Wenn Sie jemals ein Firefox-Profil in Ubuntu importiert haben , wird möglicherweise eine Fehlermeldung angezeigt, die besagt, dass Ihr Profil nicht geöffnet werden kann, da auf das Profil von einer älteren Version von Firefox zugegriffen wird.
Dieser Fehler tritt auf, wenn ein Benutzer ein Firefox-Profil in eine ältere Version von Firefox lädt. Dann versucht aus irgendeinem Grund, auf dasselbe Profil in einer älteren Version des Browsers zuzugreifen. In dieser Anleitung zeigen wir Ihnen, wie Sie diesen Fehler beheben können.
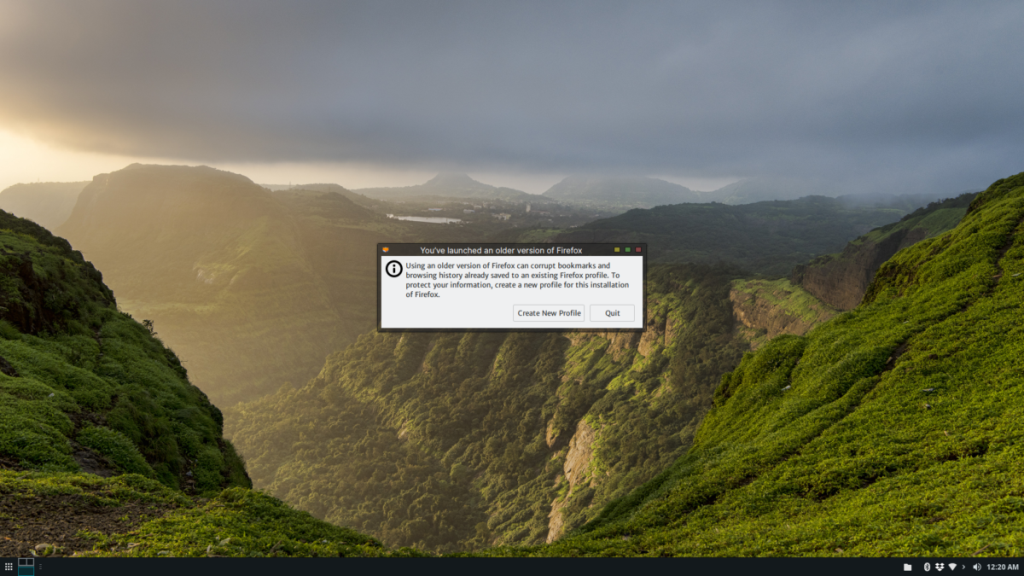
Hinweis: Neben Ubuntu funktioniert dieser Fix auch mit Ubuntu-Derivaten wie Linux Mint, Elementary OS, Zorin OS und vielen anderen. Fühlen Sie sich frei, mitzumachen!
Option 1 – Aktualisieren von Firefox auf eine neuere Version
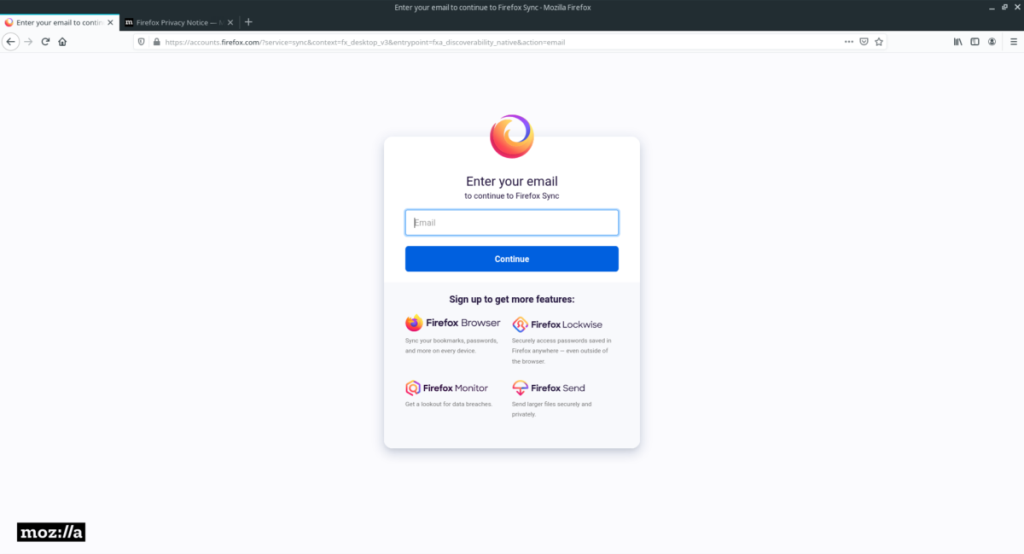
Die erste Möglichkeit, diesen Firefox-Profilfehler unter Ubuntu zu beheben, besteht darin, Ihre Firefox-Version auf die neueste mögliche Version zu aktualisieren. Um Firefox zu aktualisieren, öffnen Sie ein Terminalfenster, indem Sie Strg + Alt + T oder Strg + Umschalt + T auf der Tastatur drücken und folgen Sie den unten stehenden Schritt-für-Schritt-Anweisungen.
Schritt 1: Aktivieren Sie das offizielle Firefox PPA für Ubuntu. Es bietet die neuesten Browser-Patches und Versions-Updates viel schneller als Ubuntu. Aufgrund dieser schnellen Updates können Sie den Profilfehler beheben.
Um das PPA hinzuzufügen, verwenden Sie den folgenden Befehl add-apt-repository .
sudo add-apt-repository ppa:ubuntu-mozilla-security/ppa
Schritt 2: Nachdem Sie Ubuntu das neue Firefox PPA hinzugefügt haben, ist es an der Zeit, die Softwarequellen zu aktualisieren. Aktualisieren Sie Ihr Ubuntu-System mit dem Update- Befehl, damit es das neue Firefox-PPA sehen kann.
sudo apt-Update
Schritt 3: Sobald der Update- Befehl ausgeführt wurde, sieht Ubuntu ein neues verfügbares Firefox-Update. Von hier aus können Sie das neue Firefox-Update mit dem folgenden Upgrade- Befehl installieren .
sudo apt upgrade
Wenn das neue Update installiert ist, starten Sie Firefox neu. Wenn alles funktioniert, wird der Fehler nicht mehr angezeigt und Sie haben Zugriff auf Ihre alten Firefox-Profildaten!
Hat das Update von Firefox den Fehler nicht behoben? Probieren Sie die anderen in diesem Artikel aufgeführten Optionen aus, um das Problem zu lösen!
Option 2 – Erstellen Sie ein neues Browserprofil und synchronisieren Sie es erneut
Wenn die Aktualisierung von Firefox auf Ubuntu den Fehler nicht beseitigt, gibt es einen anderen Weg: Erstellen Sie ein neues Firefox-Profil und melden Sie sich bei Firefox Sync an, um Browserdaten herunterzuladen. So geht's.
Drücken Sie zuerst Alt + F2 auf Ihrer Tastatur, um das Schnellstartfenster zu öffnen. Schreiben Sie dann im Schnellstartfenster den Befehl firefox --ProfileManager. Dieser Befehl startet Ihren Browser mit einer GUI, mit der Sie Profile verwalten können.
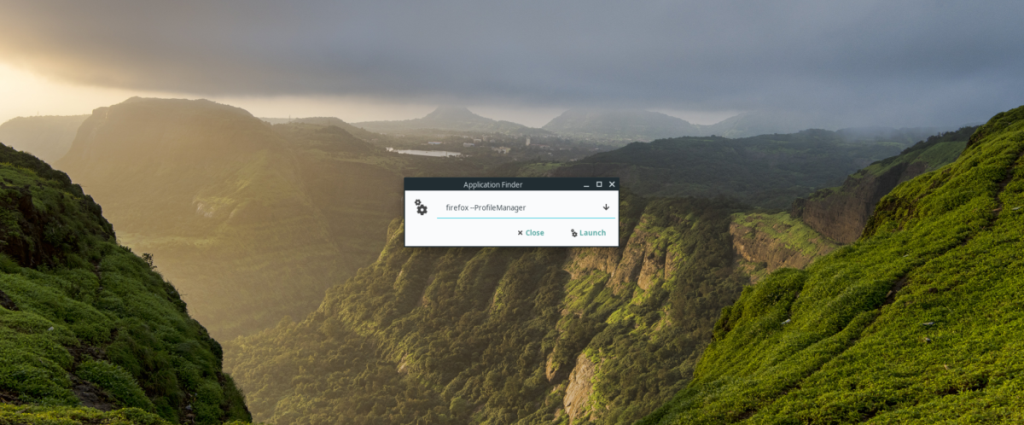
firefox --ProfilManager
Sobald der Firefox-Profilmanager geöffnet ist, befolgen Sie die unten stehenden Schritt-für-Schritt-Anleitungen.
Schritt 1: Wenn Sie den Firefox-Profilmanager zum ersten Mal starten, sollten Sie nur ein Profil sehen. Dieses Profil enthält Ihre alten Daten, die mit Firefox nicht geöffnet werden können. Ignorieren Sie dieses Profil und suchen Sie die Schaltfläche "Profil erstellen".
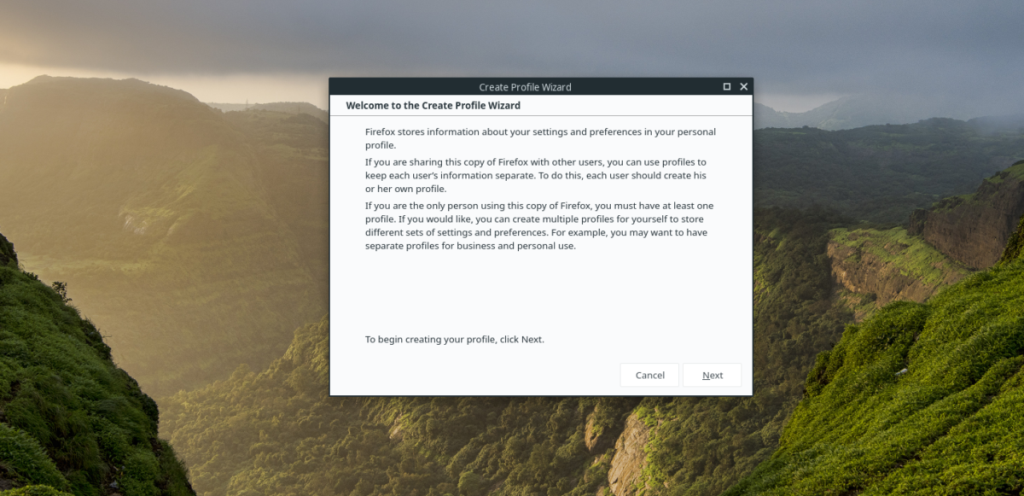
Schritt 2: Nachdem Sie auf die Schaltfläche „Neues Profil erstellen“ geklickt haben, sehen Sie den „Assistenten zum Erstellen von Profilen“. Klicken Sie auf die Schaltfläche „Weiter“, um zur nächsten Seite zu gelangen.
Schritt 3: Suchen Sie auf der nächsten Seite das Feld „Neuen Profilnamen eingeben“ und klicken Sie mit der Maus darauf. Geben Sie dort einen Profilnamen ein. Um beste Ergebnisse zu erzielen, versuchen Sie es mit Ihrem Vornamen, Spitznamen oder Benutzernamen.
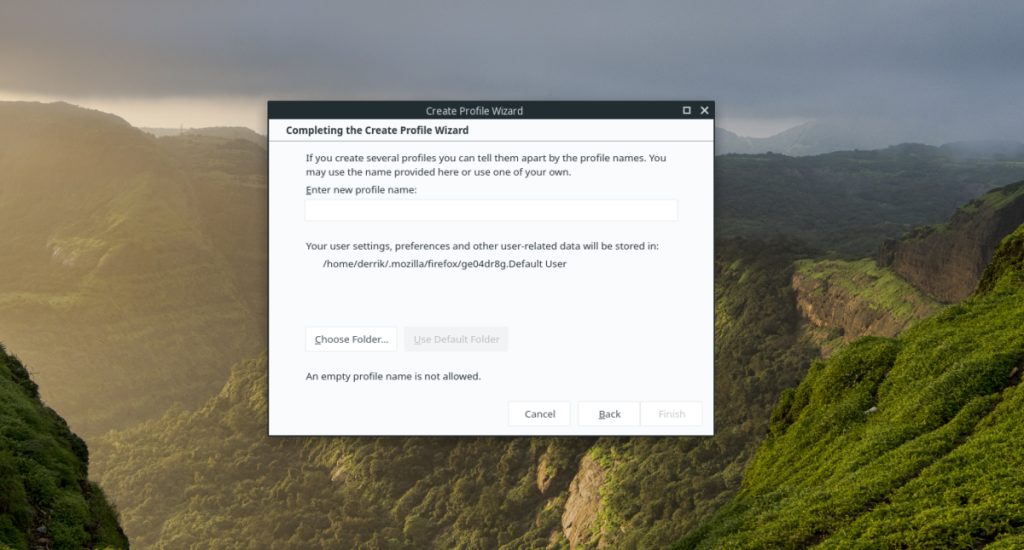
Schritt 4: Nachdem Sie Ihren neuen Profilnamen eingegeben haben, klicken Sie auf die Schaltfläche „Fertig stellen“, um ihn im Standard-Firefox-Verzeichnis für Ubuntu zu erstellen. Wenn Sie ein Firefox-Experte sind, suchen Sie alternativ nach der Schaltfläche „Ordner auswählen“, um das Profil an einem benutzerdefinierten Ort zu erstellen.
Schritt 5: Sobald das neue Profil erstellt wurde, gelangen Sie zurück zum Firefox-Profilmanager. Suchen Sie an dieser Stelle das alte Firefox-Profil im Profilmanager und wählen Sie es mit der Maus aus.
Schritt 6: Nachdem Sie das alte Firefox-Profil mit der Maus ausgewählt haben, suchen Sie die Schaltfläche „Profil löschen“, um Ihr altes, nicht funktionierendes Browserprofil vom System zu entfernen.
Schritt 7: Wählen Sie das brandneue Firefox-Profil mit der Maus aus. Suchen Sie dann das Kontrollkästchen "Ausgewähltes Profil verwenden, ohne beim Start zu fragen" und wählen Sie es aus.
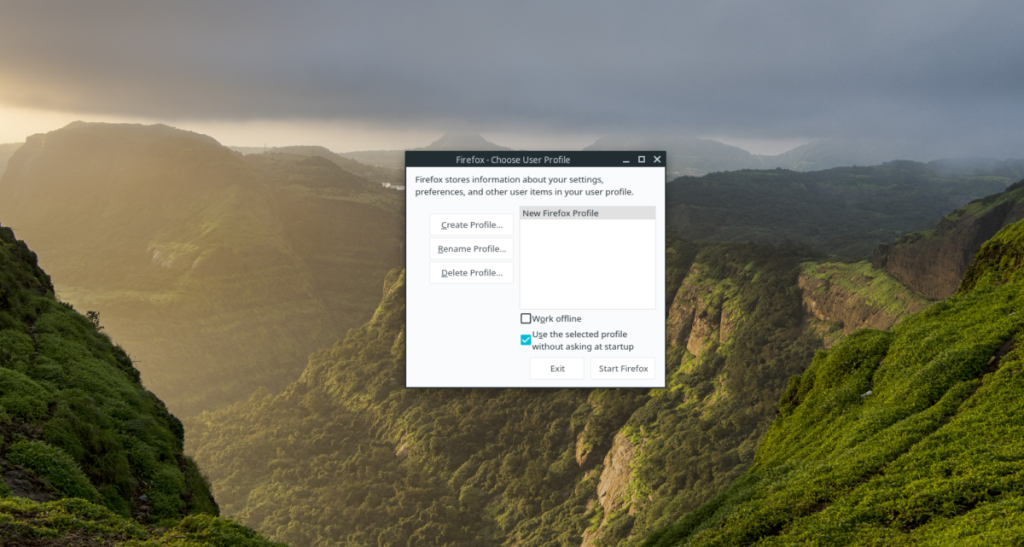
Schritt 8: Suchen Sie im Firefox-Profilmanager die Schaltfläche „Firefox starten“ und wählen Sie diese mit der Maus aus, um den Browser mit Ihrem neu erstellten Browserprofil zu starten.
Schritt 9: Nach dem Starten des Firefox-Browsers mit dem neuen Profil sehen Sie den Willkommensbildschirm. Lesen Sie die Informationen auf dem Bildschirm, um Ihr neues Profil kennenzulernen. Wenn Sie mit dem Lesen fertig sind, suchen Sie das Benutzermenü oben rechts und klicken Sie mit der Maus darauf.
Schritt 10: Suchen Sie im Firefox-Benutzermenü die Schaltfläche „Sign in to Sync“ und klicken Sie mit der Maus darauf. Wenn Sie auf „Bei der Synchronisierung anmelden“ klicken, gelangen Sie zur Anmeldeseite von Firefox Sync.
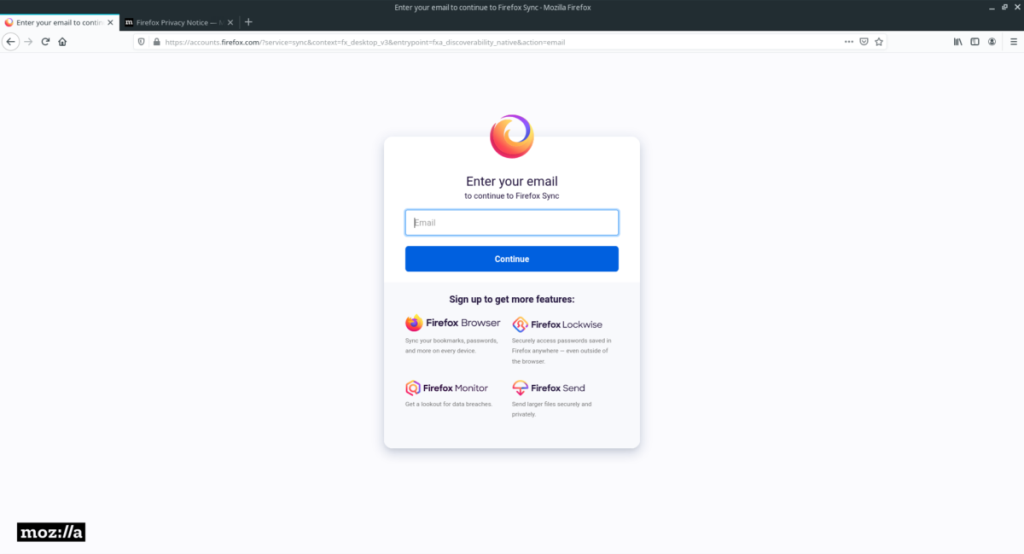
Schritt 11: Melden Sie sich auf der Firefox-Anmeldeseite bei Ihrem Synchronisierungskonto an. Nach dem Einloggen werden alle Browserdaten des alten Profils in das neue Profil heruntergeladen!

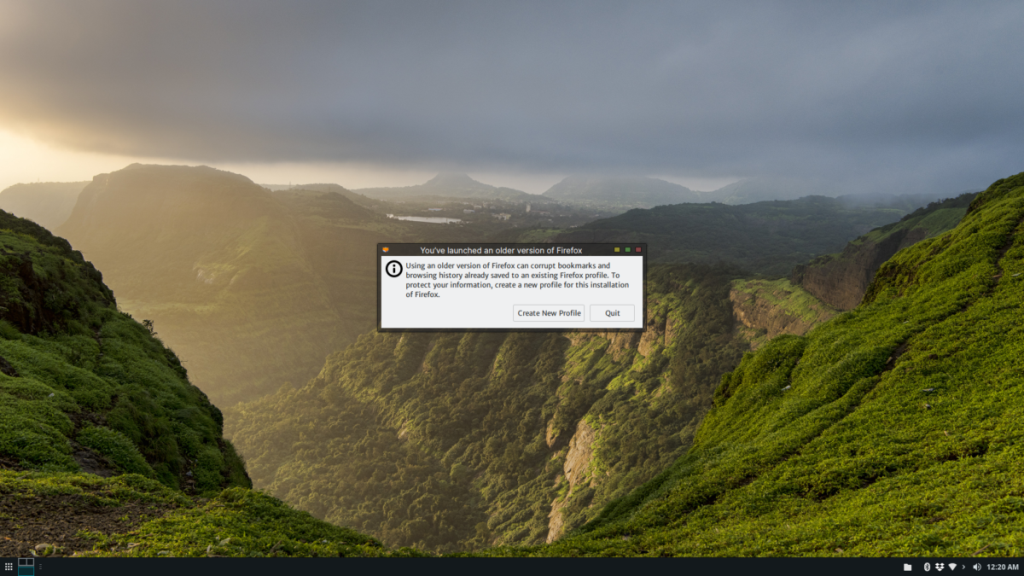
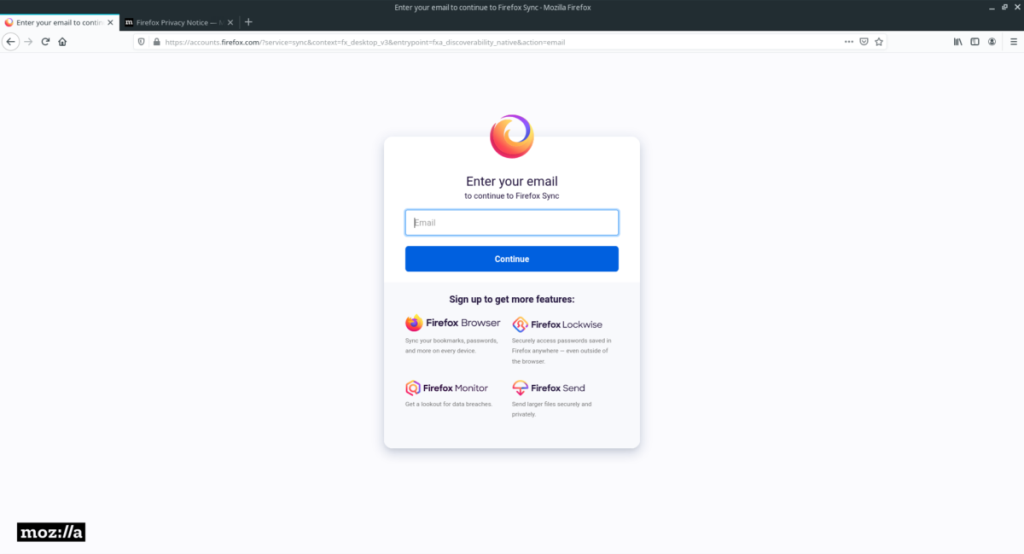
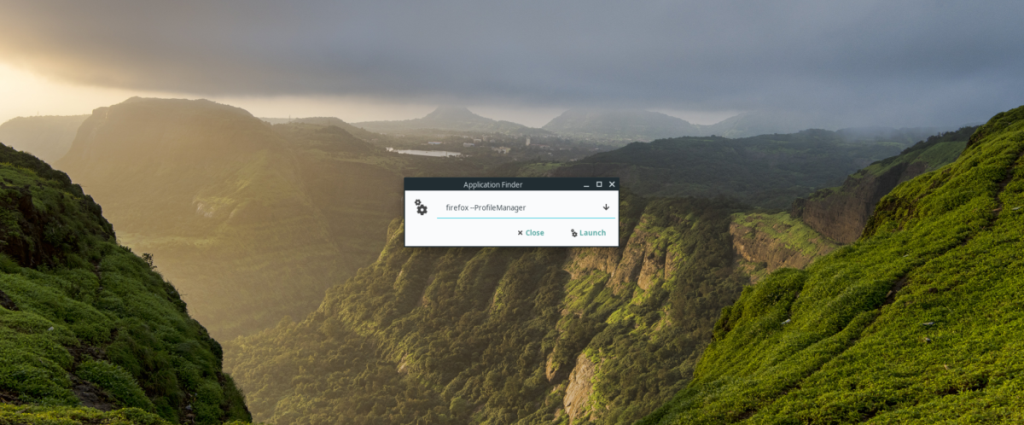
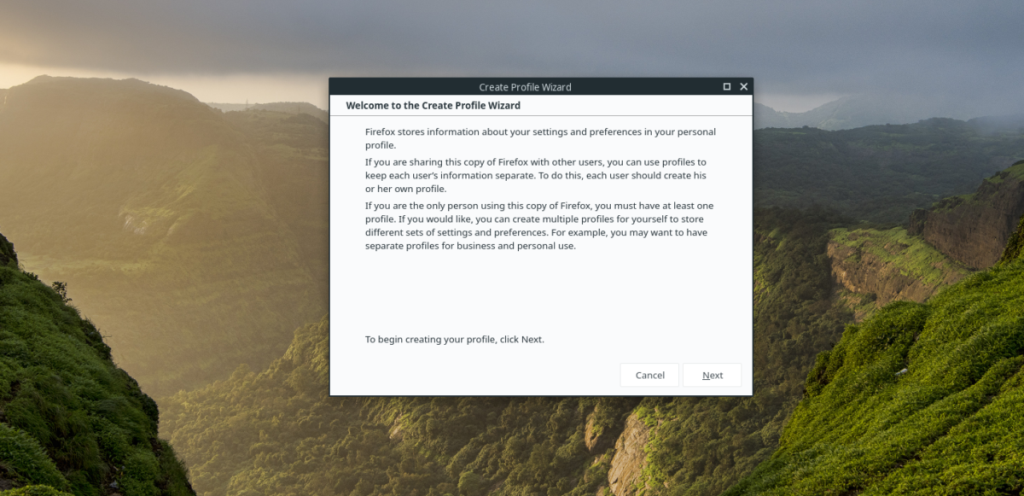
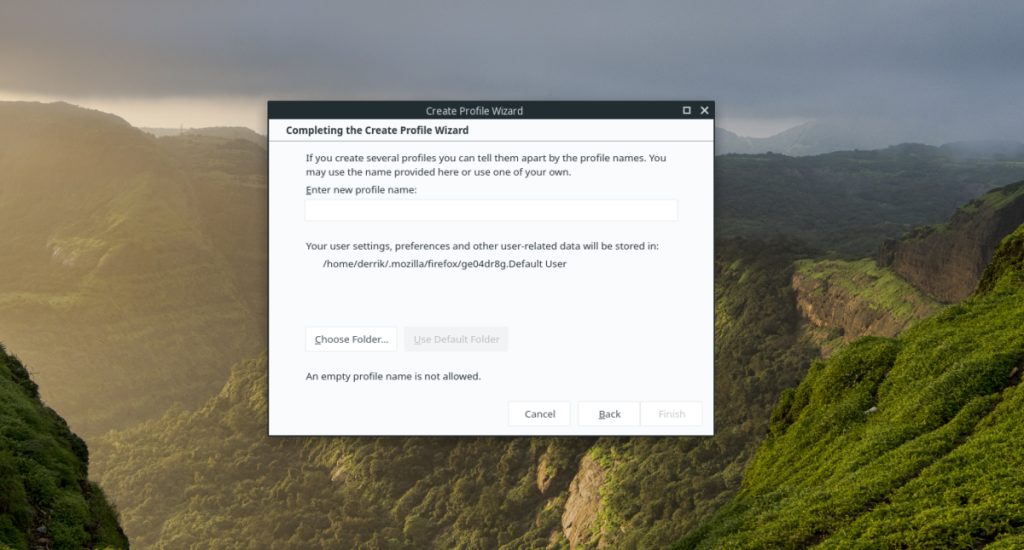
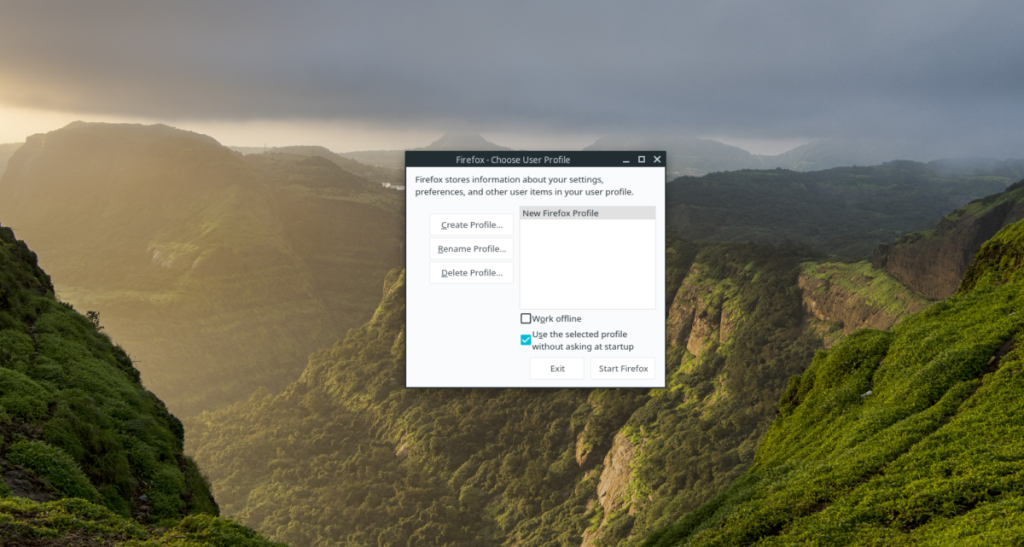


![Laden Sie FlightGear Flight Simulator kostenlos herunter [Viel Spaß] Laden Sie FlightGear Flight Simulator kostenlos herunter [Viel Spaß]](https://tips.webtech360.com/resources8/r252/image-7634-0829093738400.jpg)





