Bei einigen Linux-Distributionen weigert sich das VirtualBox-VM-Tool nach der Installation zu starten . Es gibt viele verschiedene Gründe, warum Ihre VM möglicherweise nicht startet. In diesem Handbuch werden wir verschiedene Korrekturen durchgehen, um das Problem zu lösen.
Fix 1 – Installieren Sie den VirtualBox-Kerneltreiber
Normalerweise wird Ihre VirtualBox-VM unter Linux nicht gestartet, weil Sie es versäumt haben, den VirtualBox-Kerneltreiber zu installieren. Dieser Treiber ist auf Linux-Hostcomputern erforderlich, und ohne ihn werden VMs einfach Fehler machen und den Start verweigern.
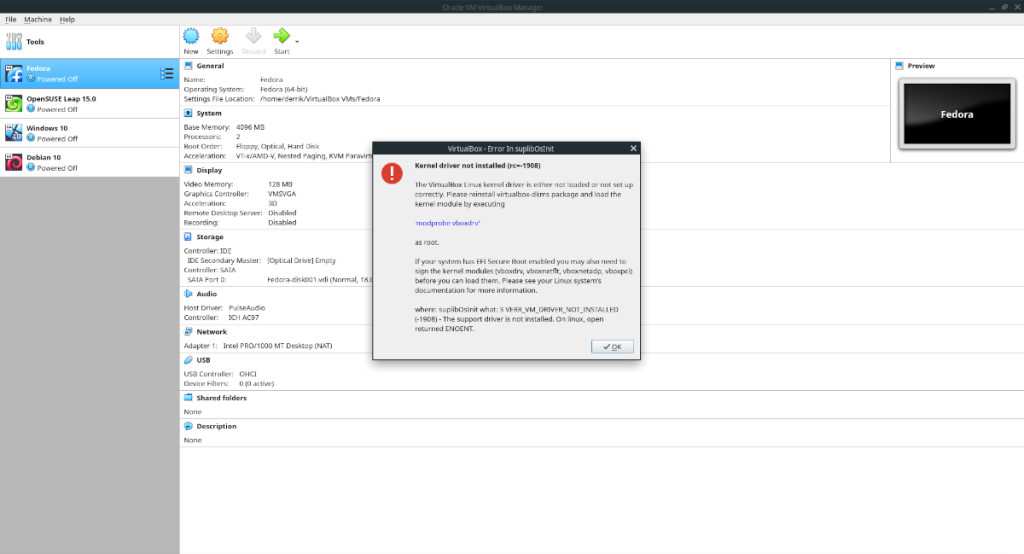
Um den VirtualBox-Kerneltreiber auf Ihrem Betriebssystem zu installieren, öffnen Sie ein Terminalfenster, indem Sie Strg + Alt + T oder Strg + Umschalt + T auf der Tastatur drücken . Befolgen Sie dann die nachstehenden Schritt-für-Schritt-Anweisungen.
Schritt 1: Der VirtualBox-Kernel-Treiber kann normalerweise nicht installiert werden, wenn der Benutzer es versäumt hat, zuerst die Kernel-Header zu installieren. Kernel-Header ermöglichen es, benutzerdefinierte Module zu erstellen, wie z. B. den VirtualBox-Kernel-Treiber.
Um die Linux-Kernel-Header auf Ihrem Linux-PC zu installieren, geben Sie die folgenden Befehle ein, die Ihrer Distribution entsprechen.
Ubuntu
sudo apt install linux-headers-$(uname -r)
Debian
sudo apt-get install linux-headers-$(uname -r)
Arch Linux
sudo pacman -S linux-header
Fedora
sudo dnf install "kernel-devel-uname-r == $(uname -r)"
OpenSUSE
sudo zypper install kernel-devel
Schritt 2: Nach der Installation der Linux-Kernel-Header auf Ihrem Linux-System kann das Modul neu eingerichtet werden. Für beste Ergebnisse ist es eine gute Idee, das VirtualBox-Modulpaket komplett neu zu installieren, anstatt sich mit verschiedenen verwirrenden Befehlen zu beschäftigen.
Um das VirtualBox-Modulpaket neu zu installieren, geben Sie die folgenden Befehle in das Terminal ein, das der derzeit verwendeten Linux-Distribution entspricht.
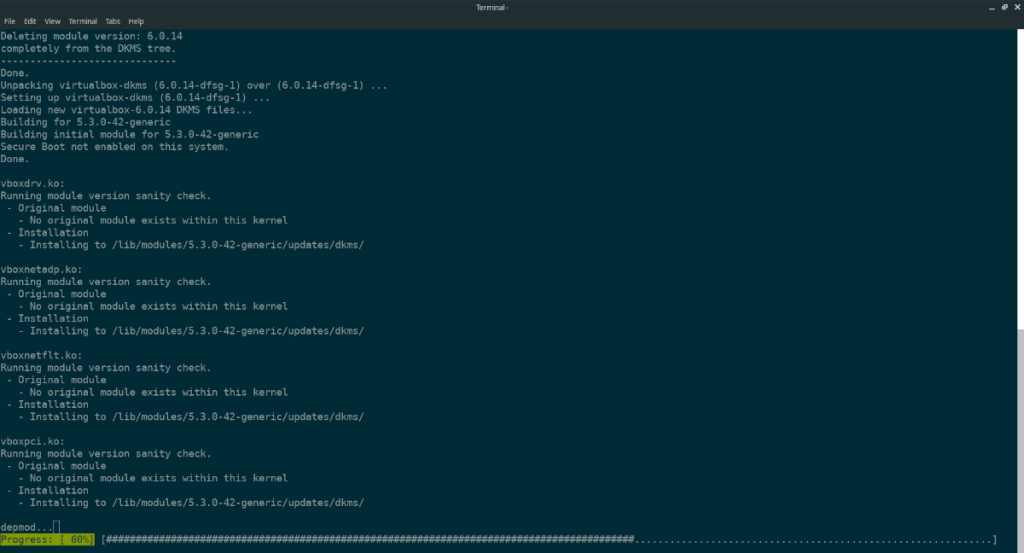
Ubuntu
sudo apt install virtualbox-dkms --reinstall
Debian
sudo apt install virtualbox-dkms --reinstall
Arch Linux
sudo pacman -R virtualbox-host-modules-arch sudo pacman -S virtualbox-host-modules-arch
Fedora
sudo dnf entferne VirtualBox akmod-VirtualBox sudo dnf installiere VirtualBox akmod-VirtualBox
OpenSUSE
sudo zypper entfernen virtualbox-kmp-default
sudo zypper install virtualbox-kmp-default
Schritt 3: Nach der Neuinstallation des VirtualBox-Kernelmodulpakets auf Ihrem Linux-PC sollten die Module auf Ihrem Linux-PC erstellt und eingerichtet werden. Nun müssen Sie das Modul in das System laden. Um dies zu tun, geben Sie den modprobe vboxdrv Befehl.
sudo modprobe vboxdrv
Alternativ starten Sie Ihren PC neu. Beim Einloggen wird der Kernel-Treiber geladen!
Fix 2 – VirtualBox-Erweiterungspaket installieren
Manchmal werden VirtualBox-VMs auf Linux-Systemen nicht gestartet, weil sie mit aktiviertem VirtualBox-Erweiterungspaket erstellt wurden und das Erweiterungspaket nicht mehr installiert ist. Um dieses Problem zu beheben, öffnen Sie ein Terminalfenster, indem Sie Strg + Alt + T oder Strg + Umschalt + T auf der Tastatur drücken und die folgenden Befehle eingeben, die Ihrer Linux-Distribution entsprechen.
Ubuntu
sudo apt install virtualbox-ext-pack
Debian (nur Sid)
sudo apt-get install virtualbox-ext-pack
Gehen Sie bei anderen Debian-Versionen wie folgt vor.
wget https://download.virtualbox.org/virtualbox/6.1.4/Oracle_VM_VirtualBox_Extension_Pack-6.1.4.vbox-extpack
Öffnen Sie Ihren Linux-Dateimanager und doppelklicken Sie auf das Ext-Paket, um es in Debian zu laden.
Arch Linux/ Fedora/ OpenSUSE
wget https://download.virtualbox.org/virtualbox/6.1.4/Oracle_VM_VirtualBox_Extension_Pack-6.1.4.vbox-extpack
Öffnen Sie Ihren Linux-Dateimanager. Doppelklicken Sie dann mit der Maus auf das Ext-Paket. Es ermöglicht Ihnen, es ohne Probleme in VirtualBox zu installieren.
Fix 3 – Ändern Sie den Besitzer des /usr/-Verzeichnisses
Möglicherweise tritt bei VirtualBox ein Fehler auf, bei dem das Kernelmodul auf Ihrem System installiert ist, das Programm jedoch immer noch keine VMs startet. Der Grund für diesen Fehler ist, dass sich im /usr/Verzeichnis bestimmte Komponenten für VirtualBox befinden , die das Programm ausführen. Das /usr/Verzeichnis kann manchmal Berechtigungsprobleme haben. Normalerweise gehört das /usr/Verzeichnis dem Root-Benutzer. Ein VirtualBox-Fehler tritt auf, wenn der Ordner nicht im Besitz von Root ist.
Um diesen Fehler zu beheben, öffnen Sie ein Terminalfenster, indem Sie Strg + Alt + T oder Strg + Alt + T auf der Tastatur drücken . Befolgen Sie dann die nachstehenden Schritt-für-Schritt-Anweisungen.
Schritt 1: Führen Sie den Befehl ls -l im Stammverzeichnis aus, um festzustellen, ob /usr/die Eigentumsrechte Ihres Ordners vorhanden sind.
ls -l /
Sie können auch isolieren, /usr/indem Sie den Befehl grep anwenden .
ls -l / | grep usr
Suchen Sie in der ls-Eingabeaufforderung nach usr. Wenn es im Besitz von root ist, sollten Sie in Ihrem Terminal etwas Ähnliches wie unten sehen.
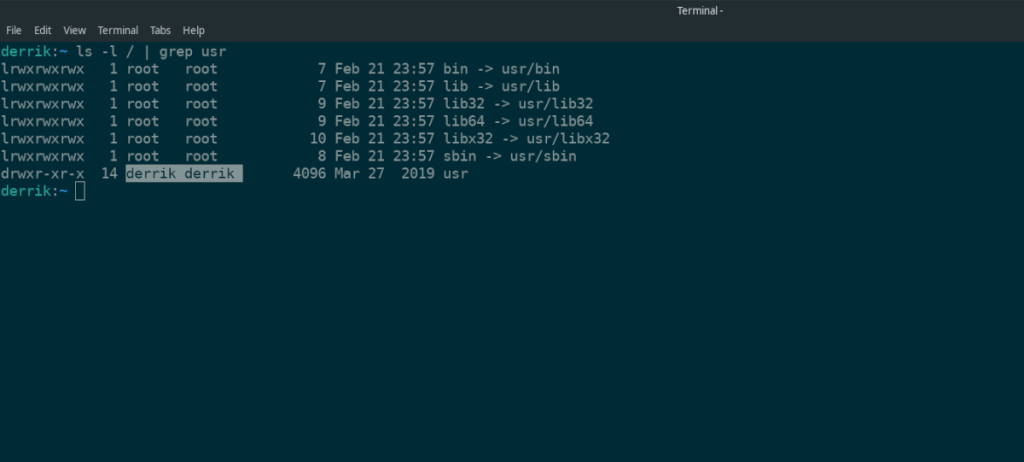
drwxr-xr-x 14 root root 4096 Mar 27 2019 usr
Wenn Ihr /usr/Ordner im Besitz von root ist, wird er root rootgenau wie im folgenden Beispiel aussehen. Wenn es nicht im Besitz von root ist, wird Ihr Benutzername an root rootder Stelle der Eingabeaufforderung angezeigt.
Schritt 2: Angenommen, Ihr /usr/Verzeichnis gehört nicht dem Root-Benutzer, verwenden Sie den Befehl chown , um die Berechtigungen zu ändern.
sudo chown root:root /usr/
Schritt 3: Führen Sie den Befehl ls -l erneut aus , um sicherzustellen, dass der Befehl chown den Besitz des /usr/Ordners geändert hat, sodass er mit dem folgenden Code übereinstimmt.
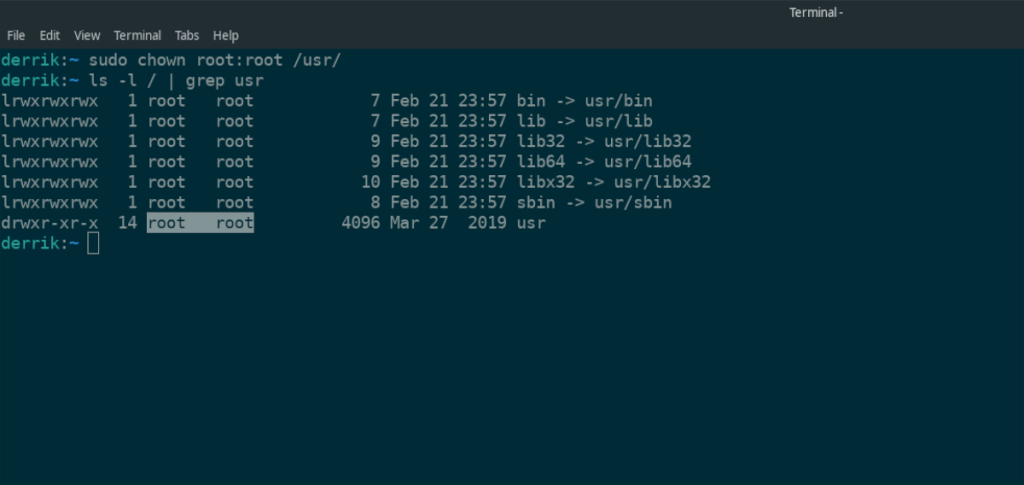
drwxr-xr-x 14 root root 4096 Mar 27 2019 usr
Kleinere Probleme – VirtualBox aktualisieren
Kleinere Probleme mit VirtualBox können normalerweise durch einfaches Aktualisieren des Programms auf eine neuere Version behoben werden. Oracle arbeitet sehr hart daran, Fehler zu beheben. Um VirtualBox auf Ihrem Linux-PC zu aktualisieren, öffnen Sie ein Terminalfenster und verwenden Sie den Paketmanager, um Updates wie gewohnt zu installieren.

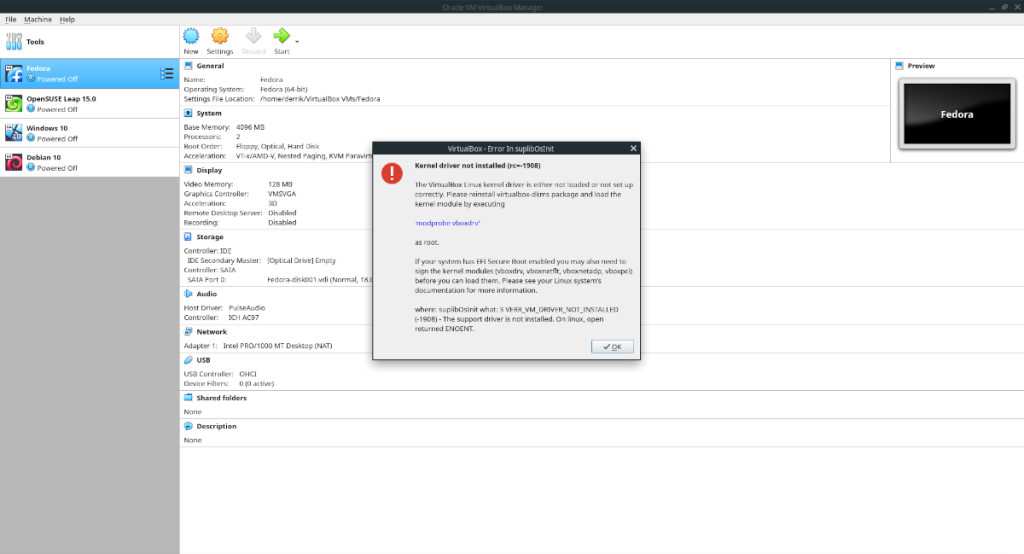
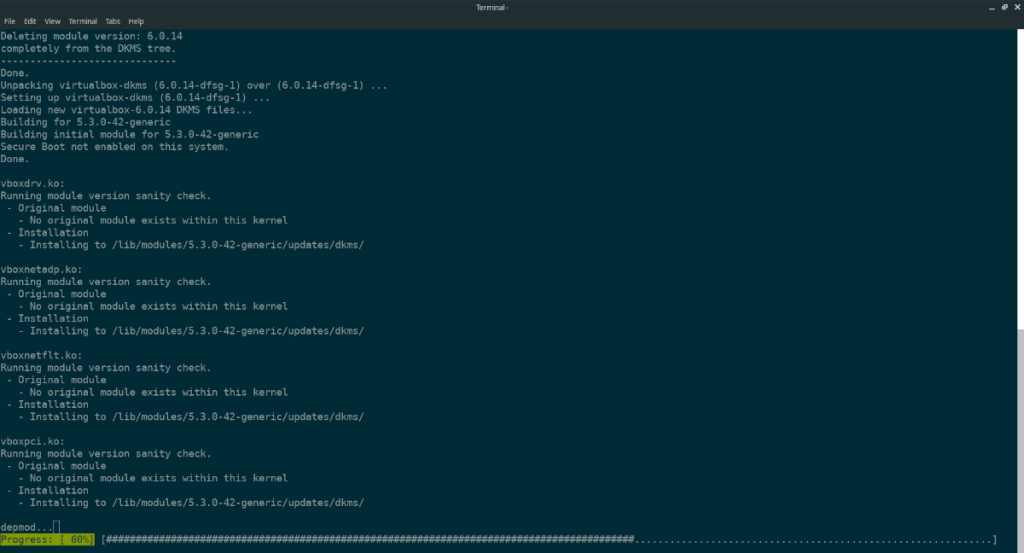
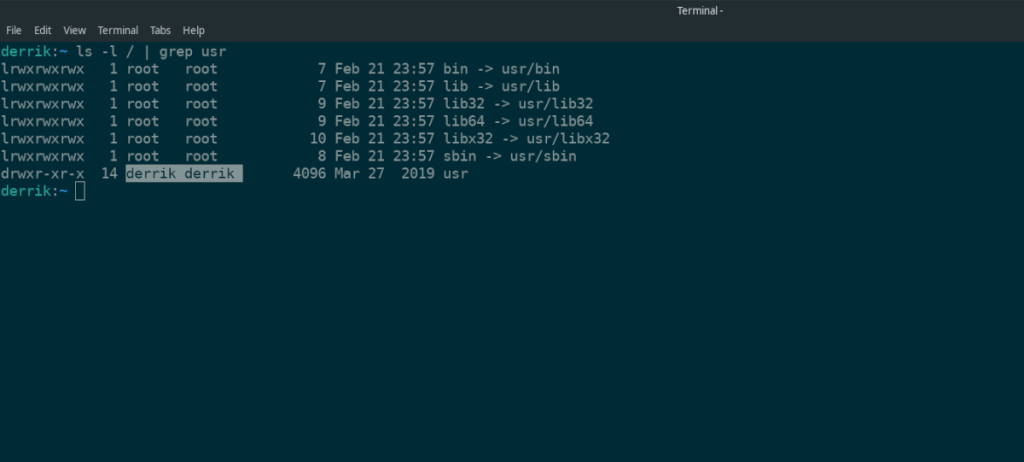
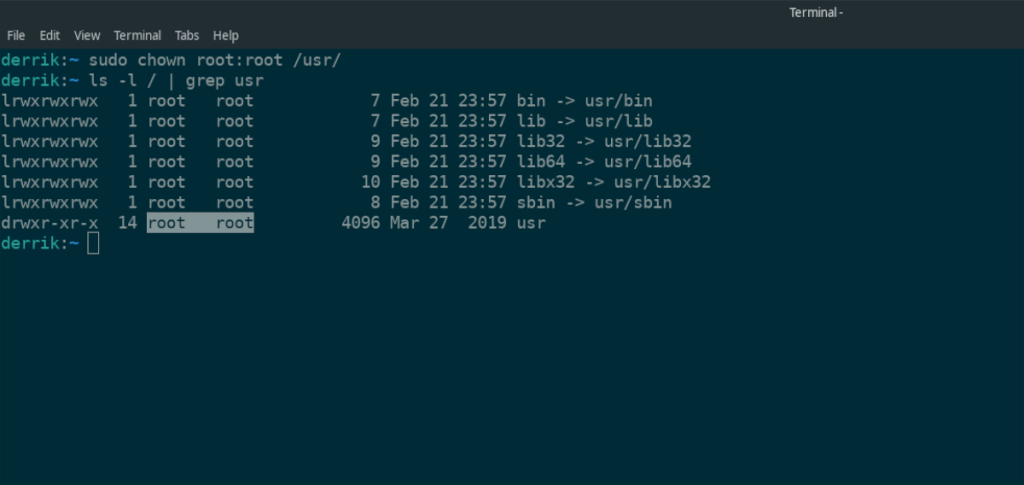


![Laden Sie FlightGear Flight Simulator kostenlos herunter [Viel Spaß] Laden Sie FlightGear Flight Simulator kostenlos herunter [Viel Spaß]](https://tips.webtech360.com/resources8/r252/image-7634-0829093738400.jpg)





