Viele Leute verwenden heutzutage Gnome Shell , da viele Mainstream-Linux-Projekte die Desktop-Umgebung als Standardbenutzeroberfläche übernehmen. Insgesamt ist dies ein guter Schritt, da Gnome zuverlässig und einfach zu bedienen ist und mit jeder Veröffentlichung schneller wird . Aber auch großartige Desktops wie Gnome haben Probleme.
Das vielleicht krasseste und schwächste Problem, unter dem Gnome leidet (selbst mit schnellen Patches, die den Desktop mit jeder Veröffentlichung verbessern), ist das Einfrieren. Egal was, manchmal ist Gnome dazu bestimmt, einzufrieren und einzusperren. In diesem Handbuch zeigen wir Ihnen also, was zu tun ist, wenn Sie eine eingefrorene Gnome-Desktop-Sitzung haben. Lass uns anfangen!
Methode 1 – X11 Neustart Fix
Gnome Shell verfügt über eine integrierte Neustartfunktion, die Benutzer ausführen können, um einen eingefrorenen Desktop während der Verwendung schnell neu zu starten. Der einzige Haken ist, dass es mit dem neuen Wayland-Anzeigeprotokoll nicht funktioniert, Sie müssen also die Sitzung „Gnome on Xorg“ verwenden, damit dies funktioniert.
Um die Gnome-Shell-Sitzung neu zu starten, während alles eingefroren ist, drücken Sie zunächst Alt + F2 auf der Tastatur. Wenn Sie diese Tastaturkombination ausführen, wird in der Mitte des Bildschirms ein Fenster geöffnet, in dem Sie Befehle eingeben können.
Geben Sie im Befehlsfeld 'r' ein. Dieser Befehl startet die Sitzung vollständig neu, startet die Gnome-Shell neu und behebt sogar alle Probleme mit dem Fenstermanager, die Sie möglicherweise haben (obwohl er hauptsächlich die Sitzung neu startet, ohne Sie abzumelden).
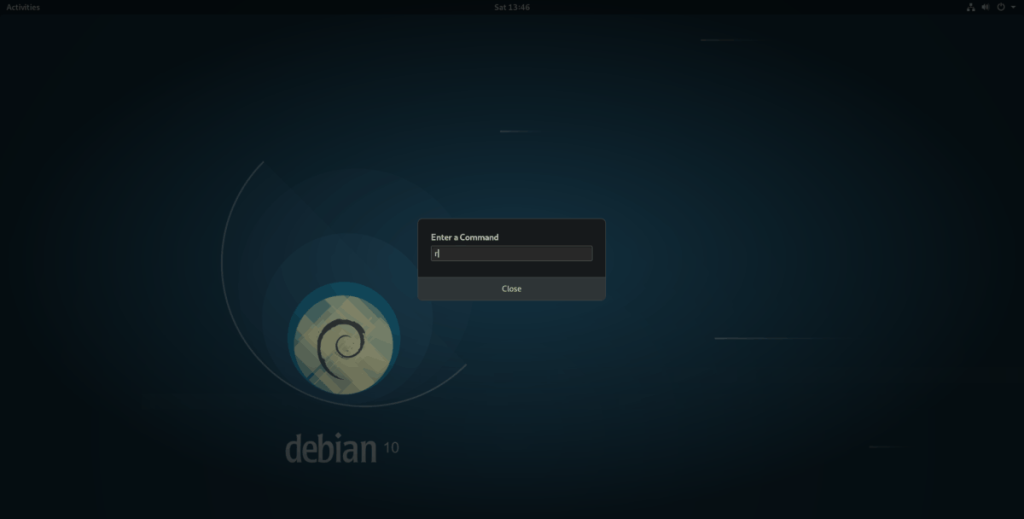
R
Drücken Sie die Eingabetaste, um den Befehl auszuführen. Fühlen Sie sich frei, diesen Befehl mehr als einmal auszuführen, wenn ein einzelner Neustart das Problem nicht behebt. Normalerweise behebt das mehrmalige Ausführen des Befehls relaunch einige Male hintereinander die Probleme.
Methode 2 – Wayland Neustart Fix
Wayland ist das neue moderne Anzeigeprotokoll für Linux, und Gnome Shell hat es schon früh angenommen. Wenn Sie Intel Open Source oder andere unterstützte GPU-Treiber verwenden , während Sie Gnome ausführen, verwenden Sie höchstwahrscheinlich Wayland.
Die Wayland-Sitzung für Gnome bietet jede Menge Leistungsverbesserungen, aber Abstürze können immer noch auftreten. Leider funktioniert die Neustartfunktion in dieser Sitzung nicht. Wenn Sie also auf eine eingefrorene Gnome-Desktop-Sitzung gestoßen sind, müssen Sie etwas anderes tun, um die Kontrolle über Ihren Computer wiederzuerlangen.
Um eine Wayland Gnome-Sitzung neu zu starten, arbeiten Sie nicht in der Gnome-Desktop-Umgebung. Stattdessen müssen Sie auf die TTY-Konsole zugreifen und den Desktop-Manager, der Gnome verarbeitet, einen Neustart erzwingen, wodurch ein Neustart Ihrer Sitzung erzwungen wird. Drücken Sie Strg + Alt + F2 oder Strg + Alt + F3 , um auf die TTY-Konsole zuzugreifen.
Sobald Sie sich im TTY-Konsolenfenster befinden, müssen Sie sich anmelden. Schreiben Sie Ihren Benutzernamen in Kleinbuchstaben und drücken Sie die Eingabetaste. Geben Sie nach dem Benutzernamen Ihr Passwort ein. Nach erfolgreicher Eingabe Ihres Passworts erhalten Sie Zugriff auf die Linux-Befehlszeile im TTY-Modus.
Befolgen Sie von hier aus die Schritt-für-Schritt-Anleitung, um Ihre Gnome Shell-Sitzung neu zu starten.
Schritt 1: Beenden Sie die Ausführung des Gnome-Display-Managers mit dem Befehl systemctl stop . Dadurch wird Ihre Gnome Shell-Sitzung automatisch beendet und geschlossen.
sudo systemctl stop gdm
Wenn Sie LightDM mit Gnome verwenden, führen Sie stattdessen diesen Befehl aus.
sudo systemctl stop lightdm
Schritt 2: Durch Ausführen des Stoppbefehls wird der Gnome (oder LightDM Manager) angehalten. Von hier aus führen Sie den Startbefehl und Wiedereinführung des Login - Manager.
sudo systemctl start gdm
Oder führen Sie für LightDM stattdessen diesen Befehl aus.
sudo systemctl start lightdm
Vorausgesetzt, der Befehl ist erfolgreich, sollte Ihr Linux-PC Ihnen den Gnome-Anmeldebildschirm anzeigen, und Sie können sich damit ohne eine eingefrorene Sitzung erneut bei der Gnome-Shell anmelden!
Methode 3 – Anzeige ersetzen beheben
Wenn Sie die Fixes von Xorg und Wayland ausprobiert haben und festgestellt haben, dass sie nicht Ihren Anforderungen entsprechen, gibt es eine dritte Möglichkeit, die Gnome-Shell-Sitzung neu zu starten, während sie eingefroren ist, indem Sie die eingebaute "Ersetzen"-Funktion der Shell verwenden.
Der Befehl „Ersetzen“ funktioniert ähnlich wie der Gnome Wayland-Fix, da er im TTY-Fenster gestartet werden muss. Drücken Sie also Strg + Alt + F2 oder Strg + Alt + F3, um darauf zuzugreifen.
Hinweis: Dieser Fix funktioniert mit allen Versionen von Gnome Shell, einschließlich Wayland.
Geben Sie innerhalb des TTY-Bereichs auf Ihrem Linux-PC Ihren Benutzernamen und Ihr Passwort ein, um Zugriff auf die Befehlszeilenschnittstelle zu erhalten. Befolgen Sie dann die nachstehenden schrittweisen Anweisungen, um zu erfahren, wie Sie Ihre Gnome-Sitzung mit dieser Methode zurücksetzen.
Schritt 1: Erstellen Sie mit touch eine Datei namens „gnome-restart“ .
touch gnome-restart
Schritt 2: Fügen Sie mit dem Befehl echo den Neustartcode zur Datei gnome-restart hinzu.
echo '#!/bin/bash' > gnome-restart
echo 'DISPLAY=:0 gnome-shell --replace &' >> gnome-restart
Schritt 3: Aktualisieren Sie die Berechtigungen für die Datei „gnome-restart“, damit diese mit dem Befehl chmod vom Terminal aus als Programm ausgeführt werden kann .
sudo chmod +x gnome-restart
Schritt 4: Verschieben Sie die Datei „gnome-restart“ nach /usr/bin /, damit das System sie wie ein Programm aufrufen kann.
sudo mv gnome-restart /usr/bin/
Schritt 5: Schreiben Sie vom TTY-Terminal aus gnome-restart , um Ihre Gnome-Shell-Sitzung neu zu starten.
Hinweis: Der Befehl gnome-restart kann auch direkt vom Gnome-Desktop ausgeführt werden. Drücken Sie dazu Alt + F2 , um das Befehlsfenster auf dem Desktop zu öffnen, und führen Sie den Befehl darin aus.
Gnome-Neustart 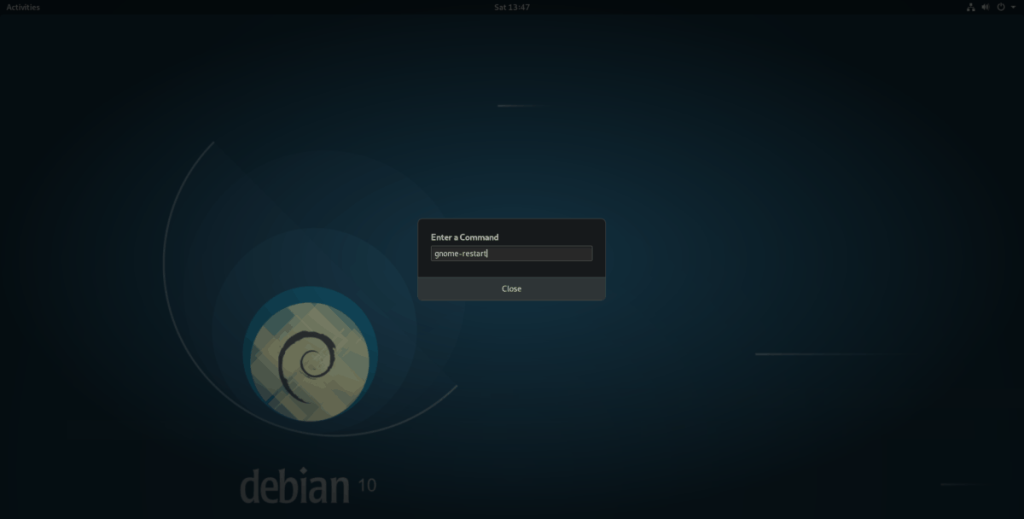
Nachdem Sie den Befehl erfolgreich von TTY ausgeführt haben, kehren Sie zu Ihrem Gnome-Desktop zurück, indem Sie Strg + Alt + F2 oder Strg + Alt + F3 drücken . Ihre Sitzung sollte wieder nutzbar sein!

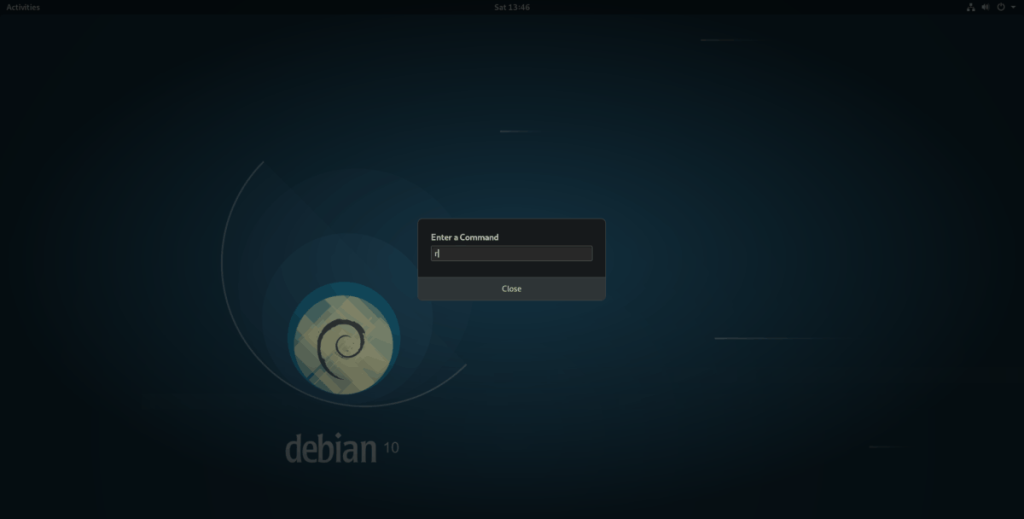
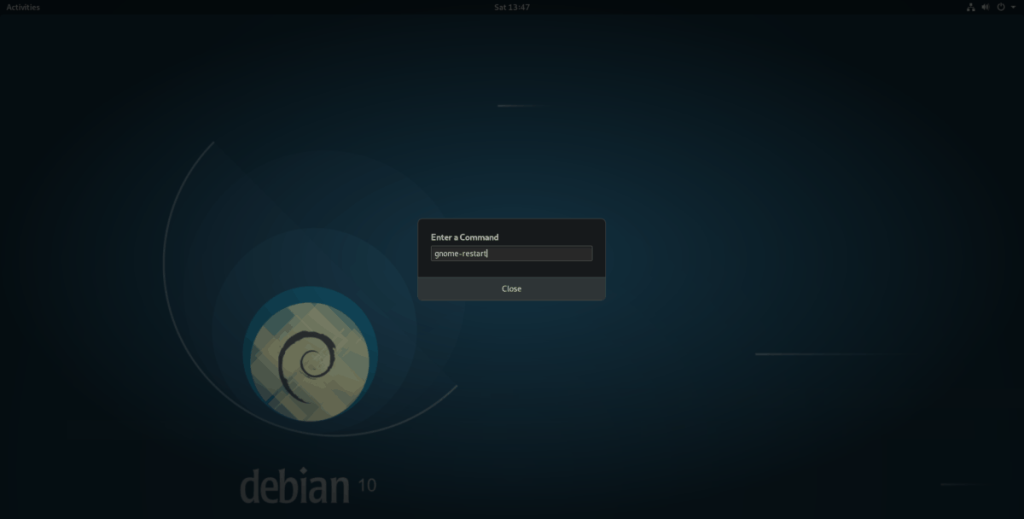


![Laden Sie FlightGear Flight Simulator kostenlos herunter [Viel Spaß] Laden Sie FlightGear Flight Simulator kostenlos herunter [Viel Spaß]](https://tips.webtech360.com/resources8/r252/image-7634-0829093738400.jpg)





