Haben Sie Probleme mit dem Einfrieren Ihrer Ubuntu-Sitzung, während Sie sie verwenden? Können Sie immer noch auf der Tastatur tippen und Ihre Maus verwenden, aber nichts reagiert? Wenn ja, können wir helfen! Folgen Sie dieser Anleitung, während wir Ihnen zeigen, wie Sie eine eingefrorene Ubuntu-Sitzung reparieren!
Zurücksetzen des Anmeldebildschirms
Der beste Weg, eine eingefrorene Ubuntu-Sitzung zu reparieren, besteht darin, das Zurücksetzen des Anmeldebildschirmprogramms zu erzwingen. Indem Sie das Zurücksetzen des Anmeldebildschirms erzwingen, melden Sie sich von der Ubuntu-Sitzung ab und beheben das Problem. Um es klarzustellen: Wenn Sie das Zurücksetzen des Ubuntu-Anmeldebildschirms erzwingen, wird Ihre Sitzung sofort beendet und Sie können keine laufenden Arbeiten speichern.
Das Zurücksetzen des Ubuntu-Login-Managers ist schwierig, da es nicht nur eine Version von Ubuntu gibt. Es gibt Xubuntu, Lubuntu, Kubuntu, Ubuntu Budgie, Ubuntu Mate und andere. Jede dieser Ubuntu-Versionen hat ihre Login-Manager.
Um Ihren Ubuntu-Anmeldebildschirm zurückzusetzen, drücken Sie zunächst Strg + Alt + F2 bis F6 auf der Tastatur. Durch Drücken dieser Tastenkombination wird Ihnen der TTY-Bildschirm angezeigt. TTY ist die Notfallkonsole und kann während der Nutzung von Ubuntu jederzeit aufgerufen werden.
Auf dem TTY-Bildschirm wird „Login“ angezeigt. Geben Sie Ihr Benutzerkonto in das Login-Feld ein, indem Sie es auf der Tastatur eingeben. Drücken Sie dann die Eingabetaste , um Ihren Benutzer zu übermitteln.
Nachdem Sie Ihren Benutzer übermittelt haben, werden Sie auf dem TTY-Bildschirm aufgefordert, das dazugehörige Passwort einzugeben. Tun Sie dies. Machen Sie sich keine Sorgen, wenn Sie kein Passwort-Feedback sehen. Geben Sie es einfach auf der Tastatur ein und drücken Sie die Eingabetaste, wenn Sie mit der Eingabe fertig sind, um es zu senden.
Sobald Sie sich beim TTY-Bildschirm angemeldet haben, haben Sie Zugriff auf eine Terminalsitzung, genau wie beim Öffnen eines Terminalfensters auf dem Linux-Desktop. Befolgen Sie von hier aus die folgenden Befehlszeilenanweisungen, um zu erfahren, wie Sie Ihren Anmeldebildschirm für Ubuntu, Lubuntu, Xubuntu, Kubuntu, Ubuntu Budgie, Ubuntu Mate und mehr zurücksetzen.
Ubuntu
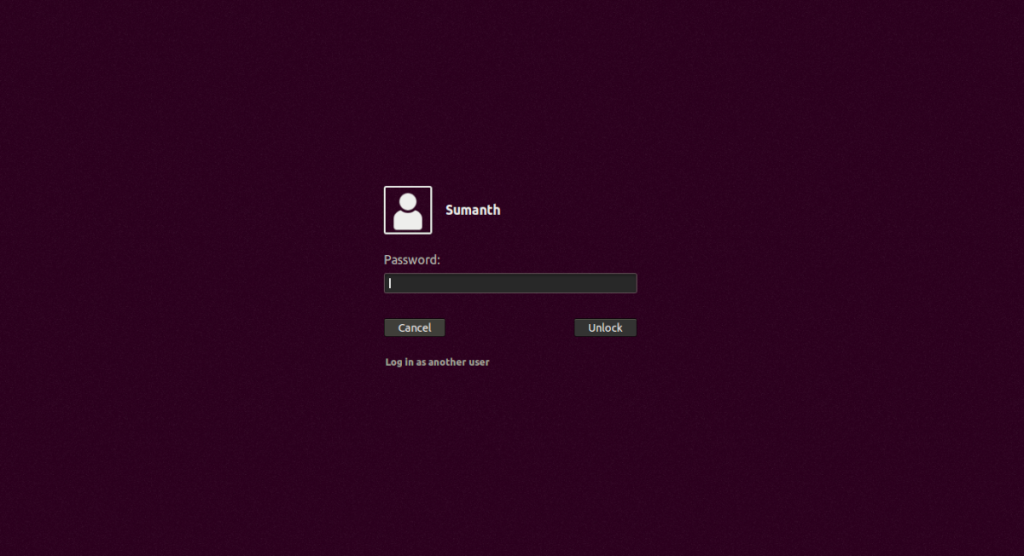
Die Standardversion von Ubuntu Linux verwendet den Gnome-Desktop-Manager als Anmeldebildschirm . Wenn Sie es zurücksetzen möchten , um Ihre eingefrorene Sitzung zu reparieren, müssen Sie den Befehl systemctl restart für die gdm.serviceDatei verwenden.
sudo systemctl Neustart gdm.service
Wenn Sie den obigen Befehl eingeben, sollte sich Ihre Ubuntu-Sitzung automatisch abmelden und Sie befinden sich wieder im Anmeldebildschirm. Wählen Sie hier Ihren Benutzer aus und melden Sie sich wieder an!
Kubuntu
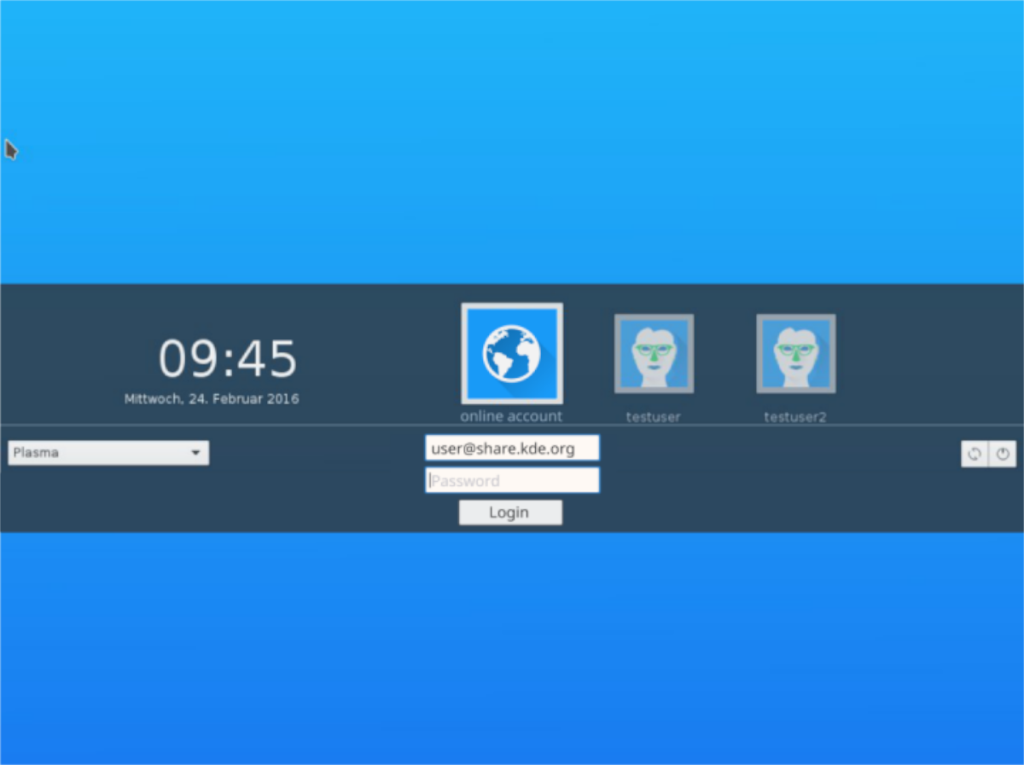
Kubuntu basiert auf KDE, was bedeutet, dass es den SDDM-Login-Manager verwendet. Um Ihre Kubuntu-Sitzung zurückzusetzen, müssen Sie den Befehl systemctl restart ausführen , um die Datei neu zu startensddm.service .
sudo systemctl Neustart sddm.service
Sobald Sie den obigen Befehl eingeben, wird Ihre Kubuntu-Sitzung gezwungen, sich abzumelden. Klicken Sie nach dem Abmelden einfach auf Ihren Linux-Benutzer und melden Sie sich wieder in der Sitzung an!
Xubuntu
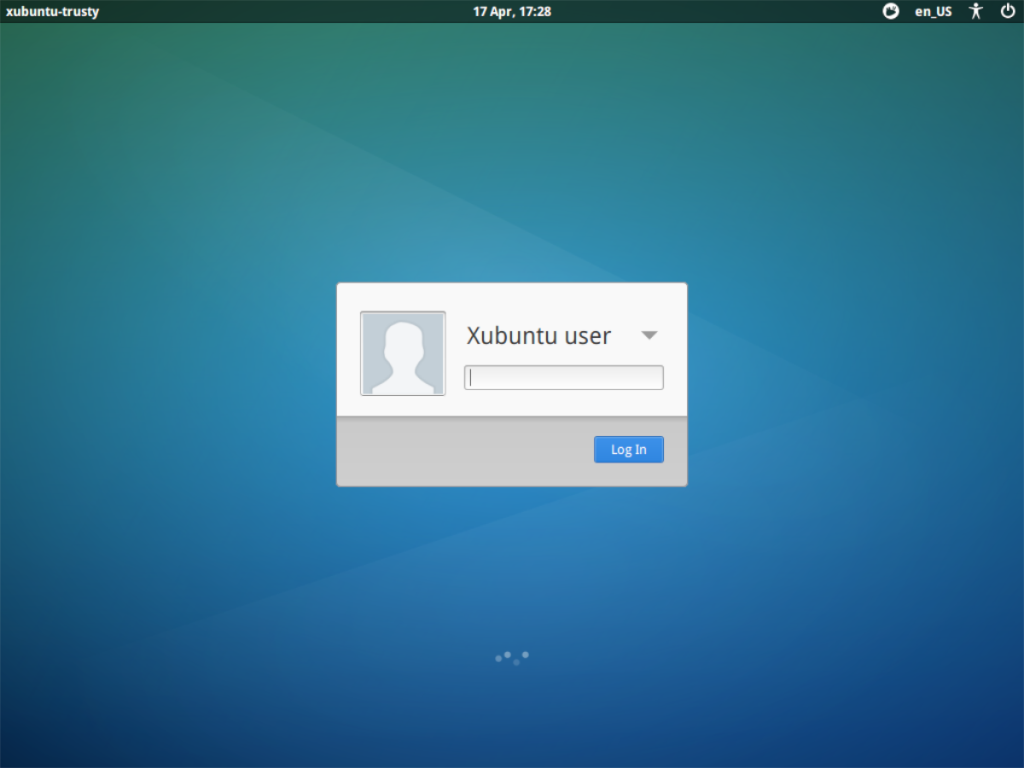
Xubuntu ist XFCE4 und verwendet daher den LightDM-Login-Manager. Wenn Sie in einer eingefrorenen Xubuntu-Sitzung stecken bleiben, müssen Sie die lightdm.serviceDatei mit dem folgenden Befehl systemctl restart neu starten .
sudo systemctl Neustart lightdm.service
Wenn Sie den obigen Befehl ausführen, wird Ihre Xubuntu-Sitzung gezwungen, sich abzumelden. Nachdem Sie sich abgemeldet haben, befinden Sie sich wieder auf Ihrem LightDM-Anmeldebildschirm. Wählen Sie hier einfach Ihren Benutzer aus und melden Sie sich wieder an!
Lubuntu
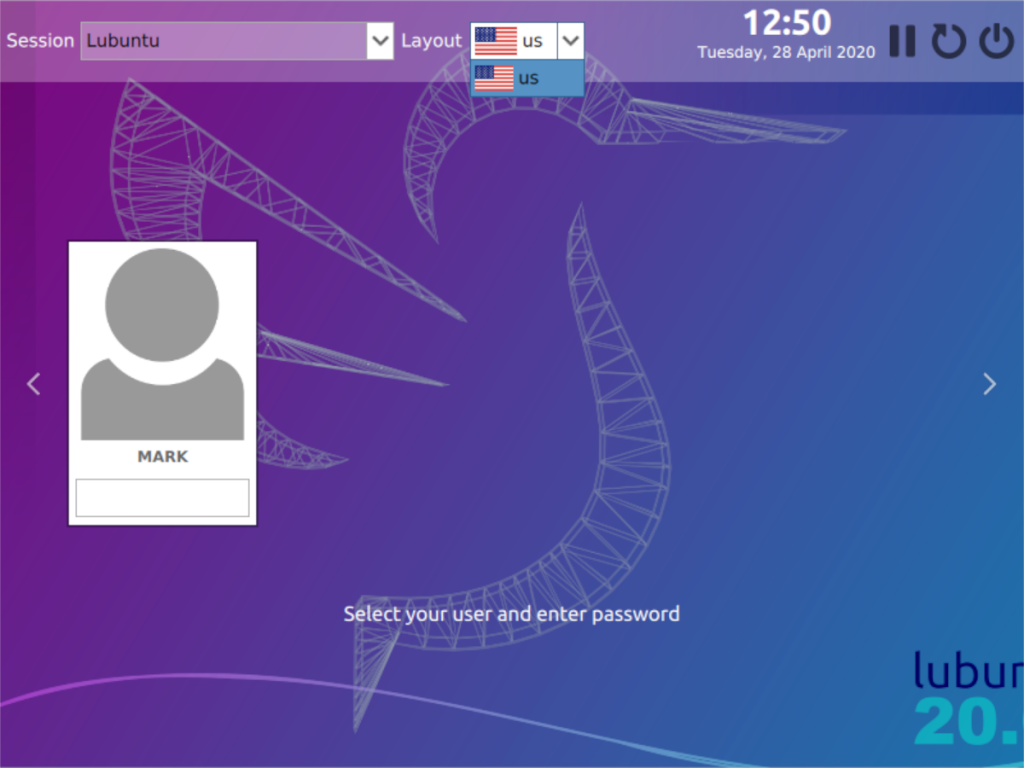
Lubuntu verwendet LXQt, das dem KDE von Kubuntu ähnlich ist. Da es eine KDE-ähnliche Software verwendet, verwendet Lubuntu den SDDM-Login-Manager. Wenn Ihre Lubuntu-Sitzung eingefroren ist, können Sie dies beheben, indem Sie die sddm.serviceDatei mit dem Befehl systemctl restart neu starten .
sudo systemctl Neustart sddm.service
Wenn der obige Befehl den Neustart beendet, wird Ihre Lubuntu-Sitzung gezwungen, zu schließen und sich abzumelden. Wählen Sie hier Ihren Benutzer aus und melden Sie sich wieder bei Lubuntu an!
Ubuntu Wellensittich
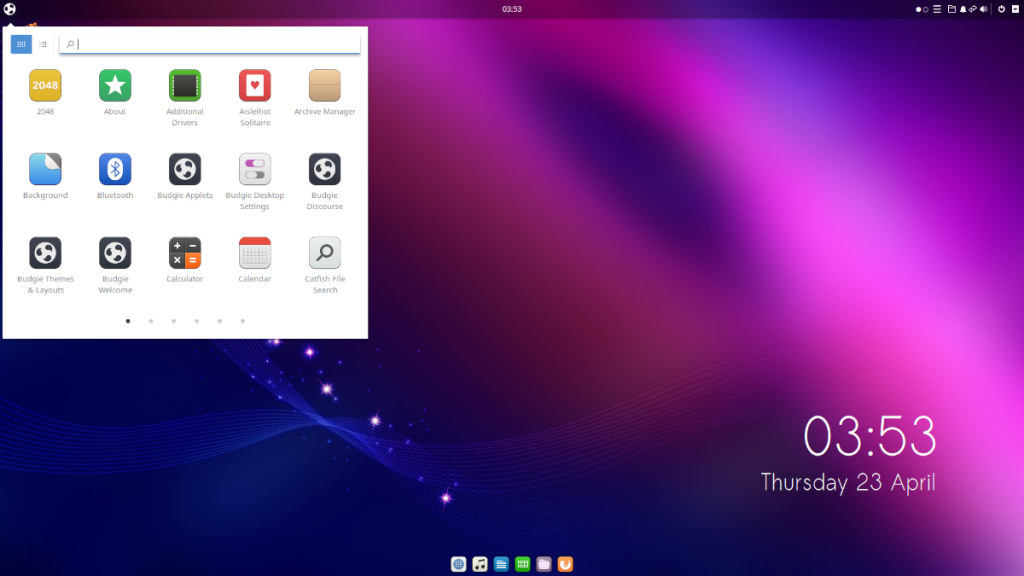
Ubuntu Budgie verwendet die Budgie-Desktop-Umgebung. Budgie basiert auf dem Gnome Shell-Desktop, verwendet jedoch den LightDM-Login-Manager anstelle von Gnome DM (gdm). Wenn Sie also eine eingefrorene Ubuntu Budgie-Sitzung haben, müssen Sie die lightdm.serviceDatei mit systemctl restart in einem Terminal neu starten .
sudo systemctl Neustart lightdm.service
Nach dem Neustart des LightDM-Login-Managers wird Ihre Budgie-Sitzung gezwungen, sich abzumelden. An diesem Punkt können Sie sich schnell wieder bei Ubuntu Budgie anmelden und wieder an die Arbeit gehen!
Ubuntu Mate
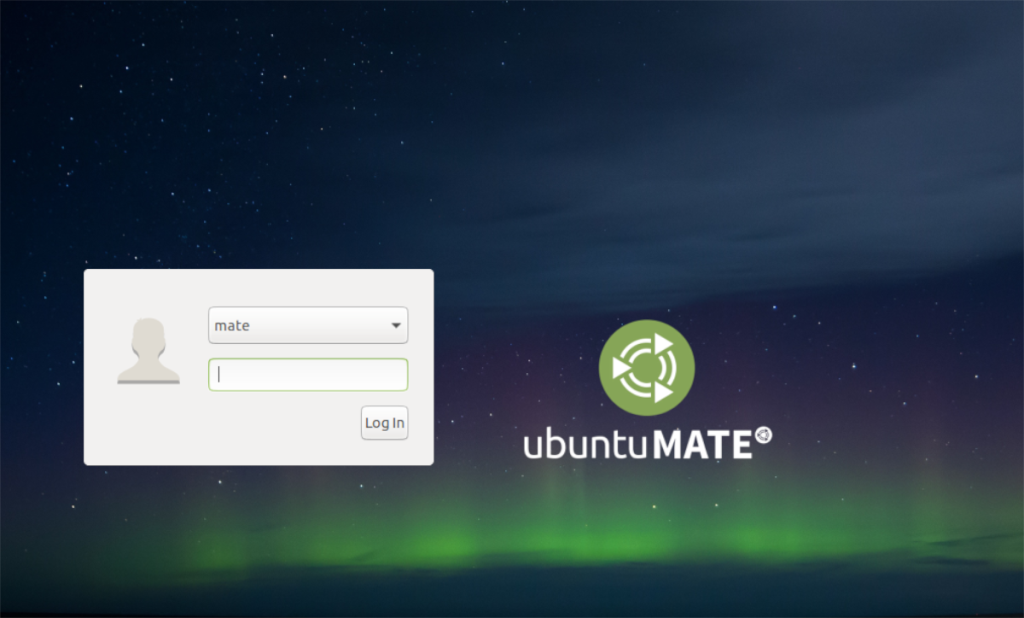
Ubuntu Mate verwendet den Mate-Desktop ; ein Fork der alten Gnome 2-Desktop-Umgebung. Da es sich um einen Fork einer alten Version handelt, verwendet es kein Gnome DM (GDM). Stattdessen verwendet Ubuntu Mate LightDM, um den Anmeldebildschirm zu verwalten.
Um den Ubuntu Mate-Anmeldebildschirm im Falle einer eingefrorenen Sitzung zurückzusetzen, müssen Sie die Datei lightdm.service mit dem Befehl systemctl restart neu starten . Setzen Sie den LightDM-Login-Manager mit dem folgenden Befehl zurück.
sudo systemctl Neustart lightdm.service
Sobald Sie den LightDM-Anmeldemanager neu starten, wird Ihre Mate-Desktop-Sitzung geschlossen und Sie kehren zum Anmeldebildschirm zurück. Klicken Sie hier auf Ihren Benutzer und melden Sie sich wieder an.

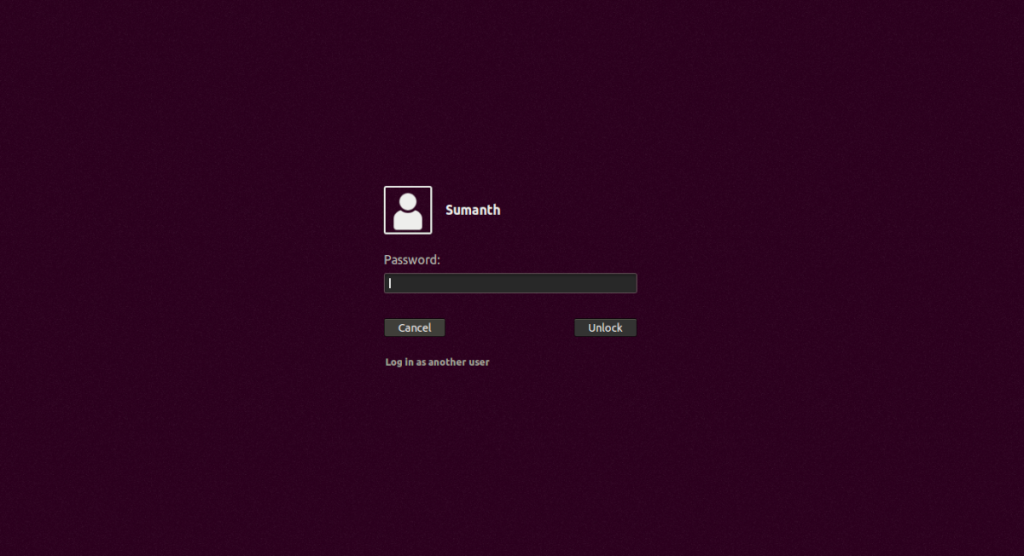
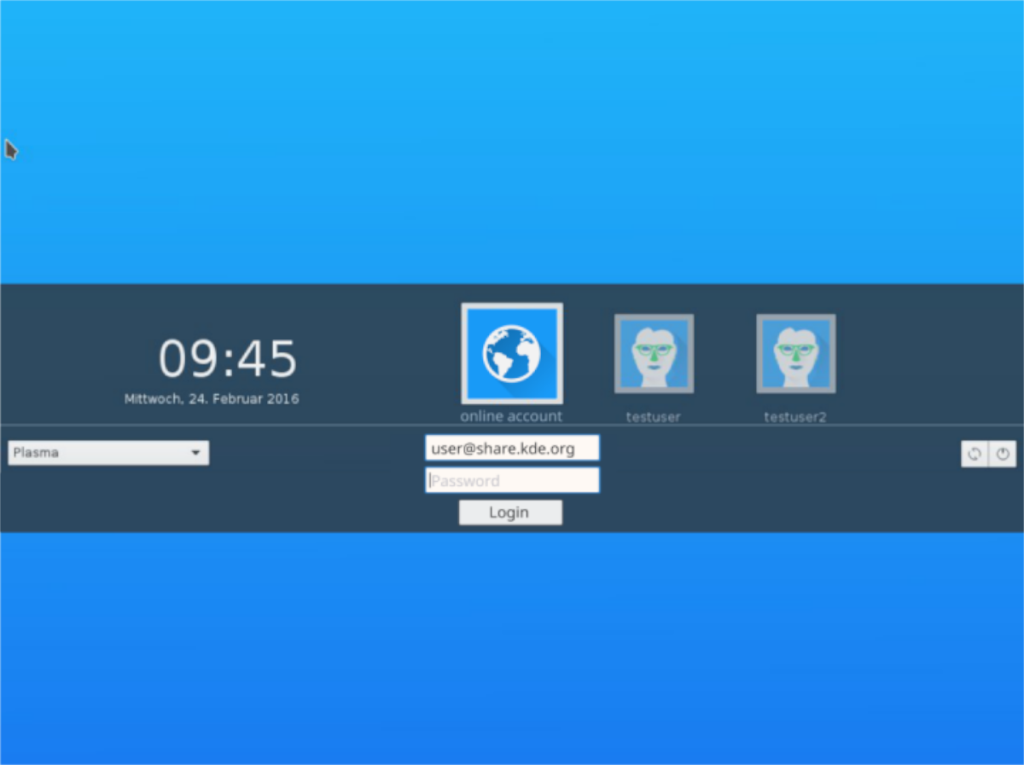
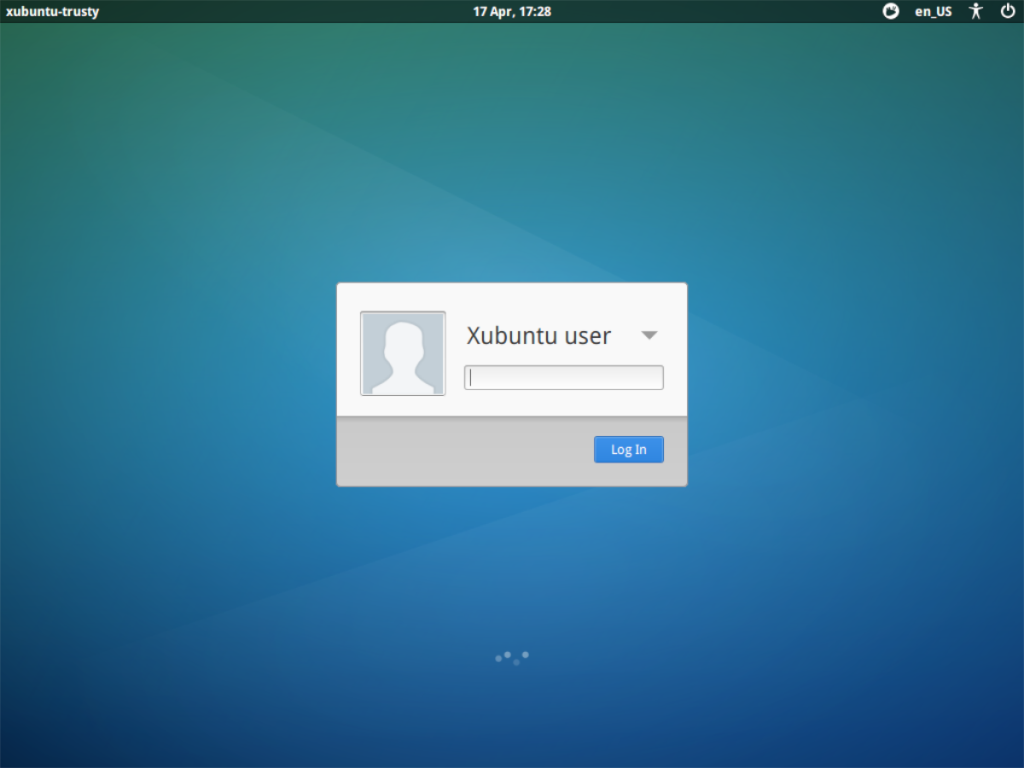
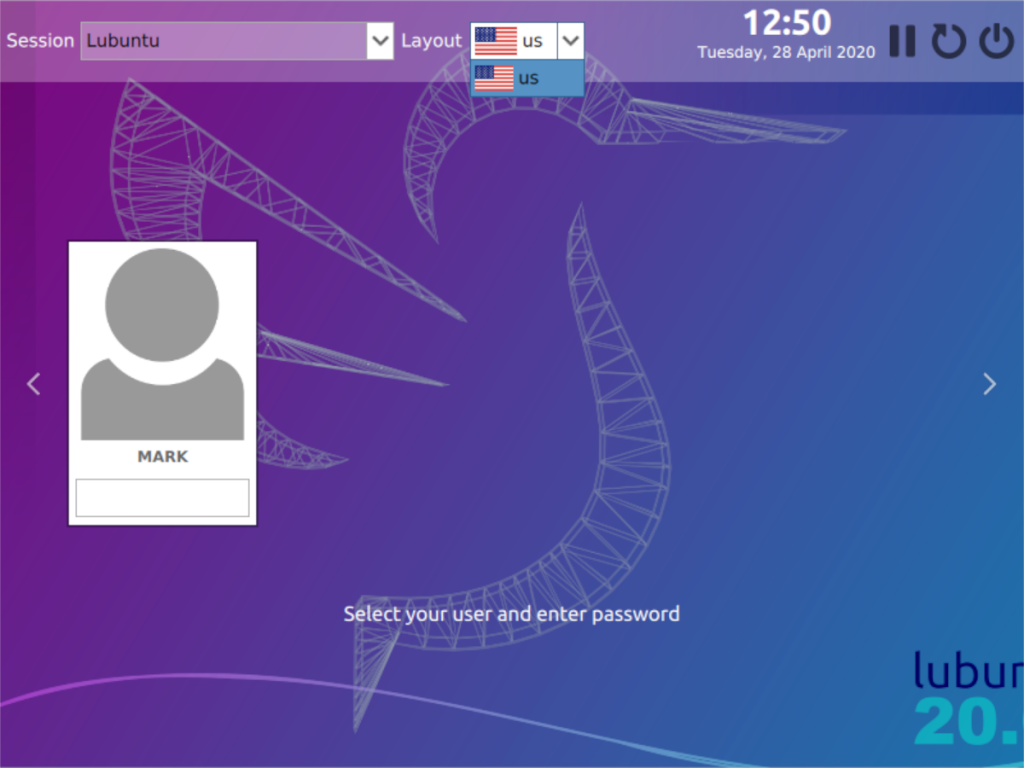
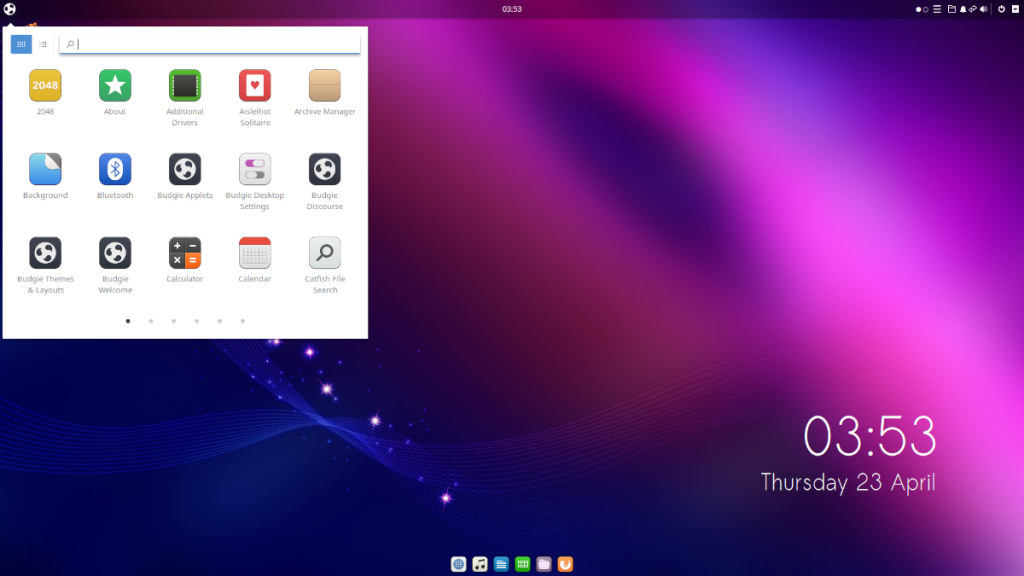
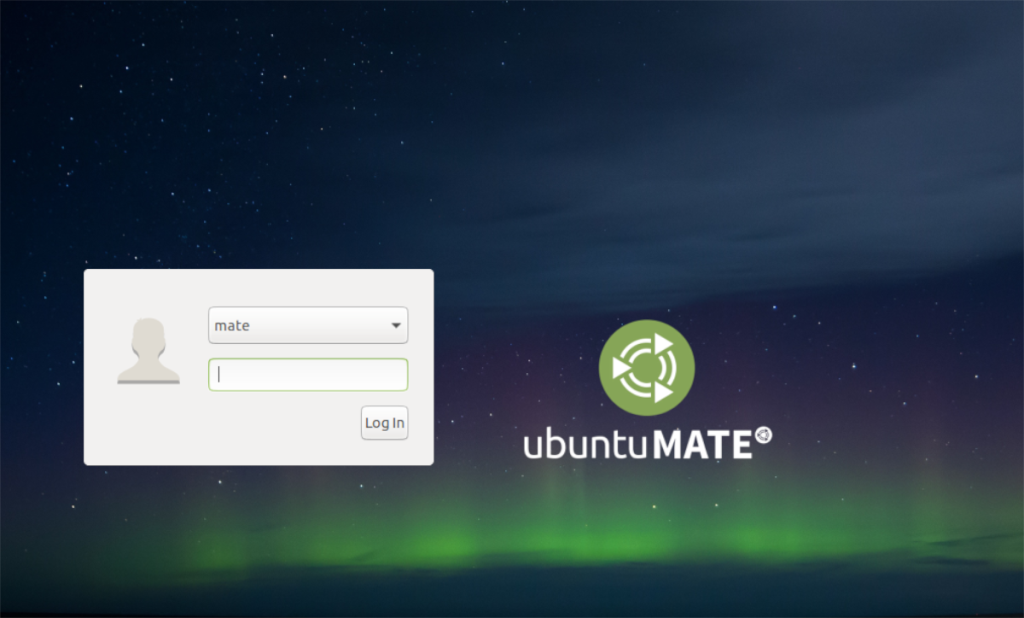


![Laden Sie FlightGear Flight Simulator kostenlos herunter [Viel Spaß] Laden Sie FlightGear Flight Simulator kostenlos herunter [Viel Spaß]](https://tips.webtech360.com/resources8/r252/image-7634-0829093738400.jpg)





