Retroarch ist eine ziemlich gute Software, die viele Controller erkennen kann und die Steuerelemente oft automatisch an sie bindet. Allerdings bindet Retroarch nicht immer jeden einzelnen Controller. In diesem Handbuch erfahren Sie, wie Sie in Retroarch Steuerelemente manuell an Ihren Controller binden. Wir behandeln auch, wie Sie Tastatursteuerelemente binden, wenn Sie es vorziehen, Ihre Retroarch-Tastaturkonfiguration anzupassen.
Um den Vorgang des Bindens von Steuerelementen in Retroarch zu starten, muss die Retroarch-Anwendung auf Ihrem Linux-PC installiert sein. Um Retroarch zu installieren (falls Sie es noch nicht eingerichtet haben), folgen Sie bitte dieser ausführlichen Anleitung zu diesem Thema . Oder suchen Sie im Terminal nach „retroarch“ und installieren Sie es so, wie Sie normalerweise Programme einrichten.
Binden von Retroarch-Steuerelementen an einen Controller
Die Option zum Binden benutzerdefinierter Steuerelemente an Controller in Retroarch ist recht einfach. Starten Sie zunächst die App, indem Sie in Ihrem App-Menü nach „Retroarch“ suchen. Sobald die App geöffnet ist, befolgen Sie die nachstehenden Schritt-für-Schritt-Anweisungen, um zu erfahren, wie Sie Ihre Controller-Einstellungen binden.
Schritt 1: Schauen Sie im Hauptfenster der Retroarch-App nach und verwenden Sie die Pfeiltasten nach links / rechts auf der Tastatur oder verwenden Sie die Maus, um die Menüoption Retroarch-Einstellungen auszuwählen.

Schritt 2: Sobald Sie das Retroarch-Einstellungsmenü ausgewählt haben, sehen Sie eine ganze Reihe von Optionen zur Auswahl. Sehen Sie sich alle Optionen an und wählen Sie mit der Eingabetaste oder der Maus „Eingabe“ .
Schritt 3: Nachdem Sie auf die Menüoption „Input“ geklickt haben, befinden Sie sich im Bereich Retroarch-Controller-Einstellungen. Schließen Sie jetzt Ihren Controller über USB an Ihren Linux-PC an oder verbinden Sie ihn über Bluetooth usw.

Wenn das Gerät verbunden ist, sollte Retroarch erkennen, dass es mit Ihrem PC verbunden ist, und eine Benachrichtigung in der unteren linken Ecke der App anzeigen.
Schritt 4: Durchsuchen Sie bei angeschlossenem Controller das Menü „Input“ in Retroarch nach „Port 1 Controls“ und wählen Sie es über die Eingabetaste oder die Maus aus. Wenn Sie „Port 1 Controls“ auswählen, gelangen Sie zum Bindungsbereich für den ersten angeschlossenen Controller.
Schritt 5: Scrollen Sie im Bereich „Port 1 Controls“ nach unten, bis Sie „B Button (Down)“ sehen. Wählen Sie diese Menüoption, um die B-Taste an eine bestimmte Taste auf dem Controller zu binden.
Schritt 6: Nachdem Sie die B-Taste gebunden haben, gehen Sie durch das Menü und wählen Sie alle anderen Steuerelemente aus, um die Retroarch-Steuerelemente an Ihren Controller zu binden. Suchen Sie alternativ nach der Option "Set All Controls" und wählen Sie diese aus, um Ihre Controller-Tasten schneller zu binden.
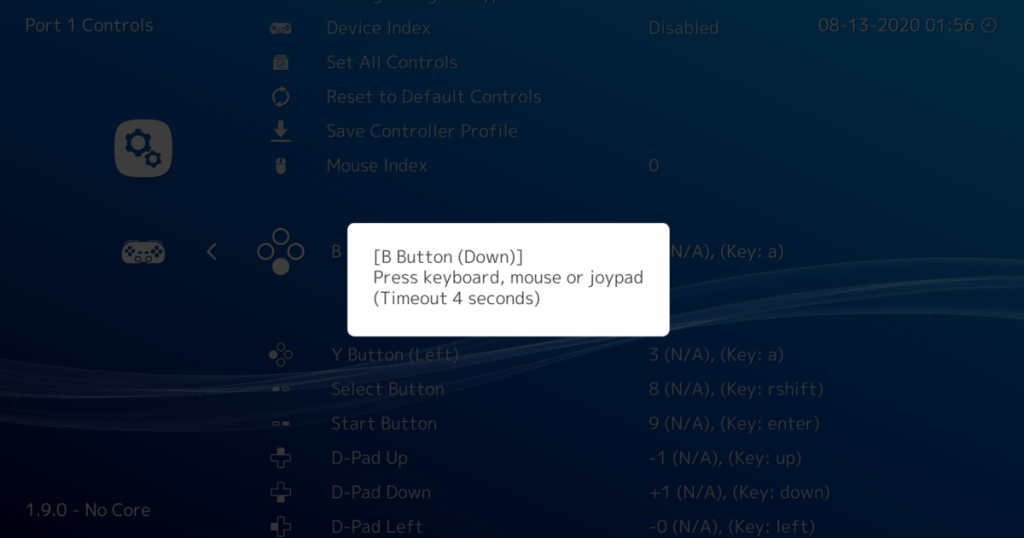
Sobald Sie alle Tasten durchgegangen und an den Controller gebunden haben, ist der Vorgang abgeschlossen. Von hier aus kannst du zurückgehen und die Controller 2, 3 und 4 binden. Oder verlasse den Kontrollbereich, um in Retroarch zu spielen!
Binden von Retroarch-Steuerelementen an eine Tastatur
Wenn Sie keinen Controller haben, möchten Sie möglicherweise die Tastatursteuerungen für Retroarch neu binden. Befolgen Sie die unten stehenden Schritt-für-Schritt-Anleitungen, um zu erfahren, wie es geht.
Schritt 1: Öffnen Sie das Einstellungsfenster in Retroarch, indem Sie das Einstellungssymbol mit der Maus oder den Tasten auf Ihrer Tastatur auswählen. Dieser Einstellungsbereich behandelt alle änderbaren Einstellungen für Retroarch.

Schritt 2: Sobald Sie sich im Einstellungsbereich für Retroarch befinden, sehen Sie eine lange Liste von Menüpunkten. Sehen Sie sich die Liste der Optionen für "Eingabe" an. Im Eingabebereich können Sie die Retroarch-Steuerelemente optimieren.
Schritt 3: Nachdem Sie den Bereich „Eingabe“ ausgewählt haben, sehen Sie noch einmal eine ganze Reihe von Optionen zur Auswahl. Scrollen Sie durch diese Liste und suchen Sie nach „Port 1 Controls“. Port 1 ist für den ersten angeschlossenen Controller sowie für die Tastatursteuerung reserviert.

Schritt 4: Suchen Sie nach „B Button (Down)“ und klicken Sie mit der Maus darauf. Die B-Taste ist die erste verfügbare konfigurierbare Steuerungsoption. Nachdem Sie darauf geklickt haben, werden Sie aufgefordert, eine Schaltfläche zu binden. Drücken Sie die Taste auf der Tastatur, die Sie binden möchten.
Schritt 5: Gehen Sie die Liste der verfügbaren Steuerelemente durch und binden Sie jedes an die Tastatur. Denken Sie daran, dass Tastatursteuerungen nicht so entgegenkommend sind wie ein Controller und Sie möglicherweise Probleme beim Binden bestimmter Dinge (wie der Analogsticks) haben.
Hinweis: Wenn Sie nicht manuell auf jede Schaltfläche klicken möchten, um sie zu binden, suchen Sie nach der Option „Set All Controls“ und klicken Sie darauf. Retroarch führt Sie durch jedes Steuerelement und hilft Ihnen, es zu binden.
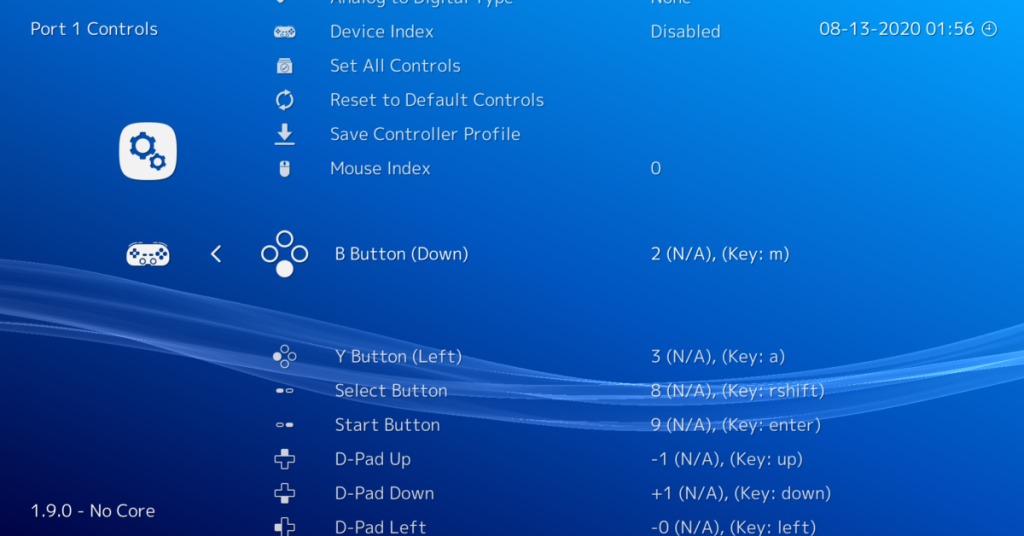
Sobald alle Steuerelemente gebunden sind, können Sie Spiele in Retroarch mit Ihrer Tastatur spielen!
Controller-Konfigurationen sichern
Wenn Sie sich die Zeit genommen haben, Ihre Controller-Einstellungen zu binden, möchten Sie die Bindungen möglicherweise speichern. Glücklicherweise gibt es eine wirklich einfache Möglichkeit, Ihre Tastaturbelegung zu sichern: Erstellen Sie ein Backup Ihrer Retroarch-Konfiguration.
Um ein Backup von Retroarch-Konfigurationen zu erstellen , befolgen Sie unsere Anleitung zum Erstellen automatischer Backups mit Deja-Dup . Es kann ein einfaches Backup erstellen, das alles auf Ihrem Linux-PC speichert, einschließlich Ihrer Retroarch-Konfiguration.



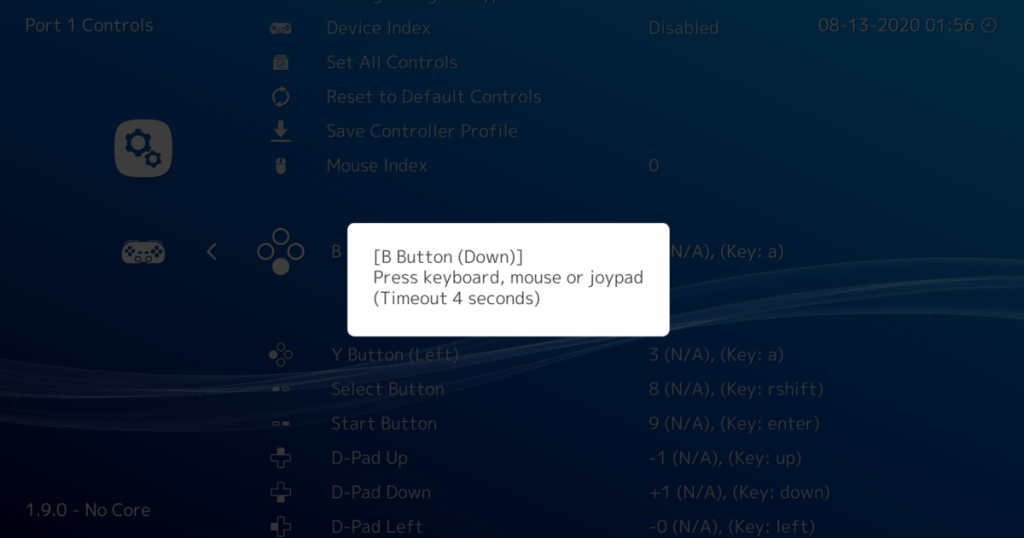
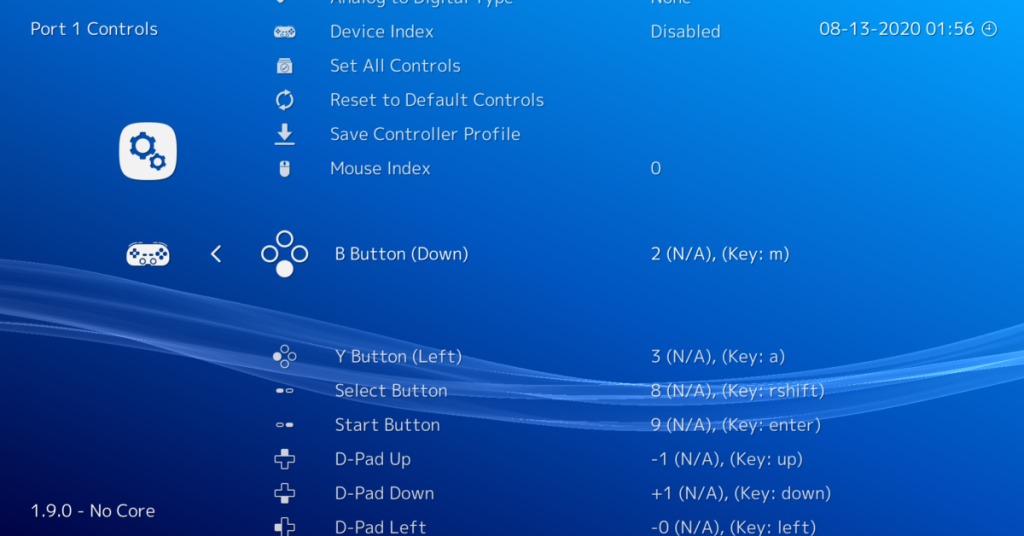


![Laden Sie FlightGear Flight Simulator kostenlos herunter [Viel Spaß] Laden Sie FlightGear Flight Simulator kostenlos herunter [Viel Spaß]](https://tips.webtech360.com/resources8/r252/image-7634-0829093738400.jpg)





