Es ist seit langem möglich, Werbung in Firefox unter Linux sowie in anderen Webbrowsern zu blockieren. Durch das Blockieren von Anzeigen direkt im Webbrowser müssen Sie sich jedoch immer noch mit Anzeigen in anderen Apps befassen, die über sie verfügen, aber keine Add-On- oder Plug-In-Unterstützung zum Deaktivieren bieten.
Wenn Sie es satt haben, dass Apps wie Skype und andere nervige Werbung anzeigen, können Sie sie loswerden, indem Sie Werbung über das DNS-System in Linux blockieren . So funktioniert das.
Was ist DNS?
DNS steht für „Domain Name System“. Es ist das Telefonbuch des Internets und speichert die IP-Adresse jeder Website. In modernen Webbrowsern werden Domainnamen in IPs übersetzt, die über DNS gesucht werden.
Da DNS die primäre Methode ist, mit der Internetbenutzer IP-Adressen finden, kann es als Filtersystem verwendet werden, indem der Zugriff auf IP-Adressen im DNS, von denen bekannt ist, dass sie Werbung bereitstellen, nicht zugelassen wird.
So blockieren Sie Anzeigen über DNS unter Linux
Es gibt einige öffentliche DNS-Dienste, die versprechen, Werbung auf allen Ihren Geräten herauszufiltern. In diesem Handbuch konzentrieren wir uns jedoch auf Adguard. Wieso den? Es ist ein kostenloses Produkt und dafür bekannt, dass es recht gut unter Linux funktioniert. Sie erwähnen ausdrücklich Ubuntu und nehmen die Linux-Plattform ernst.
Hinweis: Sie möchten den Adguard DNS-Werbefilterdienst nicht verwenden? Wenn Sie mit Raspberry Pi und Netzwerken vertraut sind, sollten Sie Pi-Hole einrichten. Es ist eine Anwendung, die jeder auf dem Raspberry Pi installieren kann, um ihn in sein eigenes privates DNS-Filtersystem für Werbung zu verwandeln, ähnlich wie Adguard.
Zwergenpanzer
Suchen Sie das Netzwerksymbol im Bedienfeld und klicken Sie darauf. Denken Sie daran, dass das Symbol bei Verwendung von Ethernet ein kabelgebundenes ist. Bei Wi-Fi wird es ein Wi-Fi-Logo sein.
Wenn Sie im Gnome-Shell-Bedienfeld auf das Netzwerksymbol klicken, wird ein Optionsmenü angezeigt. Klicken Sie in diesem Optionsmenü auf den Pfeil neben "Kabelgebundene Verbindung" oder "Kabellose Verbindung".
Nachdem Sie im Menü auf "Kabelgebundene Verbindung" oder "Kabellose Verbindung" geklickt haben, klicken Sie mit der Maus auf "Kabelgebundene Einstellungen" oder "Wireless-Einstellungen", um das Netzwerkkonfigurationstool von Gnome zu starten. Befolgen Sie dann die nachstehenden Schritt-für-Schritt-Anweisungen.
Schritt 1: Suchen Sie in den Gnome-Netzwerkeinstellungen den Bereich „Wired“ oder „Wireless“ des Fensters. Klicken Sie dann auf das Zahnradsymbol daneben.
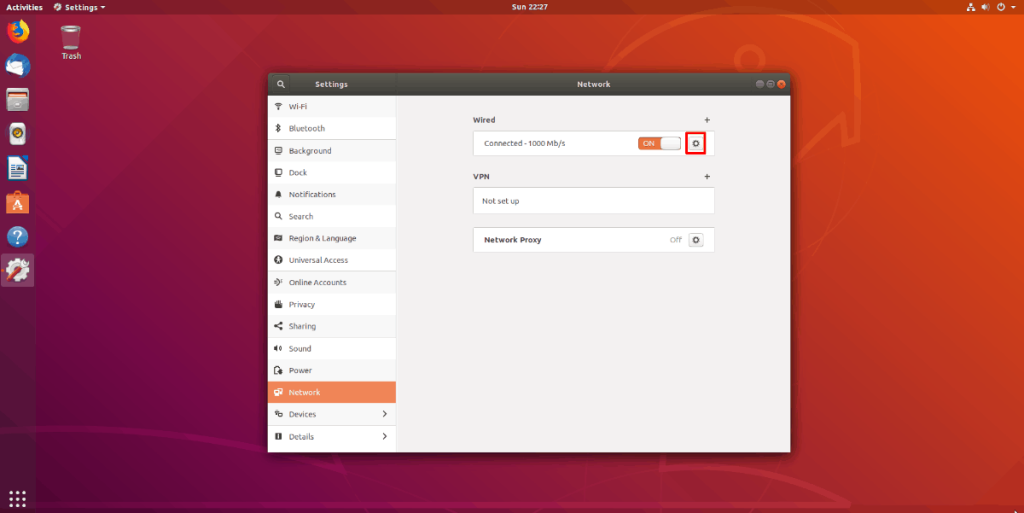
Schritt 2: Wenn Sie auf das Zahnradsymbol klicken, wird ein neues Fenster angezeigt. Dieses Fenster ist Ihr Standardverbindungsprofil.
Hinweis: Wenn Sie eine Ethernet-Verbindung verwenden, wird im Fenster "Wired" angezeigt, und wenn Sie Wi-Fi verwenden, wird im Fenster "Wireless" angezeigt.
Schritt 3: Suchen Sie die Registerkarte IPv4 und klicken Sie mit der Maus darauf.
Schritt 4: Suchen Sie den Abschnitt „DNS“ und suchen Sie den Schieberegler „Automatisch“. Klicken Sie dann auf den Schieberegler in die Aus-Position, um das automatische DNS zu deaktivieren.
Schritt 5: Klicken Sie mit der Maus auf das Textfeld. Geben Sie dann die folgenden IP-Adressen in das Feld ein.
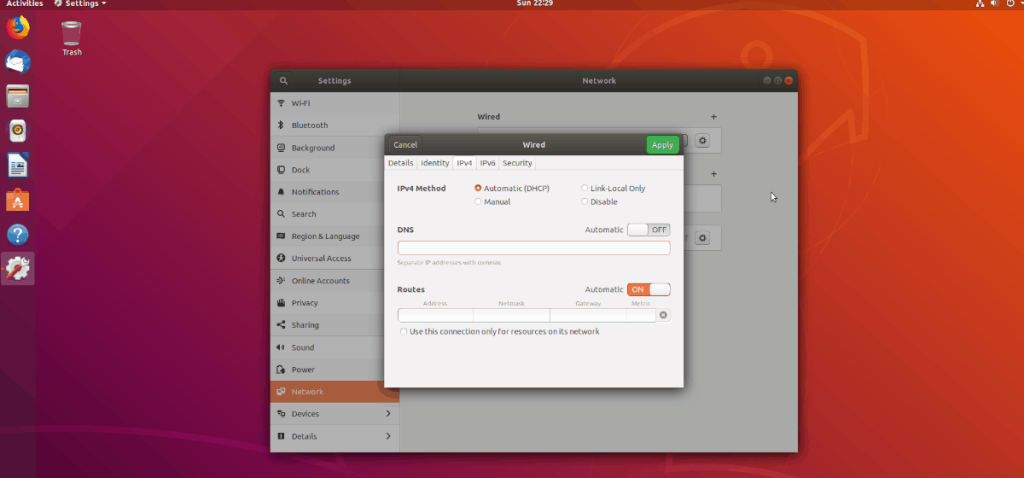
176.103.130.130, 176.103.130.131
Klicken Sie auf die Schaltfläche „Übernehmen“, um die Änderungen an IPv4 zu speichern, und starten Sie Ihren PC neu. Wenn Sie sich wieder anmelden, verwenden Sie Adguard Adblocking DNS.
KDE-Plasma 5
Suchen Sie das Netzwerksymbol im Panel und klicken Sie mit der Maus darauf. Suchen Sie dort das Zahnradsymbol und wählen Sie es aus, um auf die Netzwerkeinstellungen von KDE Plasma 5 zuzugreifen. Befolgen Sie dann die nachstehenden Schritt-für-Schritt-Anweisungen.
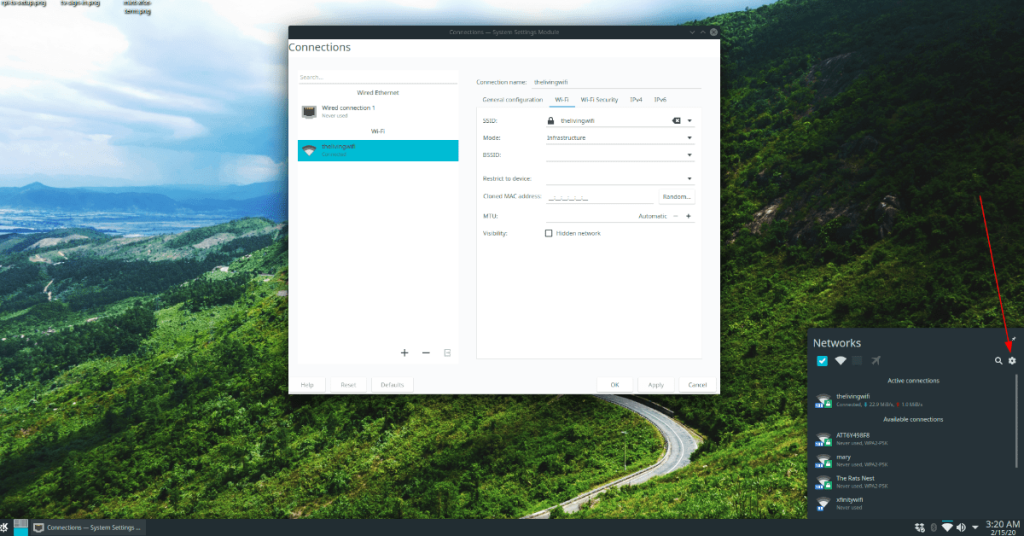
Schritt 1: Wählen Sie Ihre primäre Verbindung auf der linken Seite der App aus. Wenn Sie eine Ethernet-Verbindung verwenden, wird „Kabelgebundene Verbindung“ angezeigt. Wi-Fi-Benutzer sehen ihre Verbindung unter „Wi-Fi“.
Schritt 2: Nachdem Sie Ihre primäre Netzwerkverbindung ausgewählt haben, suchen Sie die Registerkarte IPv4 und klicken Sie mit der Maus darauf. Im IPv4-Bereich in KDE Plasma 5 können Benutzer die DNS-Einstellungen ändern.
Schritt 3: Suchen Sie im IPv4-Bereich nach „Methode“ und ändern Sie es in „Automatisch (nur Adressen)“.
Schritt 4: Suchen Sie den Bereich „DNS-Server“ und klicken Sie mit der Maus auf das Menü daneben.
Schritt 5: Wenn Sie auf das Menü neben dem Bereich „DNS-Server“ klicken, erscheint ein Popup-Fenster. Schreiben Sie in diesem Menü die erste Adguard-IP-Adresse in das Textfeld und klicken Sie auf die Schaltfläche „Hinzufügen“.
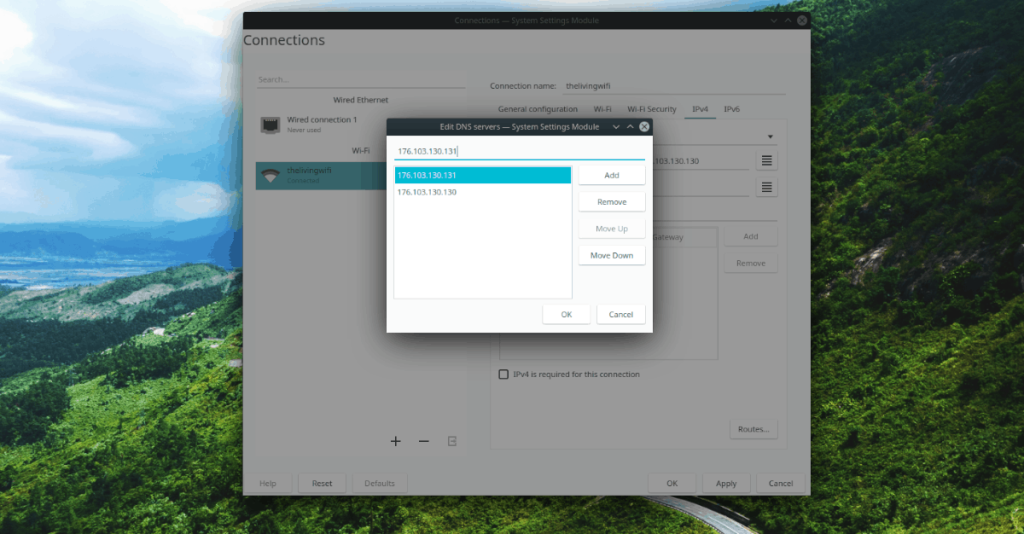
176.103.130.130
Schritt 6: Schreiben Sie nach dem Hinzufügen der ersten DNS-IP-Adresse die zweite Adguard-IP-Adresse in das Textfeld und klicken Sie auf die Schaltfläche „Hinzufügen“.
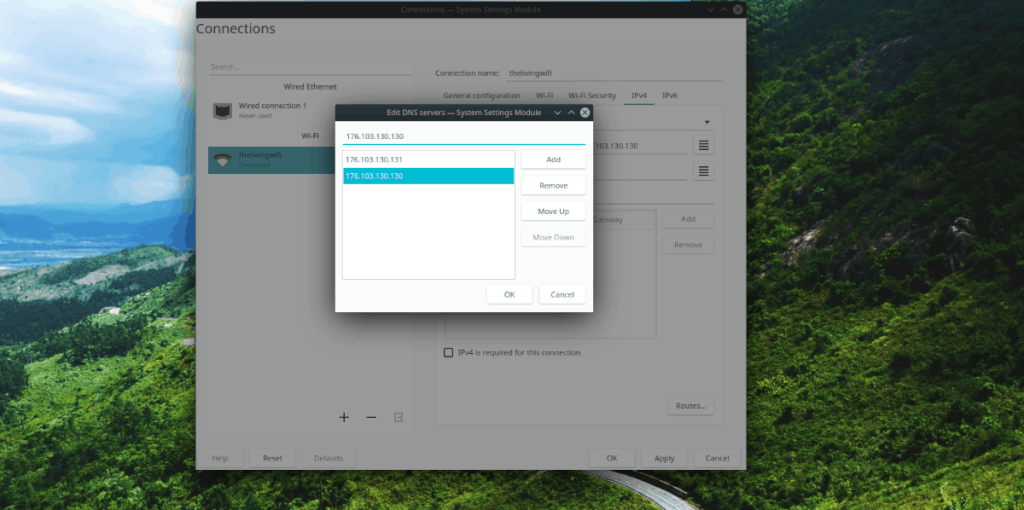
176.103.130.131
Schritt 7: Klicken Sie mit der Maus auf die Schaltfläche „Übernehmen“, um die Änderungen zu übernehmen und das Fenster zu schließen.
Sobald Ihre DNS-Einstellungen auf Adguard geändert wurden, starten Sie neu. Wenn Sie sich wieder anmelden, blockieren Sie Anzeigen über DNS!
Mate/XFCE4/etc
Um Werbung über DNS auf Mate, XFCE4 und anderen Desktop-Umgebungen zu blockieren, die das „nm-applet“-Tool zum Verwalten von Netzwerkverbindungen verwenden, klicken Sie zunächst auf das Netzwerksymbol, um Ihr Netzwerkmenü anzuzeigen. Wählen Sie dann die Option „Verbindungen bearbeiten“ und befolgen Sie die unten stehenden Schritt-für-Schritt-Anleitungen.
Schritt 1: Suchen Sie die auf Ihrem Linux-PC verwendete Standardnetzwerkverbindung und wählen Sie sie mit der Maus aus.
Schritt 2: Klicken Sie unten links auf das Zahnradsymbol, um die Verbindung zu bearbeiten.
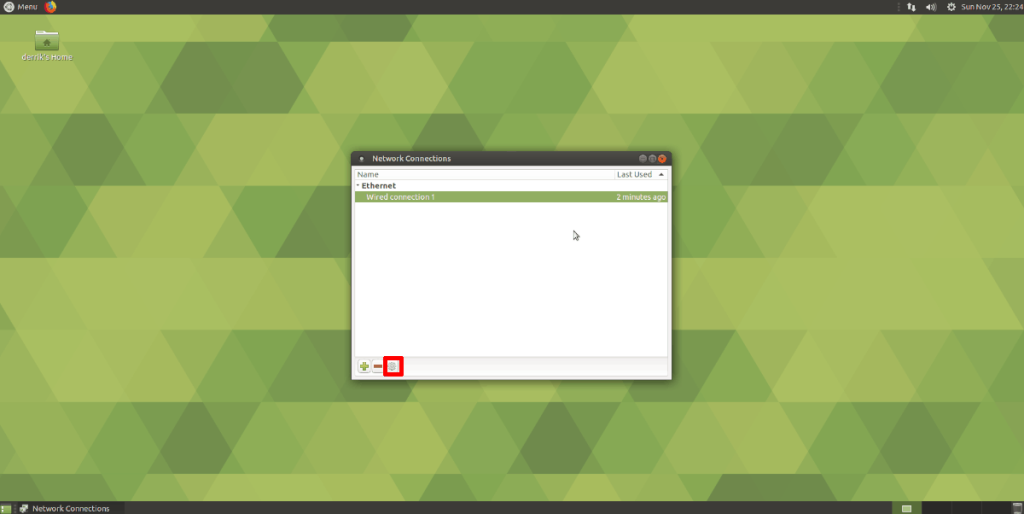
Schritt 3: Wenn Sie das Zahnradsymbol ausgewählt haben, wird ein Einstellungsfenster für die ausgewählte Verbindung geöffnet. Suchen Sie in diesem Einstellungsfenster die Registerkarte „IPv4-Einstellungen“ und klicken Sie mit der Maus darauf.
Schritt 4: Suchen Sie das Feld „Zusätzliche DNS-Server“ und wählen Sie es mit der Maus aus. Fügen Sie dann die Adguard-DNS-Server unten hinzu.
176.103.130.130
176.103.130.131
Wenn alle DNS-Server hinzugefügt wurden, klicken Sie auf die Schaltfläche „Speichern“, um die Änderungen zu speichern. Starten Sie dann Ihren Linux-PC neu. Wenn der PC neu gestartet ist, blockiert Ihr Mate- oder XFCE4-PC Anzeigen über DNS!

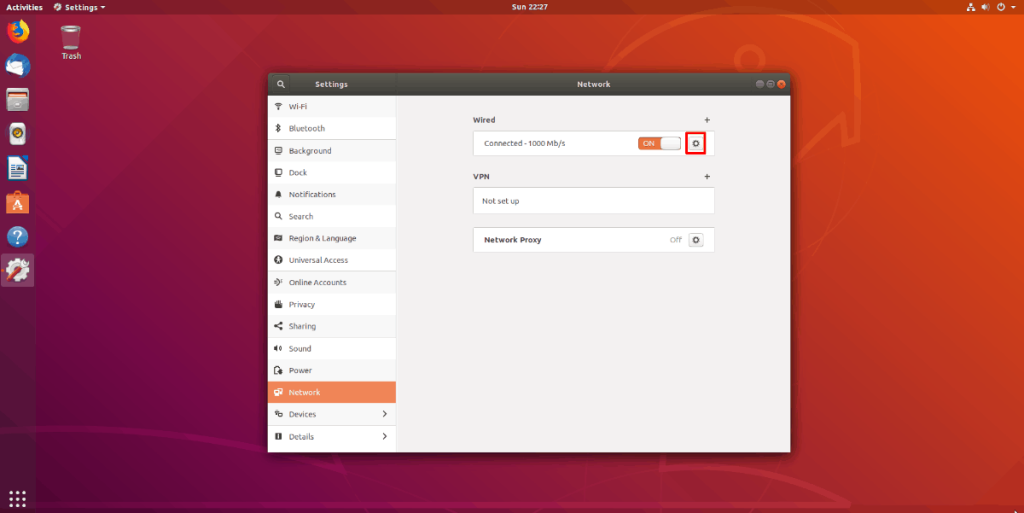
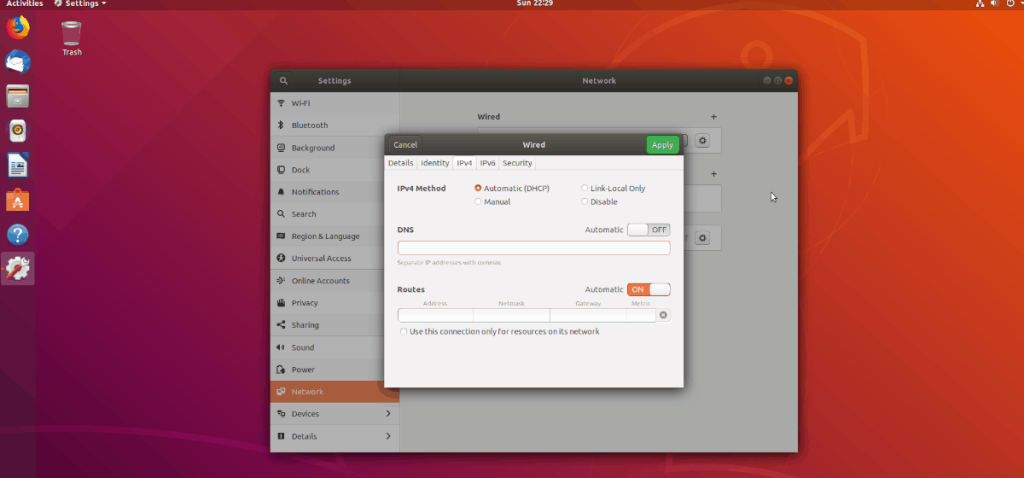
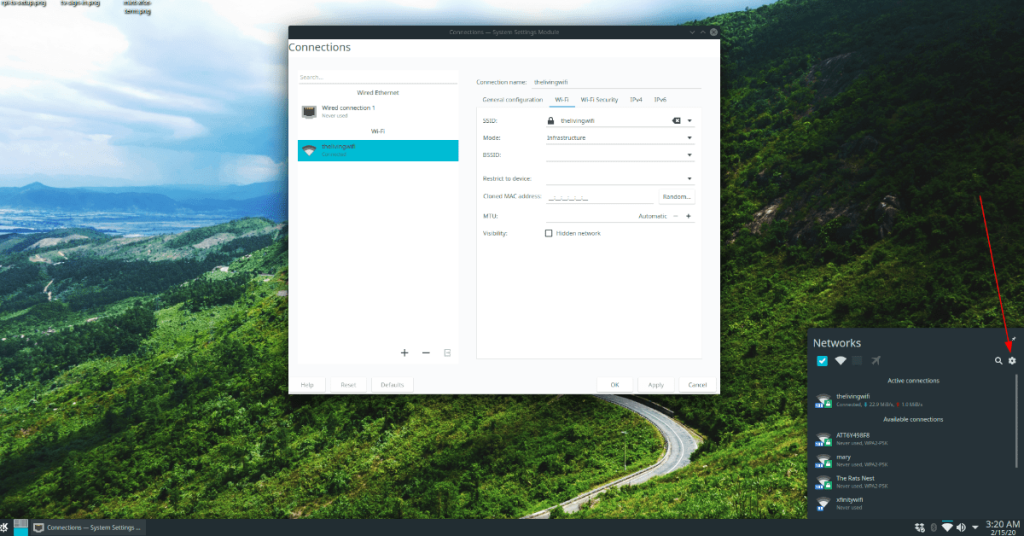
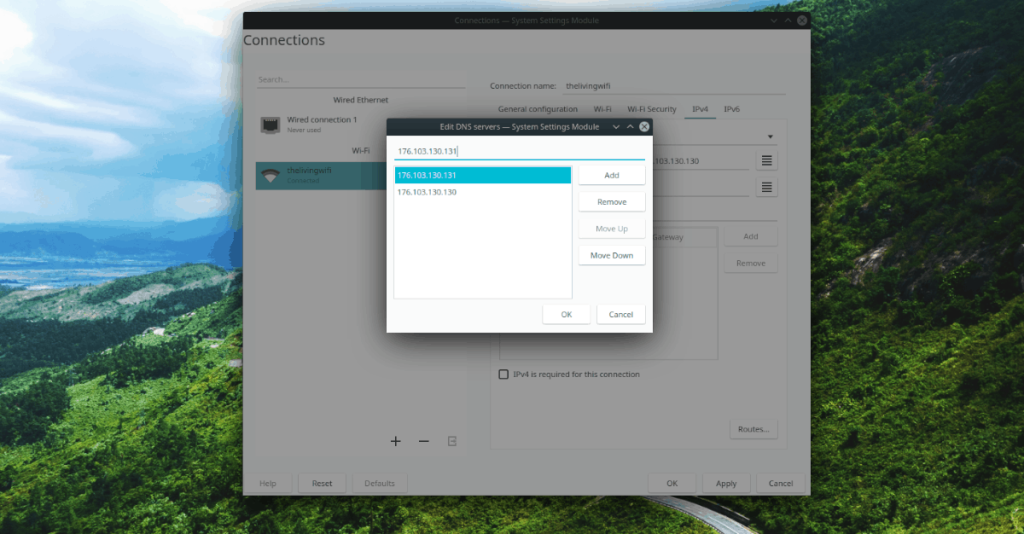
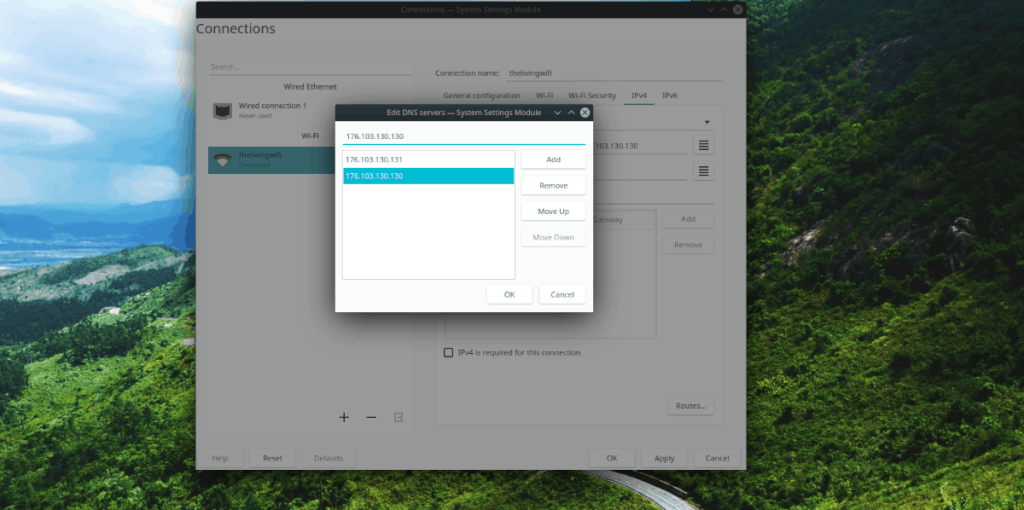
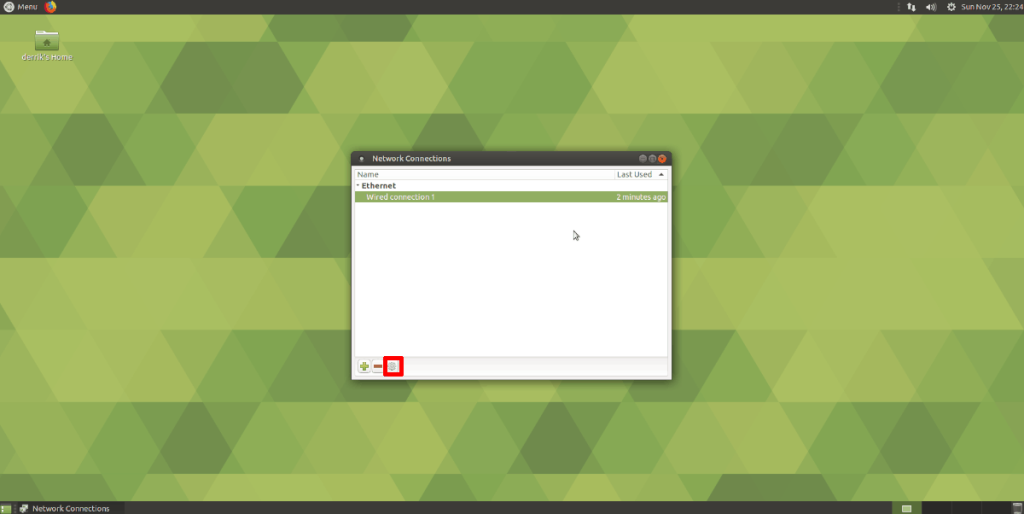

![Laden Sie FlightGear Flight Simulator kostenlos herunter [Viel Spaß] Laden Sie FlightGear Flight Simulator kostenlos herunter [Viel Spaß]](https://tips.webtech360.com/resources8/r252/image-7634-0829093738400.jpg)






![So stellen Sie verlorene Partitionen und Festplattendaten wieder her [Anleitung] So stellen Sie verlorene Partitionen und Festplattendaten wieder her [Anleitung]](https://tips.webtech360.com/resources8/r252/image-1895-0829094700141.jpg)