Verwenden Sie Bluetooth auf Ihrem Linux-PC nicht so oft? Möchten Sie es ausschalten? Folgen Sie dieser Anleitung, während wir Ihnen zeigen, wie Sie Bluetooth unter Linux deaktivieren!
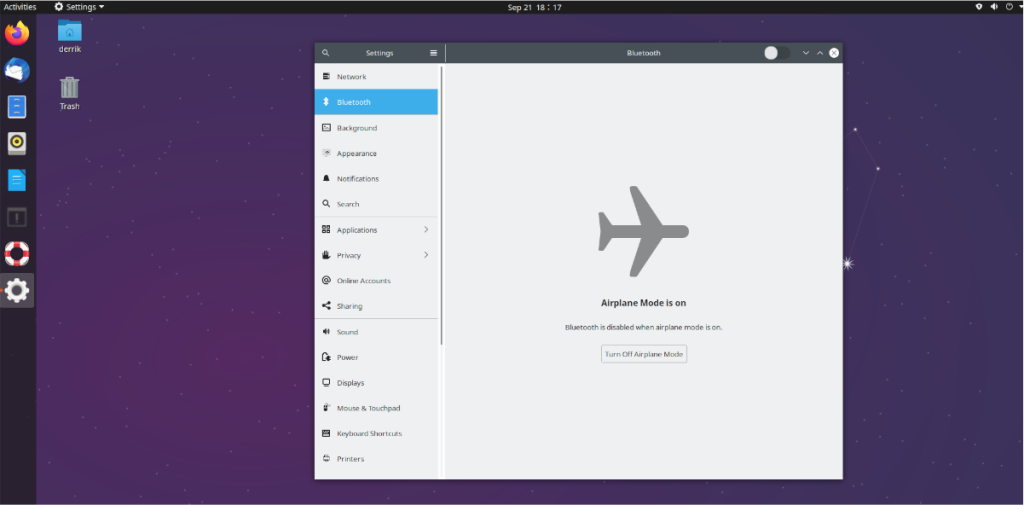
Zwergenpanzer
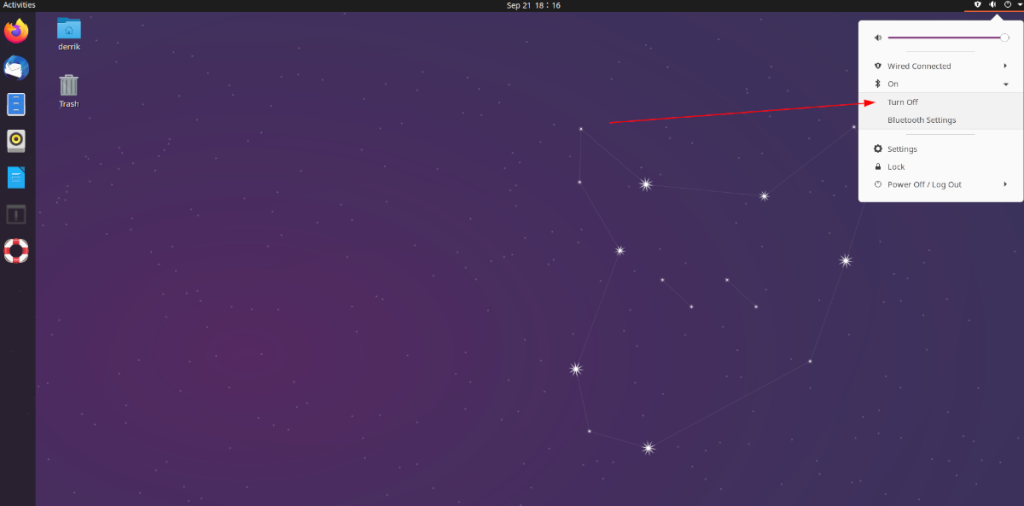
Das Deaktivieren von Bluetooth in Gnome Shell ist dank der Benutzeroberfläche des Desktops sehr schnell und einfach. Gehen Sie dazu zunächst zum Menü des Gnome-Shell-Bedienfelds in der rechten Ecke. Dort angekommen, klicken Sie darauf, um die darin enthaltenen Optionen anzuzeigen.
Innerhalb des Menüs gibt es einige Optionen zur Auswahl. Die Optionen sind „Kabelgebundene Verbindung“ (oder WLAN, wenn Sie WLAN verwenden), „Einstellungen“, „Sperren“, Ausschalten/Abmelden sowie das Bluetooth-Menü mit „Ein“ daneben. Klicken Sie mit der Maus auf das Bluetooth-Menü, um die Optionen anzuzeigen.
Innerhalb des Bluetooth-Menüs gibt es zwei Optionen. Die Optionen sind „Ausschalten“ und „Bluetooth-Einstellungen“. Wählen Sie die Schaltfläche "Ausschalten", um die Bluetooth-Verbindung für Gnome Shell sofort zu deaktivieren.
Bluetooth wieder einschalten
Gehen Sie wie folgt vor, um Bluetooth in Gnome Shell wieder einzuschalten. Öffnen Sie zunächst das Panel-Menü. Suchen Sie dann die Schaltfläche „Einstellungen“ und klicken Sie darauf, um das Einstellungsfenster zu öffnen. Suchen Sie im Einstellungsfenster nach „Bluetooth“ und klicken Sie darauf.
Im „Bluetooth“-Menü sehen Sie die Meldung „Flugzeugmodus ist aktiviert“. Klicken Sie auf "Flugmodus deaktivieren", um Bluetooth auf der Gnome Shell wieder zu aktivieren.
KDE-Plasma 5
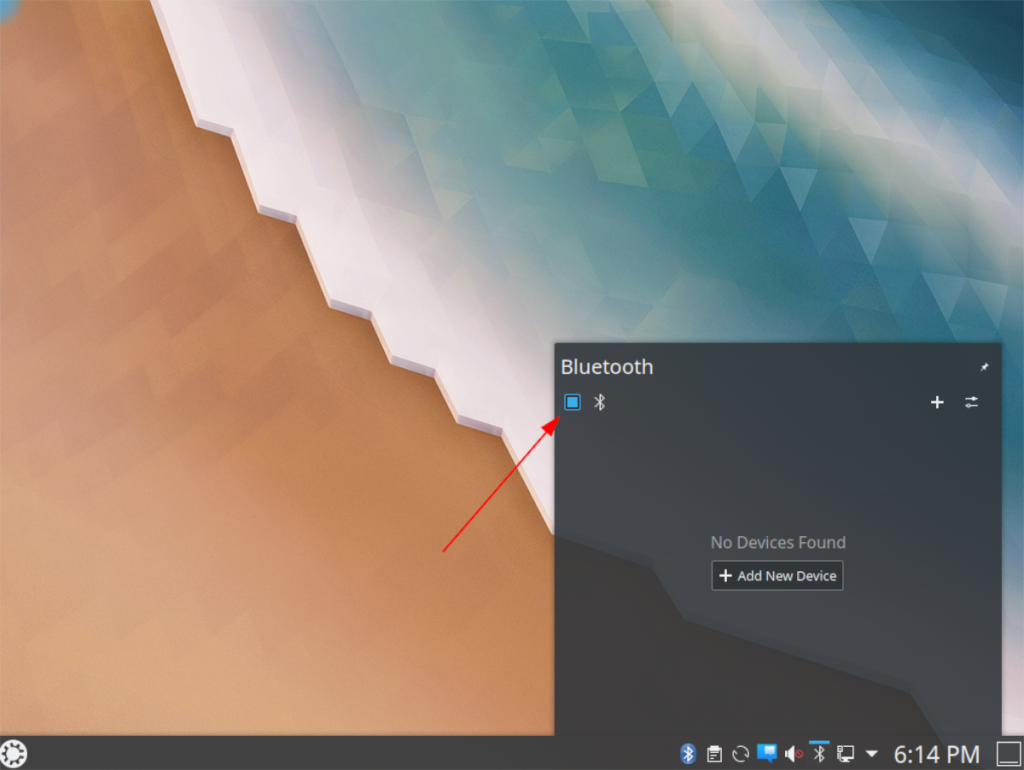
Das Deaktivieren von Bluetooth in KDE Plasma 5 erfolgt über das Bedienfeld, wie bei vielen anderen Vorgängen (WiFi, Ton usw.). Um Bluetooth in Ihrer KDE Plasma 5-Desktopumgebung auszuschalten, gehen Sie zum Bluetooth-Symbol im Bedienfeld und klicken Sie auf darauf, um das Bluetooth-Menü zu öffnen.
Im Bluetooth-Menü sehen Sie die Meldung „Keine Geräte gefunden“. In diesem Menü sehen Sie auch ein kleines Bluetooth-Symbol in der oberen linken Ecke mit einem Kontrollkästchen daneben. Aktivieren Sie dieses Kontrollkästchen, um Bluetooth zu deaktivieren.
Nach dem Deaktivieren von Bluetooth in KDE Plasma 5 wechselt das Bluetooth-Symbol im Bedienfeld von weiß auf grau, was darauf hinweist, dass Bluetooth tatsächlich ausgeschaltet ist.
Bluetooth wieder einschalten
Möchten Sie Bluetooth in KDE Plasma 5 wieder aktivieren? So geht's. Gehen Sie zuerst zum Bedienfeldmenü von KDE Plasma 5 und klicken Sie auf das Bluetooth-Symbol, um auf das Bluetooth-Menü zuzugreifen.
Im Bluetooth-Menü sehen Sie die Meldung „Bluetooth is Disabled“. Klicken Sie auf die Meldung „Bluetooth aktivieren“, um die Bluetooth-Verbindung auf dem KDE Plasma 5-Desktop sofort wieder einzuschalten.
XFCE 4
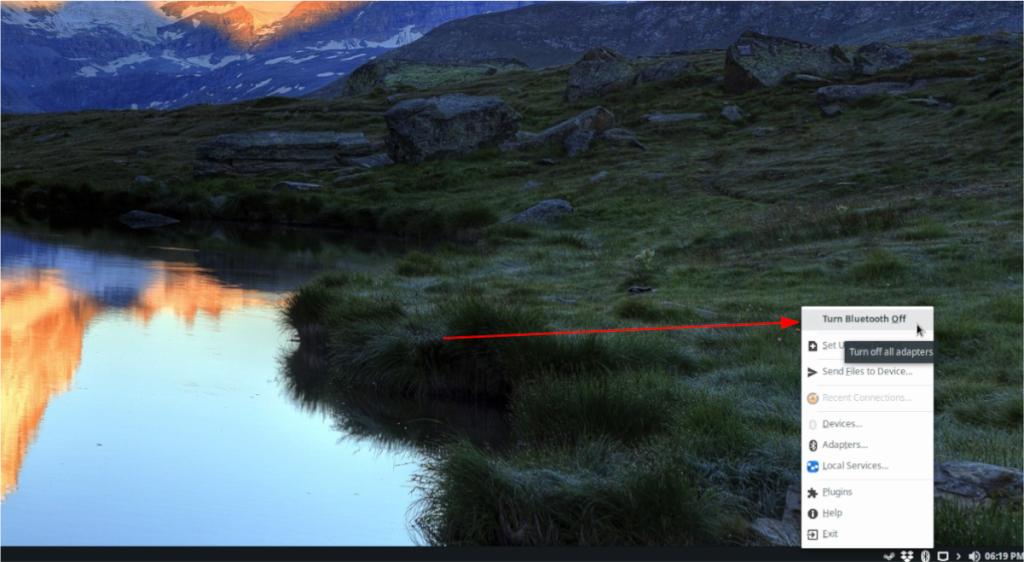
Sie führen den XFCE 4-Desktop aus und möchten wissen, wie Sie die Bluetooth-Verbindung deaktivieren ? So geht's. Suchen Sie zunächst das Bluetooth-Symbol ganz rechts im Bedienfeld und klicken Sie darauf, um auf die Optionen zuzugreifen.
Innerhalb des Bluetooth-Menüs stehen einige Optionen zur Auswahl. Suchen Sie nach der Menüoption „Bluetooth ausschalten“ und klicken Sie mit der Maus darauf. Nachdem Sie „Bluetooth ausschalten“ ausgewählt haben, schaltet XFCE 4 die Bluetooth-Konnektivität ab.
Bluetooth wieder einschalten
Müssen Sie Bluetooth in Ihrem XFCE 4-Desktop wieder einschalten? Mach Folgendes. Gehen Sie zunächst zurück zum Bluetooth-Menü ganz rechts im Bedienfeld und klicken Sie darauf. Suchen Sie dann im Menü die Schaltfläche "Bluetooth einschalten" und wählen Sie sie aus, um Bluetooth wieder einzuschalten.
Kamerad
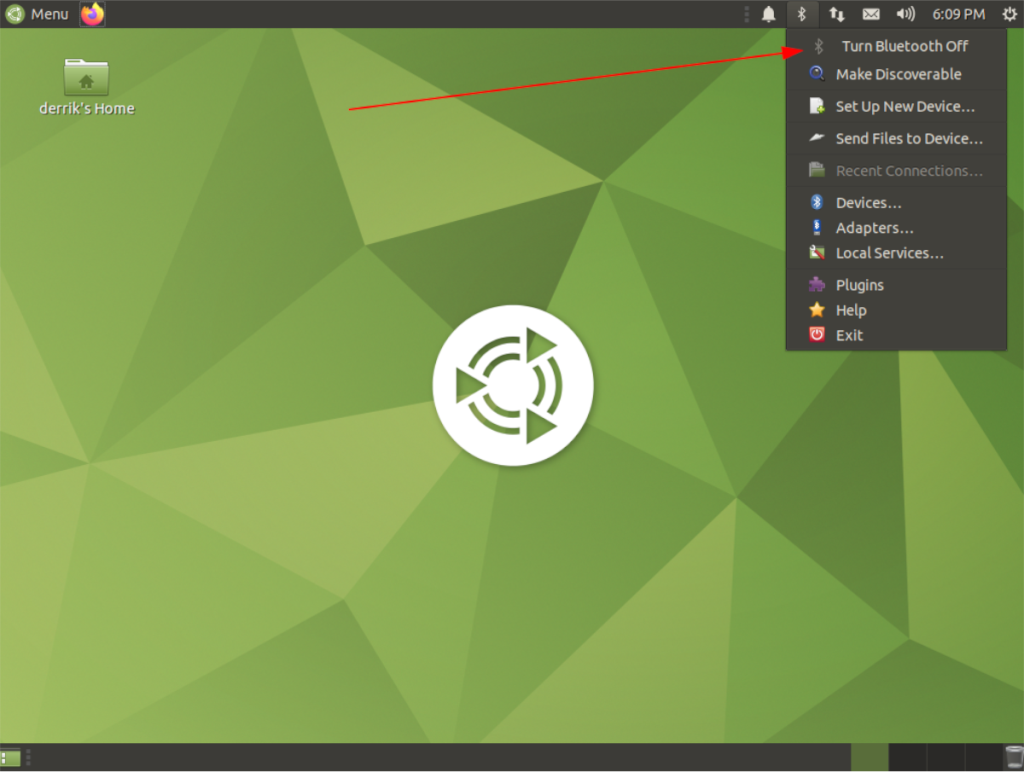
Verwenden Sie die Mate-Desktop-Umgebung und möchten Sie die Bluetooth-Konnektivität deaktivieren? Hier ist, was zu tun ist. Gehen Sie zunächst zum oberen Bedienfeld und klicken Sie mit der Maus auf das Bluetooth-Symbol, um das Bluetooth-Menü zu öffnen.
Innerhalb des Bluetooth-Menüs stehen viele Optionen zur Auswahl. Suchen Sie oben im Bluetooth-Menü nach der Schaltfläche „Bluetooth ausschalten“ und klicken Sie darauf. Sobald Sie auf diese Schaltfläche klicken, schaltet der Mate-Desktop die Bluetooth-Verbindung ab.
Bluetooth wieder einschalten
Um die Bluetooth-Konnektivität in der Mate Linux-Desktopumgebung wieder zu aktivieren, gehen Sie zurück zum Bluetooth-Menü im oberen Bereich. Suchen Sie im Bluetooth-Menü die Option „Bluetooth einschalten“ und wählen Sie sie aus. Nachdem Sie diese Menüoption ausgewählt haben, sollte Bluetooth wieder aktiviert sein.
Terminal
Wenn Sie eine Desktop-Umgebung verwenden, die in dieser Liste nicht aufgeführt ist, oder lieber das Linux-Terminal verwenden, werden Sie sich freuen zu wissen, dass es möglich ist, Bluetooth über die Befehlszeile auszuschalten. Um Bluetooth über die Befehlszeile auszuschalten, starten Sie ein Terminalfenster.
Führen Sie im Terminalfenster den Befehl sudo systemctl stop bluetooth.service aus . Dieser Befehl deaktiviert effektiv den Dienst, den Bluetooth zum Ausführen unter Linux verwendet.
sudo systemctl stop bluetooth.service
Bluetooth wieder einschalten
Möchten Sie Bluetooth über die Linux-Befehlszeile wieder aktivieren? Führen Sie den Befehl sudo systemctl start bluetooth.service aus . Es startet den Bluetooth-Dienst erneut.
sudo systemctl starte bluetooth.service

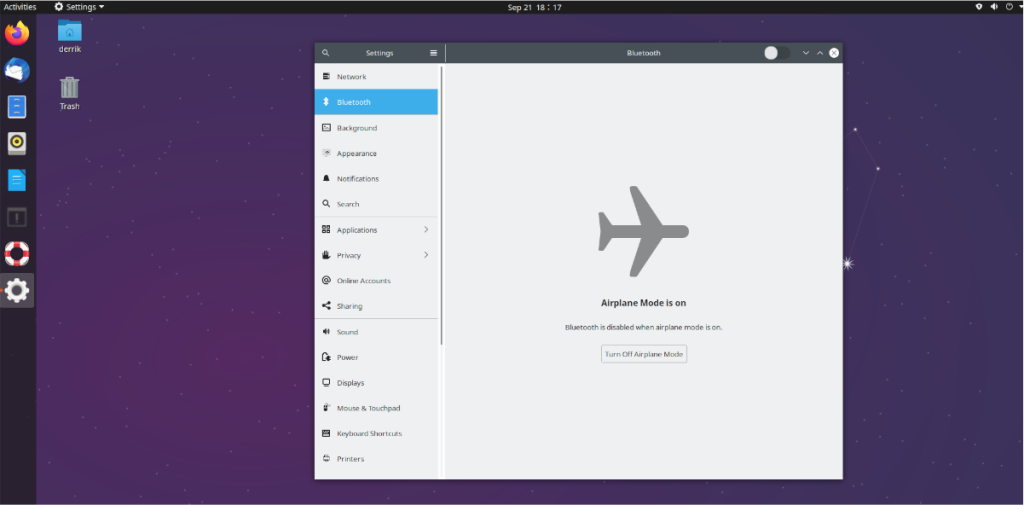
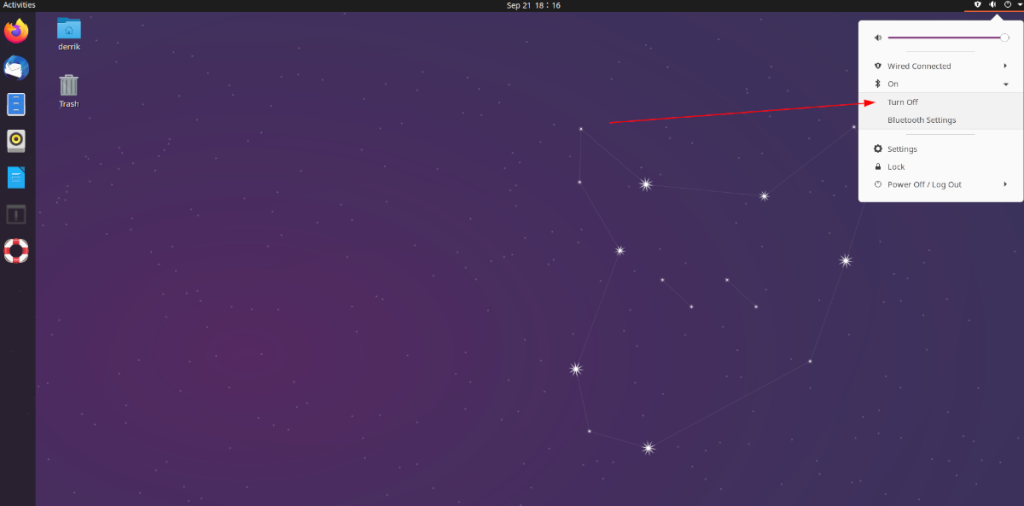
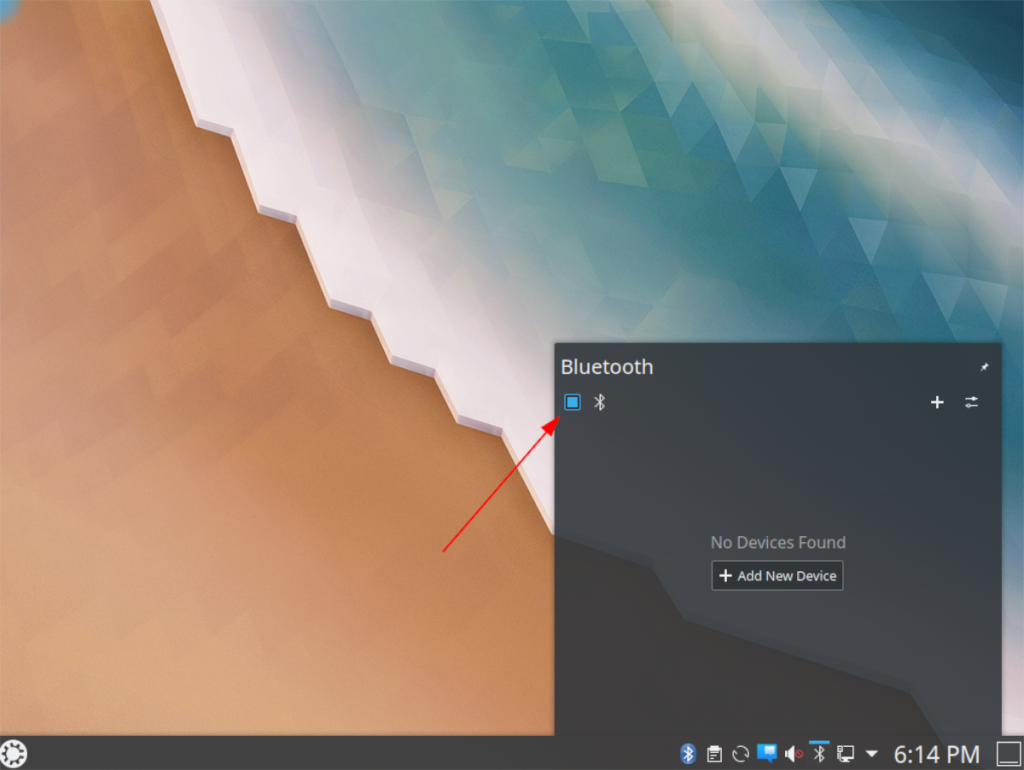
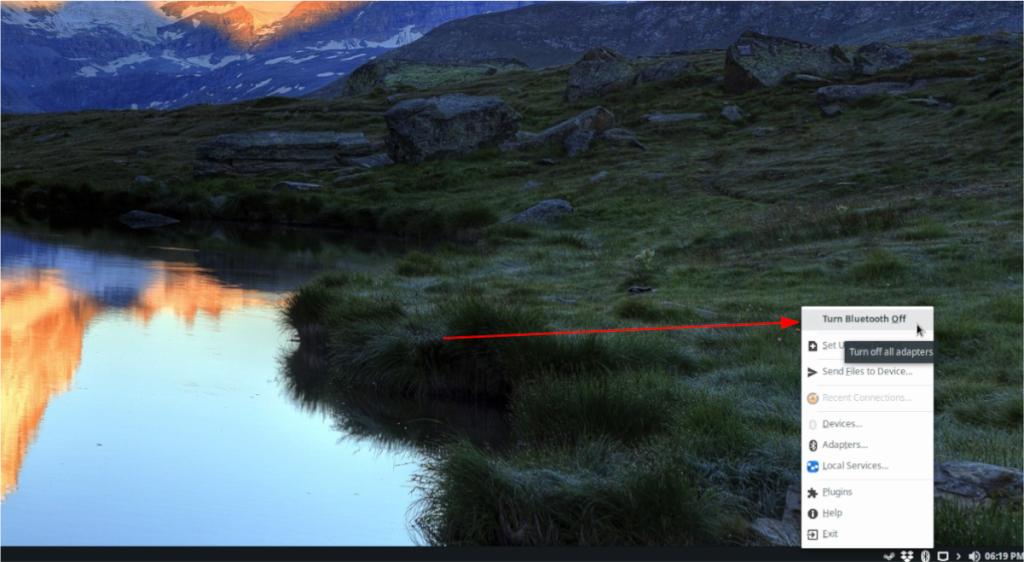
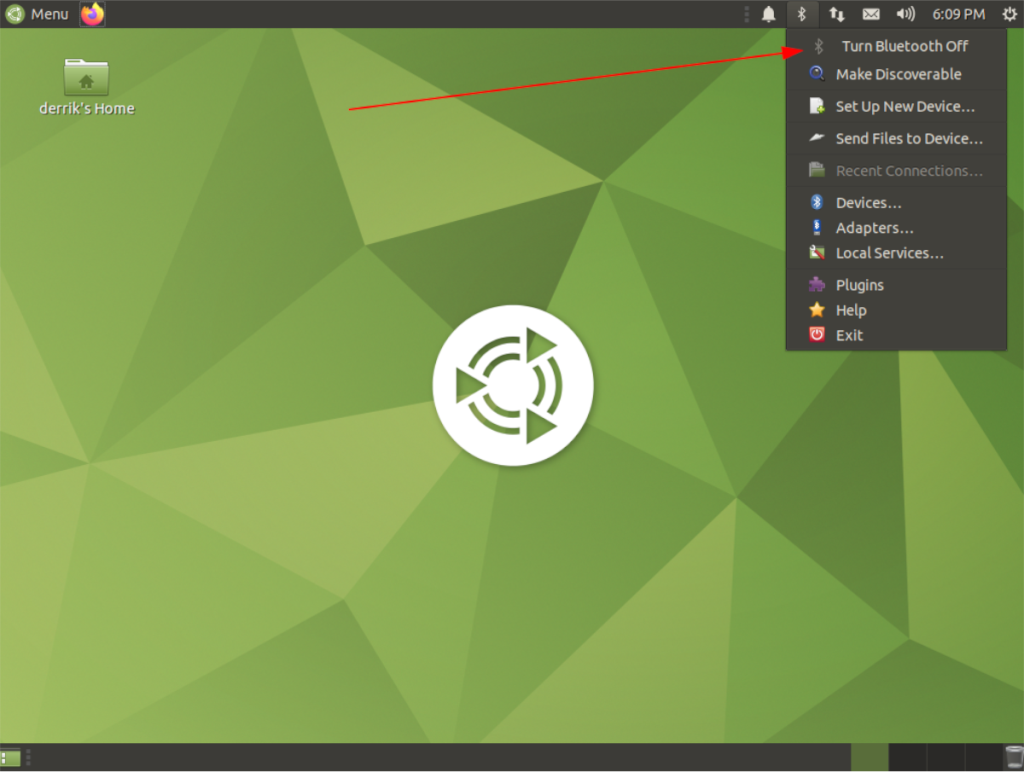

![Laden Sie FlightGear Flight Simulator kostenlos herunter [Viel Spaß] Laden Sie FlightGear Flight Simulator kostenlos herunter [Viel Spaß]](https://tips.webtech360.com/resources8/r252/image-7634-0829093738400.jpg)






![So stellen Sie verlorene Partitionen und Festplattendaten wieder her [Anleitung] So stellen Sie verlorene Partitionen und Festplattendaten wieder her [Anleitung]](https://tips.webtech360.com/resources8/r252/image-1895-0829094700141.jpg)