Sie wissen nicht, wie Sie das WLAN auf Ihrem Linux-Laptop oder -Desktop ausschalten können? Brauchen Sie Hilfe beim Lernen, wie es geht? Wir können helfen! Folgen Sie dieser Anleitung unten, um zu erfahren, wie Sie das WLAN für Ihren Linux-PC ausschalten!
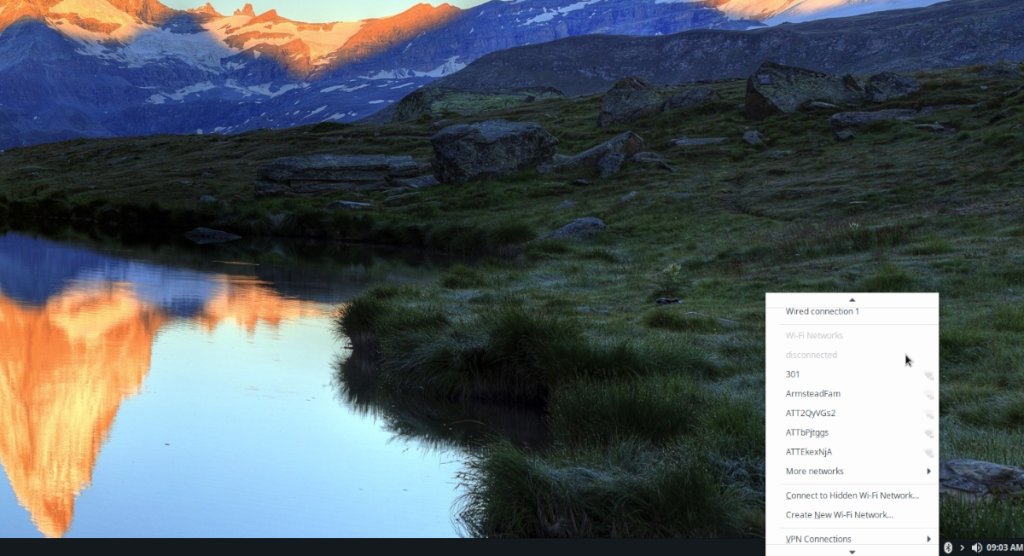
Zwergenpanzer
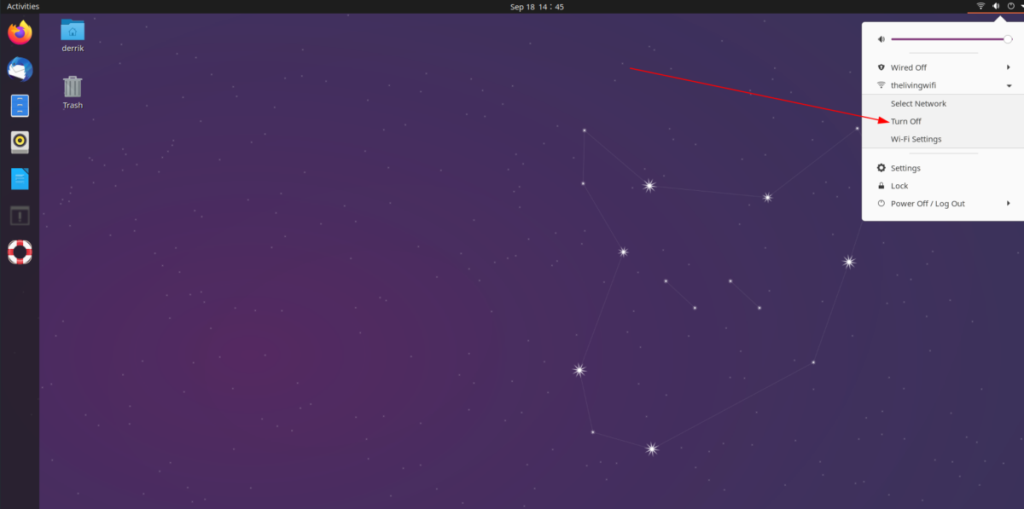
Das Abschalten von WLAN-Verbindungen in Gnome Shell ist ziemlich einfach und beginnt mit dem Blick auf das Bedienfeld. Suchen Sie im Gnome-Shell-Bedienfeld auf der rechten Seite nach der Schaltfläche mit dem Abwärtspfeil und klicken Sie mit der Maus darauf. Durch Klicken auf diesen Pfeil rufen Sie das Bedienfeldmenü für Gnome auf.
Im Panel-Menü sehen Sie einige Dinge wie "Einstellungen", "Sperren", "Ausschalten / Abmelden" sowie WLAN, Lautstärke usw. Suchen Sie im Gnome-Menü nach dem WLAN-Logo, das für Sie sichtbar und klicken Sie mit der Maus darauf.
Wenn Sie auf den WLAN-Menüeintrag klicken, sehen Sie drei verschiedene Optionen. Diese Optionen sind „Netzwerk auswählen“, „Ausschalten“ und „WiFi-Einstellungen“. Wählen Sie die Schaltfläche „Ausschalten“, um das WLAN in Ihrer Gnome Shell-Desktopumgebung sofort auszuschalten.
Um das WLAN wieder einzuschalten, gehen Sie zurück in das Gnome Shell-Menü, wählen Sie den WLAN-Menüeintrag aus und klicken Sie auf die Schaltfläche „Einschalten“, um die drahtlose Verbindung wieder zu aktivieren. Alternativ können Sie in den Gnome Shell-Einstellungen zum Bereich "WiFi" gehen, um es wieder einzuschalten.
KDE-Plasma 5
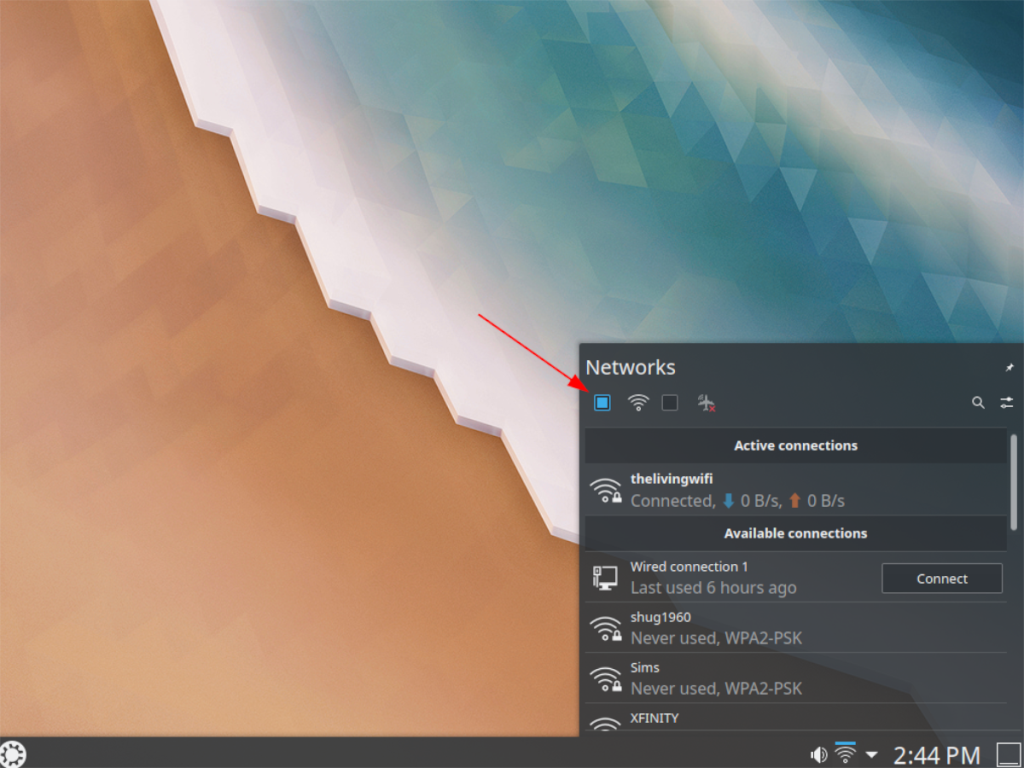
Wenn Sie ein KDE Plasma 5- Benutzer sind und das WLAN auf dem Desktop ausschalten möchten, gehen Sie wie folgt vor. Das erste, was Sie tun müssen, ist, auf dem Bedienfeld nach dem Symbol für die WLAN-Konnektivität (die Balken) zu suchen und mit der Maus darauf zu klicken. Nach einem Klick auf das WLAN-Symbol erscheint ein Menü.
Innerhalb des WiFi-Menüs sehen Sie verschiedene WiFi-Netzwerke, die für die Verbindung verfügbar sind, die Schaltfläche für den Flugzeugmodus, die Schaltfläche für die Einstellungen, die Schaltfläche für die Suche und die Schaltfläche zum Aktivieren/Deaktivieren von WiFi.
Wenn Sie das WLAN ausschalten möchten, suchen Sie das WLAN-Kontrollkästchen in der oberen linken Ecke des Applet-Menüs. Klicken Sie auf das Kontrollkästchen, und die drahtlose Verbindung in KDE Plasma 5 sollte sofort getrennt werden.
Um das WLAN in KDE Plasma 5 wieder einzuschalten, gehen Sie zurück in das WLAN-Menü im Panel, öffnen Sie es und aktivieren Sie das Kontrollkästchen neben dem WLAN-Symbol oben links. Die Verbindung sollte wiederhergestellt werden, sobald das Kontrollkästchen erneut aktiviert wird.
XFCE 4
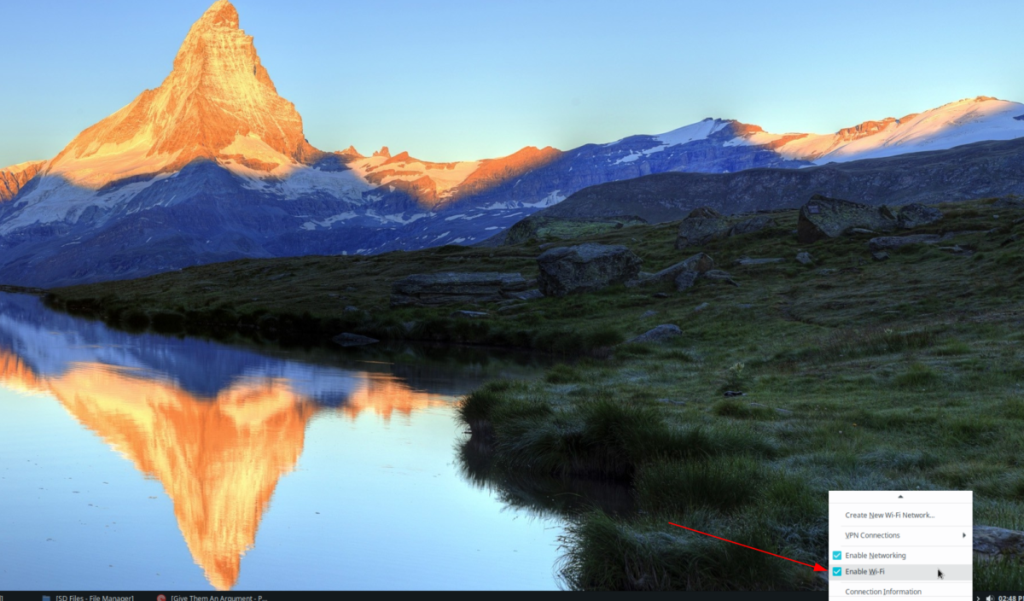
Sie verwenden XFCE 4 und müssen die WLAN-Konnektivität ausschalten? So geht's. Suchen Sie zunächst auf dem XFCE 4-Panel nach dem WiFi-Konnektivitäts-Applet. Wenn Sie es nicht finden können, ist es die App auf dem Panel mit den WLAN-Leisten. Wenn Sie das WiFi-Applet auf dem Desktop gefunden haben, klicken Sie mit der rechten Maustaste darauf, um das Kontextmenü für das WiFi-Applet aufzurufen.
Im WLAN-Menü sehen Sie verschiedene Optionen zur Auswahl. Suchen Sie nach dem Kontrollkästchen "WLAN deaktivieren" und aktivieren Sie es, um die WLAN-Konnektivität für die XFCE 4-Desktop-Umgebung sofort zu deaktivieren.
Müssen Sie die drahtlose Verbindung wieder aktivieren? Gehen Sie zurück zum Panel und klicken Sie mit der rechten Maustaste auf das WiFi-Applet. Denken Sie daran, dass es anders aussehen kann, da das WLAN jetzt ausgeschaltet ist. Klicken Sie mit der rechten Maustaste auf das Menü und aktivieren Sie das Kontrollkästchen neben WLAN, um es wieder einzuschalten.
KAMERAD
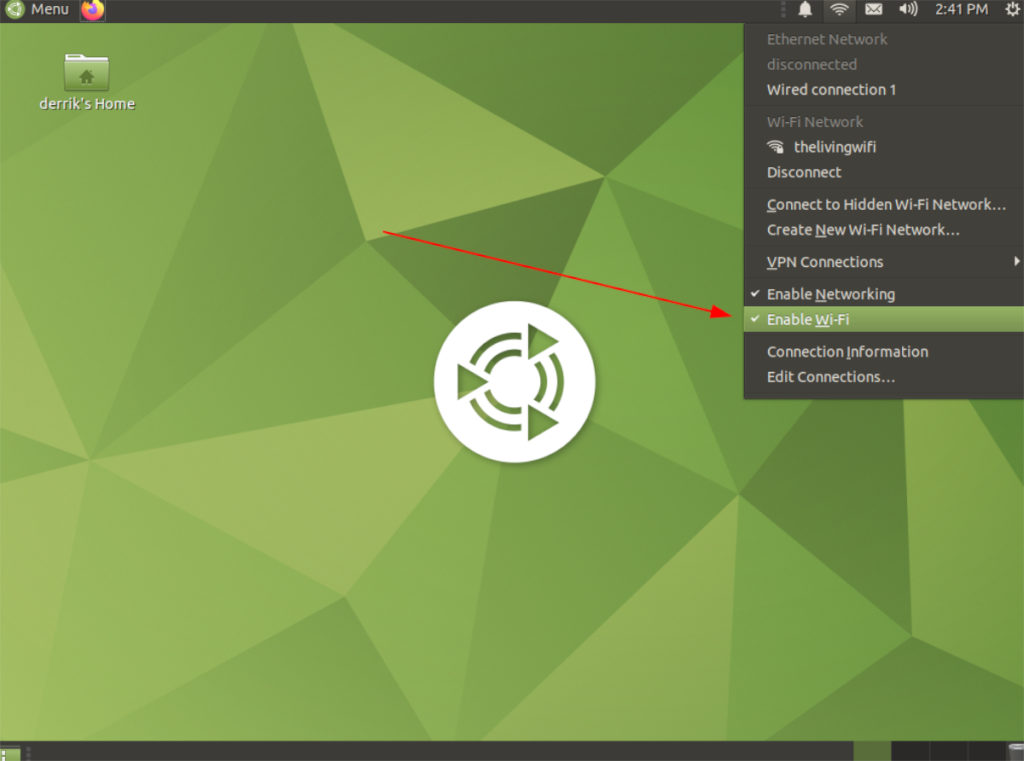
Sind Sie ein MATE- Benutzer und wissen nicht, wie Sie das WLAN auf dem Desktop ausschalten können? Hier ist, was zu tun ist. Begeben Sie sich zunächst zum oberen Bedienfeld in MATE. Suchen Sie im oberen Bereich das WLAN-Symbol in der rechten Ecke. Wenn Sie das WLAN-Symbol gefunden haben, klicken Sie mit der Maus darauf, um seinen Inhalt anzuzeigen.
Innerhalb des WiFi-Menüs gibt es viele, viele Optionen zur Auswahl. Schauen Sie im Menü nach unten, über „Verbindungsinformationen“ nach „WLAN aktivieren“. Wählen Sie diese Option, um die Wireless-Konnektivität in der MATE-Desktop-Umgebung sofort auszuschalten.
Um das WLAN im MATE-Menü wieder einzuschalten, gehen Sie zurück zum WLAN-Menü auf dem Panel, gehen Sie wie zuvor nach unten und klicken Sie auf "WiFi aktivieren", um es wieder einzuschalten.
Terminal
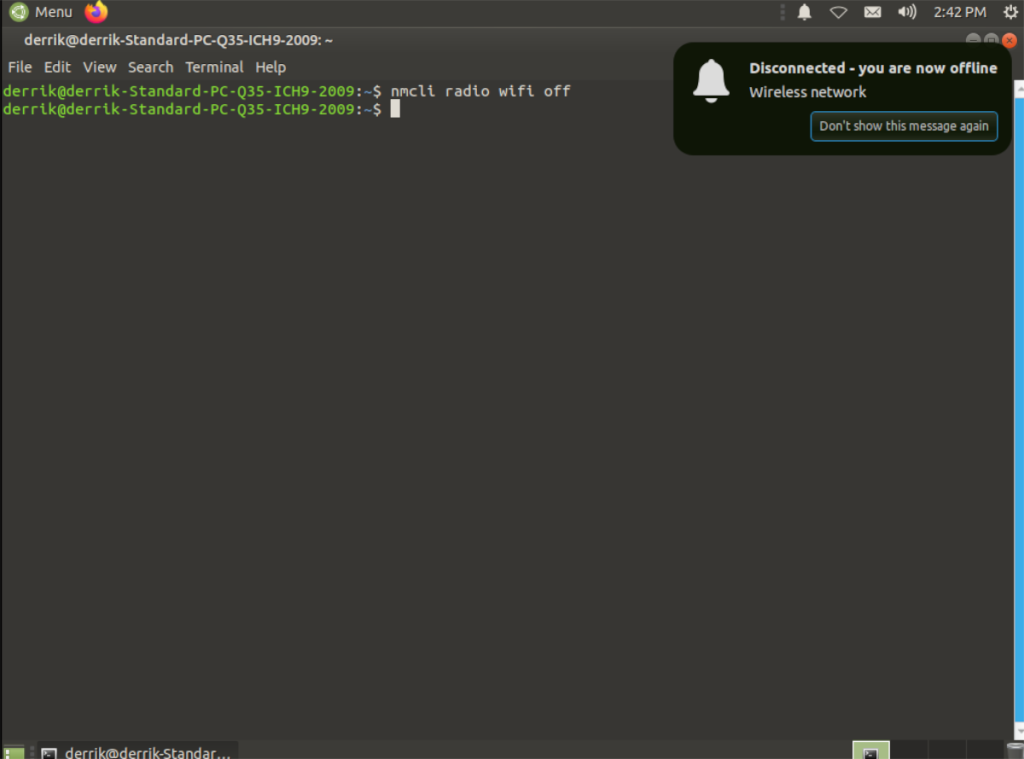
Es ist möglich, das WLAN direkt von der Terminalaufforderung aus auszuschalten. Wenn Sie also eine Linux-Desktop-Umgebung verwenden, die WLAN nicht sehr gut unterstützt (wie Gnome, KDE Plasma 5, XFCE 4 oder MATE), ist dies eine großartige Möglichkeit, mit Ihrer WLAN-Konnektivität umzugehen.
Um den Vorgang zu starten, öffnen Sie ein Terminalfenster mit Strg + Alt + T oder Strg + Umschalt + T auf der Tastatur. Sobald Sie sich im Terminal befinden, verwenden Sie den folgenden nmcli- Befehl, um die drahtlose Verbindung auf Ihrem Linux-PC auszuschalten.
nmcli radio wifi aus
Sobald der folgende nmcli- Befehl ausgeführt wird, wird das WLAN auf Ihrem Linux-PC abgeschaltet. Wenn Sie es wieder einschalten möchten, verwenden Sie den Befehl nmcli , ändern Sie jedoch "off" in "on".
nmcli radio wifi an

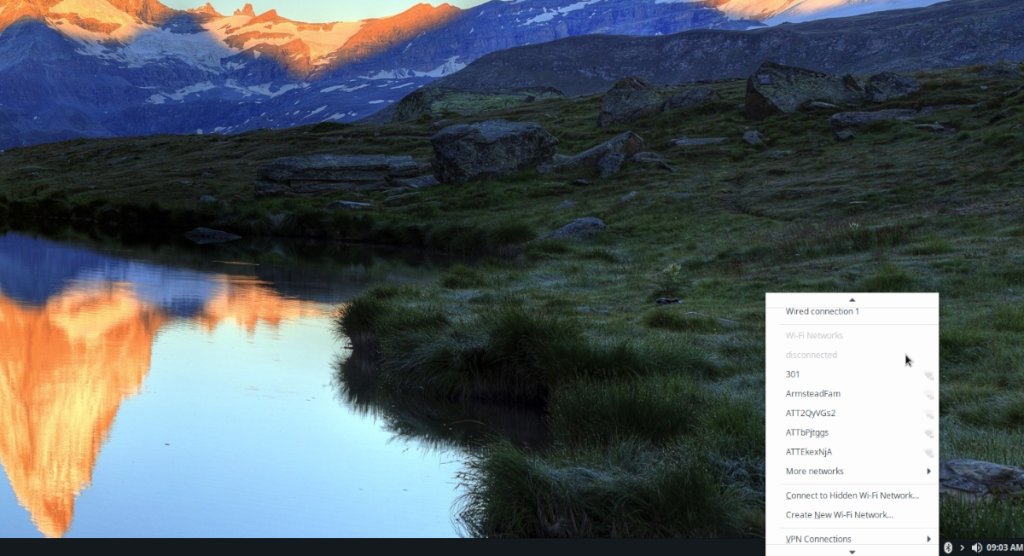
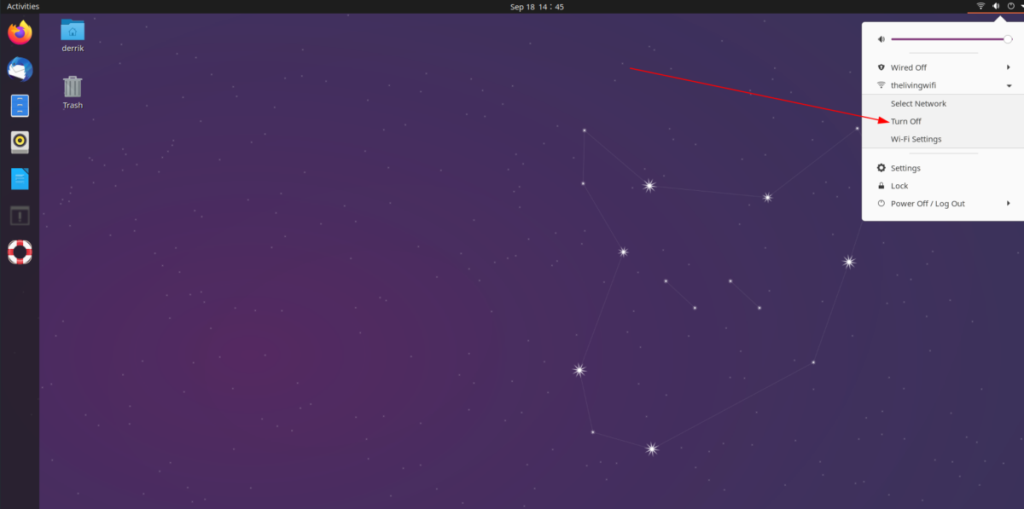
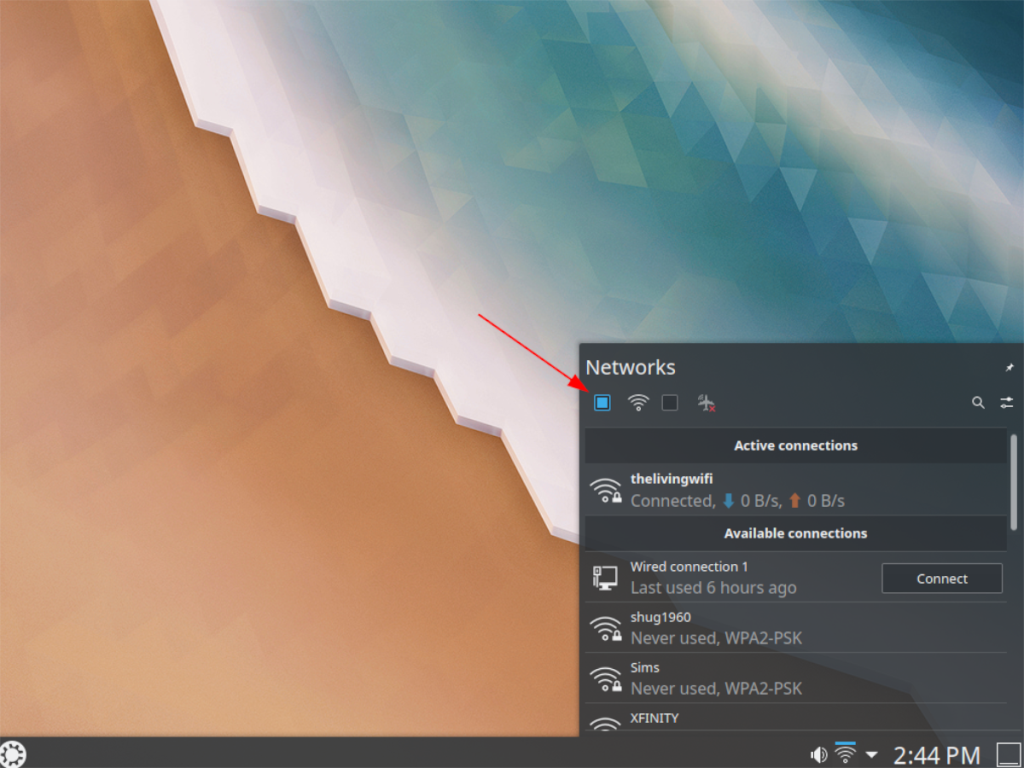
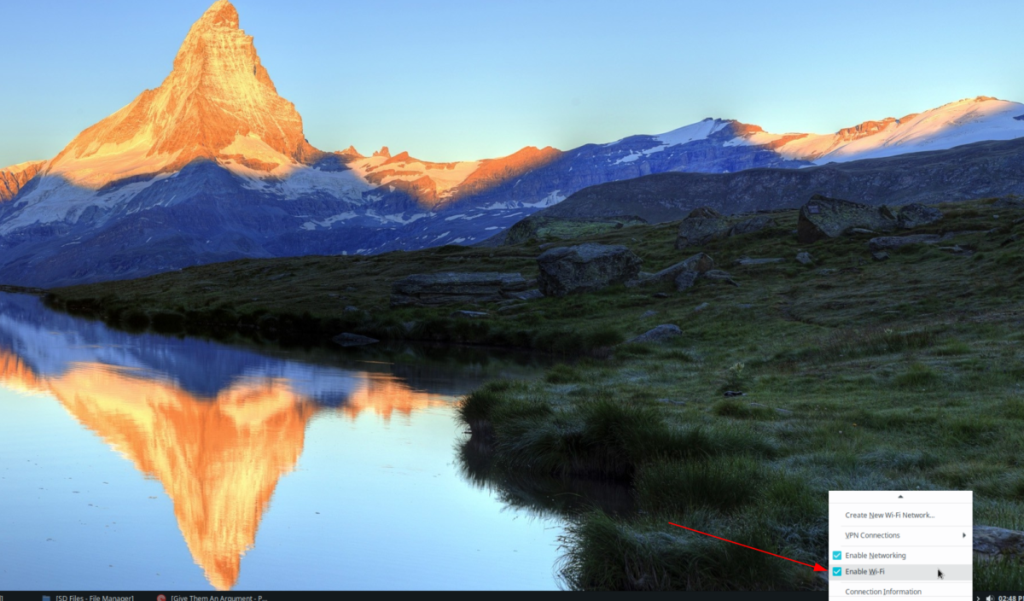
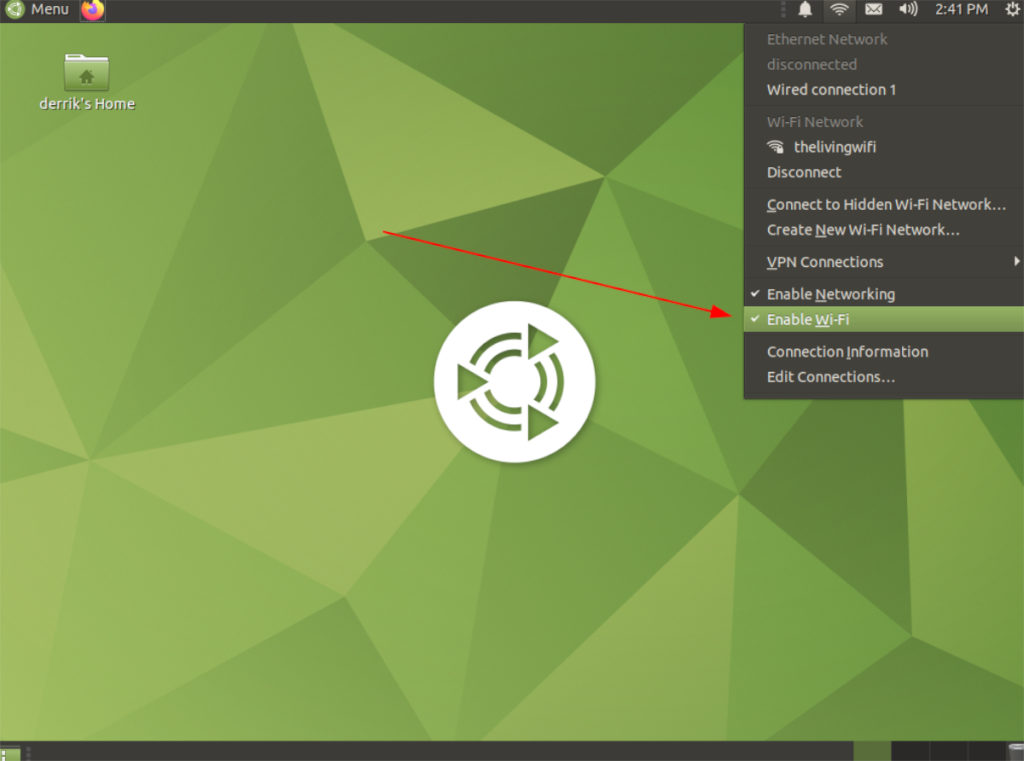
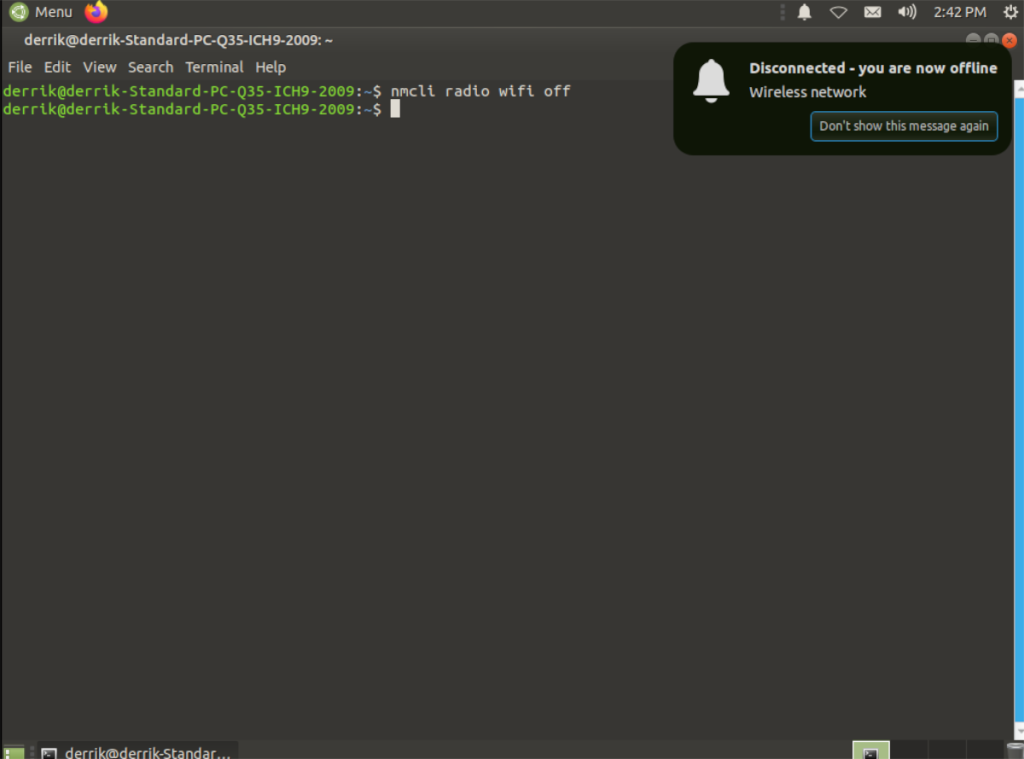

![Laden Sie FlightGear Flight Simulator kostenlos herunter [Viel Spaß] Laden Sie FlightGear Flight Simulator kostenlos herunter [Viel Spaß]](https://tips.webtech360.com/resources8/r252/image-7634-0829093738400.jpg)






![So stellen Sie verlorene Partitionen und Festplattendaten wieder her [Anleitung] So stellen Sie verlorene Partitionen und Festplattendaten wieder her [Anleitung]](https://tips.webtech360.com/resources8/r252/image-1895-0829094700141.jpg)