Der proprietäre Nvidia-Treiber ist für Ubuntu-Benutzer, die Videospiele spielen möchten, unerlässlich. Wenn Sie jedoch ein Spieler sind, müssen Sie diesen Treiber nicht installieren, da der Open-Source-Treiber einwandfrei funktioniert.
Die Deinstallation des Nvidia-Treibers unter Ubuntu ist schwierig, insbesondere für Ubuntu-Neulinge. Folgen Sie dieser Anleitung, um zu erfahren, wie Sie den Nvidia-Treiber deinstallieren.
Hinweis: In diesem Handbuch gehen wir davon aus, dass Sie die Gnome-Desktop-Umgebung von Ubuntu verwenden. Wenn Sie Xubuntu, Kubuntu oder einen anderen Ubuntu-Spin verwenden, können Sie den Anweisungen weiterhin folgen, aber einige der Schritte können sich ändern.
Deaktivieren Sie die Nvidia-Treiber-GUI
Das Deaktivieren Ihrer Nvidia-Treiber unter Ubuntu ist am einfachsten mit der integrierten GUI. Der Grund? Die Treiber-GUI in Ubuntu ist ziemlich ausgefeilt, hat eine einfache Benutzeroberfläche und sogar Ihre Großmutter könnte es herausfinden. Wenn Sie versuchen, die Nvidia-Treiber zu deinstallieren, damit Sie zu den Open-Source-Treibern zurückkehren können, befolgen Sie die folgenden Schritt-für-Schritt-Anleitungen.
Schritt 1: Drücken Sie die Win (Windows-Taste) auf Ihrer Tastatur. Durch Drücken dieser Taste rufen Sie den Desktop-Suchbereich von Ubuntu auf. Geben Sie im Desktop-Suchbereich den Suchbegriff „Software & Updates“ ein. Während der Eingabe sollte es in den Suchergebnissen angezeigt werden.
Schritt 2: Klicken Sie in den Suchergebnissen auf das Symbol „Software & Updates“, um die Software & Updates-App von Ubuntu zu öffnen.
Schritt 3: In der App „Software & Updates“ sehen Sie mehrere verschiedene Registerkarten, auf die Sie klicken können. Diese Registerkarten sind „Ubuntu-Software“, „Andere Software“, „Updates“, „Authentifizierung“, „Zusätzliche Treiber“ und „Entwickleroptionen“. Wählen Sie mit der Maus die Registerkarte "Zusätzliche Treiber", um auf das proprietäre Treiberfenster Ihres Ubuntu-PCs zuzugreifen.
Schritt 4: Auf der Registerkarte „Zusätzliche Treiber“ sollten Sie alle Geräte auf Ihrem Ubuntu-PC sehen, die Treiber von Drittanbietern benötigen.
Sehen Sie in der Liste der Geräte nach einem Gerät mit der Aufschrift „NVIDIA Corporation“ durch. Die „NVIDIA Corporation“ ist Ihre Grafikkarte.
Schritt 5: Aktivieren Sie das Kontrollkästchen neben „X.Org x-Server verwenden – Noveau-Anzeigetreiber“. Diese Option ist der Open-Source-Nvidia-Treiber.
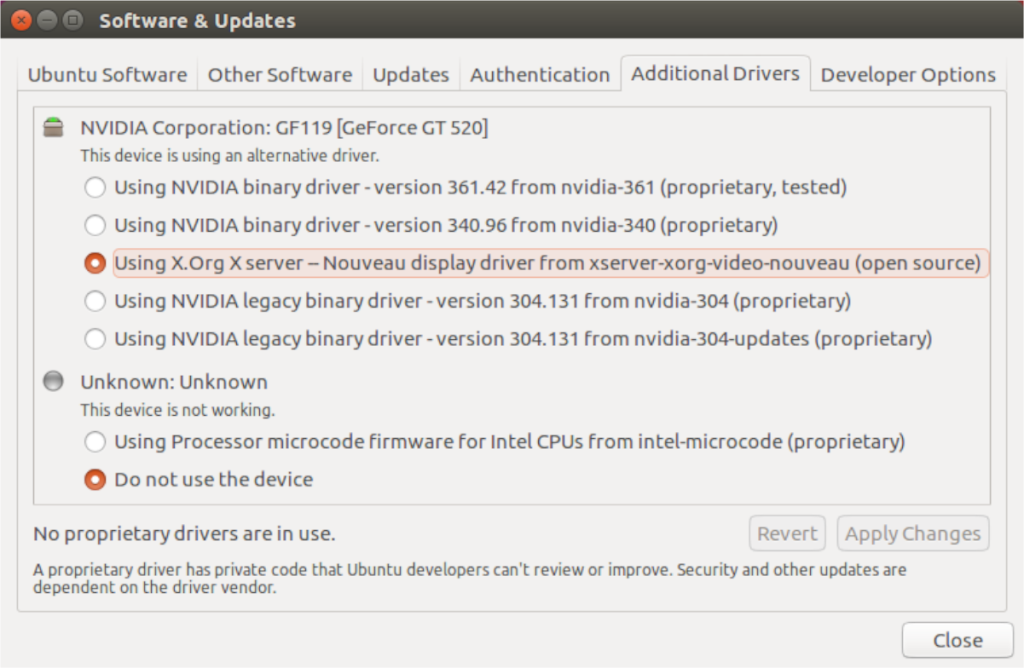
Durch Auswahl dieser Option deaktiviert Ihre Grafikkarte die Nvidia-Grafiktreiberoption und beginnt mit der Installation/Neuinstallation des Open-Source-Treibers an seiner Stelle. Während dieses Prozesses ist es wichtig, geduldig zu sein. Das Wechseln der Grafiktreiber kann etwas Zeit in Anspruch nehmen. Schalten Sie Ihren Computer nicht aus und schließen Sie das Fenster Software & Updates nicht!
Schritt 6: Wenn Ihr Nvidia-Treiber über Software & Updates deinstalliert ist, sehen Sie im Fenster eine Meldung mit der Meldung „Es werden keine proprietären Treiber verwendet“.
Nachdem der proprietäre Nvidia-Treiber erfolgreich entfernt wurde, suchen Sie die Schaltfläche „Schließen“ im unteren rechten Teil des Fensters und klicken Sie mit der Maus darauf, um die Software & Updates-App zu schließen.
Schritt 7: Sobald die Software & Updates-App geschlossen ist, wird der Vorgang zum Entfernen des Nvidia-Treibers von Ihrem Ubuntu-PC erledigt. Jetzt müssen Sie Ihren PC neu starten.
Um neu zu starten, suchen Sie die Ausschalttaste und wählen Sie sie mit der Maus aus. Klicken Sie dann auf die Option „Neustart“. Oder starten Sie ein Terminalfenster und führen Sie den sudo rebootBefehl aus.
Wenn Sie sich nach dem Neustart wieder anmelden, verwenden Sie den Nvidia-Treiber auf Ihrem System nicht mehr!
Deinstallieren von Nvidia-Treibern über die Befehlszeile
Diejenigen, die die Befehlszeile in Ubuntu bevorzugen, werden sich freuen, dass es möglich ist, alle Nvidia-Treiber vom System im Linux-Terminal zu deinstallieren. Um den Deinstallationsprozess zu starten, starten Sie ein Terminal, indem Sie Strg + Alt + T oder Strg + Umschalt + T auf der Tastatur drücken . Folgen Sie dann den unten aufgeführten Schritt-für-Schritt-Anweisungen.
Schritt 1: Bevor Sie versuchen, den Nvidia-Treiber zu deinstallieren, sollten Sie sicherstellen, dass Sie ihn tatsächlich installiert haben.
Um festzustellen, ob die Nvidia-Treiber auf Ihrem System installiert sind, verwenden Sie den Befehl dpkg -l . Es listet alle installierten Nvidia-Pakete auf Ubuntu auf.
dpkg -l | grep -i nvidia
Angenommen, Nvidia-Pakete werden in der Befehlsausgabe angezeigt, haben Sie Nvidia-Treiber auf Ubuntu installiert und können mit der Deinstallation fortfahren. Wenn nicht, brechen Sie diese Anleitung ab.
Schritt 2: Um die Nvidia-Treiber unter Ubuntu loszuwerden, muss das Purge- Flag verwendet werden. Dieses Flag deinstalliert die Nvidia-Treiber vom System, löscht aber auch alle Konfigurationsdateien.
sudo apt remove --purge '^nvidia-.*'
Schritt 3: Sobald die Nvidia-Treiber vom System gelöscht wurden, müssen Sie das Ubuntu-Desktop-Paket neu installieren, da es in Schritt 2 deinstalliert wurde.
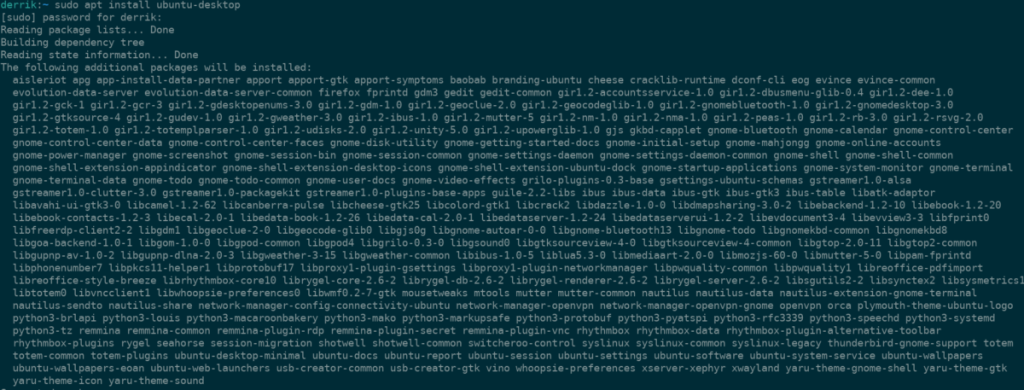
sudo apt installiere ubuntu-desktop
Schritt 4: Wenn Sie den Nvidia-Treiber von Ubuntu deinstallieren, finden Sie den Open-Source-Treiber möglicherweise auf der schwarzen Liste. Um dieses Problem zu beheben, verwenden Sie den folgenden echo- Befehl.
echo 'neu' | sudo tee -a /etc/modules
Schritt 5: Schließlich müssen Sie die Xorg-Konfigurationsdatei entfernen, da sie Nvidia-Treibereinstellungen enthält. Um es zu entfernen, führen Sie den Befehl rm aus .
sudo rm /etc/X11/xorg.conf
Sobald die Xorg-Konfigurationsdatei entfernt wurde, starten Sie Ihren Ubuntu-PC neu. Beim erneuten Anmelden wird der Nvidia-Treiber entfernt.

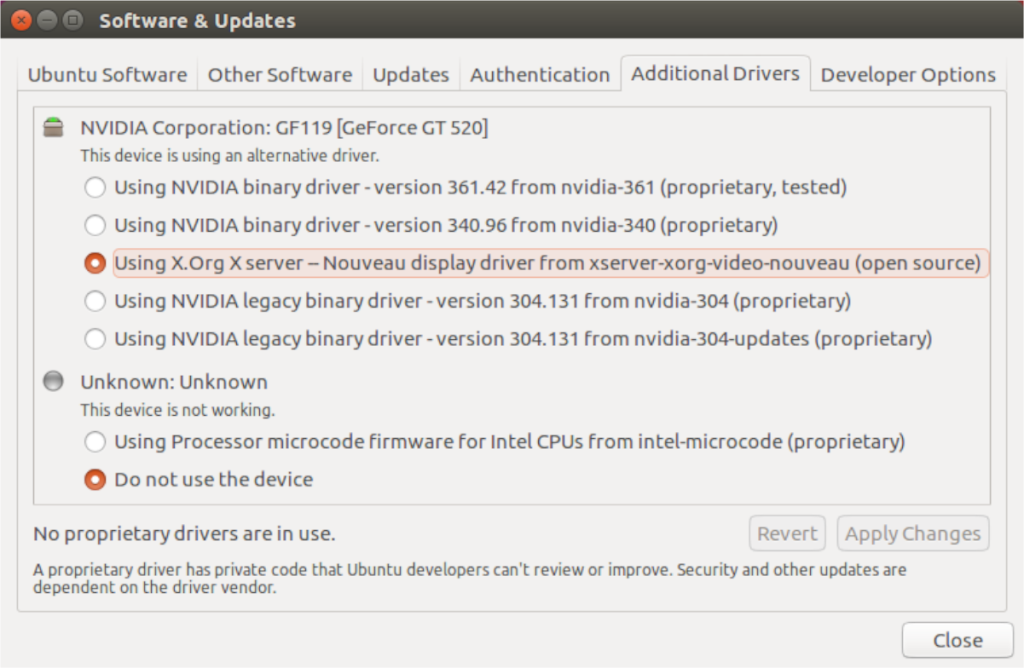
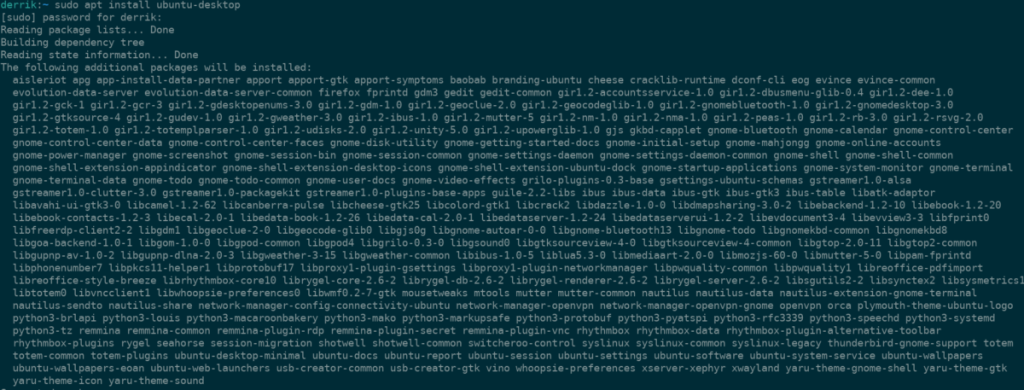

![Laden Sie FlightGear Flight Simulator kostenlos herunter [Viel Spaß] Laden Sie FlightGear Flight Simulator kostenlos herunter [Viel Spaß]](https://tips.webtech360.com/resources8/r252/image-7634-0829093738400.jpg)






![So stellen Sie verlorene Partitionen und Festplattendaten wieder her [Anleitung] So stellen Sie verlorene Partitionen und Festplattendaten wieder her [Anleitung]](https://tips.webtech360.com/resources8/r252/image-1895-0829094700141.jpg)