Wenn Sie neu bei Linux sind, fragen Sie sich wahrscheinlich, wie Sie zuvor installierte Apps deinstallieren können. In dieser Anleitung werden verschiedene Möglichkeiten beschrieben, wie Sie Apps von Ihrem Linux-PC deinstallieren können.
Deinstallieren Sie Apps mit der Gnome-Software
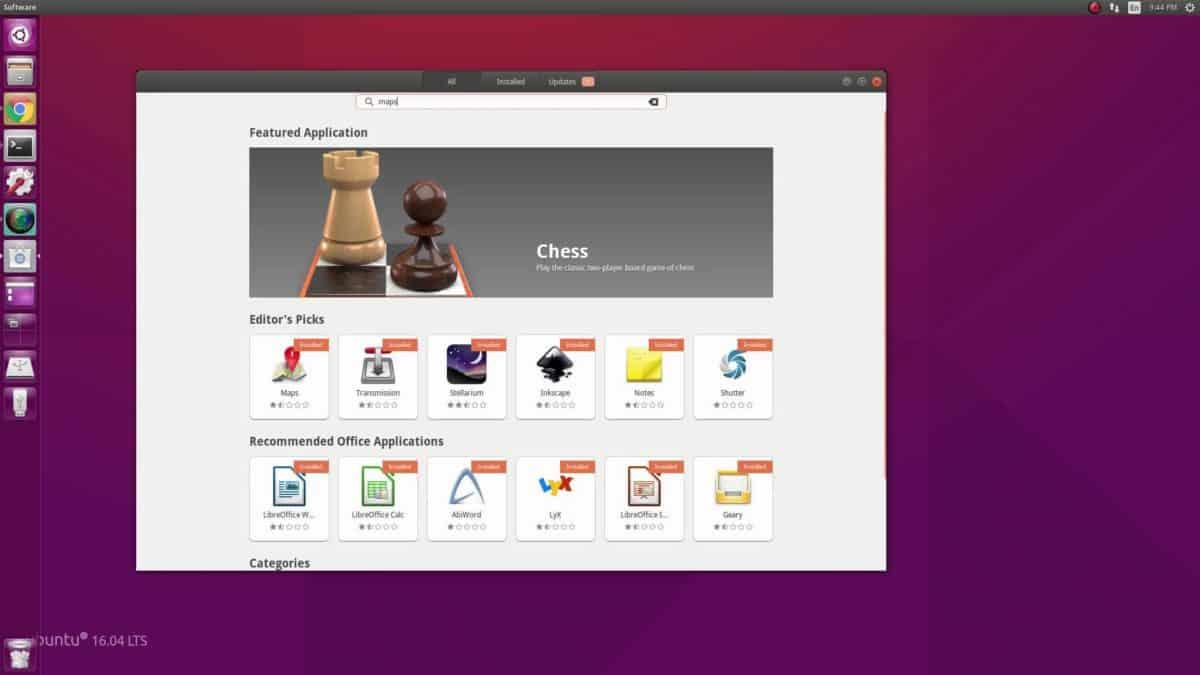
Die meisten Linux-Distributionen verwenden die Gnome-Shell- Desktopumgebung und haben daher die Gnome-Software/den Software-App-Store standardmäßig installiert. Diese App macht es sehr einfach, Apps unter Linux zu deinstallieren. So machen Sie es auf Ihrem System.
Öffnen Sie zunächst die Gnome-Software auf dem Linux-Desktop. Anschließend können Sie die Gnome-Software-App starten, indem Sie die Windows-Taste auf der Tastatur drücken, „Software“ eingeben und die App mit dem Einkaufstaschensymbol starten.
Sobald die Software-App geöffnet ist, befolgen Sie die nachstehenden Schritt-für-Schritt-Anweisungen.
Schritt 1: Suchen Sie in der Gnome-Software nach der Schaltfläche „Installiert“ und klicken Sie mit der Maus darauf, um auf alle auf Ihrem Linux-System installierten Apps zuzugreifen.
Schritt 2: Im Abschnitt „Installiert“ von Gnome Software sollten Sie eine vollständige Liste der auf Ihrem Linux-System installierten Apps sehen. Scrollen Sie durch und finden Sie das Programm, das Sie auf Ihrem Linux-System deinstallieren möchten.
Schritt 3: Wenn Sie die App, die Sie von Ihrem Linux-PC deinstallieren möchten, in Gnome Software gefunden haben, klicken Sie auf die Schaltfläche „Deinstallieren“. Wenn Sie auf die Schaltfläche „Deinstallieren“ klicken, erscheint ein Popup-Fenster.
Im Popup-Fenster heißt es: „Möchten Sie APP NAME wirklich deinstallieren?“ Wählen Sie die Schaltfläche „Deinstallieren“, um die App von Ihrem System zu entfernen.
Deinstallieren Sie Apps mit KDE Discover
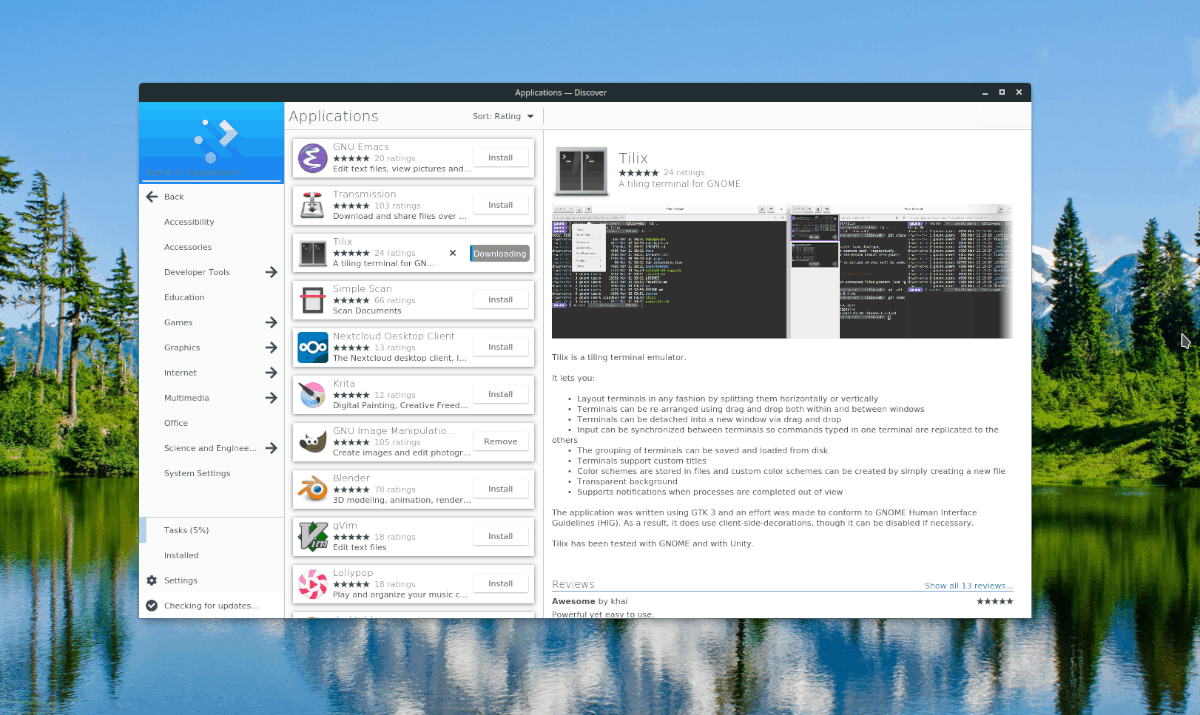
Während viele Linux-Distributionen Gnome Shell und Gnome Software verwenden, tun dies nicht alle. Stattdessen verwenden einige KDE Plasma 5 . Wenn Sie ein Linux-Betriebssystem verwenden, das KDE verwendet, verwenden Sie höchstwahrscheinlich den KDE Discover App Store.
Gehen Sie wie folgt vor, um Apps mithilfe von KDE Discover von Ihrem Linux-System zu deinstallieren. Starten Sie zunächst Discover, indem Sie die Windows-Taste auf der Tastatur drücken. Geben Sie dann „Entdecken“ ein und öffnen Sie die App mit dem blauen Einkaufstaschensymbol.
Befolgen Sie bei geöffnetem Discover App Store die nachstehenden Schritt-für-Schritt-Anweisungen, um Apps damit zu deinstallieren.
Schritt 1: Suchen Sie in Discover nach der Schaltfläche „Installiert“ und klicken Sie mit der Maus darauf. Es befindet sich in der unteren linken Ecke der App.
Schritt 2: Nachdem Sie die Schaltfläche „Installiert“ ausgewählt haben, laden Sie die Liste der auf Ihrem Computer installierten Programme in Discover. Sehen Sie sich die Liste der installierten Apps an und klicken Sie auf die Schaltfläche „Entfernen“.
Schritt 3: Sobald Sie in Discover auf die Schaltfläche „Entfernen“ klicken, werden Sie von Ihrem Linux-System nach Ihrem Passwort gefragt. Geben Sie Ihr Passwort ein, um die App von Ihrem System zu deinstallieren.
Deinstallieren Sie Apps mit dem Snap Store
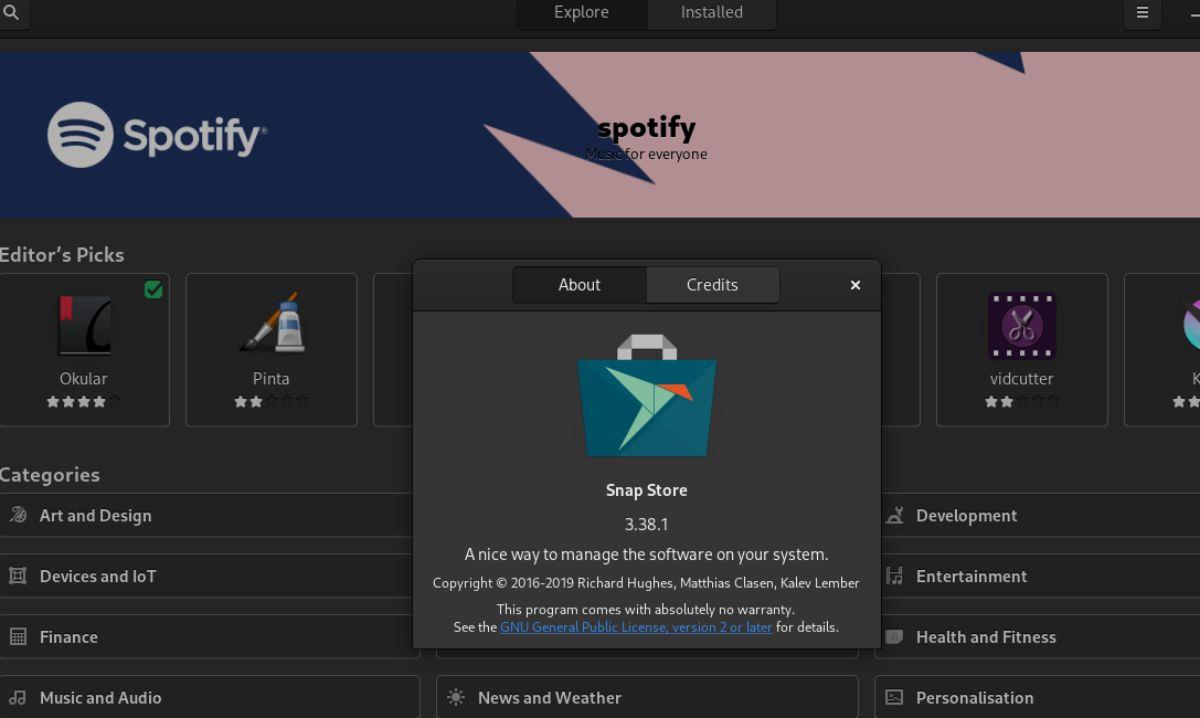
Snap-Pakete sind eigenständige Sandbox-Apps von Snapcraft.io. Snaps können auf jedem Linux-Betriebssystem ausgeführt werden, wenn die Laufzeit des Snap-Pakets eingerichtet ist. Wenn Sie den Snap Store haben
Wenn Sie eine App als Snap-Paket auf Ihrem System installiert haben und Apps davon deinstallieren möchten, starten Sie die App durch Drücken der Windows- Taste auf der Tastatur. Suchen Sie dann nach „Snap Store“ und starten Sie die App mit dem grünen Einkaufstaschensymbol.
Befolgen Sie bei geöffnetem Snap Store die nachstehenden Schritt-für-Schritt-Anweisungen.
Schritt 1: Klicken Sie oben auf der Snap-Store-Seite auf die Schaltfläche „Installiert“. Nachdem Sie diese Schaltfläche ausgewählt haben, wird eine Liste aller auf Ihrem System installierten Snap-Apps angezeigt.
Schritt 2: Durchsuchen Sie die Liste der installierten Apps nach der App, die Sie von Ihrem System entfernen möchten. Klicken Sie auf die Schaltfläche „Entfernen“, um es zu deinstallieren, wenn Sie es gefunden haben.
Schritt 3: Ein Popup-Fenster erscheint, wenn im Snap App Store die Schaltfläche „Entfernen“ ausgewählt wird. Wählen Sie ein zweites Mal die Schaltfläche „Entfernen“, um die App zu deinstallieren. Beachten Sie, dass Sie Ihr Passwort eingeben müssen, um die Entfernung abzuschließen.
Apps mit dem Terminal deinstallieren
Neben App-Stores unter Linux ist auch das Entfernen von Apps über das Terminal möglich. Um Apps im Terminal von Ihrem Linux-System zu entfernen, öffnen Sie zunächst ein Terminalfenster.
Sie sind sich nicht sicher, wie Sie ein Terminal öffnen? Drücken Sie Strg + Alt + T auf der Tastatur. Alternativ kann das Terminal auch über das App-Menü auf dem Desktop geöffnet werden. Wenn es geöffnet ist, befolgen Sie die Anweisungen zum Deinstallieren von Apps von Ihrem Linux-System.
Ubuntu/Mint/Pop
Wenn Sie Ubuntu, Linux Mint oder Pop_OS verwenden, können Sie Apps mit dem Befehl apt remove deinstallieren .
sudo apt entferne name_of_app
Debian
Benutzer von Debian Linux können Apps im Terminal mit dem Befehl apt-get remove deinstallieren .
sudo apt-get entferne name_of_app
Arch Linux
Wenn Sie Arch Linux verwenden, können Sie Apps mit dem Befehl pacman -R deinstallieren .
sudo pacman -R name_of_app
Fedora
Benutzen Sie Fedora Linux? In diesem Fall können Sie Apps mit dem Befehl „dnf remove“ deinstallieren .
sudo dnf entferne name_of_app
OpenSUSE
Apps unter OpenSUSE Linux können mit dem Befehl zypper remove entfernt werden .
sudo zypper entferne name_of_app
Flatpak
Wenn Sie Flatpak-Apps installiert haben und diese über das Terminal von Ihrem Linux-System entfernen möchten, verwenden Sie den Befehl flatpak uninstall .
sudo flatpak deinstalliert name_of_app
Snap-Paket
Wenn Sie eine Snap-App auf Ihrem Linux-System installiert haben und diese über das Terminalfenster deinstallieren möchten, können Sie dies mit dem Befehl „Snap Remove“ tun.
Sudo Snap Remove Deinstallation

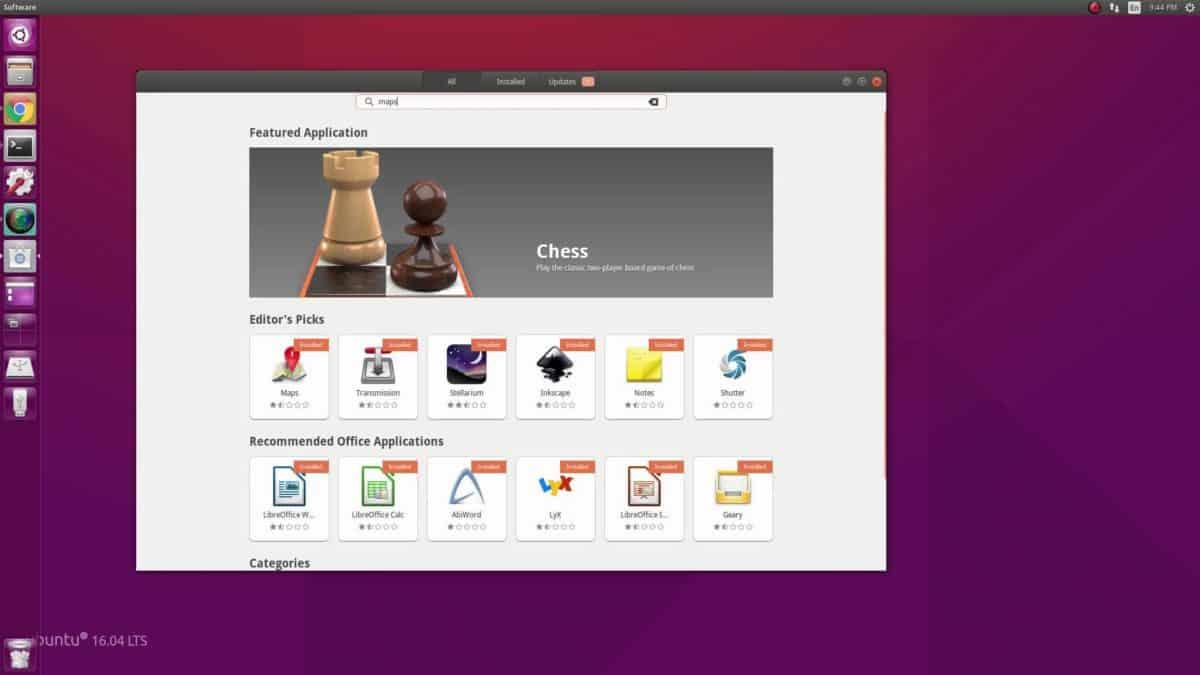
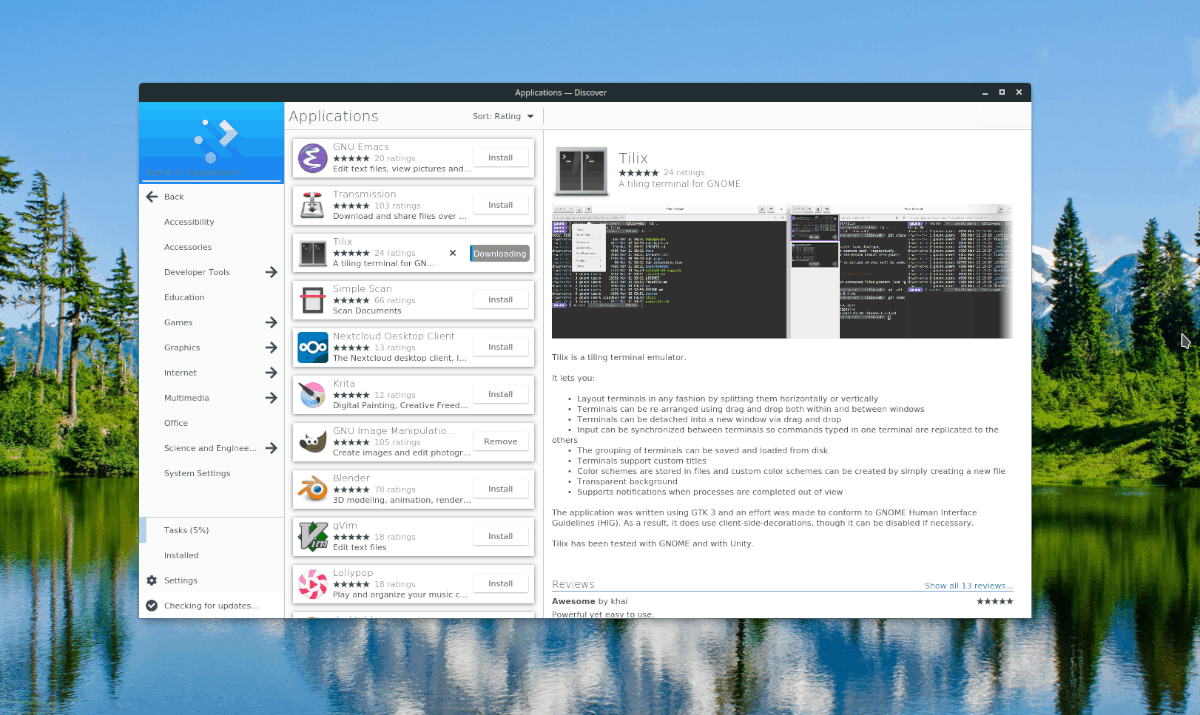
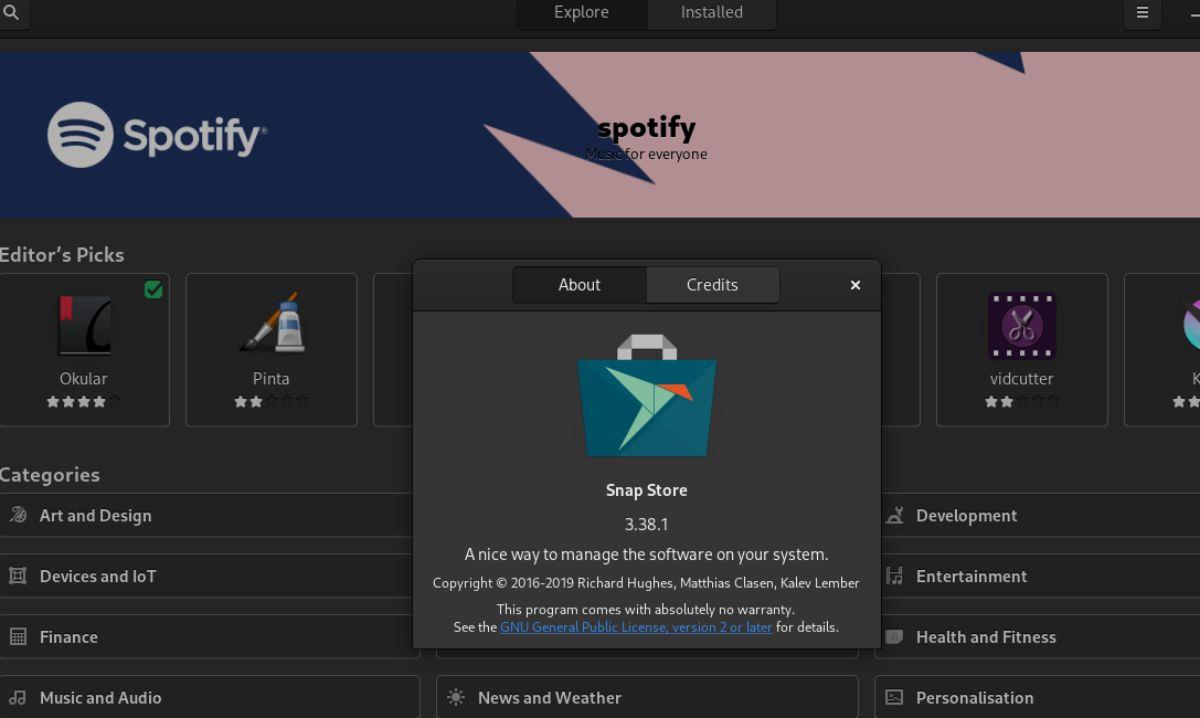
![Laden Sie FlightGear Flight Simulator kostenlos herunter [Viel Spaß] Laden Sie FlightGear Flight Simulator kostenlos herunter [Viel Spaß]](https://tips.webtech360.com/resources8/r252/image-7634-0829093738400.jpg)






![So stellen Sie verlorene Partitionen und Festplattendaten wieder her [Anleitung] So stellen Sie verlorene Partitionen und Festplattendaten wieder her [Anleitung]](https://tips.webtech360.com/resources8/r252/image-1895-0829094700141.jpg)
