Sie müssen Ihre Linux-MAC-Adresse finden, können sie aber nicht herausfinden? Wir können helfen! Folgen Sie uns, während wir die verschiedenen Möglichkeiten durchgehen, mit denen Sie die MAC-Adresse Ihrer Netzwerkadapter unter Linux ermitteln können!
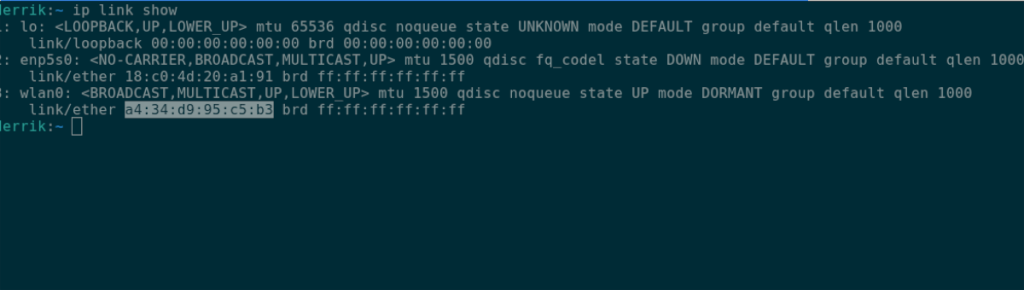
Linux MAC-Adresse – IP Link Show
Es gibt viele Möglichkeiten, Ihre MAC-Adresse unter Linux anzuzeigen. Am einfachsten geht dies jedoch im Terminal mit IP LINK SHOW. Dieses Tool kann Ihnen alle an das System angeschlossenen Netzwerkgeräte sowie Informationen zur IP-Adresse und MAC-Adresse anzeigen .
Öffnen Sie zunächst ein Terminalfenster. Ein Terminalfenster auf dem Linux - Desktop, drücken Sie die öffnen Strg + Alt + T Tastenkombination. Öffnen Sie alternativ das App-Menü und suchen Sie nach „Terminal“ und starten Sie die App auf diese Weise.
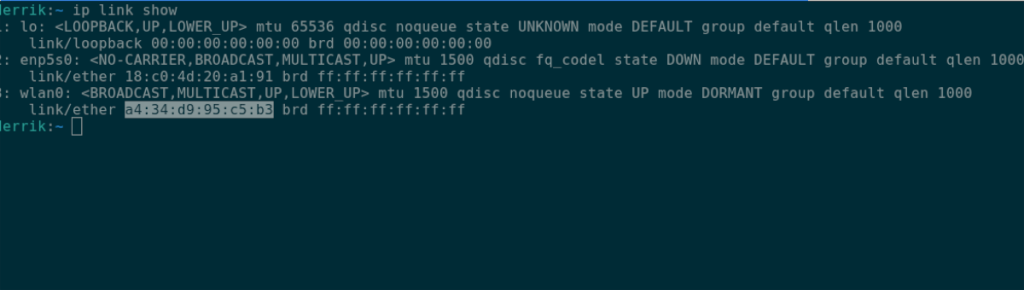
Sobald das Terminalfenster geöffnet und einsatzbereit ist, können Sie mit dem folgenden Befehl ip link show alle angeschlossenen Netzwerkgeräte anzeigen.
IP-Link zeigen
Sehen Sie sich von hier aus die Befehlsausgabe für Ihr Netzwerkgerät an. In diesem Beispiel verwenden wir das Netzwerkgerät „wlan0“. Ihr Gerät wird sich unterscheiden.
Wenn Sie Ihr Gerät in der Befehlsausgabe gefunden haben, suchen Sie nach dem Abschnitt „link/ether“. Neben „link/ether“ steht Ihre MAC-Adresse. Wenn Sie diese Informationen für später speichern möchten, können Sie den Befehl ip link show in Kombination mit der > Umleitungsfunktion erneut ausführen.
ip link show > ~/my-mac-address-information.txt
Wenn Sie die Ausgabe dieser Textdatei jederzeit anzeigen möchten, können Sie den folgenden cat- Befehl ausführen und die Datei 'my-mac-address-information.txt' anzeigen.
Katze ~/my-mac-address-information.txt
Alternativ öffnen Sie den Linux-Dateimanager und doppelklicken Sie auf die Datei „my-mac-address-information.txt“ in Ihrem Home-Ordner, um die Datei in Ihrem bevorzugten Texteditor zu starten.
Linux-MAC-Adresse – /sys
Abgesehen vom Tool IP LINK SHOW können Sie Ihre MAC-Adressinformationen unter Linux über den Ordner /sys unter Linux anzeigen. Diese Methode ist nicht so einfach wie die Eingabe eines Befehls, aber wenn Sie mit der ersten Methode, die wir behandelt haben, nicht zufrieden sind, ist dies eine großartige Möglichkeit, Informationen zur MAC-Adresse zu erhalten.
Öffnen Sie zunächst ein Terminalfenster. Ein Terminalfenster auf dem Linux - Desktop, drücken zu öffnen Strg + Alt + T auf dem Desktop. Alternativ können Sie Ihr App-Menü öffnen und nach „Terminal“ suchen und die App auf diese Weise starten.
Sobald das Terminalfenster auf dem Linux-Desktop geöffnet ist, verwenden Sie den CD- Befehl, um in den Ordner /sys zu wechseln.
cd /sys
Wenn Sie es im Terminalfenster in den Ordner /sys geschafft haben, führen Sie den Befehl ls aus , um den Inhalt des Ordners anzuzeigen.
ls
Sehen Sie sich die ls- Ausgabe an. Sie sollten den Ordner "class" sehen. Wenn Sie den Ordner „class“ nicht sehen, starten Sie Ihren Linux-PC neu und versuchen Sie es erneut. Sobald Sie den Ordner „class“ gefunden haben, verwenden Sie den CD- Befehl, um ihn zu öffnen.
CD-Klasse
Führen Sie im Ordner „class“ den Befehl ls erneut aus und suchen Sie den Ordner „net“. Dieser Ordner enthält alle Netzwerkadapterinformationen.
ls
Wechseln Sie mit dem CD- Befehl in den Ordner „net“.
CD-Netz
Führen Sie im Ordner „net“ den Befehl ls aus . Nachdem Sie den Befehl ls ausgeführt haben, sollten Sie eine Ausgabe jedes Netzwerkgeräts sehen, das mit Ihrem Linux-PC verbunden ist. Beispielsweise können Sie Enp5s0 (Ethernet auf einigen Linux-Systemen), Wlan0 (WiFi auf einigen Linux-Systemen) und lo (Standard-Loopback-Gerät auf jeder Linux-Distribution) sehen.
Bestimmen Sie, für welches Netzwerkgerät Sie die MAC-Adresse finden müssen. Verwenden Sie dann den CD- Befehl, um in seinen Ordner zu wechseln. In diesem Beispiel verwenden wir den Ordner „wlan0“.
Führen Sie im Ordner den Befehl cat aus , um Ihre MAC-Adresse für das Gerät anzuzeigen.
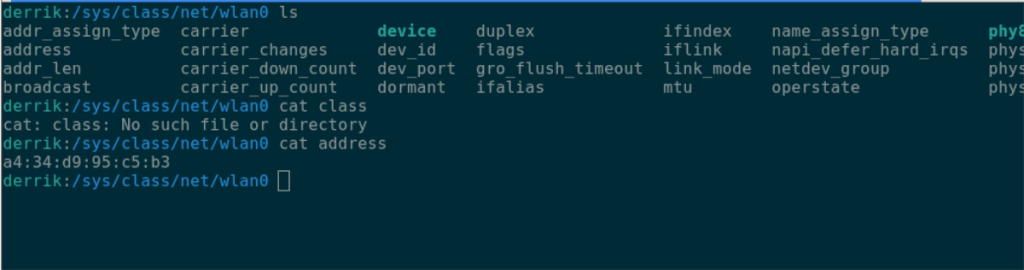
Katzenadresse
Möchten Sie Ihre MAC-Adresse in einer Textdatei speichern? Geben Sie den folgenden Befehl ein.
Katzenadresse > ~/my-mac-address.txt
Linux-MAC-Adresse – Ifconfig
Eine dritte Möglichkeit, die MAC-Adresse Ihres Netzwerkadapters unter Linux anzuzeigen, ist das Tool Ifconfig . Denken Sie daran, dass das Tool Ifconfig eingestellt wurde und nicht mehr von vielen Linux-Betriebssystemen ausgeliefert wird. Wenn Sie jedoch ein Linux-Betriebssystem verwenden, das noch über Ifconfig verfügt, können Sie es verwenden, um Ihre MAC-Adresse zu finden. Hier ist wie.
Öffnen Sie zunächst ein Terminalfenster. Sobald das Terminalfenster geöffnet ist, verwenden Sie den folgenden Befehl ifconfig , um alle angeschlossenen Netzwerkgeräte anzuzeigen.
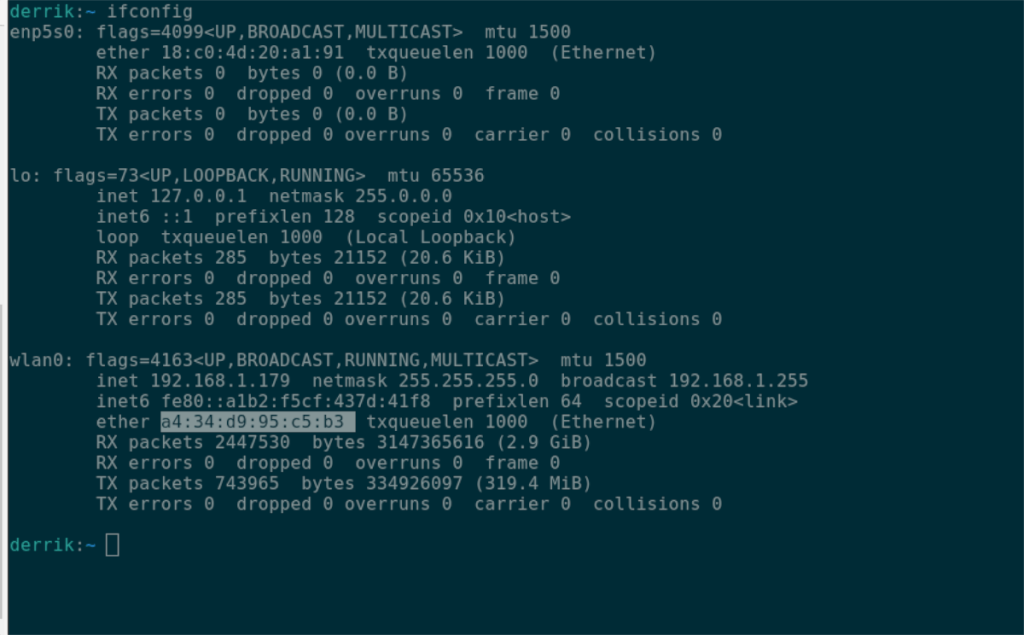
ifconfig
Nachdem der Befehl ausgeführt wurde, suchen Sie nach dem Netzwerkgerät, dessen MAC-Adresse Sie ermitteln möchten. In diesem Beispiel suchen wir nach „wlan0“, dem Standard-WLAN-Gerät.
Suchen Sie unter Ihrem Netzwerkgerät nach „Ether“. Neben „ether“ steht Ihre MAC-Adresse.

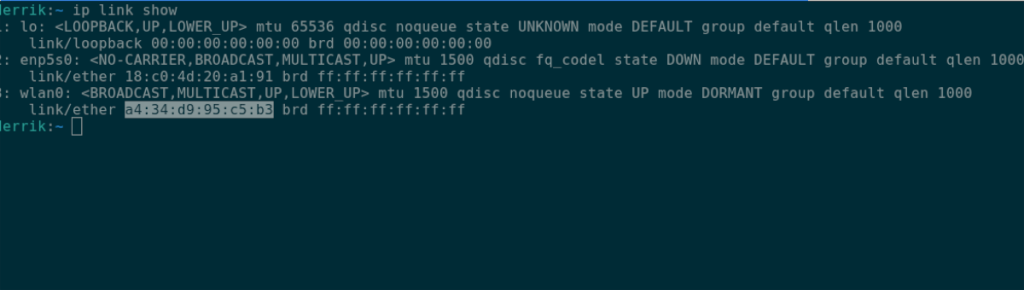
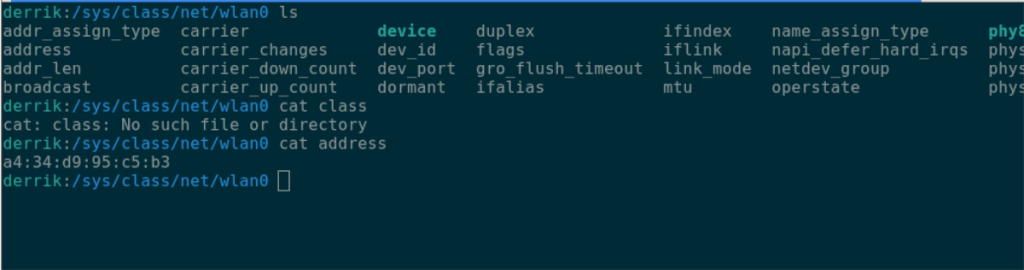
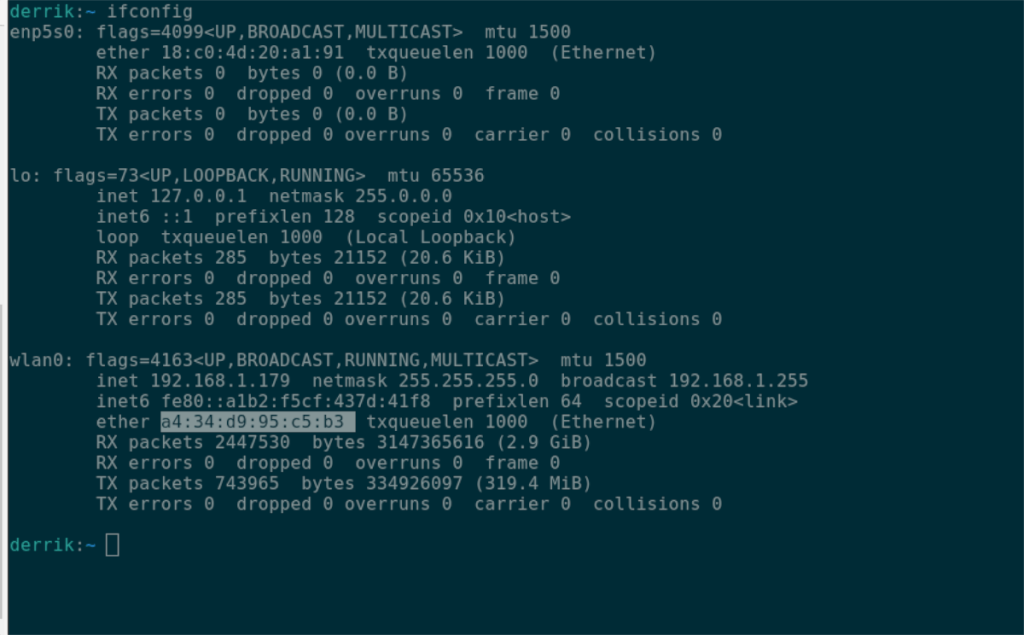
![Laden Sie FlightGear Flight Simulator kostenlos herunter [Viel Spaß] Laden Sie FlightGear Flight Simulator kostenlos herunter [Viel Spaß]](https://tips.webtech360.com/resources8/r252/image-7634-0829093738400.jpg)






![So stellen Sie verlorene Partitionen und Festplattendaten wieder her [Anleitung] So stellen Sie verlorene Partitionen und Festplattendaten wieder her [Anleitung]](https://tips.webtech360.com/resources8/r252/image-1895-0829094700141.jpg)
