Wenn Sie jemals einen Videoclip auf Ihrem Linux-PC aufgenommen haben, aber festgestellt haben, dass Sie die Audiospur darin möglicherweise durch etwas anderes ersetzen möchten, werden Sie sich freuen zu wissen, dass dies viel einfacher ist, als Sie vielleicht denken. In dieser Anleitung zeigen wir Ihnen, wie Sie den Kdenlive-Videoeditor verwenden, um ein Video von seiner Audiospur zu trennen.
Kdenlive unter Linux installieren
Kdenlive ist unter Linux weit verbreitet und eines der beliebtesten Videobearbeitungstools auf der Plattform . Darüber hinaus ist es perfekt für dieses Tutorial, da es uns ermöglicht, Audiospuren in Videoclips unter Linux schnell zu ersetzen und zu ändern.
Um Kdenlive auf Ihrem Computer zu installieren, müssen Sie ein Terminalfenster öffnen. Drücken Sie die Tastenkombination Strg + Alt + T oder Strg + Umschalt + T , um ein Terminalfenster zu öffnen. Befolgen Sie dann die unten stehenden Befehlszeilen-Installationsanweisungen, die dem derzeit verwendeten Linux-Betriebssystem entsprechen.
Ubuntu
Kdenlive kann unter Ubuntu mit dem Befehl Apt eingerichtet werden .
sudo apt installieren kdenlive
Debian
Der Kdenlive-Videoeditor ist für Debian-Benutzer verfügbar. Seien Sie jedoch gewarnt, dass die App nicht die neuesten Funktionen enthält, da Debian seine Pakete sehr langsam aktualisiert. Installieren Sie es mit dem folgenden Apt-get- Befehl.
sudo apt-get install kdenlive
Suchen Sie eine aktuellere Version von Kdenlive auf Debian? Befolgen Sie stattdessen die Anweisungen von Snap oder Flatpak.
Arch Linux
Geben Sie den folgenden Pacman- Befehl ein, damit Kdenlive mit Arch Linux funktioniert .
sudo pacman -S kdenlive
Fedora
Unter Fedora Linux kann der Kdenlive-Videoeditor mit dem Dnf- Befehl eingerichtet werden.
sudo dnf installieren kdenlive
OpenSUSE
Wenn Sie ein OpenSUSE Linux-Benutzer sind, können Sie den Kdenlive-Videoeditor mit dem Zypper- Befehl zum Laufen bringen .
sudo zypper installieren kdenlive
Flatpak
Kdenlive ist als Flatpak erhältlich. Wenn Sie Kdenlive also nicht einfach auf dem Paketmanager Ihres aktuellen Betriebssystems installieren können, dieser jedoch Flatpaks unterstützt, haben Sie Glück! Um den Installationsvorgang zu starten, folgen Sie bitte unserer ausführlichen Anleitung zum Einrichten der Flatpak-Laufzeit. Sobald die Laufzeit eingerichtet ist, verwenden Sie den Befehl flatpak remote-add , um den Flathub App Store zu Ihrem Linux-PC hinzuzufügen.
flatpak remote-add --if-not-exists flathub https://flathub.org/repo/flathub.flatpakrepo
Wenn Flathub eingerichtet ist, kann die Installation beginnen. Bringen Sie Kdenlive mit dem Befehl flatpak install zum Laufen .
flatpak installiere flathub org.kde.kdenlive
Snap-Paket
Kdenlive kann als Snap-Paket aus dem Ubuntu Snap Store verwendet werden. Wenn Sie den Kdenlive-Videoeditor über den Snap Store auf Ihrem Computer installieren möchten, gehen Sie wie folgt vor. Folgen Sie zunächst unserem ausführlichen Tutorial zum Einrichten der Snapd-Laufzeit auf Ihrem Linux-System . Führen Sie dann, sobald die Laufzeitumgebung läuft, den folgenden Snap-Install- Befehl aus, damit Kdenlive funktioniert.
sudo snap install kdenlive
Audio im Videoclip ersetzen
Um das Audio in einem Videoclip durch Kdenlive zu ersetzen, starten Sie die App auf dem Linux-Desktop. Befolgen Sie nach dem Öffnen der App die unten aufgeführten Schritt-für-Schritt-Anleitungen.
Schritt 1: Suchen Sie die Schaltfläche „Projekt“ und klicken Sie mit der Maus darauf, um die Optionen anzuzeigen. Suchen Sie dann die Schaltfläche „Clip oder Ordner hinzufügen“ und wählen Sie sie mit der Maus aus.
Wenn Sie auf „Clip oder Ordner hinzufügen“ klicken, erscheint ein Popup-Fenster auf dem Bildschirm. Verwenden Sie dieses Popup-Fenster, um nach dem Videoclip zu suchen, den Sie in Kdenlive bearbeiten möchten.
Schritt 2: Ziehen Sie den Videoclip mit der Maus aus der Clipbox auf die Video-Timeline. Stellen Sie sicher, dass Sie diesen Clip ganz am Anfang der Timeline platzieren (AKA 00:00:00:00), sonst hat Ihr Video am Anfang etwas Leerzeichen. Stellen Sie außerdem sicher, dass der Videoclip der Timeline im V1-Slot hinzugefügt wird. Dieser Slot heißt Video 1.
Schritt 3: Nachdem Sie Ihren Videoclip auf V1 gezogen haben, werden Sie feststellen, dass der Ton für den Videoclip in A1 (AKA Audio 1) erschienen ist. Ab sofort sind Audio und Video gruppiert.
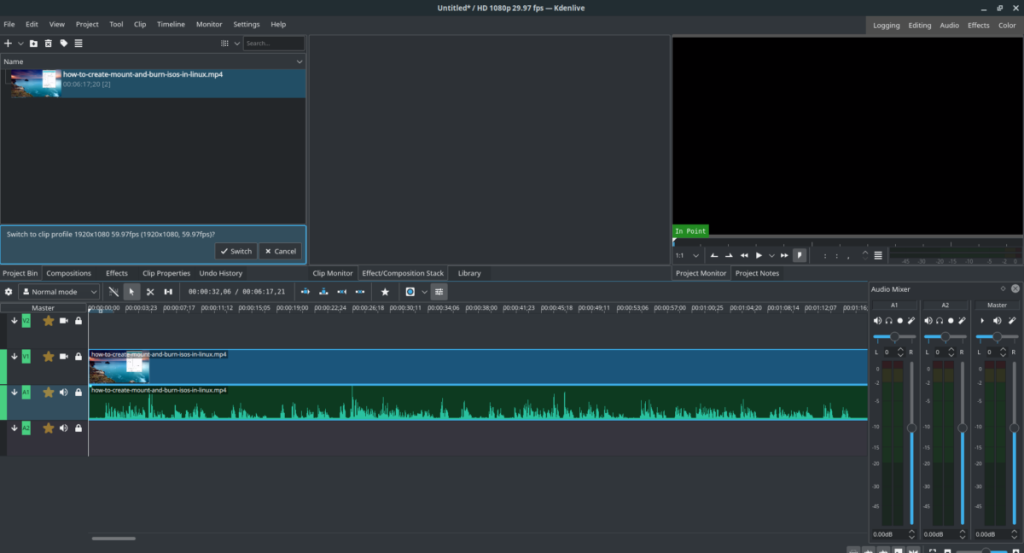
Um den Audioclip vom Videoclip zu entkoppeln, klicken Sie mit der rechten Maustaste auf den Videoclip, um das Kontextmenü anzuzeigen. Suchen Sie dann im Kontextmenü nach der Option "Gruppierung von Clips aufheben". Wählen Sie es aus, um die Gruppierung der Videospur und der Audiospur aufzuheben, sodass sie zwei unabhängige Clips sind.
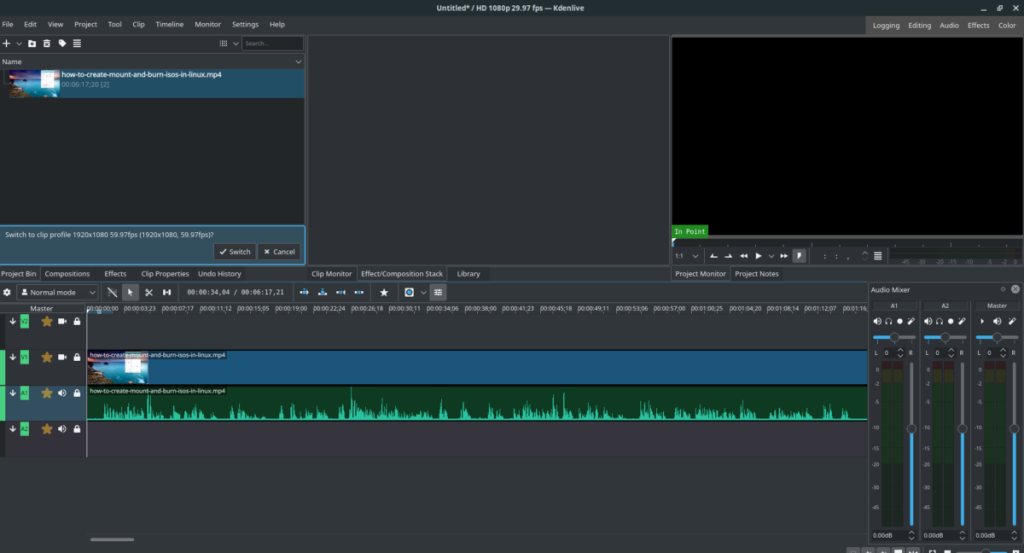
Schritt 4: Jetzt, da Audio und Video entkoppelt sind, können Sie das Audio ersetzen. Um das Originalaudio zu löschen, klicken Sie einfach mit der rechten Maustaste darauf, rufen Sie das Kontextmenü auf und wählen Sie die Option "Ausgewählten Clip löschen".
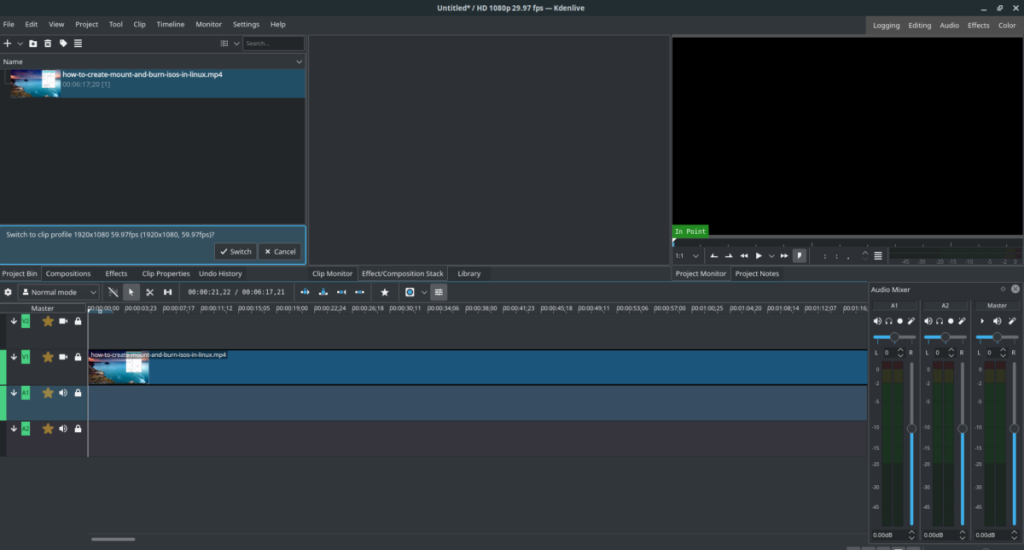
Schritt 5: Um die gelöschte Audiospur zu ersetzen, fügen Sie einfach eine neue Audiodatei zu Kdenlive hinzu und legen Sie sie in den A1-Steckplatz.
Schritt 6: Um das Projekt zu rendern, drücken Sie Strg + Eingabetaste auf der Tastatur.

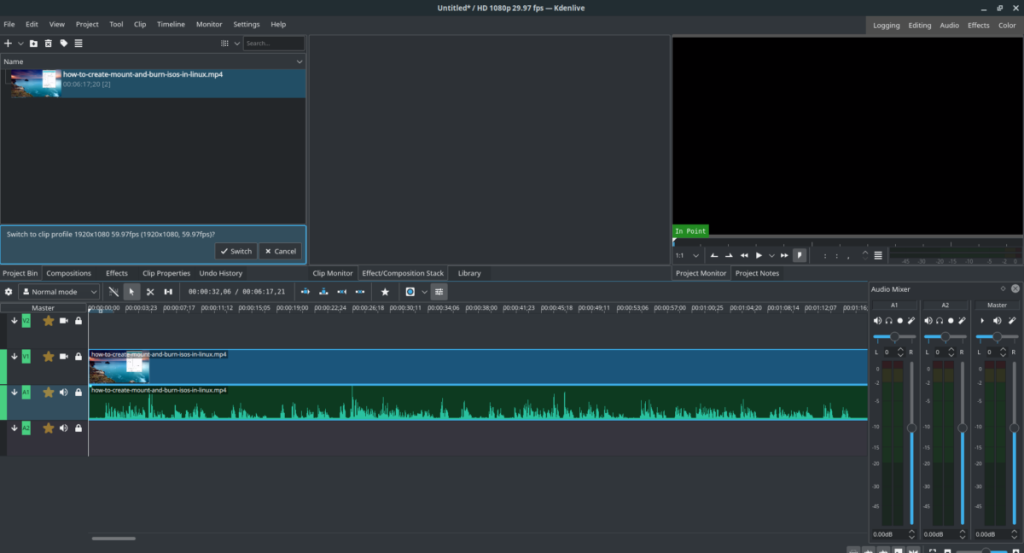
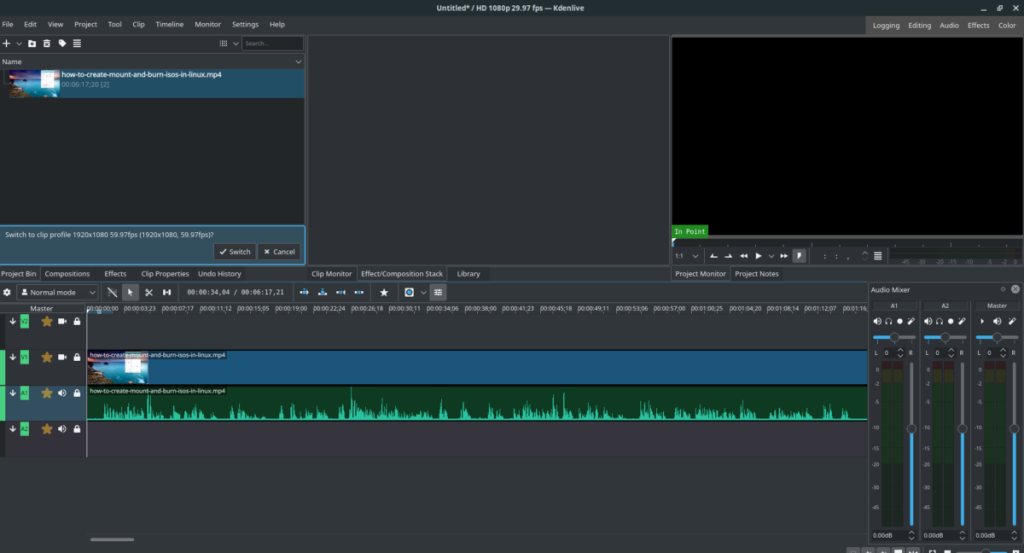
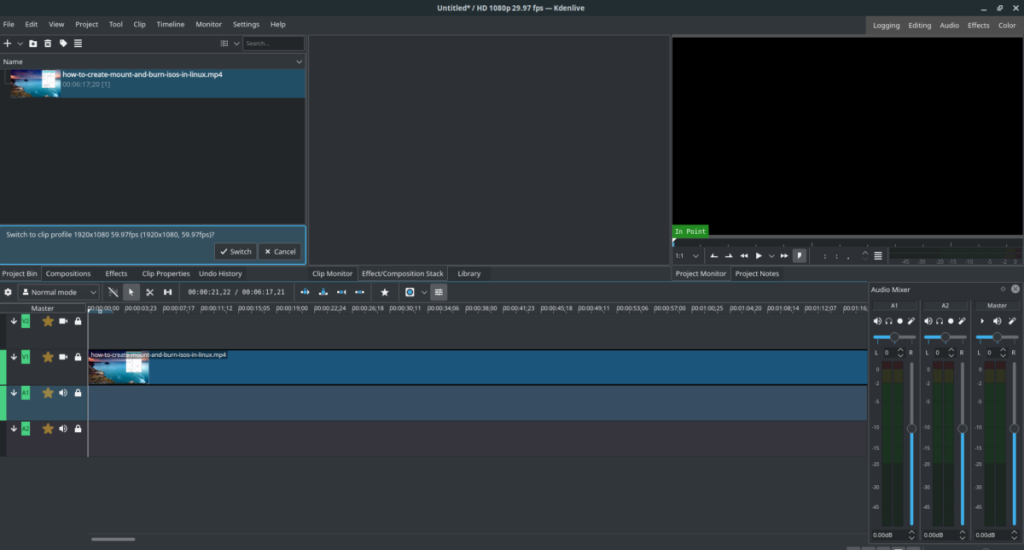
![Laden Sie FlightGear Flight Simulator kostenlos herunter [Viel Spaß] Laden Sie FlightGear Flight Simulator kostenlos herunter [Viel Spaß]](https://tips.webtech360.com/resources8/r252/image-7634-0829093738400.jpg)






![So stellen Sie verlorene Partitionen und Festplattendaten wieder her [Anleitung] So stellen Sie verlorene Partitionen und Festplattendaten wieder her [Anleitung]](https://tips.webtech360.com/resources8/r252/image-1895-0829094700141.jpg)
