Das Batteriesystem für die meisten Desktop-Umgebungen unter Linux ist ziemlich einfach. Es sendet Ihnen eine Nachricht, wenn Ihr Laptop aufgeladen wird, wenn der Akku fast leer ist und wenn der Akku aufgeladen ist. Für durchschnittliche Benutzer scheint dies wahrscheinlich gut genug zu sein. Wenn Sie jedoch die Akkulaufzeit Ihres Laptops und den Stromverbrauch verfolgen möchten, benötigen Sie etwas Robusteres. Einführung in Battery Monitor: eine auf Python 3 basierende Anwendung, mit der Benutzer benutzerdefinierte Batteriewarnungen erstellen können. Um Battery Monitor zu verwenden, müssen Sie Ubuntu, Debian ausführen oder den Quellcode kompilieren und ausführen können.
Ubuntu
Der Entwickler hinter dem Battery Monitor-Tool zielt hauptsächlich auf Ubuntu ab. Da Ubuntu das primäre Betriebssystem für diese Software ist, haben Benutzer keine Probleme, sie zu installieren. Damit es funktioniert, fügen Sie zuerst das PPA-Archiv hinzu.
Hinweis: Ubuntu 18.04 scheint noch keine Unterstützung für Battery Monitory zu haben. Frühere Versionen funktionieren jedoch einwandfrei.
sudo add-apt-repository ppa:maateen/battery-monitor
Das einfache Hinzufügen des PPA zum System bedeutet nicht, dass Battery Monitor installiert ist. Zuerst müssen Sie die Ubuntu-Softwarequellen aktualisieren.
sudo apt-Update
Das Ausführen des apt-Update- Tools zeigt normalerweise Software-Upgrades für Ubuntu an. Bitte installieren Sie diese neuen Software-Upgrades, da Battery Monitor sie möglicherweise benötigt. Upgrades können einfach installiert werden, indem Sie den Befehl apt upgrade ausführen.
sudo apt upgrade -y
Wenn das PPA funktioniert und alles auf dem neuesten Stand ist, ist Battery Monitor bereit für die Installation. Führen Sie zum Installieren diesen Befehl aus:
sudo apt install Batteriemonitor
Wenn Sie Battery Monitor deinstallieren möchten, führen Sie Folgendes aus:
sudo apt Batteriemonitor entfernen -y
Debian
Battery Monitor funktioniert unter Debian, obwohl der Entwickler dies nicht ausdrücklich gesagt hat. Insbesondere das Ubuntu 16.04 Xenial-Paket scheint gut zu funktionieren. Um Battery Monitor zu installieren, verwenden Sie zunächst wget , um die Debian-Paketdatei herunterzuladen.
Hinweis: Der Batteriemonitor läuft unter Debian Stable gut. Die Nutzung erfolgt auf eigene Gefahr in Instable und Testing.
wget https://launchpad.net/~maateen/+archive/ubuntu/battery-monitor/+files/battery-monitor_0.5.4-xenial_all.deb
Verwenden Sie die dpkg- App, um Battery Monitor zu installieren.
sudo dpkg -i Batteriemonitor_0.5.4-xenial_all.deb
Die Verwendung des dpkg- Befehls zum Installieren eines Ubuntu-Programms unter Debian ist fragwürdig. In diesem Fall liegt dies daran, dass die Abhängigkeiten nicht automatisch aufgelöst werden. Glücklicherweise ist es einfach, dieses Problem zu lösen. Um die Abhängigkeitsfehler zu korrigieren, führen Sie den Befehl apt install -f aus .
sudo apt install -f
Nachdem apt install -f die Behebung von Abhängigkeitsproblemen abgeschlossen hat; Battery Monitory sollte gut funktionieren.
Von Quelle installieren
Wenn Sie kein Ubuntu- oder Debian-Benutzer sind, aber dennoch das Battery Monitor-Tool verwenden möchten, müssen Sie alles aus dem Quellcode kompilieren. Beginnen Sie mit der Installation des Git-Pakets. Mit diesem Paket können Sie Code von Git-basierten Websites herunterladen und damit interagieren.
Betriebssystem nicht aufgeführt? Suchen Sie einfach in Ihrem Paketverwaltungstool nach „Git“ und installieren Sie es!
Hinweis: um diese Software auszuführen; Sie müssen die richtigen Abhängigkeitsdateien installieren.
Arch Linux
sudo pacman -S git
Fedora
sudo dnf installieren git
OpenSUSE
sudo zypper installieren git
Holen Sie sich mit Git den neuesten Battery Monitor-Quellcode.
git-Klon https://github.com/maateen/battery-monitor.git
CD in den neu geklonten Quellordner.
cd batterie-monitor
Führen Sie im Quellverzeichnis make aus , um Battery Monitor zu kompilieren.
sudo machen installieren
Wenn die Zusammenstellung abgeschlossen ist, sollte Battery Monitor einsatzbereit sein!
Verwenden des Batteriemonitors
Wenn Sie Battery Monitor installieren, werden Sie feststellen, dass es im Anwendungsmenü zwei Optionen gibt. Insbesondere werden Sie sehen, dass es eine Startoption "Battery Monitor" und "Battery Monitor GUI" gibt. Um das Tool zu verwenden, starten Sie „Battery Monitor“. Diese Startoption öffnet das Monitor-Tool und führt es im Hintergrund aus.
Sobald Battery Monitor ausgeführt wird, starten Sie das GUI-Tool, um die Einstellungen zu bearbeiten.
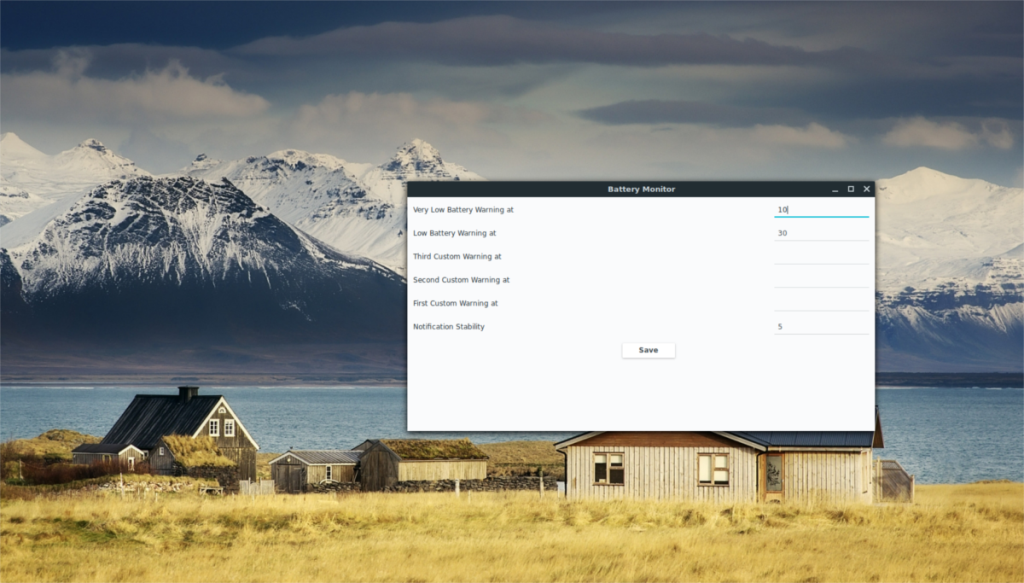
Battery Monitor verfügt über mehrere Einstellungen, die der Benutzer für seine Zwecke bearbeiten kann. Standardmäßig verfügt Battery Monitor nur über zwei eingerichtete Warnmeldungen. Diese Warnungen werden ausgegeben, wenn das Programm feststellt, dass Ihre Batterielebensdauer bei 10 % und 30 % liegt.
Möchten Sie häufigere Warnungen? Suchen Sie nach "Erste benutzerdefinierte Warnung um", "Zweite benutzerdefinierte Warnung um" und "Dritte benutzerdefinierte Warnung um". Schreiben Sie neben jedes dieser Textfelder eine Zahl, die dem Batterieprozentsatz entspricht.
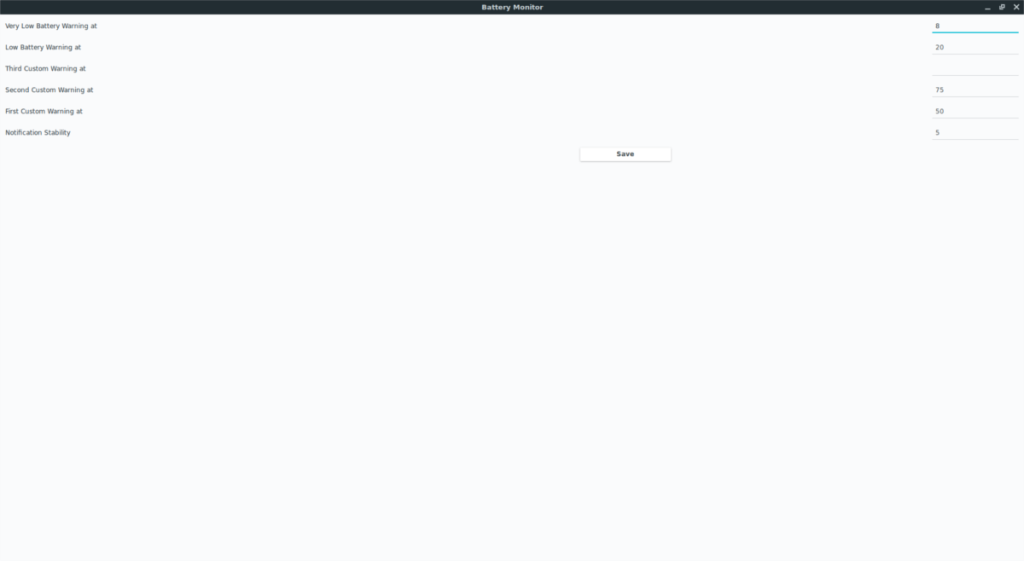
Wenn Sie beispielsweise möchten, dass Battery Monitor Sie benachrichtigt, wenn Ihr Laptop halb leer ist, schreiben Sie "50" in einen der benutzerdefinierten Benachrichtigungsschlitze.
Um das Beste aus Battery Monitor herauszuholen, empfehlen wir, dieses Setup für benutzerdefinierte Warnungen zu befolgen.
Ändern Sie zuerst „Warnung bei schwachem Akku“ von 30 auf 20. Fügen Sie als Nächstes 50 als eine der benutzerdefinierten Warnmeldungen hinzu (damit Sie eine Warnung sehen, wenn Ihr Akku zu 50 % leer ist). Nachdem Sie die 50 %-Zahl festgelegt haben, fügen Sie 75 zu einem anderen benutzerdefinierten Slot hinzu. Diese Änderung ermöglicht es Battery Monitor, Sie darüber zu informieren, wenn Ihr Laptop zu 25 % aufgebraucht ist.
Ändern Sie abschließend „sehr schwache Batterie“ von 10 auf 8. Mit diesen Einstellungen holen Sie das Beste aus Battery Monitor heraus. Wenn Sie mit den Einstellungen zufrieden sind, klicken Sie auf die Schaltfläche „Speichern“, um die neuen Änderungen sofort zu übernehmen.
Wenn Sie unter Windows benutzerdefinierte Batteriewarnungen wünschen, lesen Sie diesen Beitrag , der Ihnen zeigt, wie Sie diese ganz einfach erstellen können.

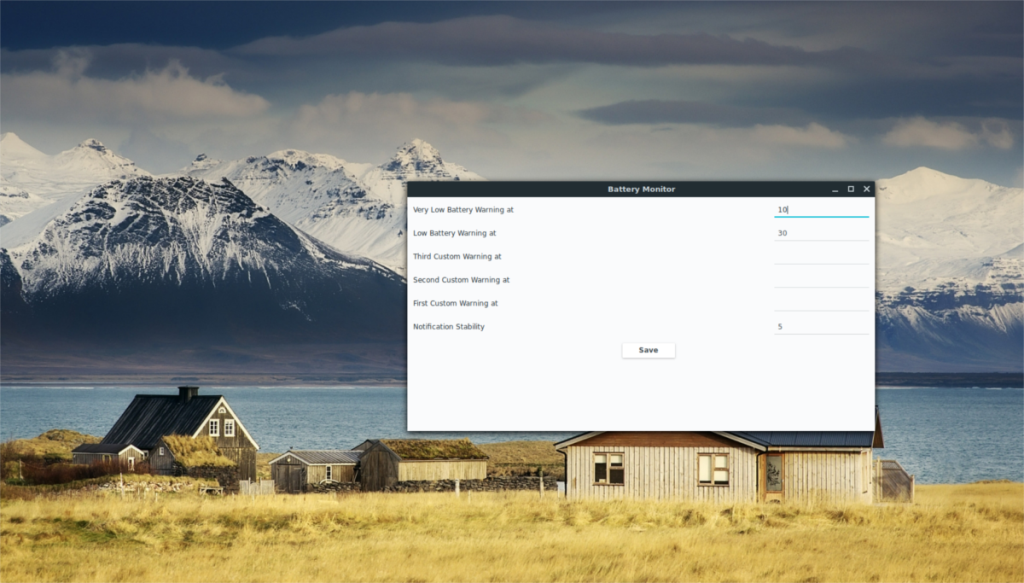
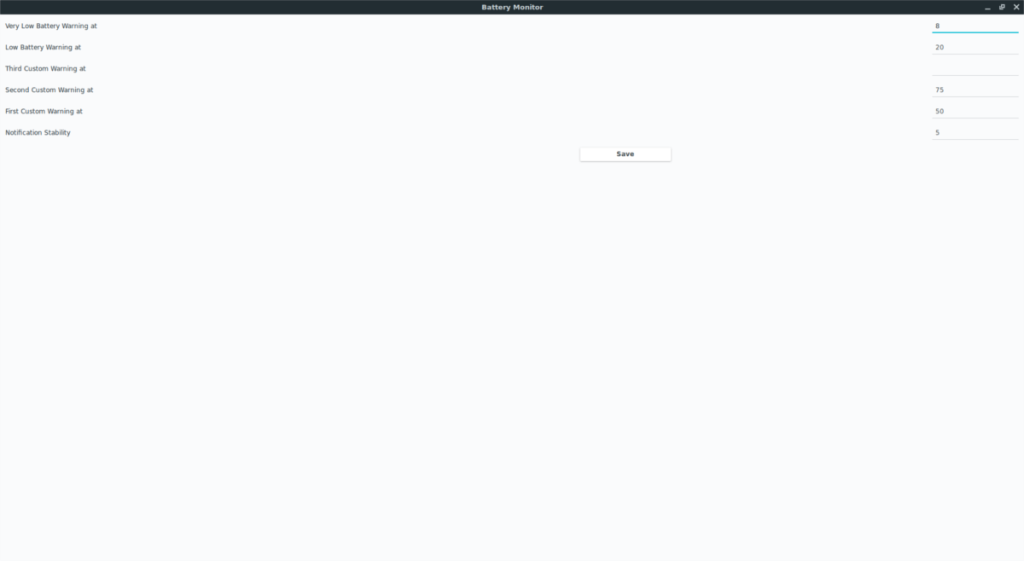


![Laden Sie FlightGear Flight Simulator kostenlos herunter [Viel Spaß] Laden Sie FlightGear Flight Simulator kostenlos herunter [Viel Spaß]](https://tips.webtech360.com/resources8/r252/image-7634-0829093738400.jpg)





