Verwenden Sie Linux und müssen einen bootfähigen USB-Stick für Windows 10 erstellen, wissen aber nicht wie? Wenn ja, ist dieser Leitfaden für Sie. Folgen Sie den Anweisungen zum Erstellen eines bootfähigen USB-Sticks für Windows 10 unter Linux.
Hinweis: Die Windows 10-ISO-Datei ist enorm groß. Aus diesem Grund empfehlen wir dringend, einen USB-Stick mit einer Größe von nicht weniger als 8 GB zu verwenden.
Laden Sie Windows 10 auf Ihren Linux-PC herunter
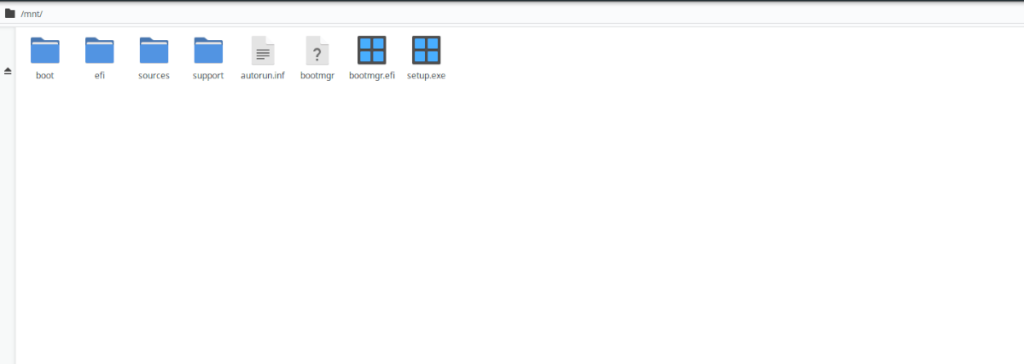 Bevor wir einen bootfähigen USB-Stick für Windows 10 unter Linux erstellen, müssen wir uns ansehen, wie man Windows 10 auf einen Linux-PC herunterlädt. Glücklicherweise stellt Microsoft Windows 10 allen Benutzern kostenlos zur Verfügung (obwohl die Softwarelizenz nicht kostenlos ist und Sie sie kaufen müssen, um das Beste daraus zu machen).
Bevor wir einen bootfähigen USB-Stick für Windows 10 unter Linux erstellen, müssen wir uns ansehen, wie man Windows 10 auf einen Linux-PC herunterlädt. Glücklicherweise stellt Microsoft Windows 10 allen Benutzern kostenlos zur Verfügung (obwohl die Softwarelizenz nicht kostenlos ist und Sie sie kaufen müssen, um das Beste daraus zu machen).
Um die neueste Windows 10-ISO in die Hände zu bekommen, gehen Sie zunächst zur Download-Seite von Microsoft Windows 10 . Wenn Sie die Download-Seite von Windows 10 erreicht haben, scrollen Sie nach unten zum Abschnitt "Edition auswählen". Hier müssen Sie die gewünschte Edition von Windows 10 auswählen.
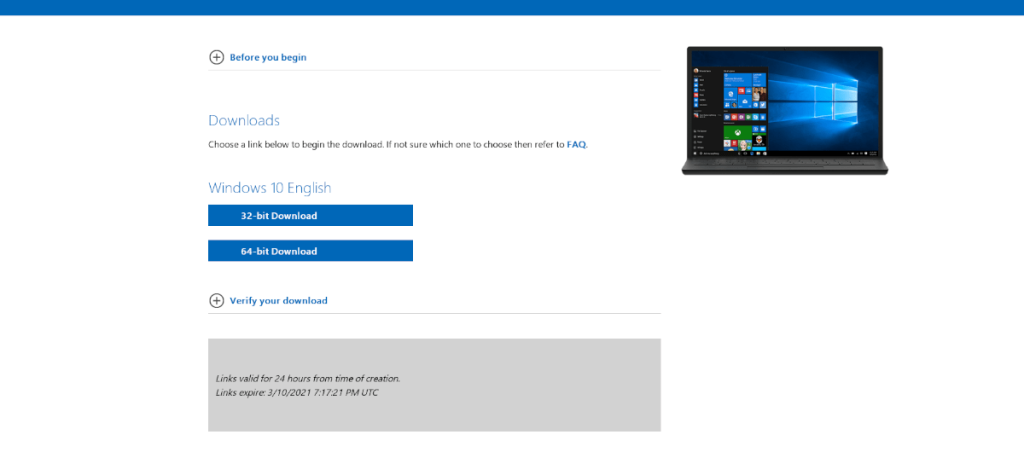
Nachdem Sie die gewünschte Edition von Windows 10 ausgewählt haben, suchen Sie die Schaltfläche „Bestätigen“ und klicken Sie mit der Maus darauf. Wenn Sie auf die Schaltfläche „Bestätigen“ geklickt haben, wird „Produktsprache auswählen“ angezeigt. Wählen Sie hier die Sprache aus, die Sie im Menü sprechen, und klicken Sie auf „Bestätigen“, um fortzufahren.
Nachdem Sie Ihre Sprache bestätigt haben, generiert die Microsoft Windows 10-Website sowohl 32-Bit- als auch 64-Bit-Download-Links. Gehen Sie an dieser Stelle die Download-Optionen durch und laden Sie die ISO-Datei von Windows 10 herunter, die für Sie am besten geeignet ist.
Wenn die Windows 10-ISO-Datei auf Ihren Linux-PC heruntergeladen wurde, schließen Sie Ihr USB-Flash-Laufwerk an den USB-Anschluss an. Bitte beachten Sie, dass die ISO-Datei von Windows 10 sehr groß ist, sodass Sie wahrscheinlich einen großen USB-Stick benötigen. Verwenden Sie für beste Ergebnisse eine mit 8 GB oder höher.
Formatieren Sie Ihren USB-Stick für Windows 10
Ihr USB-Stick muss für Windows 10 formatiert sein. Dank Windows 10 mit UEFI müssen wir uns nicht mit komplizierten Windows-Formatierungs-Apps herumschlagen. Stattdessen müssen Sie nur Ihr USB-Flash-Laufwerk in Fat32 formatieren.
Es gibt viele verschiedene Möglichkeiten, USB-Sticks in Fat32 zu formatieren. In diesem Handbuch konzentrieren wir uns auf den Gparted-Dateisystem-Editor. Wieso den? Es ist sehr einfach zu bedienen, hat eine GUI und ist mit den meisten Linux-Betriebssystemen kompatibel.
Um mit der Formatierung zu beginnen, müssen Sie Gparted installieren. Um Gparted zu installieren, öffnen Sie ein Terminalfenster auf dem Linux-Desktop, indem Sie Strg + Alt + T auf der Tastatur drücken . Geben Sie dann die folgenden Befehle ein.
Hinweis: Für eine ausführlichere Anleitung, wie Sie Gparted auf Ihrem Linux-PC zum Laufen bringen, folgen Sie bitte dieser Anleitung zu diesem Thema.
Ubuntu
sudo apt install gparted
Debian
sudo apt-get install gparted
Arch Linux
sudo pacman -S gparted
Fedora
sudo dnf installieren gparted
OpenSUSE
sudo zypper installieren gparted
Öffnen Sie es nach der Installation von Gparted, indem Sie im App-Menü nach „Gparted“ suchen. Sobald Gparted geöffnet ist, suchen Sie das Gerätemenü oben rechts und klicken Sie darauf. Verwenden Sie dann das Menü, um Ihr Flash-Laufwerk auszuwählen.
Sie können Ihr Flash-Laufwerk in Gparted nicht finden? Merken Sie sich beim Durchsuchen des Menüs die Größe des Geräts (in GB) und Sie werden es finden.
Wenn Sie Ihr USB-Flash-Laufwerk in Gparted gefunden haben, wählen Sie alle im Partitionslayout angezeigten Partitionen aus und klicken Sie auf die Schaltfläche Löschen , um sie alle zu entfernen. Alternativ klicken Sie mit der rechten Maustaste auf alle Partitionen und wählen Sie "Löschen".
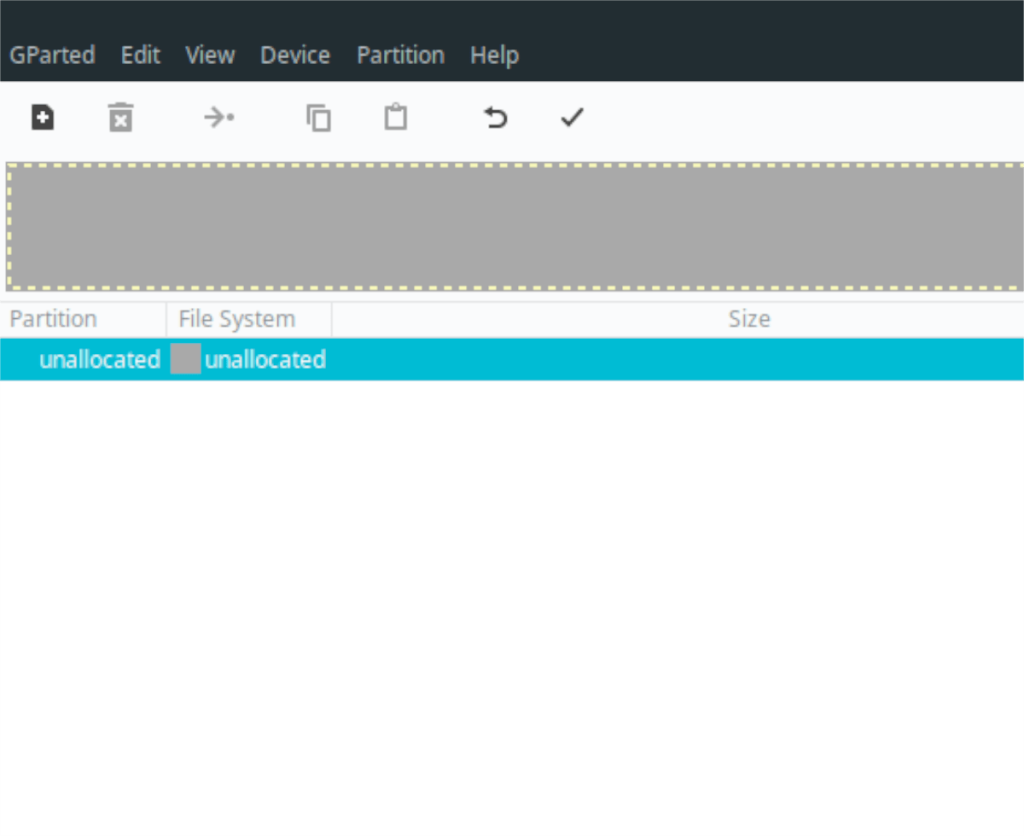
Nachdem alle Partitionen gelöscht wurden, sollten Sie "Nicht zugeordnet" sehen. Klicken Sie mit der rechten Maustaste auf den "Nicht zugewiesenen" Speicherplatz und wählen Sie "Neu". Nachdem Sie „Neu“ ausgewählt haben, suchen Sie nach „Dateisystem“ und wählen Sie „Fat32“.
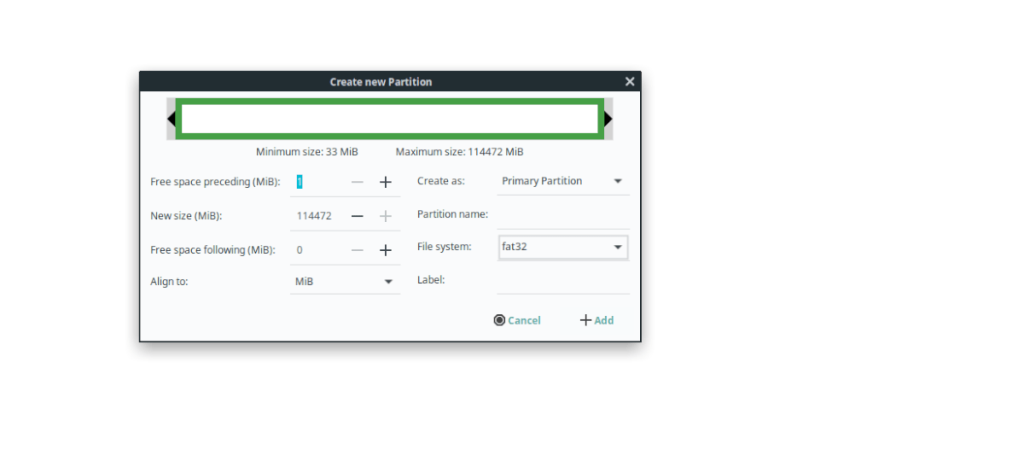
Klicken Sie nach Auswahl des Dateisystems auf die Schaltfläche „Hinzufügen“, um die neue Partition zu Ihrem USB-Stick hinzuzufügen. Klicken Sie dann auf die Schaltfläche „Übernehmen“, um die Änderungen zu übernehmen.
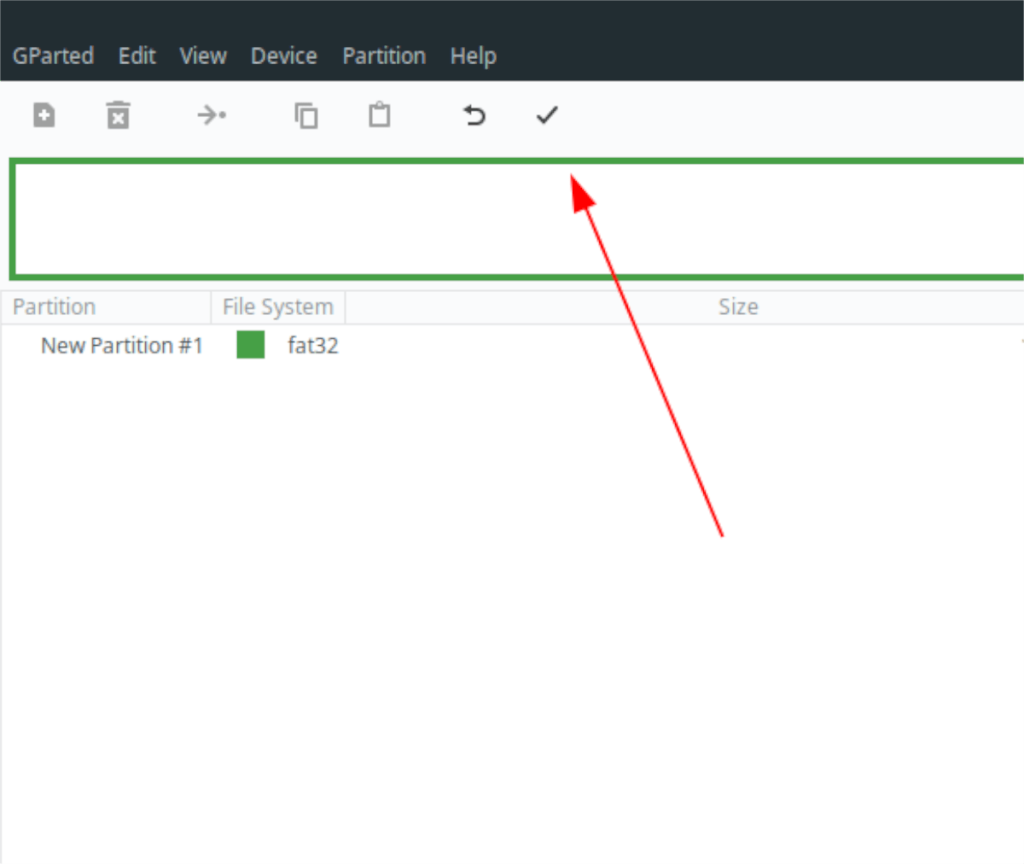
Erstellen Sie einen bootfähigen USB-Stick für Windows 10
Wenn Ihr USB-Flash-Laufwerk formatiert ist, kann der bootfähige USB-Stick von Windows 10 erstellt werden. Um den Vorgang zu starten, öffnen Sie ein Terminalfenster auf dem Desktop. Sie können ein Terminalfenster öffnen, indem Sie Strg + Alt + T auf der Tastatur drücken .
Sobald das Terminalfenster geöffnet ist, verwenden Sie den Mount- Befehl, um die Windows 10-ISO-Datei als Dateisystem im Ordner /mnt/ auf Ihrem Linux-PC zu mounten.
sudo mount -o loop ~/Downloads/Win10*.iso /mnt/
Öffnen Sie nach dem Mounten der Windows 10-ISO-Datei im Terminal den Linux-Dateimanager. Navigieren Sie im Dateimanager zu /mnt/. Kopieren Sie dann alle Dateien und Ordner im /mnt/Ordner auf Ihren USB-Stick.
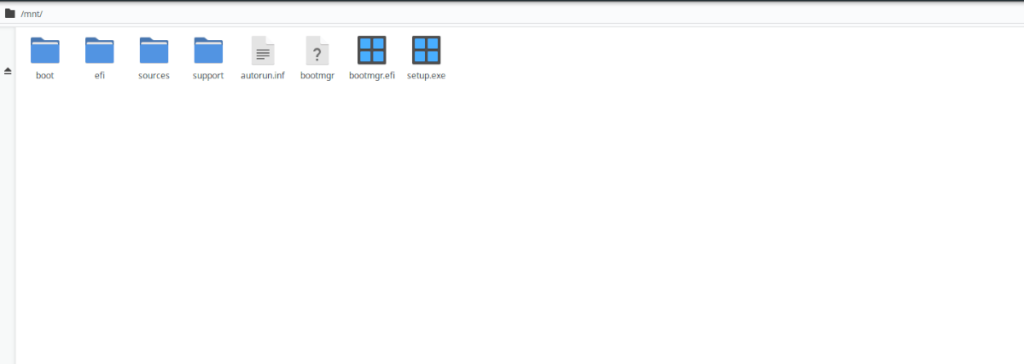
Wenn alle Dateien auf das USB-Flash-Laufwerk kopiert wurden, unmounten Sie es von Ihrem PC. Sobald das USB-Flash-Laufwerk ausgehängt ist, haben Sie Ihren bootfähigen Windows 10-USB-Stick erstellt!

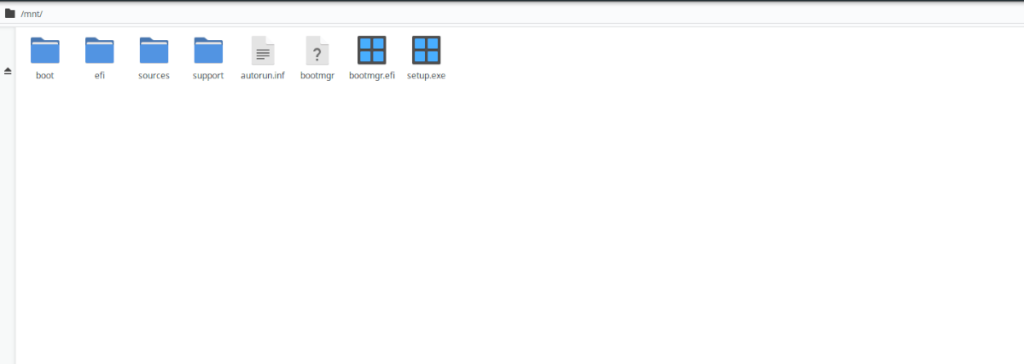 Bevor wir einen bootfähigen USB-Stick für Windows 10 unter Linux erstellen, müssen wir uns ansehen, wie man Windows 10 auf einen Linux-PC herunterlädt. Glücklicherweise stellt Microsoft Windows 10 allen Benutzern kostenlos zur Verfügung (obwohl die Softwarelizenz nicht kostenlos ist und Sie sie kaufen müssen, um das Beste daraus zu machen).
Bevor wir einen bootfähigen USB-Stick für Windows 10 unter Linux erstellen, müssen wir uns ansehen, wie man Windows 10 auf einen Linux-PC herunterlädt. Glücklicherweise stellt Microsoft Windows 10 allen Benutzern kostenlos zur Verfügung (obwohl die Softwarelizenz nicht kostenlos ist und Sie sie kaufen müssen, um das Beste daraus zu machen).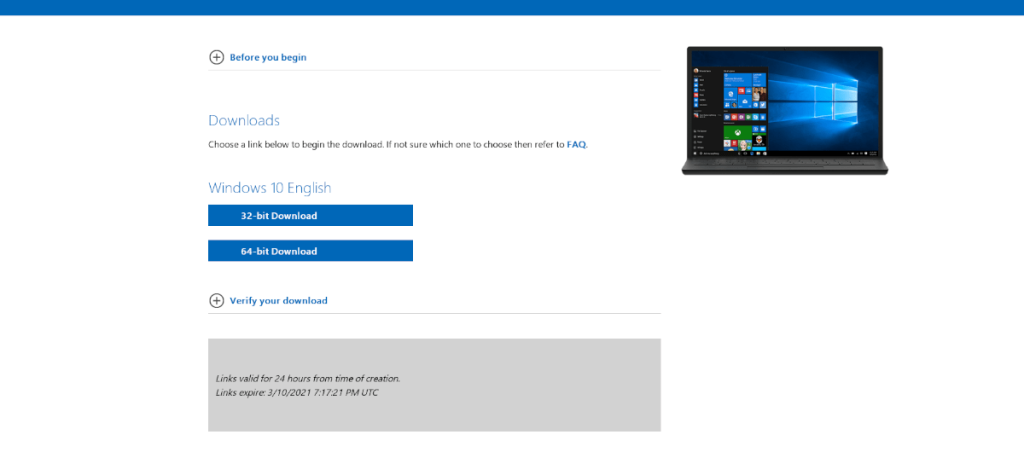
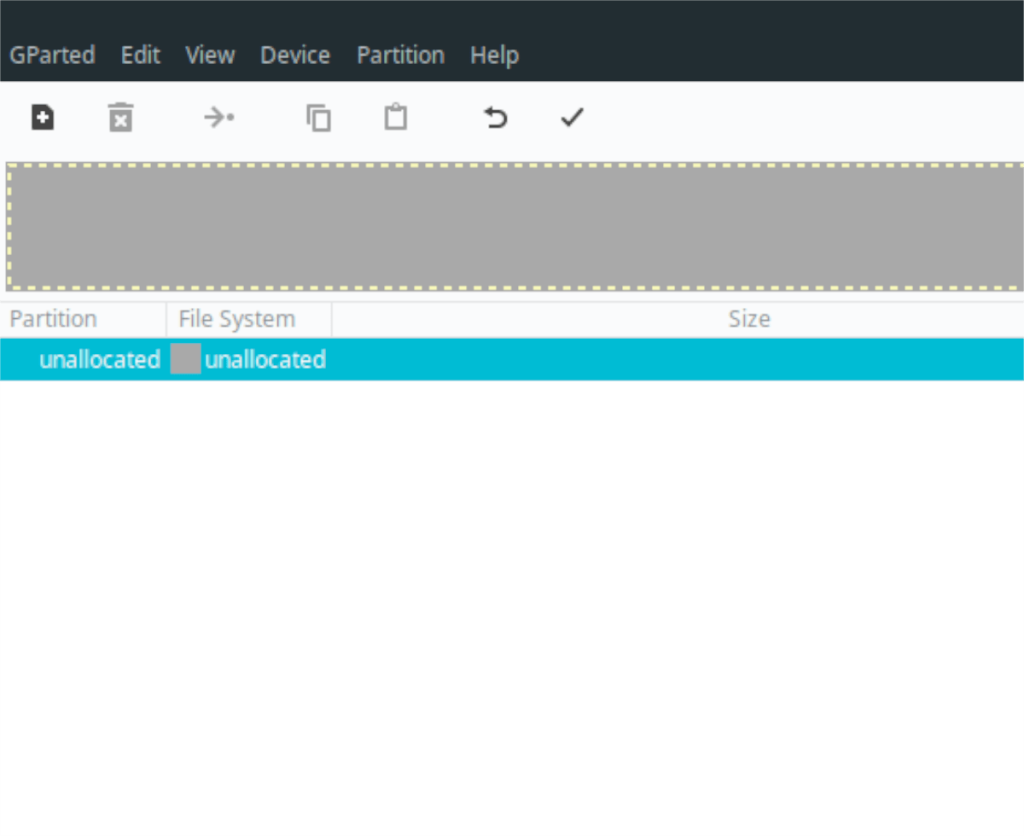
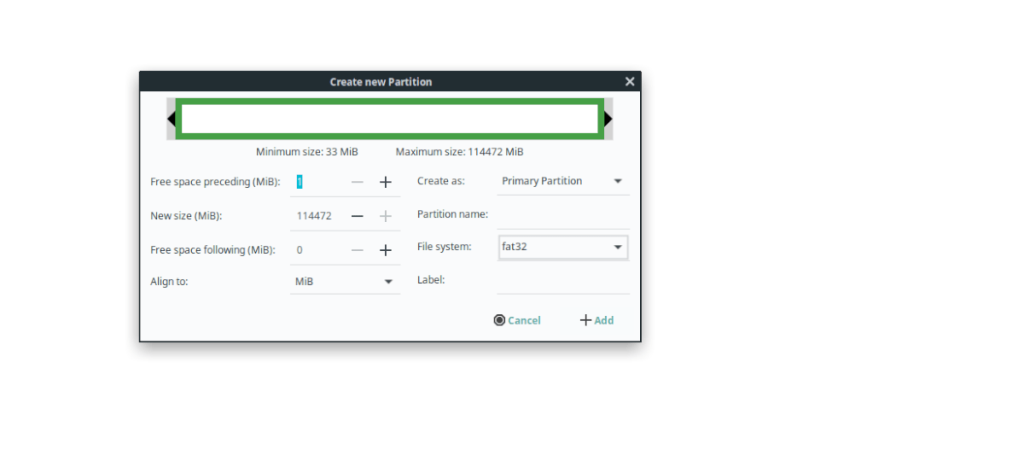
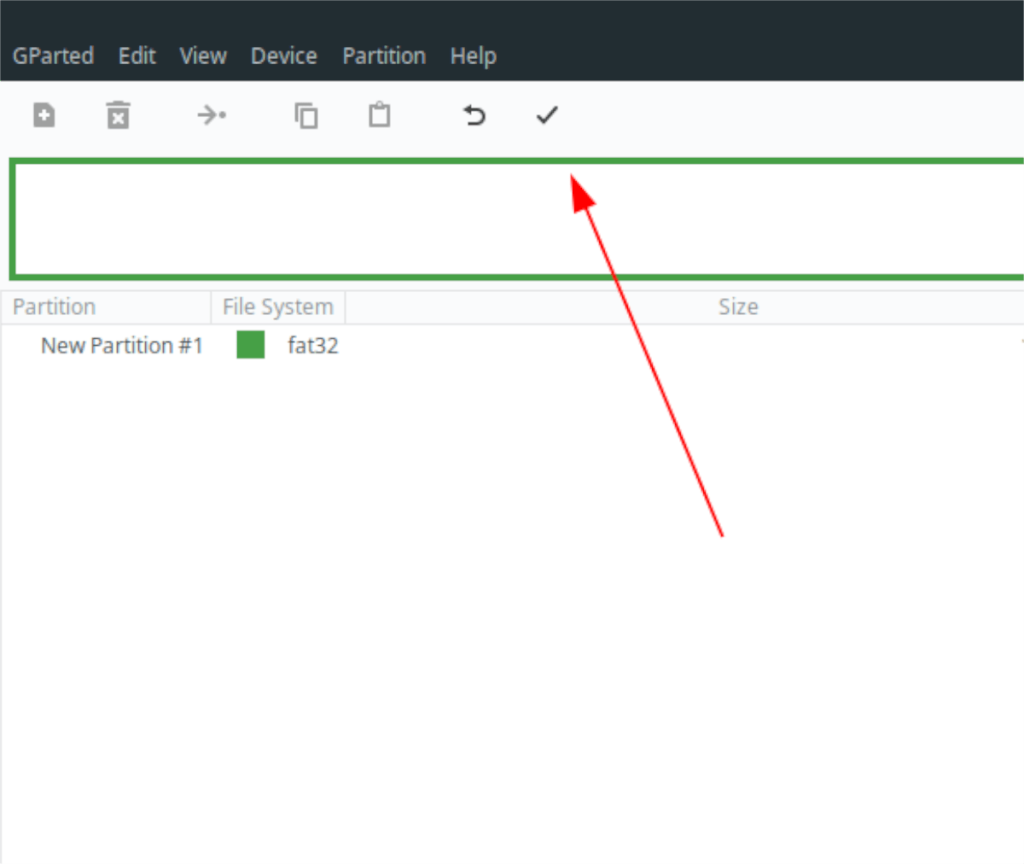


![Laden Sie FlightGear Flight Simulator kostenlos herunter [Viel Spaß] Laden Sie FlightGear Flight Simulator kostenlos herunter [Viel Spaß]](https://tips.webtech360.com/resources8/r252/image-7634-0829093738400.jpg)





