Das Einrichten von Ubuntu mit Ihren Lieblingsprogrammen kann mühsam sein. Sie müssen mit dem Terminal nach jeder Anwendung suchen. Ziehen Sie stattdessen in Betracht, ein „Post-Installation“-Skript zu erstellen. Ein Shell-Skript, das Sie direkt nach einer Neuinstallation von Ubuntu ausführen können, das alle Programme ohne Aufwand automatisch installiert.
Hinweis: Sie verwenden kein Ubuntu, sondern verwenden ein Ubuntu-ähnliches Betriebssystem wie Linux Mint, Elementary OS, Zorin OS oder andere? Diese Skriptanleitung nach der Installation funktioniert auch auf Ihrem Betriebssystem einwandfrei!
Hinzufügen der Shebang
Der erste Schritt beim Schreiben eines Bash-Skripts besteht darin, einen sogenannten „Shebang“ hinzuzufügen. Computertechnisch gesehen ist ein „Shebang“ ein Mechanismus, der dem Bash-Terminal mitteilen kann, welches Programm es zum Ausführen des Skripts verwenden soll. Beispiele für Shebangs sind #!/bin/bash, #!/bin/sh, und#!/usr/bin/env.
In Shell-Skripten ist der am häufigsten verwendete Shebang der #!/bin/bash, da Skripte normalerweise mit dem bash- Befehl ausgeführt werden. Die Verwendung #!/bin/shist jedoch auch akzeptabel. In unserem Nachinstallationsskript verwenden wir den gebräuchlichsten Shebang ( #!/bin/bash).
Um den Shebang zu Ihrem Ubuntu-Nachinstallationsskript hinzuzufügen, müssen Sie zuerst die Skriptdatei erstellen. Verwenden Sie dazu den folgenden Touch- Befehl.
Berühren Sie ubuntu-post-installer.sh
Nachdem Sie die Datei ubuntu-post-installer.sh auf Ihrem Ubuntu-PC erstellt haben, ist es an der Zeit, die Datei zur Bearbeitung im Nano-Texteditor zu öffnen. Beginnen Sie mit dem folgenden Befehl mit der Bearbeitung.
nano -w ubuntu-post-installer.sh
Schreiben Sie im Nano-Texteditor den Bash-Shebang oben in die Datei. Keine Leerzeichen erstellen! Es muss die allererste Zeile sein.
#!/bin/bash
Drücken Sie nach dem Shebang die Eingabetaste , um eine neue Zeile in der Datei zu erstellen, und fahren Sie mit dem nächsten Abschnitt der Anleitung fort.
Schritt 1 – Automatische Installation von Programmen von Apt
Das, was die meisten Ubuntu-Benutzer ihrem Post-Installations-Skript hinzufügen möchten, ist eine Codezeile, die automatisch alle ihre am häufigsten verwendeten Programme installiert. Dinge wie der Gimp-Bildeditor, vielleicht der Chromium-Webbrowser, der Steam-Gaming-Store, die Telegram-Chat-App und mehr.
Um die Codezeile des „automatischen“ Apt- Installationsprogramms hinzuzufügen , gehen Sie zum Nano-Texteditor und fügen Sie die folgende Zeile unten hinzu. Stellen Sie sicher, dass Sie „Programm1 Programm2 Programm3“ mit den tatsächlichen Namen der Pakete ändern, die Ihr Skript automatisch installieren soll.
Hinweis: Sie müssen die genauen Paketnamen jeder App angeben, damit sie mit dem automatischen Installationsprogramm funktioniert. Wenn Sie sich nicht an den Namen eines Programms erinnern können, das Sie der Codezeile hinzufügen möchten, suchen Sie mit apt search programname nach dem Paket .
sudo apt install program1 program2 program3 -y
Nachdem Sie Ihre automatische Apt-Installationszeile in das Skript geschrieben haben, drücken Sie die Eingabetaste , um eine neue Zeile zu erstellen. Speichern Sie dann Ihre bisherigen Änderungen, indem Sie Strg + O drücken . Sobald alle Änderungen gespeichert sind, fahren Sie mit dem nächsten Abschnitt des Handbuchs fort.
Schritt 2 – Automatische Installation von Programmen aus dem Snap Store
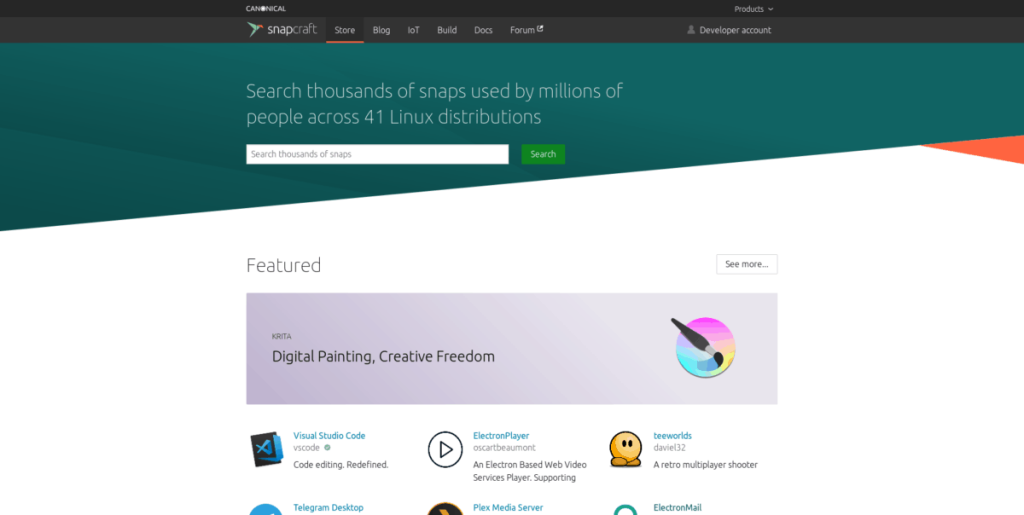
Viele Mainstream-Apps, die Ubuntu-Benutzer installieren, befinden sich im Snap Store. Wenn Sie sich stark auf Snap-Apps verlassen , möchten Sie möglicherweise eine Codezeile in Ihr Skript schreiben, die sich um alle Snaps auf Ihrem System kümmert.
Um den Vorgang zu starten, gehen Sie zur Snap Store-Website und verwenden Sie die Suchfunktion, um die Apps zu finden, die Sie automatisch installieren möchten.
Wenn Sie eine App in den Snaps finden, klicken Sie auf die Schaltfläche „Installieren“, um den Namen des Pakets zu finden. Denken Sie daran, dass, wenn Sie Apps mit „–classic“ oder „–edge“ installieren möchten, es sich um separate Installationsbefehle im Skript handeln muss.
Sobald Sie die Namen aller Snap-Pakete haben, schreiben Sie den folgenden Code in das Skript. Bitte denken Sie daran, dass „snappackage1 snappackage2 snappackage3“ ein Beispiel ist. Sie müssen es ersetzen, damit das Skript erfolgreich funktioniert.
sudo snap install snappackage1 snappackage2 snappackage3
Haben Sie die Snap-Codezeile zu Ihrem Skript hinzugefügt? Drücken Sie Strg + O , um die Änderungen zu speichern. Drücken Sie dann die Eingabetaste , um eine neue Zeile zu erstellen und zum nächsten Abschnitt der Anleitung zu wechseln.
Schritt 3 – Flatpak-Apps automatisch installieren
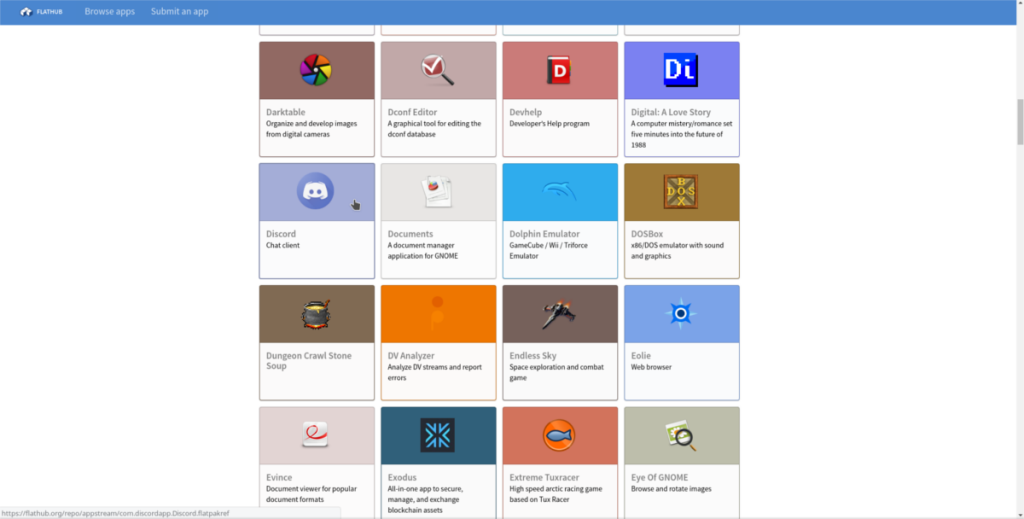
Nicht viele Ubuntu-Benutzer verwenden Flatpak, da Snap-Pakete sofort einsatzbereit sind. Wenn Sie jedoch einer der Ubuntu-Benutzer sind, die auf Flatpaks angewiesen sind, können Sie es einfach zum Nachinstallationsskript hinzufügen, um die Dinge zu vereinfachen.
Um den Vorgang zu starten, muss die Flatpak-Laufzeitumgebung installiert sein . Geben Sie den folgenden Code ein, um Ihr Skript zur Installation von Flatpak zu erhalten.
sudo apt install flatpak -y
Nach der Flatpak-Installationszeile muss Ihr Skript den Flathub App Store abonnieren. Drücken Sie die Eingabetaste auf der Taste und fügen Sie den folgenden Code zum Skript hinzu.
flatpak remote-add --if-not-exists flathub https://flathub.org/repo/flathub.flatpakrepo
Nachdem Sie die Flathub-Codezeile hinzugefügt haben, ist es an der Zeit, am automatischen Flatpak-Installationsbefehl zu arbeiten. Führen Sie zuerst den Flatpak-Suchbefehl aus und suchen Sie die Namen jedes Pakets, das Sie installieren möchten .
Wenn Sie die Namen aller Flatpak-Apps haben, drücken Sie die Eingabetaste und fügen Sie den Installationsbefehl hinzu. Denken Sie daran, dass „flatpak1 flatpak2 flatpak3“ ein Beispiel ist. Sie müssen ihn in die tatsächlichen Namen der Flatpak-Pakete ändern.
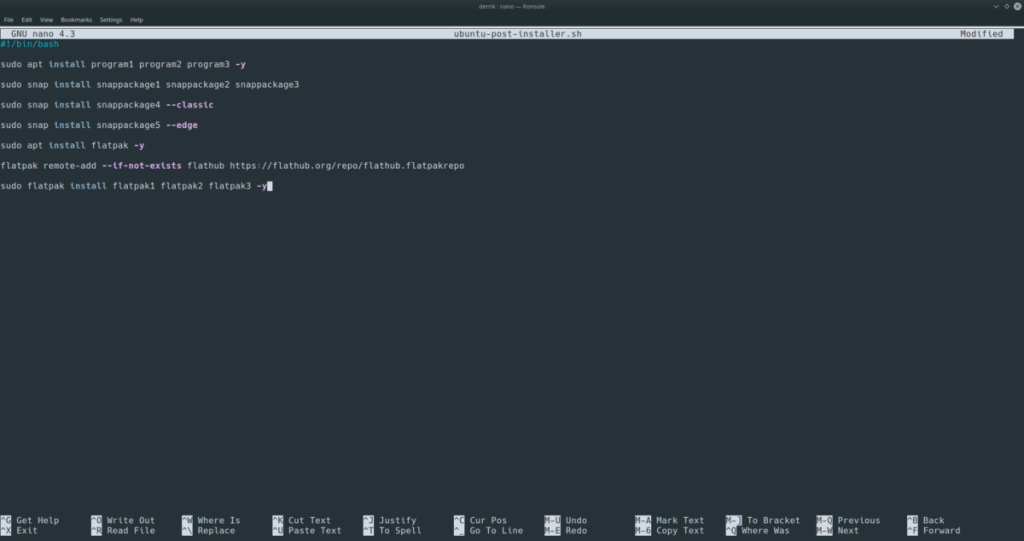
sudo flatpak install flatpak1 flatpak2 flatpak3 -y
Sobald sich die Flatpak-Installationszeile im Skript befindet, drücken Sie Strg + O , um die Änderungen zu speichern, und drücken Sie dann Strg + X , um Nano zu beenden, da die Bearbeitung abgeschlossen ist!
Ausführen des Skripts
Um Ihr Ubuntu-Nachinstallationsskript auszuführen, befolgen Sie die nachstehenden schrittweisen Anweisungen.
Schritt 1: Legen Sie das Skript in das Home-Verzeichnis jeder neuen Ubuntu-Installation ab.
Schritt 2: Öffnen Sie ein Terminalfenster unter Ubuntu, indem Sie Strg + Alt + T oder Strg + Umschalt + T auf der Tastatur drücken . Aktualisieren Sie dann die Berechtigungen des Skripts mit dem Befehl chmod .
sudo chmod +x ~/ubuntu-post-installer.sh
Schritt 3: Führen Sie das Skript auf Ihrem neuen Ubuntu Linux-PC mit dem bash- Befehl aus.
sudo bash ubuntu-post-installer.sh

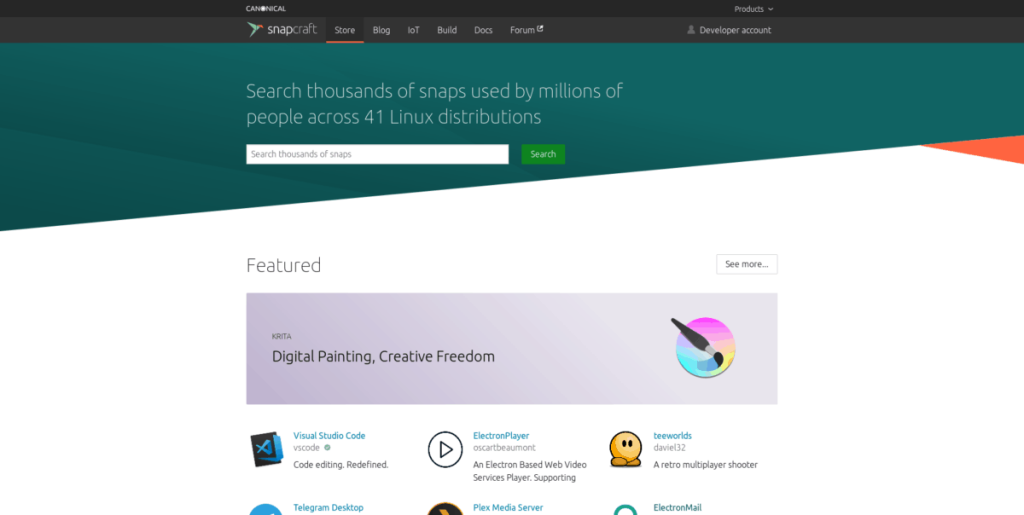
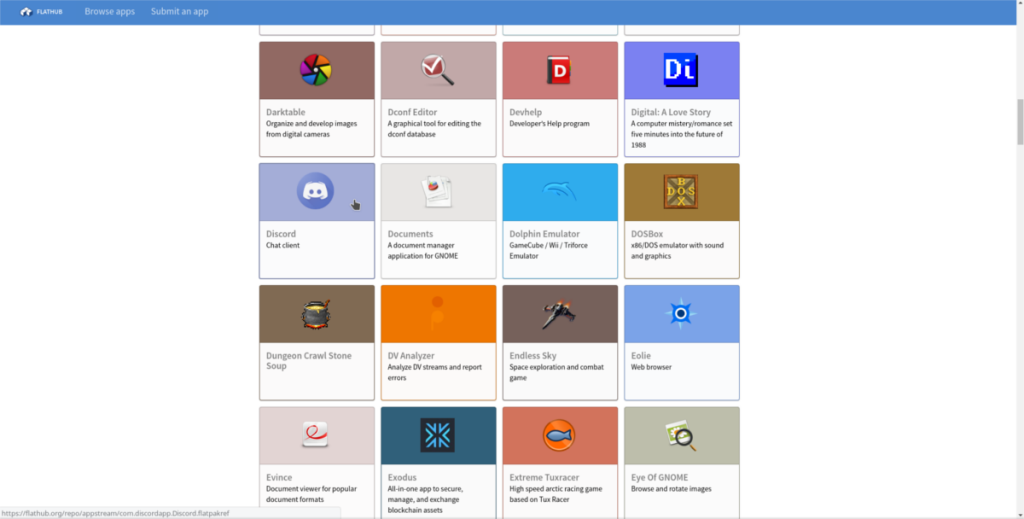
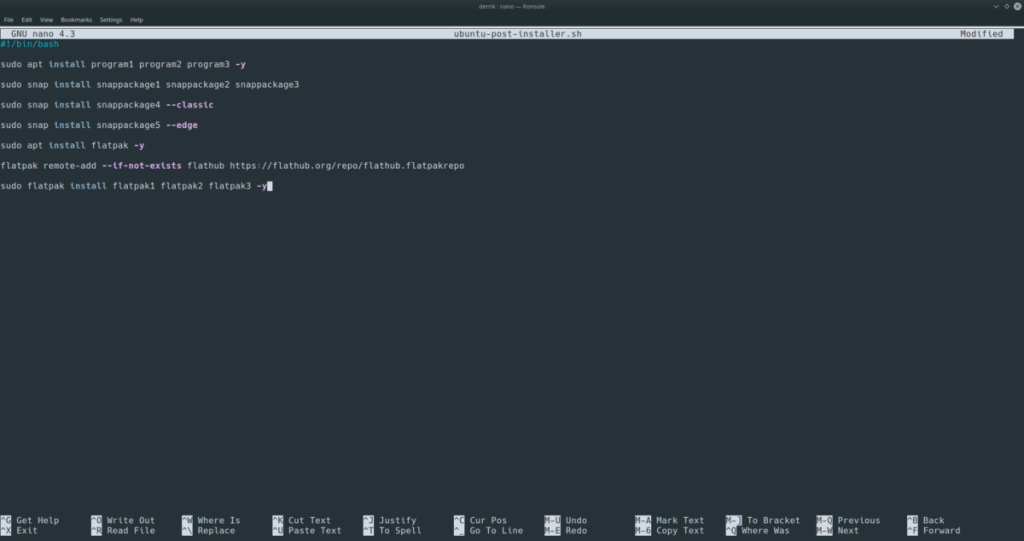


![Laden Sie FlightGear Flight Simulator kostenlos herunter [Viel Spaß] Laden Sie FlightGear Flight Simulator kostenlos herunter [Viel Spaß]](https://tips.webtech360.com/resources8/r252/image-7634-0829093738400.jpg)





