Wenn Sie neu bei Ubuntu sind, wissen Sie vielleicht nicht, dass das standardmäßig enthaltene Screenshot-Tool ein leistungsstarkes Tool ist. Anders als unter Windows können Ubuntu-Benutzer Screenshots auf verschiedene Arten erstellen. Zu diesen Möglichkeiten gehören das Aufnehmen von Screenshots mit einem Timer, ohne Ihren Zeiger, App-spezifische Aufnahmen und sogar bereichsspezifische Aufnahmen.
In diesem Handbuch gehen wir alles durch, was Sie über das Ubuntu-Screenshot-Tool (auch bekannt als Gnome-Screenshot) wissen müssen. Wenn Sie jedoch ein anderes Linux-Betriebssystem mit dem Gnome-Desktop verwenden, können Sie gerne mitmachen. Gnome Screenshot ist das Standard-Screenshot-Tool auf verschiedenen Linux-Distributionen.
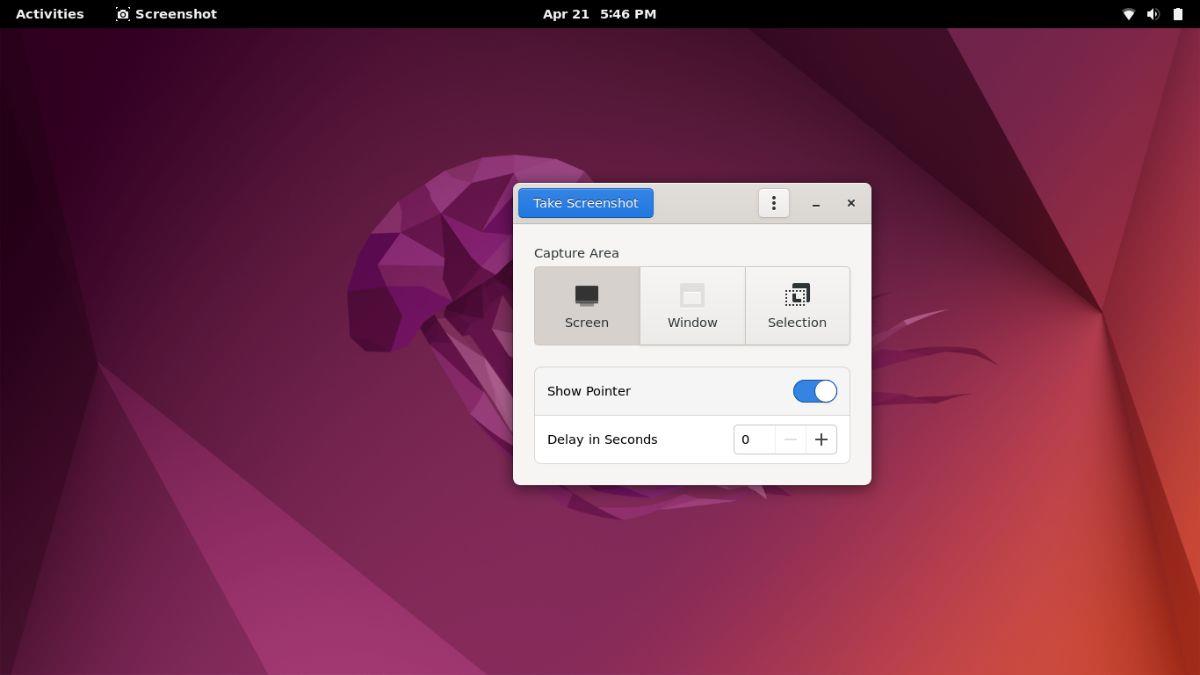
Screenshots mit Gnome Screenshot machen
Um unter Ubuntu einen Screenshot zu erstellen, verwenden Sie das Gnome-Screenshot-Tool. Dieses Programm ist auf allen Ubuntu-Desktops vorinstalliert. Sie können die Prnt Scrn- Taste auf Ihrer Tastatur drücken, um sofort einen Screenshot zu erstellen.
Allerdings bietet das Erstellen eines Screenshots nur über die Schaltfläche „Prnt Scrn“ keine der wertvollen Optionen von Gnome Screenshot, wie z. B. das Ausschließen des Mauszeigers, das Erstellen eines Screenshots eines einzelnen Fensters, eine Auswahl auf dem Bildschirm oder eine Verzögerung.
Machen Sie einen Screenshot ohne den Zeiger
Gehen Sie wie folgt vor: Machen Sie einen Screenshot unter Ubuntu und schließen Sie dabei den Zeiger aus. Drücken Sie zunächst mit der Maus auf das Rastersymbol im Ubuntu-Dock. Durch Auswahl des Rastersymbols wird das Ubuntu-App-Menü geöffnet. Geben Sie als Nächstes „Screenshot“ ein und wählen Sie das Programm mit „Screenshot“ im Namen aus.
Suchen Sie bei geöffneter Screenshot-App nach der Auswahl „Zeiger anzeigen“ und klicken Sie darauf, um den Zeiger auszuschalten. Klicken Sie dann auf die Schaltfläche „Screenshot erstellen“, um Ihren Screenshot unter Ubuntu zu erstellen.
Machen Sie einen Screenshot eines Fensters
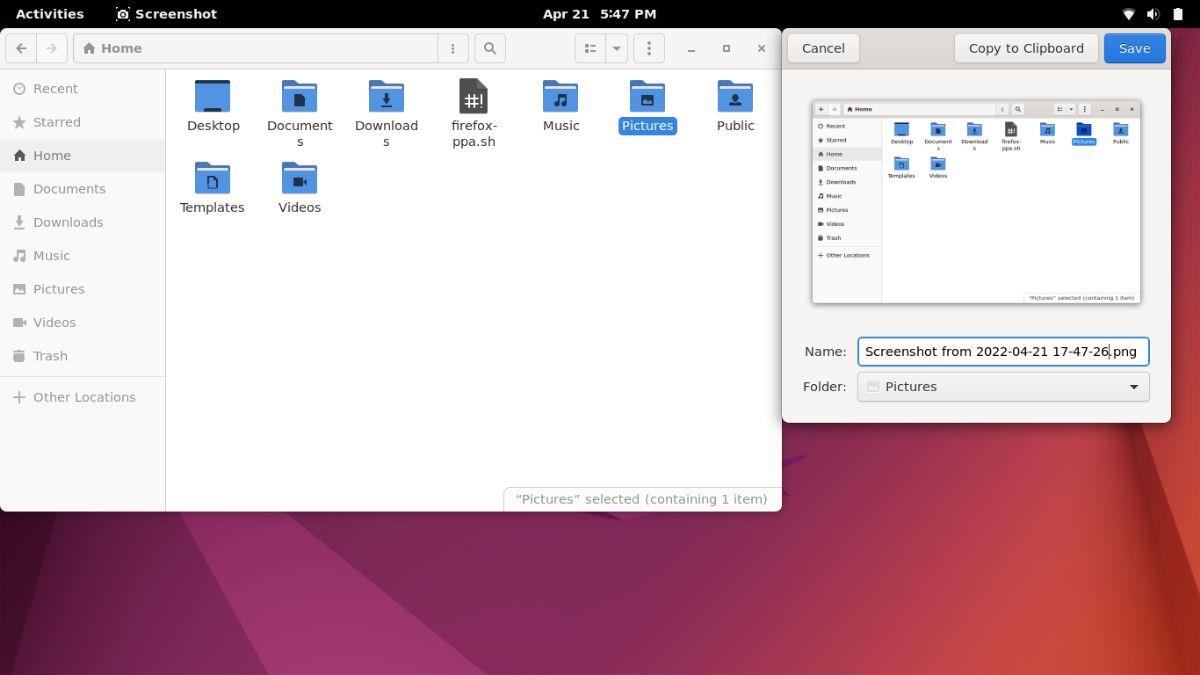
Da Ubuntu das Gnome-Screenshot-Tool verwendet, können Benutzer einzelne App-Fenster statt des gesamten Bildschirms fotografieren. Gehen Sie wie folgt vor, wenn Sie einen Screenshot eines separaten App-Fensters erstellen möchten.
Wählen Sie zunächst das Rastersymbol im Ubuntu-Dock aus, um das Ubuntu-App-Menü zu öffnen. Sobald das Ubuntu-App-Menü geöffnet ist, wählen Sie das Suchfeld aus und geben Sie „Screenshot“ ein. Öffnen Sie dann die Screenshot-App.
Suchen Sie bei geöffneter Screenshot-App auf dem Ubuntu-Desktop den Abschnitt „Aufnahmebereich“ und klicken Sie auf die Schaltfläche „Fenster“. Nachdem Sie die Schaltfläche „Windows“ ausgewählt haben, klicken Sie auf die Schaltfläche „Screenshot erstellen“.
Nach Auswahl der Screenshot-Option erstellt das Screenshot-Tool ein Bild des aktuell aktiven Programms.
Machen Sie einen Screenshot einer Auswahl
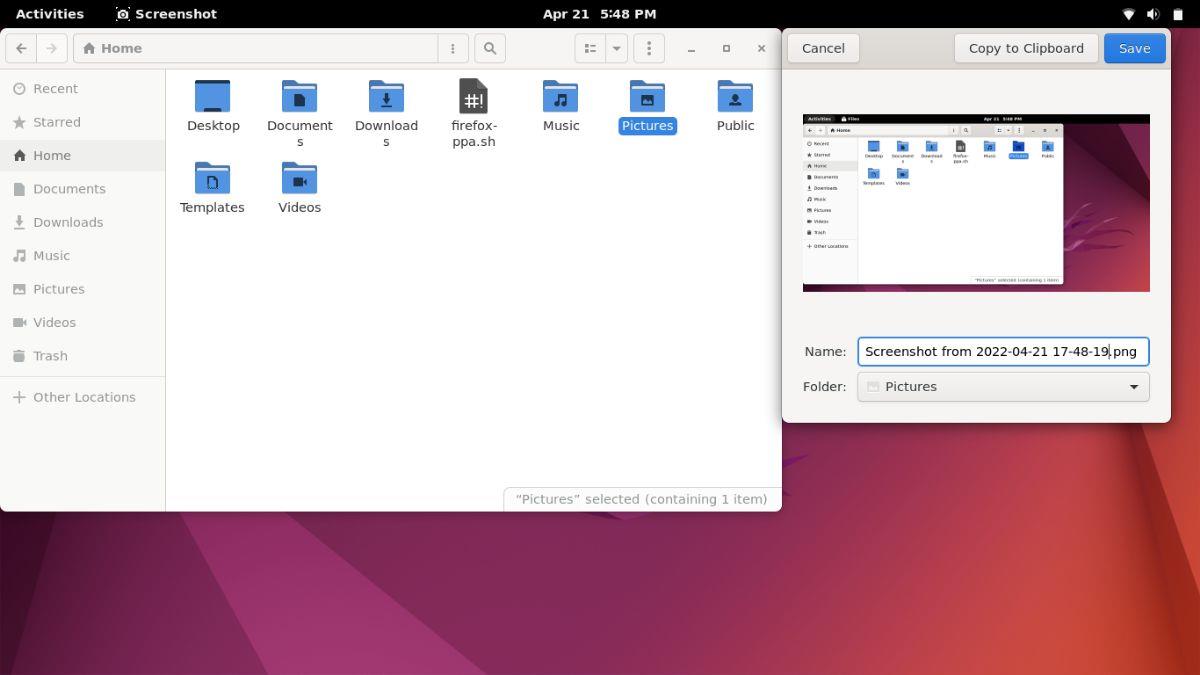
Eine der besten Funktionen des Screenshot-Tools in Ubuntu ist die Möglichkeit, Screenshots einzelner Bildschirmbereiche und nicht des gesamten Bildschirms zu erstellen. Gehen Sie wie folgt vor, um einen Screenshot einer ausgewählten Region zu erstellen.
Drücken Sie zunächst auf das Gittersymbol im Ubuntu-Dock, um das Ubuntu-App-Menü zu öffnen. Geben Sie im Ubuntu-App-Menü „Screenshot“ ein und starten Sie die App mit „Screenshot“ im Namen. Wenn die App geöffnet ist, suchen Sie die Option „Auswahl“ und klicken Sie mit der Maus darauf.
Nachdem Sie die Option „Auswahl“ ausgewählt haben, suchen Sie die Schaltfläche „Screenshot erstellen“ und klicken Sie mit der Maus darauf. Anschließend müssen Sie mit der Maus einen Bereich des Bildschirms auswählen, um einen Screenshot zu erstellen.
Machen Sie einen Screenshot mit Verzögerung
Das Erstellen von Screenshots mit Verzögerungen ist hilfreich, insbesondere wenn Sie ein Bild von einem Menü machen müssen, das nicht geöffnet bleibt, wenn die Prnt Scrn- Taste auf der Tastatur gedrückt wird. Gehen Sie wie folgt vor, um unter Ubuntu einen Screenshot mit Verzögerung zu erstellen.
Klicken Sie zunächst auf das Rastersymbol, um das Ubuntu-App-Menü auf dem Desktop zu öffnen. Suchen Sie bei geöffnetem App-Menü das Suchfeld und klicken Sie mit der Maus darauf. Geben Sie dann „Screenshot“ ein. Öffnen Sie als Nächstes die App mit dem Namen „Screenshot“.
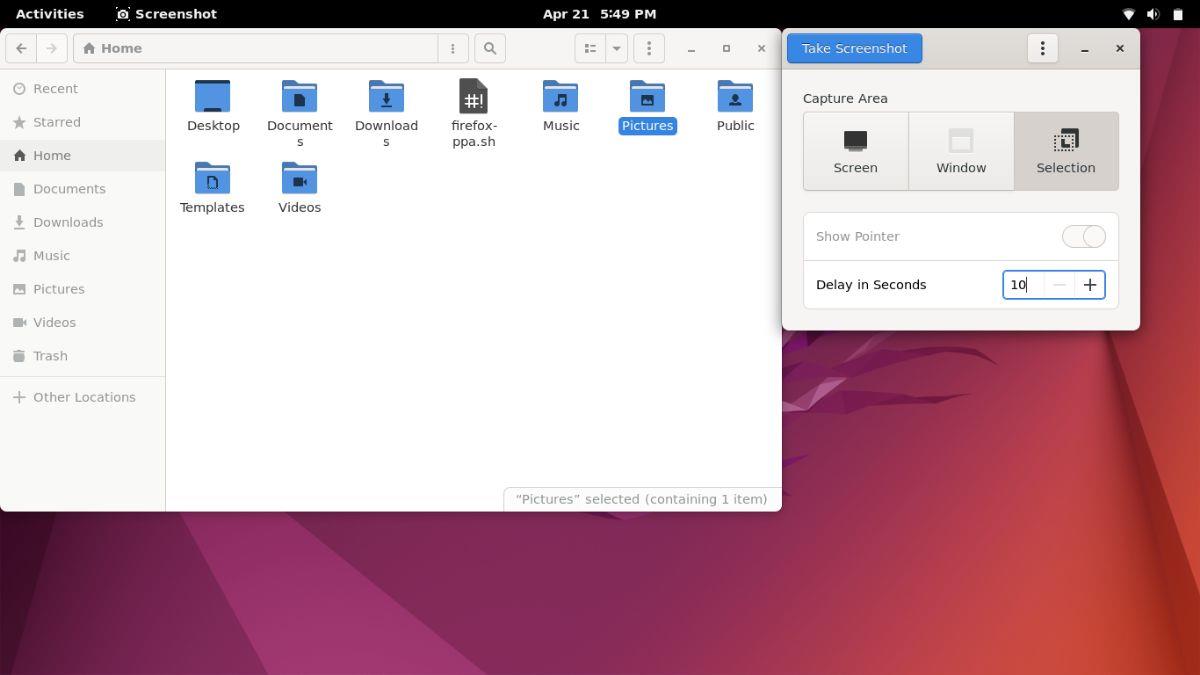
Suchen Sie in der Screenshot-App nach dem Menü „Verzögerung in Sekunden“. Sobald Sie es gefunden haben, ändern Sie die Zahl von „0“ in eine andere Zahl. Um beispielsweise den Screenshot um 10 Sekunden zu verzögern, geben Sie „10“ ein. Geben Sie für 5 Sekunden „5“ usw. ein.
Nachdem Sie Ihre Verzögerungszeit ausgewählt haben, klicken Sie auf die Schaltfläche „Screenshot erstellen“, um Ihren Screenshot zu erstellen. Wählen Sie jedoch eine Screenshot-Option (Bildschirm, Fenster und Auswahl), bevor Sie auf die Schaltfläche „Screenshot erstellen“ klicken.
Erstellen fortgeschrittenerer Screenshots unter Ubuntu
Das Gnome-Screenshot-Tool in Ubuntu ist leistungsstark, verfügt jedoch nicht über Funktionen wie hinzugefügten Text, Pfeile, Unschärfe usw. Wenn Sie mit dem, was das Gnome-Screenshot-Tool bietet, nicht zufrieden sind, sollten Sie unserer Anleitung zum Einrichten von Flameshot folgen .
Flameshot ist ein fortschrittliches Screenshot-Tool für Linux, das über jede Menge nützliche Funktionen verfügt, und diese Funktionen sind praktisch für diejenigen, die viele Screenshots machen. Flameshot kann mit apt install unten auf Ubuntu installiert werden .
Sudo apt install Flameshot

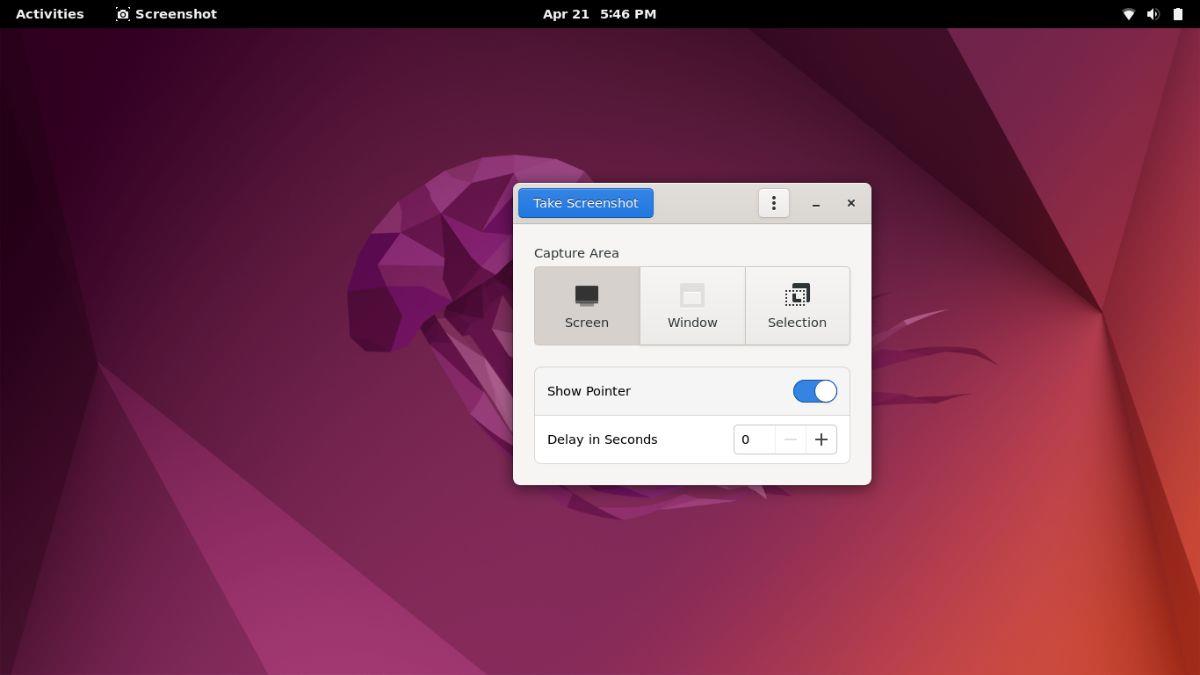
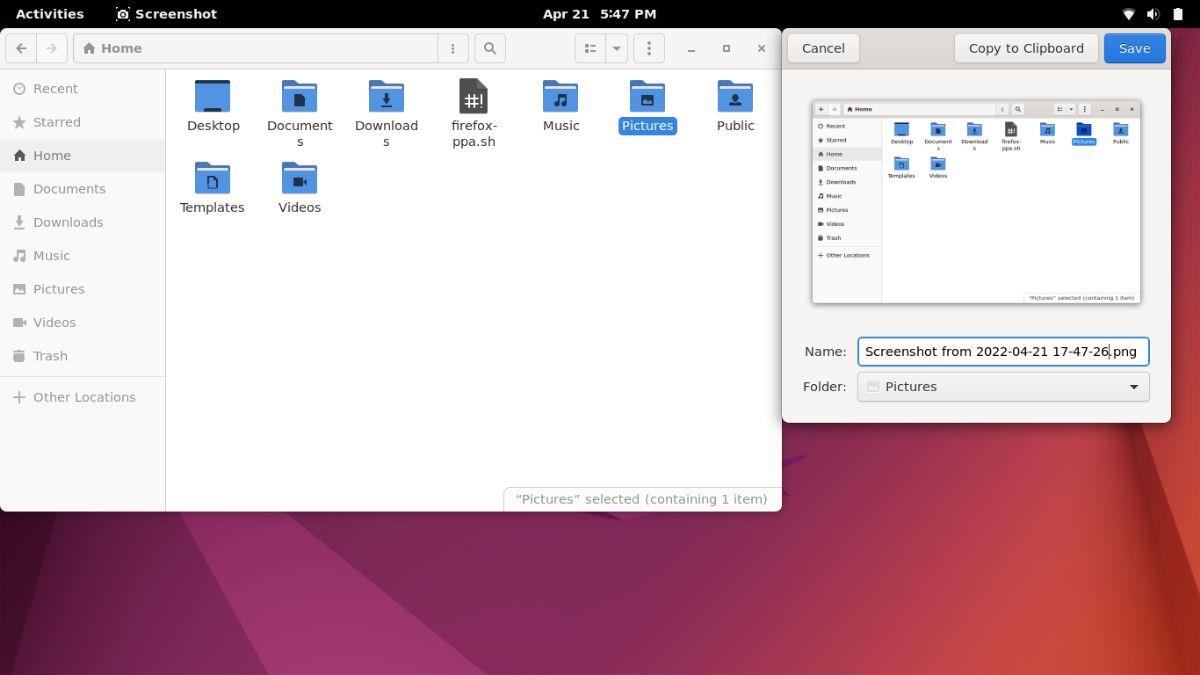
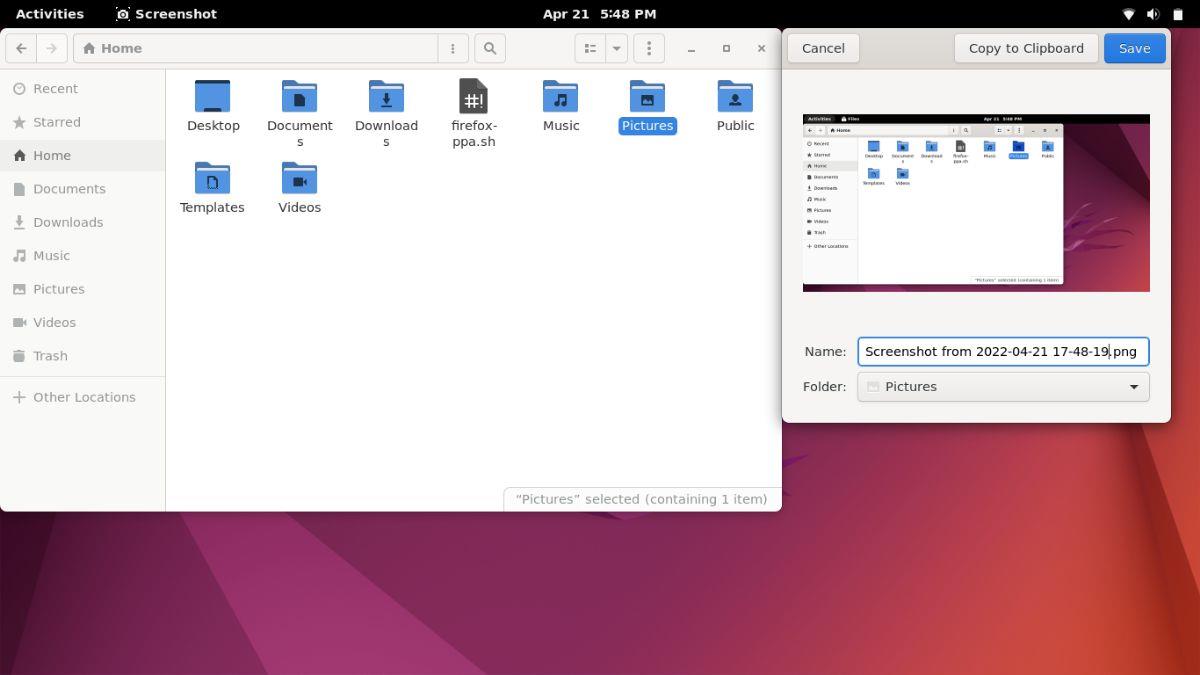
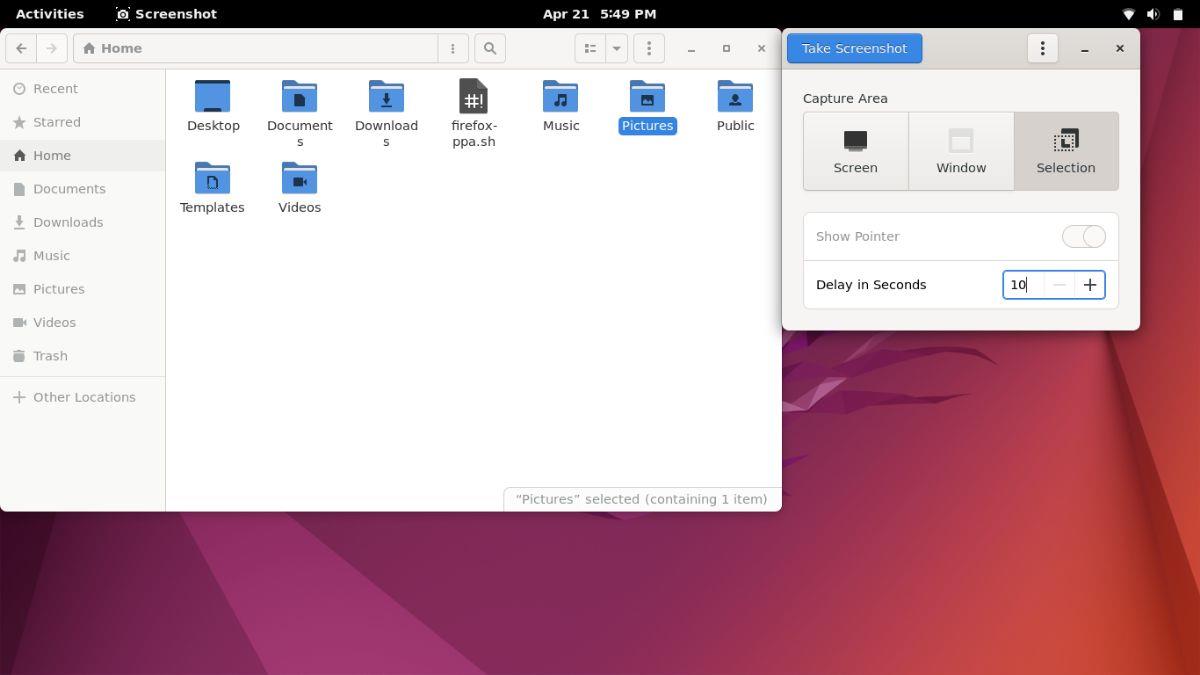
![Laden Sie FlightGear Flight Simulator kostenlos herunter [Viel Spaß] Laden Sie FlightGear Flight Simulator kostenlos herunter [Viel Spaß]](https://tips.webtech360.com/resources8/r252/image-7634-0829093738400.jpg)






![So stellen Sie verlorene Partitionen und Festplattendaten wieder her [Anleitung] So stellen Sie verlorene Partitionen und Festplattendaten wieder her [Anleitung]](https://tips.webtech360.com/resources8/r252/image-1895-0829094700141.jpg)
