Der Speicherplatz auf Ihrem Linux-PC ist knapp? Sie sind sich nicht sicher, wie Sie Ihren Speicherplatz zurückgewinnen können? Schauen Sie sich den Finder für große Dateien an! Es ist eine einfache Anwendung, die Ihren Linux-PC nach großen Dateien durchsuchen kann, damit Sie sie löschen können.
Hinweis: Large Files Finder ist ein kostenloses Programm. Um Dateien innerhalb der App zu löschen, müssen Sie jedoch eine Softwarelizenz bezahlen. Klicken Sie dazu hier .
Finder für große Dateien unter Linux installieren
Der Large Files Finder ist für Linux als Snap-Paket über den Ubuntu Snap Store erhältlich und läuft auf fast jedem Linux-Betriebssystem. Darüber hinaus gibt es auch eine AppImage-Version von Large Files Finder, die alle Linux-Betriebssysteme abdeckt, die keine Snaps ausführen.
In diesem Abschnitt des Handbuchs zeigen wir, wie Sie das Large Files Finder-Programm sowohl auf Snap als auch auf AppImage installieren. Um die Installation zu starten, öffnen Sie ein Terminalfenster, indem Sie Strg + Alt + T oder Strg + Umschalt + T auf der Tastatur drücken , und befolgen Sie die folgenden Anweisungen.
Snap-Paket
Das Einrichten der Snap-Paketversion von Large Files Finder erfordert die Installation der Snapd-Laufzeit, da Snap-Pakete ohne sie nicht ausgeführt werden können. Um die Snapd Runtime zu aktivieren, gehen Sie zu unserer Anleitung zum Einrichten von Snap-Paketen .
Hinweis: Wenn Sie die Befehlszeile nicht mögen, sollten Sie auch die Snap Store-App installieren, da die Einrichtung von Snap-Paketen damit unglaublich einfach ist.
Sobald die Snapd-Laufzeit auf Ihrem Linux-PC läuft, kann die Installation von Large Files Finder beginnen. Installieren Sie die App mit dem folgenden Snap-Install- Befehl.
sudo snap install large-files-finder
AppImage
Die AppImage-Version von Large Files Finder ist unter Linux etwas schwieriger zu installieren als die Snap-Version, da sie nicht in einem einzigen Befehl ausgeführt wird. Die AppImage-Methode ist jedoch viel besser als das Kompilieren aus dem Quellcode.
Um die Installation der AppImage-Version von Large Files Finder auf Ihrem Linux-PC zu starten, rufen Sie das zuvor geöffnete Terminalfenster auf und verwenden Sie den Befehl wget downloader, um die neueste AppImage-Version herunterzuladen.
wget https://app.qiplex.com/large-files-finder-linux.zip
Nachdem Sie die AppImage-Version von Large Files Finder heruntergeladen haben, müssen Sie das Unzip-Dienstprogramm auf Ihrem System installieren, da es zum Extrahieren des Inhalts des ZIP-Archivs erforderlich ist.
Ubuntu
sudo apt installieren entpacken
Debian
sudo apt-get install entpacken
Arch Linux
sudo pacman -S entpacken
Fedora
sudo dnf installieren entpacken
OpenSUSE
sudo zypper installieren entpacken
Generisches Linux
Unzip ist für eine Vielzahl von Linux-Betriebssystemen verfügbar, groß und klein. Um es auf Ihrem System zum Laufen zu bringen, gehen Sie zu Pkgs.org und wählen Sie Ihre Distribution aus.
Entpacken
Nachdem das Dienstprogramm zum Entpacken auf Ihrem Linux-PC eingerichtet wurde, können Sie die AppImage-Version von Large Files Finder entpacken.
Entpacken Sie große-Dateien-Finder-linux.zip
Die Dateien werden direkt in Ihren Home-Ordner (~) extrahiert.
Finder für große Dateien einrichten
Mit Hilfe der mkdir Befehl, erstellen Sie einen Ordner namens „AppImages“. Dieser Ordner enthält die AppImage-Datei zum Finder für große Dateien.
mkdir -p ~/AppImages
Als nächstes verschieben Sie die AppImage-Datei mit dem Befehl mv in das Verzeichnis „AppImages“ .
mv 'Sucher für große Dateien-1.2.0.AppImage' ~/AppImages
Aktualisieren Sie die Berechtigungen der Datei mit chmod .
sudo chmod +x 'Sucher für große Dateien-1.2.0.AppImage'
Sie können die App jetzt ausführen mit:
./'Sucher für große Dateien-1.2.0.AppImage'
Oder indem Sie den Linux-Dateimanager öffnen, den Ordner „AppImages“ eingeben und mit der Maus auf Large Files Finder-1.2.0.AppImage doppelklicken .
Löschen großer Dateien mit dem Large Files Finder
Um große Dateien mit dem Large Files Finder zu löschen, öffnen Sie zunächst die App. Wenn die App dann auf dem Desktop geöffnet ist, suchen Sie nach dem „Klicken Sie auf Hinzufügen oder ziehen Sie den Ordner hierher“, und klicken Sie darunter auf die Schaltfläche „+ Hinzufügen“. Oder klicken Sie auf das riesige Kreuz-Logo in der Mitte der App.
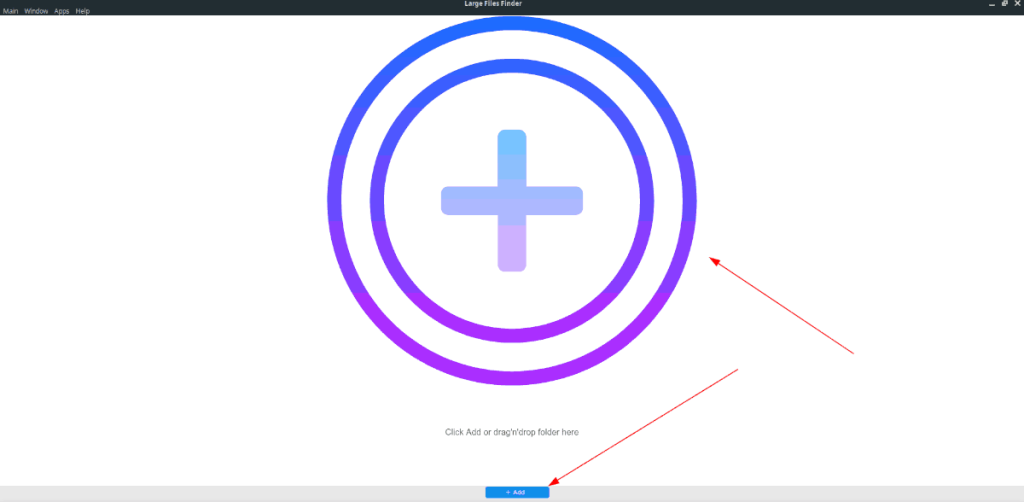
Wenn Sie entweder auf das riesige Kreuz-Logo oder die blaue Schaltfläche „+ Hinzufügen“ klicken, wird ein Dialogfeld zum Öffnen der Datei angezeigt. Suchen Sie in diesem Dialogfeld nach einem Ordner, in dem Sie vermuten, dass große Dateien vorhanden sind. Wählen Sie alternativ das Home-Verzeichnis für Ihren aktuellen Benutzer aus, da sich dort die meisten großen Dateien auf einem Linux-System befinden.
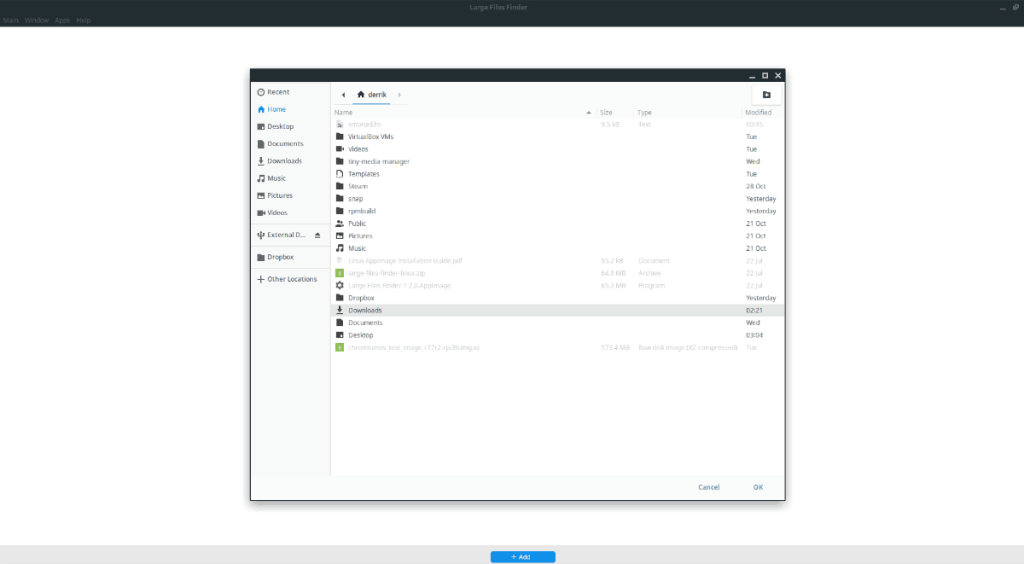
Wenn Sie das Home-Verzeichnis (oder einen anderen Ordner) zum Finder für große Dateien hinzufügen, wird Ihnen eine Liste mit verschiedenen großen Dateien verschiedener Typen angezeigt. Durchsuchen Sie die Liste nach großen Dateien, die Sie löschen möchten, und klicken Sie mit der Maus darauf, um sie auszuwählen. Oder halten Sie die Strg-Taste auf der Tastatur gedrückt, während Sie klicken, um mehrere Dateien gleichzeitig auszuwählen.
Hinweis: Sie können auch in der Large Files Finder-App nach großen Dateien suchen, indem Sie auf „Suchen“ klicken und den Namen einer bestimmten Datei eingeben.
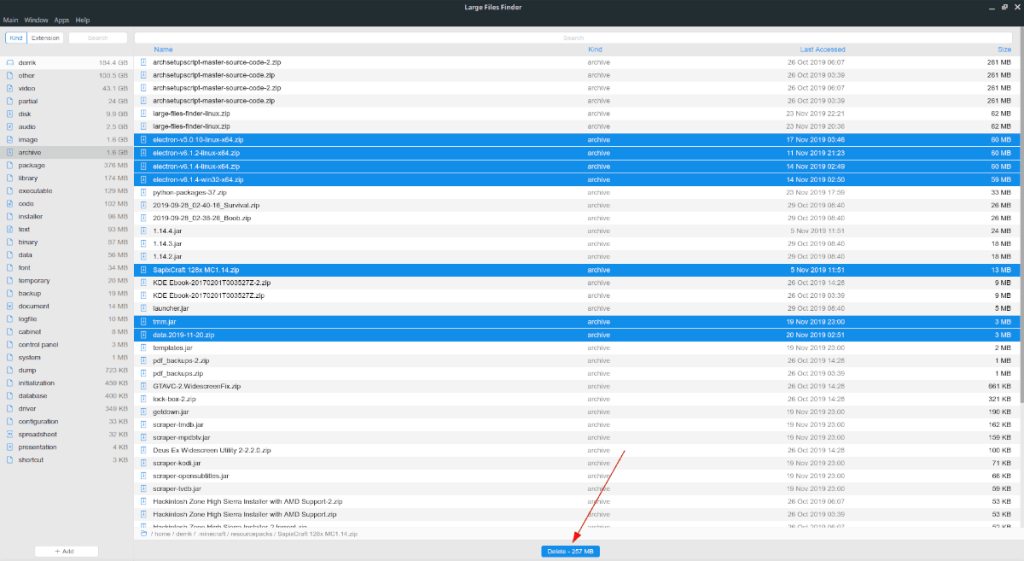
Nachdem Sie im Large Files Finder alle Dateien ausgewählt haben, die Sie löschen möchten, wählen Sie die blaue Schaltfläche "Löschen" und die Datei wird entfernt.

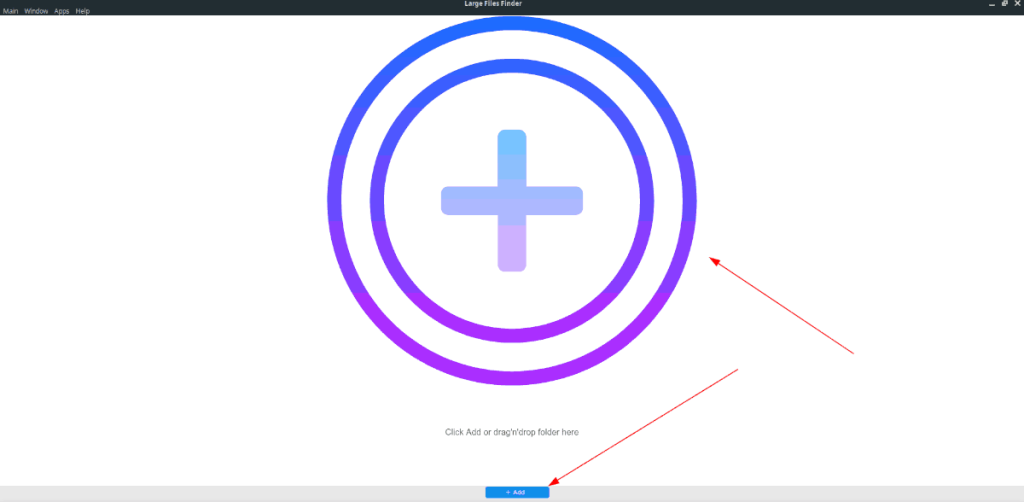
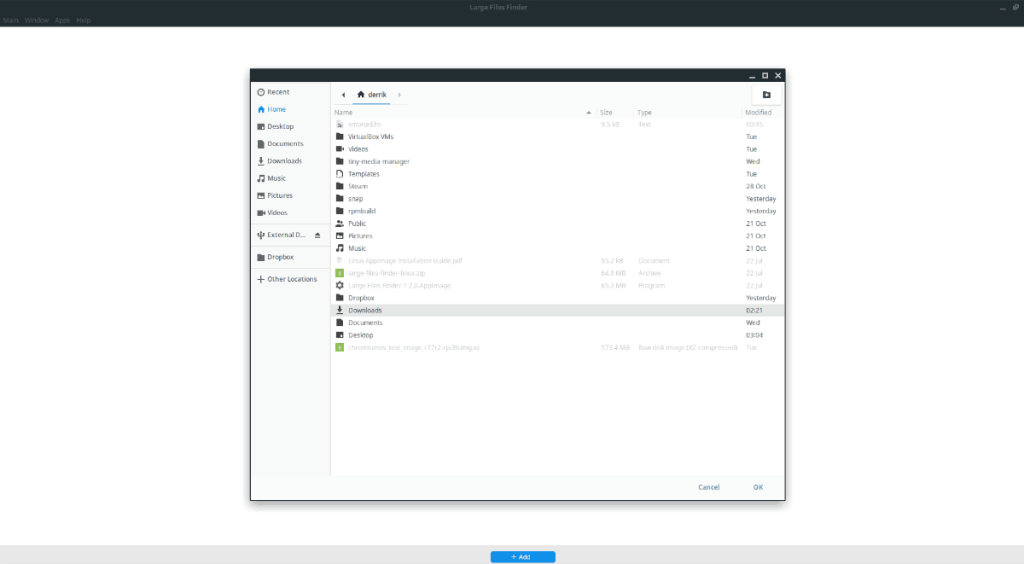
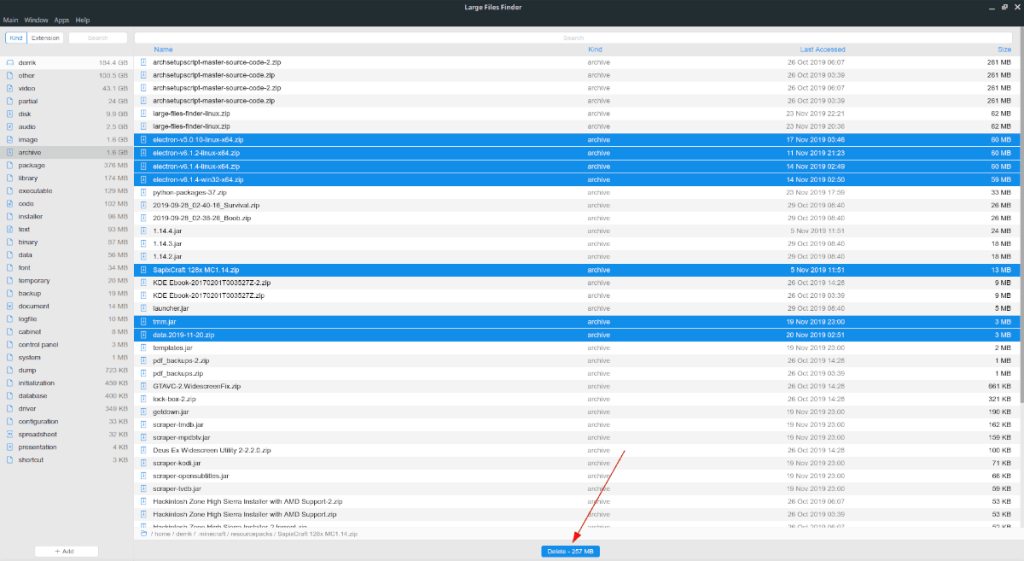

![Laden Sie FlightGear Flight Simulator kostenlos herunter [Viel Spaß] Laden Sie FlightGear Flight Simulator kostenlos herunter [Viel Spaß]](https://tips.webtech360.com/resources8/r252/image-7634-0829093738400.jpg)






![So stellen Sie verlorene Partitionen und Festplattendaten wieder her [Anleitung] So stellen Sie verlorene Partitionen und Festplattendaten wieder her [Anleitung]](https://tips.webtech360.com/resources8/r252/image-1895-0829094700141.jpg)