Chromium OS hat keinen offiziellen Build für den Raspberry Pi, obwohl es sich um ein ARM-Gerät handelt . Der Grund? Das Projekt konzentriert sich nur auf Chromebooks und andere Chrome-Geräte. Aber keine Sorge! Es gibt einen inoffiziellen Build des Betriebssystems, der auf dem Pi ausgeführt werden kann.
Ab sofort befindet sich der inoffizielle Chromium OS-Build für den Pi im "Test" -Modus und unterstützt nur Pi 3 / Pi 3B + und Pi 4. Da er sich im "Test" -Modus befindet, stehen einige Funktionen des Betriebssystems noch aus implementiert werden, Bugs vorhanden sind und Dinge zu zufälligen Zeiten abstürzen können. Wenn Sie jedoch einen Ersatz-Raspberry Pi 3/3B+ oder Pi 4 haben und ein voll funktionsfähiges Betriebssystem benötigen, ist Chromium OS eines der besten.
In dieser Anleitung zeigen wir Ihnen, wie Sie die neueste Version von Chromium OS für den Pi erhalten und für die Ausführung als funktionierendes Betriebssystem einrichten.
Laden Sie Chromium OS-Build für Raspberry Pi 3/3B+/Pi 4 . herunter
Es ist nicht schwer, den inoffiziellen Chromium OS-Build für den Raspberry Pi in die Hände zu bekommen, da das Projekt seinen gesamten Code öffentlich auf GitHub hostet. Um den Download zu starten, starten Sie ein Terminalfenster, indem Sie Strg + Alt + T oder Strg + Umschalt + T auf der Tastatur drücken . Verwenden Sie dann bei geöffnetem Terminalfenster das wget- Download-Tool, um das Betriebssystem zu holen.
Hinweis: Sie verwenden kein Linux? Download entweder die Pi 3 oder Pi 4 OS Bilder hier .
Pi 3/3B+
wget https://github.com/FydeOS/chromium_os_for_raspberry_pi/releases/download/r77-r2/chromiumos_test_image_r77r2-rpi3b.img.xz
Pi 4
wget https://github.com/FydeOS/chromium_os_for_raspberry_pi/releases/download/r77-r2/chromiumos_test_image_r77r2-rpi4b.img.xz
Entpacken Sie das XZ-Archiv nicht, nachdem Sie das wget- Tool zum Herunterladen des inoffiziellen Chromium OS-Builds für Ihren Pi 3 oder 4 verwendet haben! Lassen Sie es so wie es ist, da es im nächsten Abschnitt dieser Anleitung auf eine SD-Karte geflasht werden muss.
Installieren von Chromium OS auf dem Raspberry Pi
Die Installation des Chromium OS-Images auf dem Raspberry Pi 3 oder 4 funktioniert genauso wie die Installation anderer Betriebssysteme: das Flashen einer IMG.XZ-Datei auf eine Micro-SD-Karte.
Unter Linux kann der SD-Karten-Imaging-Prozess auf viele Arten durchgeführt werden (Terminal mit DD, Gnome Disks usw.). In diesem Handbuch verwenden wir jedoch das Etcher SD-Karten-/USB-Imaging-Tool, da es einfach zu bedienen ist und sehr gut mit Raspberry Pi OS-Images funktioniert. Darüber hinaus funktioniert es auf Mac, Linux und Windows gleich, da es plattformübergreifend ist.
Um Etcher für Ihr Betriebssystem zu erhalten, besuchen Sie die offizielle Website . Klicken Sie dort auf die Schaltfläche "Herunterladen", um sie für das Betriebssystem zu laden, das Sie zum Einrichten von Chromium OS auf dem Pi verwenden. Installieren Sie Etcher und starten Sie es.
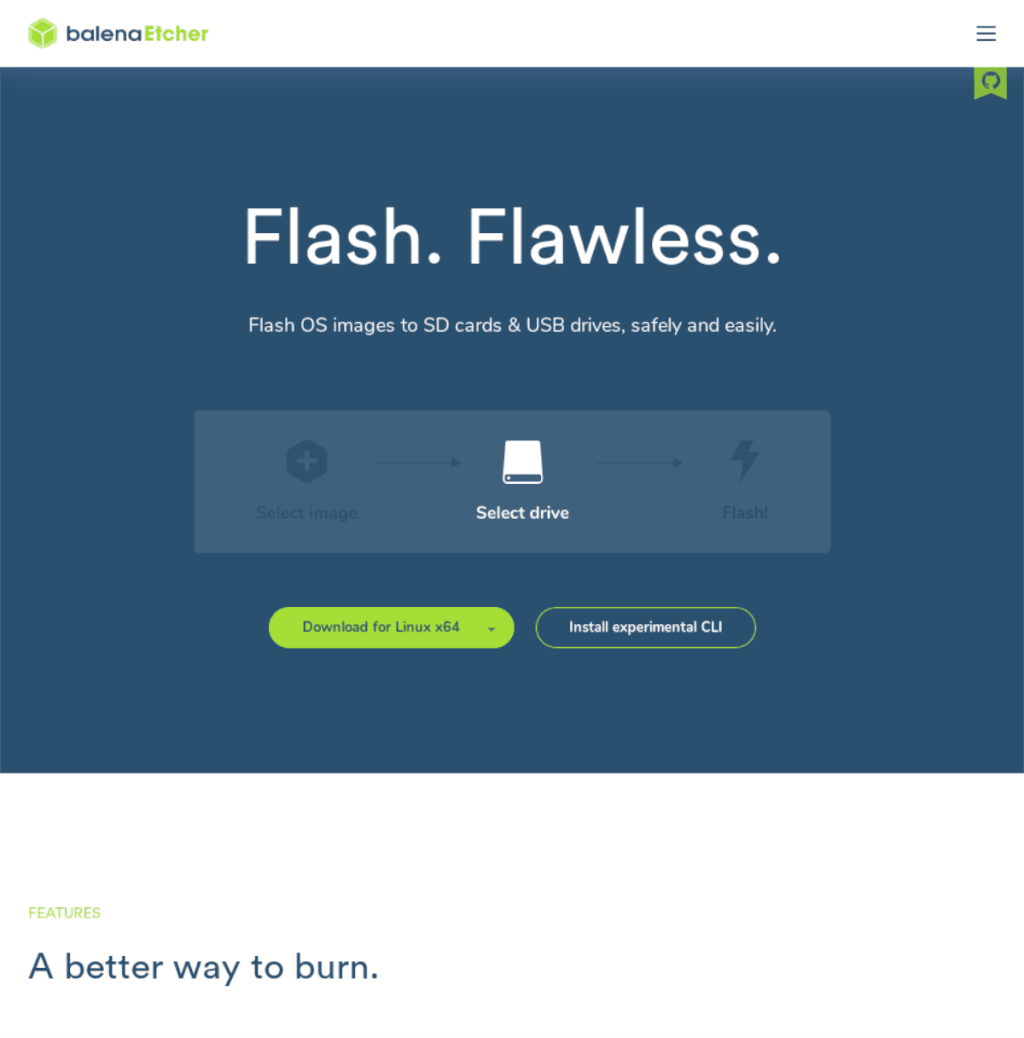
Sobald die Etcher-Anwendung auf Ihrem Computer gestartet ist, suchen Sie die blaue Schaltfläche „Bild auswählen“ und klicken Sie darauf. Verwenden Sie dann das Dialogfeld zum Öffnen der Datei, um nach „chromiumos_test_image_r77r2-rpi3b.img.xz“ oder „chromiumos_test_image_r77r2-rpi4b.img.xz“ zu suchen, und klicken Sie auf die Schaltfläche „Öffnen“.
Stecken Sie als Nächstes die SD-Karte Ihres Pi in den Computer und suchen Sie die Schaltfläche "Laufwerk auswählen". Klicken Sie darauf, um die SD-Karte als Gerät zum Flashen von Chromium OS auszuwählen.
Finden Sie den "Flash!" und klicken Sie mit der Maus darauf, um den Flash-Vorgang zu starten, und haben Sie Geduld.
Chromium OS auf Raspberry Pi zum Laufen bringen
Chromium OS auf Raspberry Pi zum Laufen zu bringen ist identisch mit dem Einrichten eines Chromebooks, und die Benutzeroberfläche im Setup ist ähnlich. Um den Konfigurationsprozess zu starten, verbinden Sie Ihren Raspberry Pi mit dem Micro-USB-Netzteil. Schließen Sie außerdem eine USB-Tastatur und -Maus an.
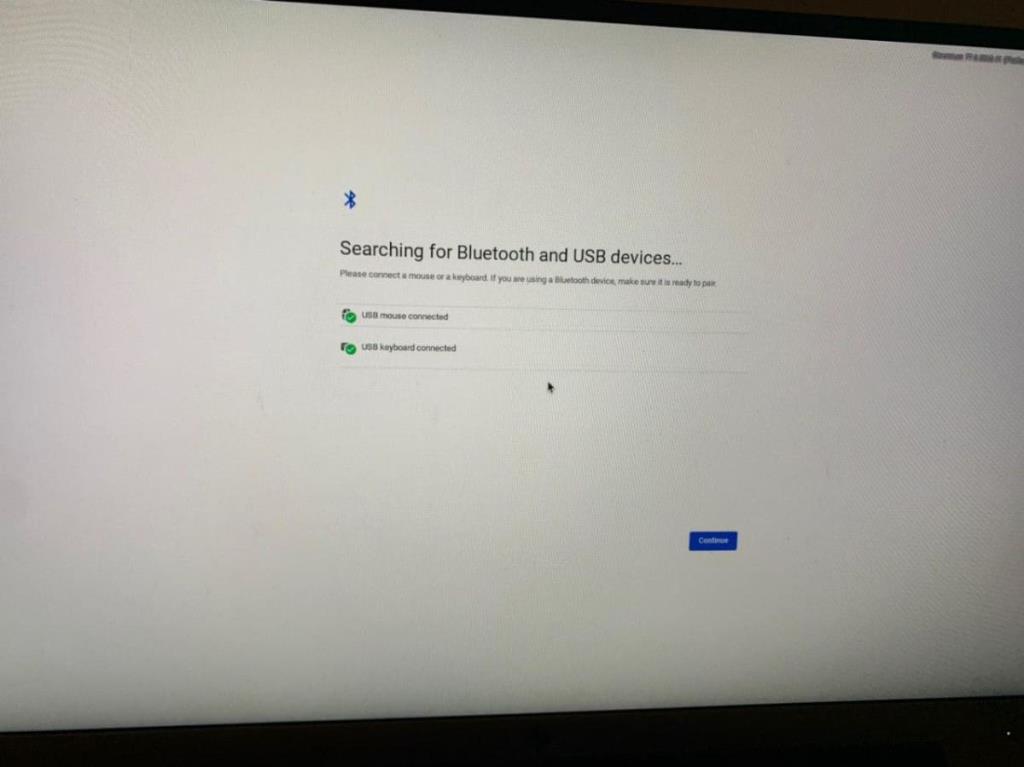
Nachdem Sie Netzteil, Tastatur und Maus angeschlossen haben, schließen Sie ein HDMI-Kabel an den HDMI-Anschluss des Pi an und schließen Sie es an Ihren Computermonitor oder Fernseher an. Wenn HDMI angeschlossen ist, sollten Sie ein Fenster mit der Meldung „Nach Bluetooth- und USB-Geräten suchen…“ sehen. Klicken Sie unten auf die Schaltfläche „Weiter“, um zur nächsten Seite zu gelangen.
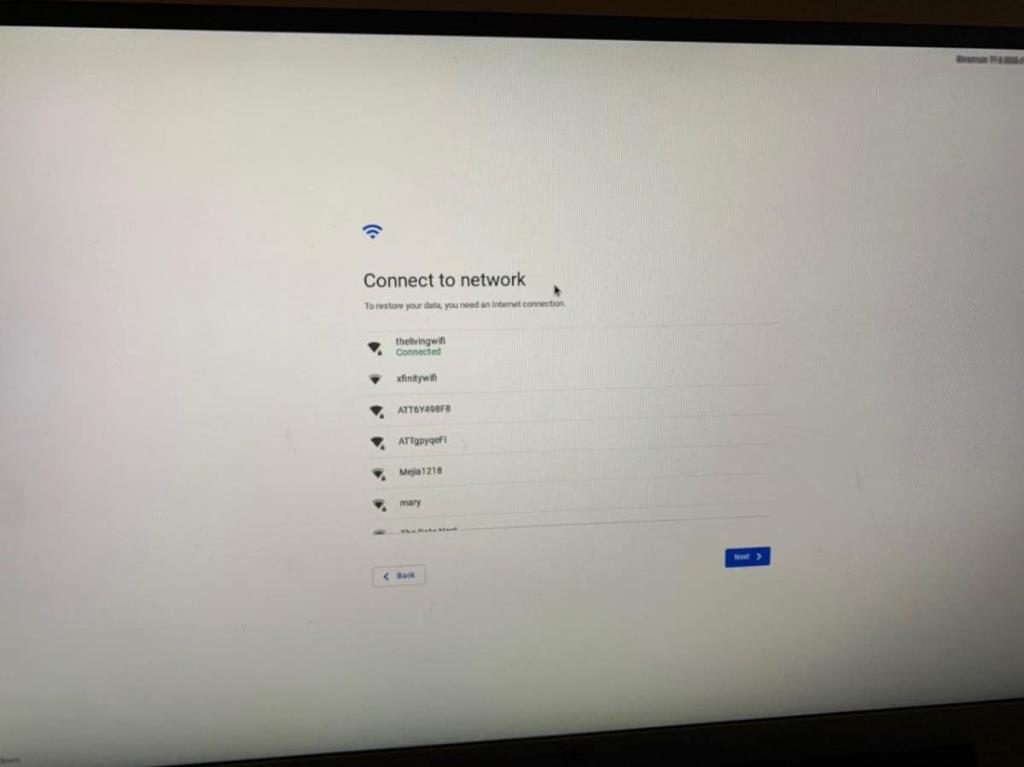
Nach der Seite „Nach Bluetooth- und USB-Geräten suchen…“ müssen Sie sich mit einem WLAN-Netzwerk verbinden. Melden Sie sich über die Benutzeroberfläche bei Ihrem drahtlosen Netzwerk an. Oder schließen Sie ein Ethernet-Kabel an den Pi an. Klicken Sie nach der Verbindung auf „Weiter“, um fortzufahren.
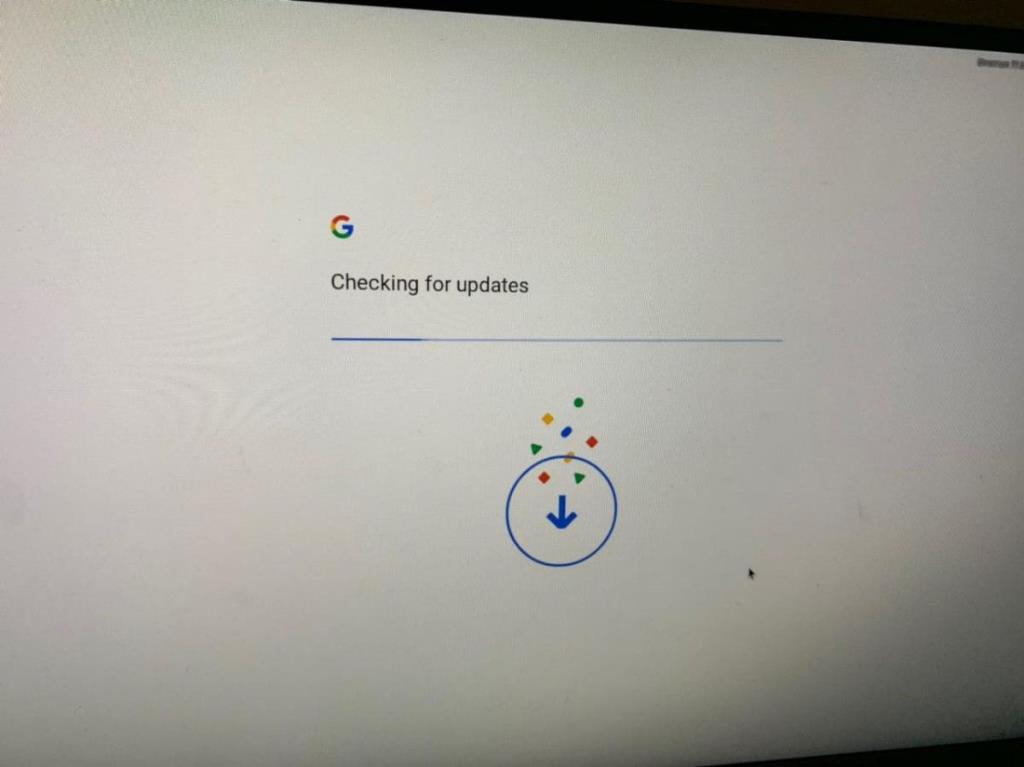
Wenn Chromium OS mit dem Internet verbunden ist, wird nach Updates gesucht. Lehnen Sie sich zurück und seien Sie geduldig. Es dauert ein paar Sekunden.
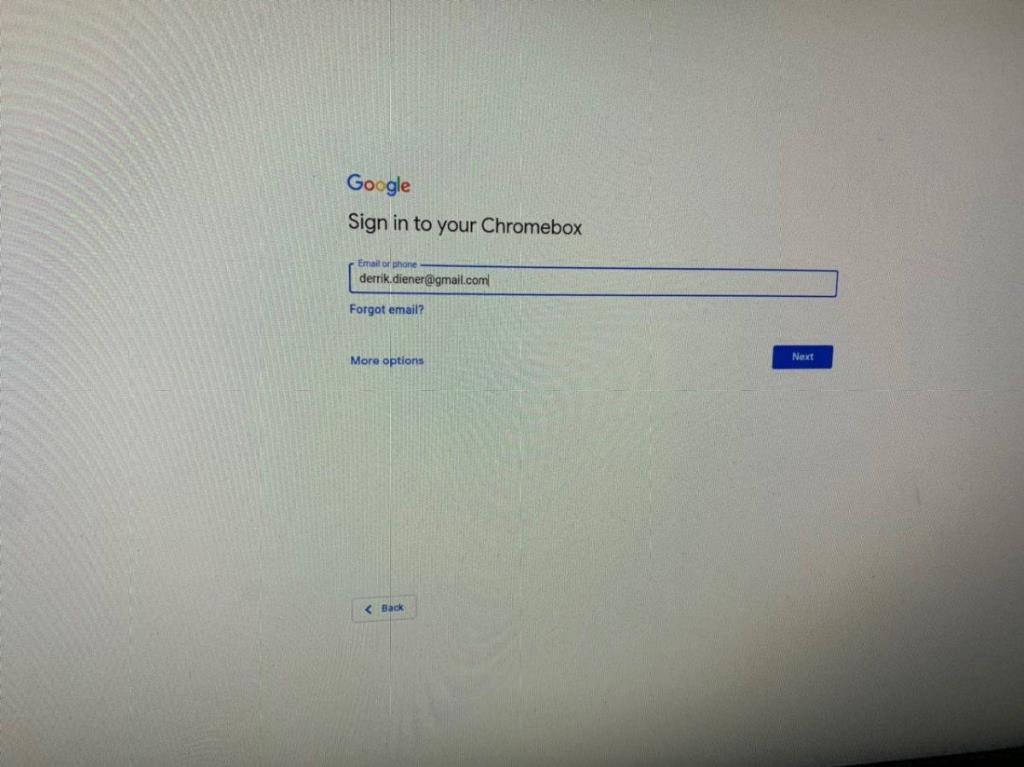
Sobald Chromium OS die Suche nach Software-Updates abgeschlossen hat, werden Sie aufgefordert, sich bei Ihrem Google-Konto anzumelden. Geben Sie Ihre Gmail-Adresse und das damit verbundene Passwort ein, um sich anzumelden.
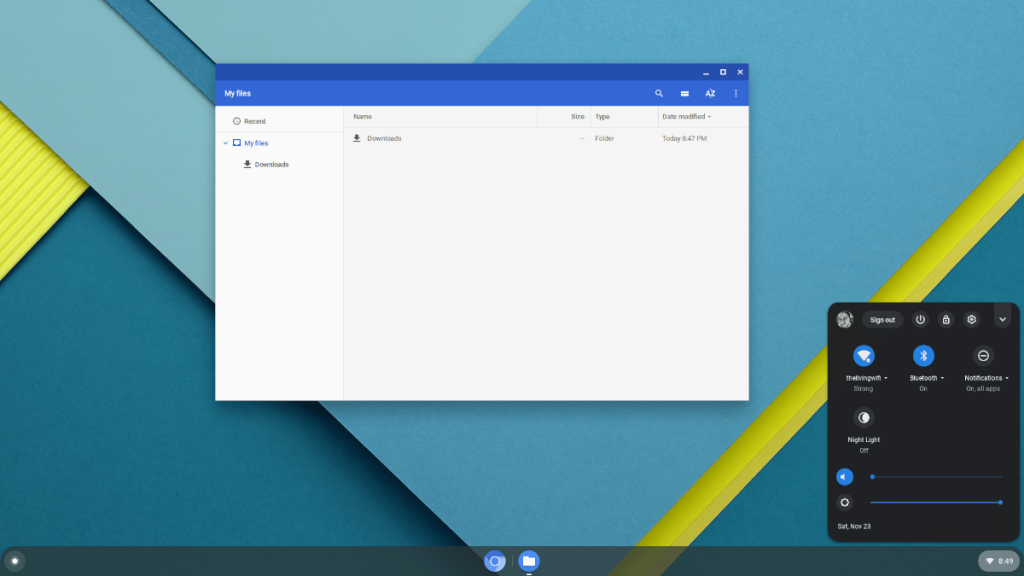
Wenn Sie Ihre Gmail-Adresse und Ihr Passwort erfolgreich in das Anmeldefeld eingegeben haben, startet Chromium OS und zeigt Ihnen den Desktop an. Klicken Sie von hier aus auf das Symbol „Chromium“, um im Internet zu surfen, oder auf das Suchsymbol links, um andere Chrome-Apps auf dem Pi zu öffnen.
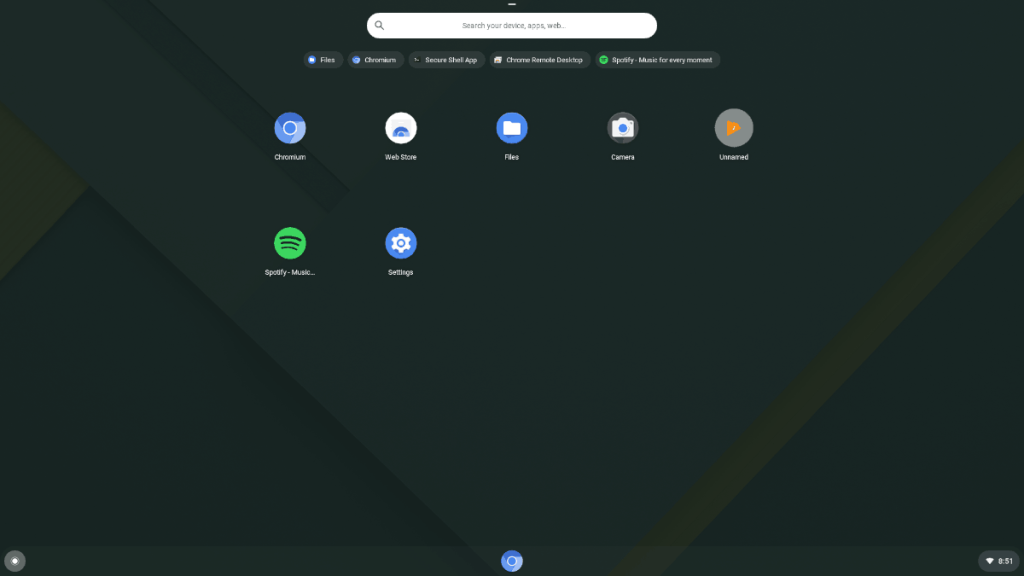

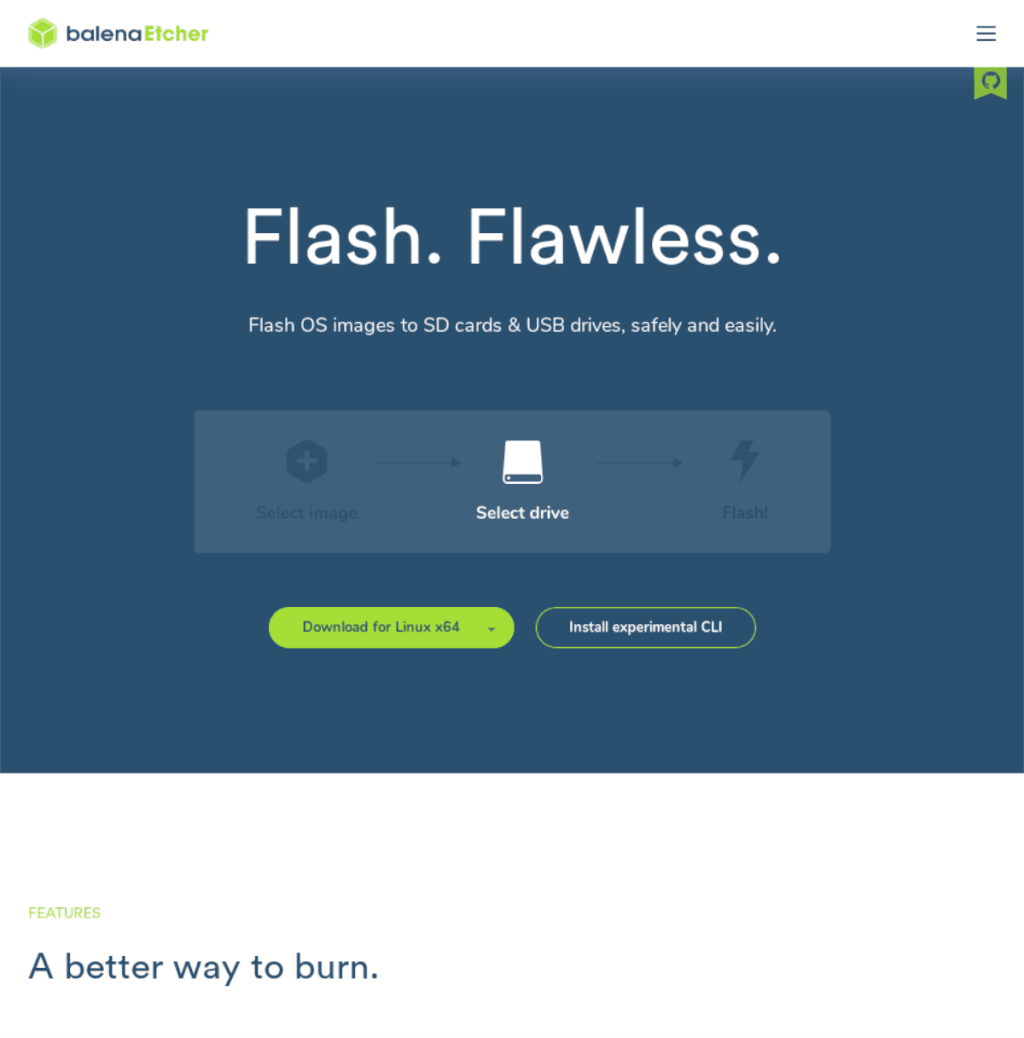
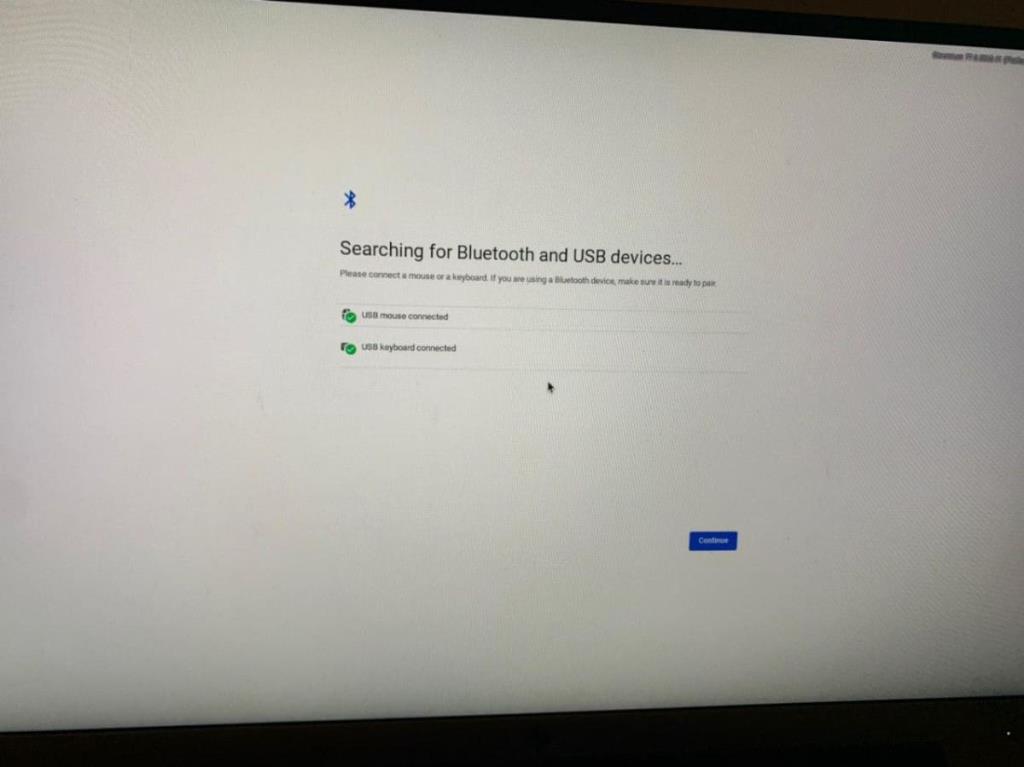
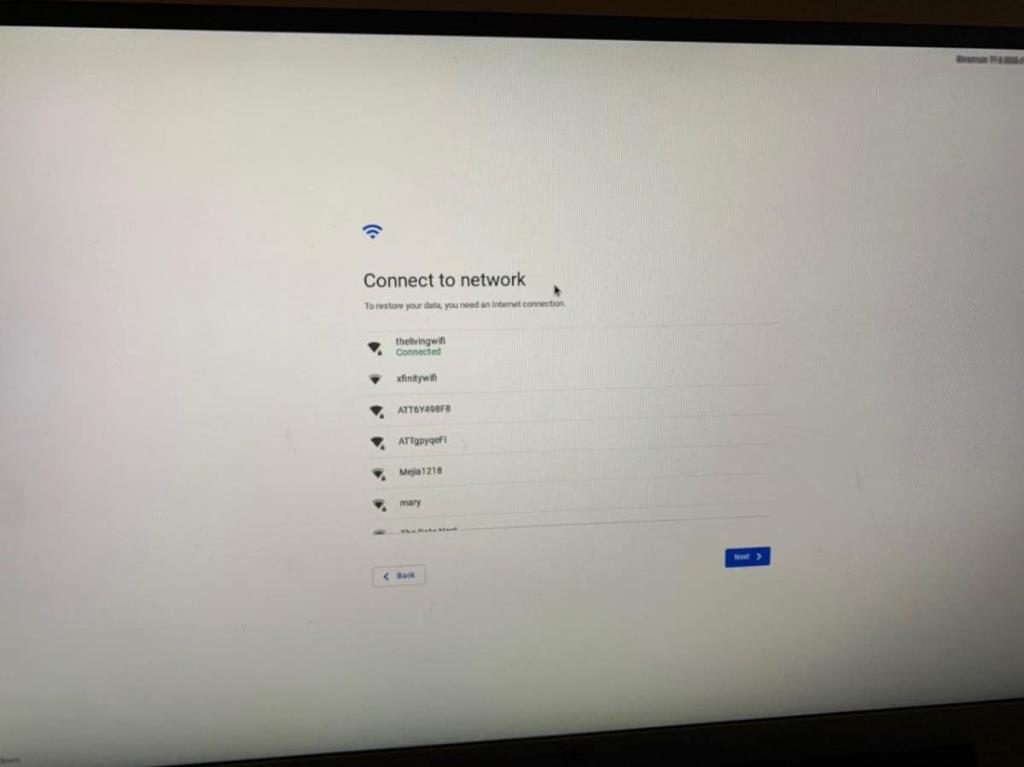
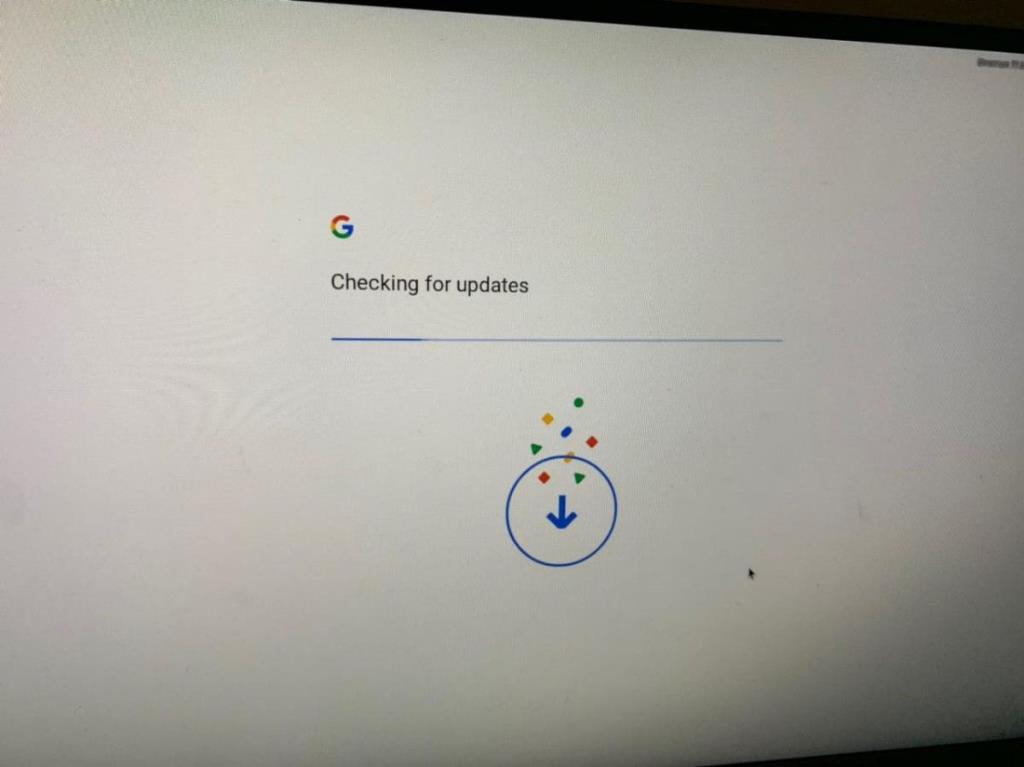
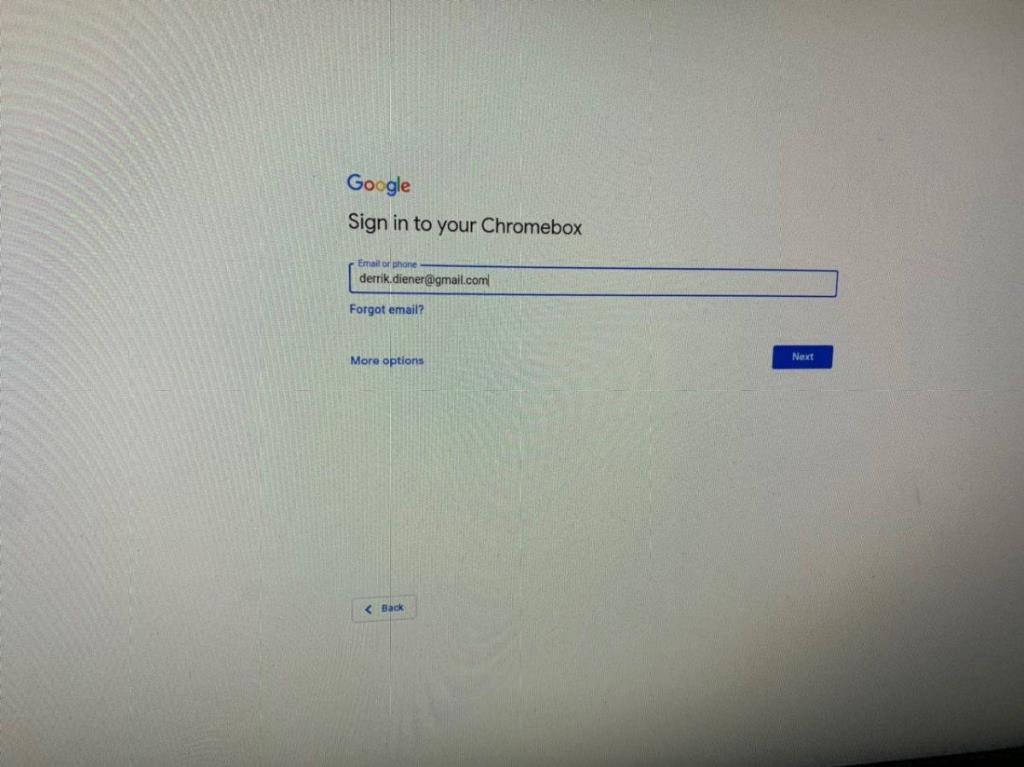
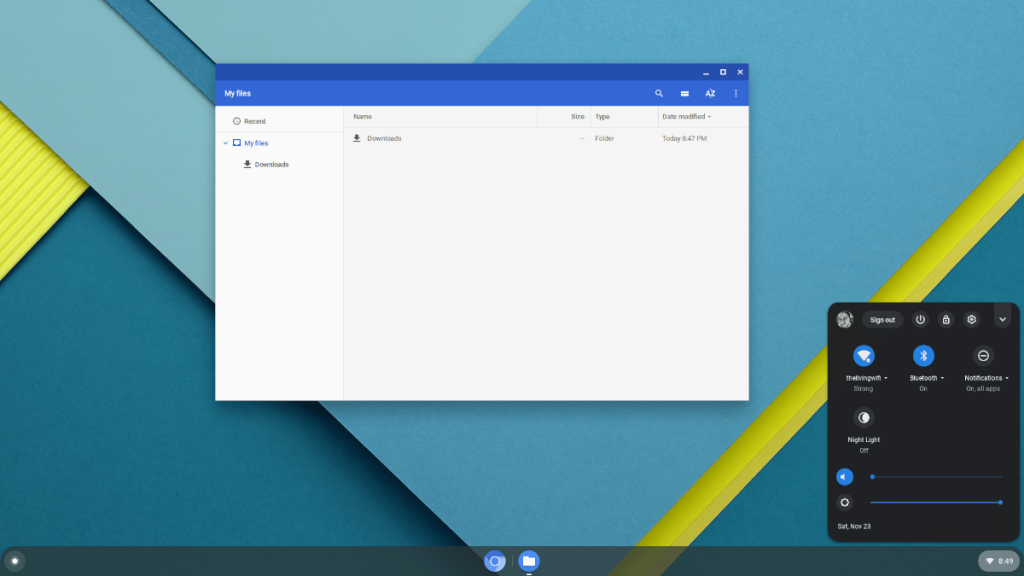
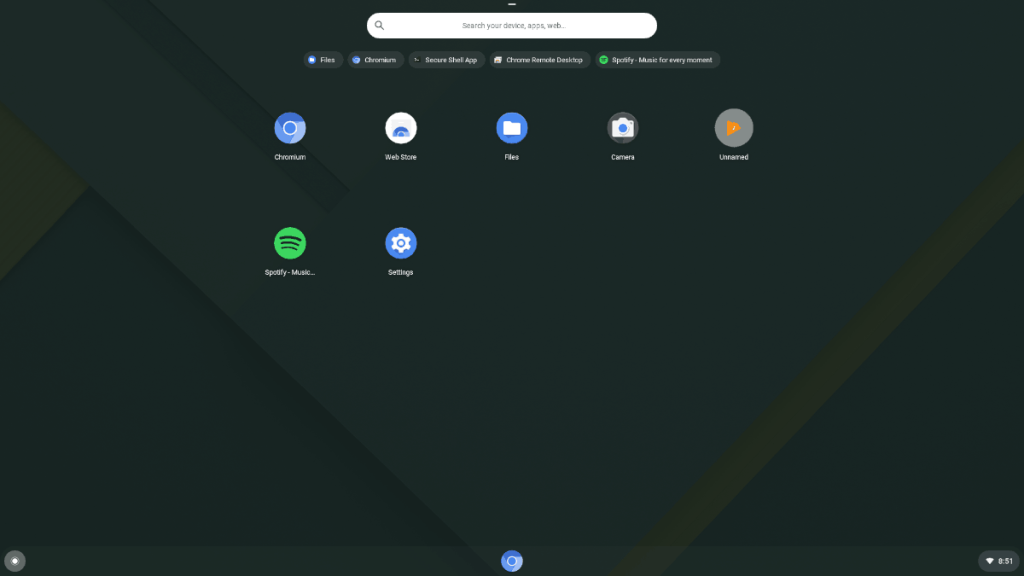


![Laden Sie FlightGear Flight Simulator kostenlos herunter [Viel Spaß] Laden Sie FlightGear Flight Simulator kostenlos herunter [Viel Spaß]](https://tips.webtech360.com/resources8/r252/image-7634-0829093738400.jpg)





