Wussten Sie, dass Sie das neueste Mac OS direkt auf Ubuntu Linux ausführen können? Das ist wahr. Dank des fantastischen Virtualisierungstools Quickemu kann jeder schnell eine Mac OS Monterey VM zum Laufen bringen. So machen Sie es auf Ihrem Ubuntu-System.
Hinweis: Die Emulation von MacOS Monterey unter Ubuntu kann fraglich sein. Die Nutzung dieser virtuellen Maschine erfolgt auf eigene Gefahr!
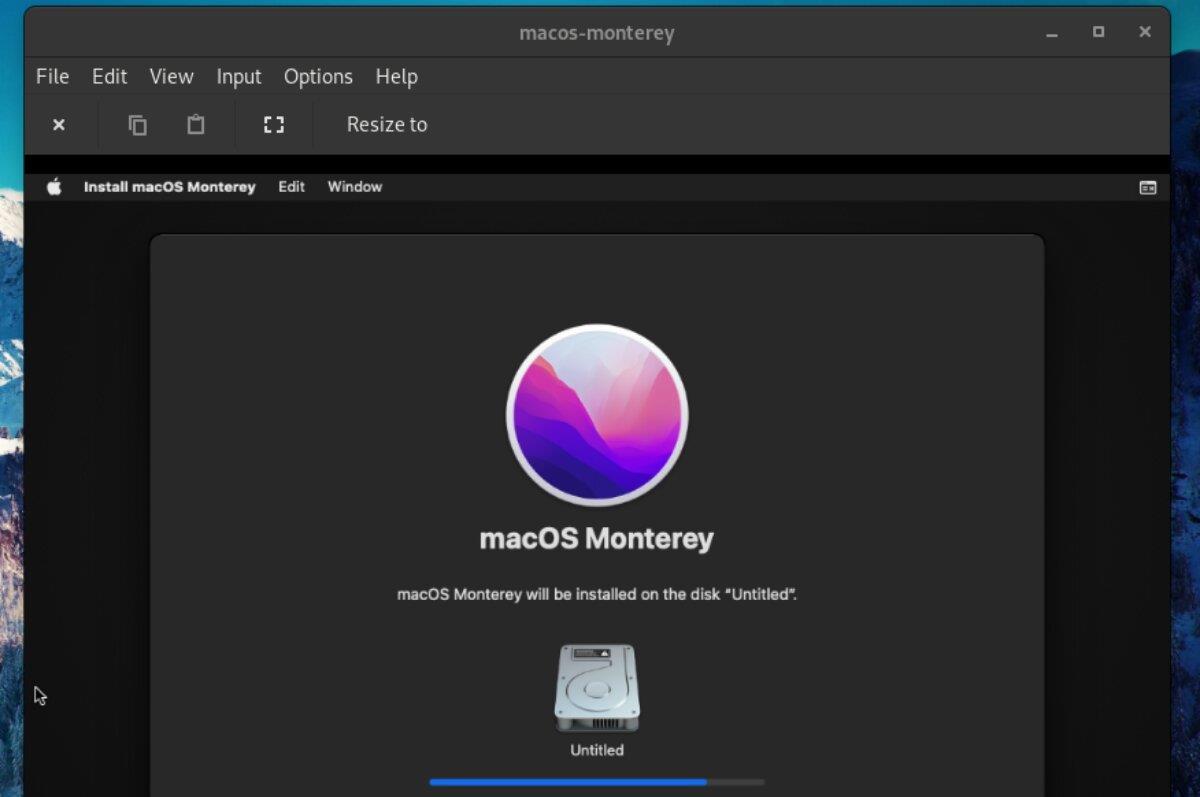
Quickemu installieren
Während es möglich ist, Mac OS Monterey unter Ubuntu mit Tools wie VMware auszuführen, ist Quickemu die richtige Wahl. Warum? Quickemu konfiguriert die VM automatisch für die Kompatibilität mit Ihrem Ubuntu-System. Dieses Tool macht das Ausführen von Mac OS-Apps unter Ubuntu zum Kinderspiel.
Das Einrichten von Quickemu unter Ubuntu ist ziemlich einfach. Um zu beginnen, müssen Sie das Quickemu PPA zu Ihrem System hinzufügen. Zum Glück ist das Hinzufügen dieses PPA einfach, selbst wenn Sie neu bei Linux sind. Öffnen Sie dazu zunächst ein Terminalfenster.
Sie sind sich nicht sicher, wie Sie ein Terminalfenster auf dem Ubuntu-Desktop starten? Drücken Sie Strg + Alt + T auf der Tastatur. Oder suchen Sie im App-Menü nach „Terminal“ und starten Sie es auf diese Weise. Geben Sie bei geöffnetem Terminalfenster den folgenden Befehl add-apt-repository ein .
sudo apt-add-repository ppa:flexiondotorg/quickemu
Nachdem Sie die PPA zu Ihrem System hinzugefügt haben, müssen Sie den Update- Befehl ausführen, um die PPA einzurichten. Dieser Befehl muss ausgeführt werden, sonst wird Quickemu nicht korrekt auf Ubuntu installiert.
Sudo apt-Update
Nach dem Update- Befehl installieren Sie die Quickemu-Anwendung auf Ihrem Ubuntu-Computer. Richten Sie dann mit dem Befehl apt install die neueste Version von Quickemu ein.
sudo apt installiere Quickemu
Quickgui installieren
Durch die alleinige Installation von Quickemu unter Ubuntu können Sie eine virtuelle Mac OS Monterey-Maschine erstellen. Die Quickgui-App macht es jedoch einfacher, indem sie eine GUI bereitstellt.
Um die Quickgui-Anwendung in die Hände zu bekommen, müssen Sie die PPA zu Ubuntu hinzufügen. Genau wie Quickemu ist das Quickgui PPA unkompliziert einzurichten. Stellen Sie dazu sicher, dass unter Ubuntu ein Terminalfenster geöffnet ist. Führen Sie dann den folgenden Befehl add-apt-repository aus .
sudo add-apt-repository ppa:yannick-mauray/quickgui
Nachdem die PPA zu Ubuntu hinzugefügt wurde, müssen Sie den Update- Befehl ausführen. Wenn Sie kein Update durchführen, kann Ubuntu Quickgui nicht korrekt einrichten.
Sudo apt-Update
Wenn die Softwarequellen von Ubuntu auf dem neuesten Stand sind, können Sie die Quickgui-Anwendung einfach mit dem Befehl apt install auf Ihrem Ubuntu-System installieren .
sudo apt installiere Quickgui
Einrichten der Mac OS Monterey VM unter Ubuntu
Die Mac OS Monterrey VM muss eingerichtet werden, bevor Sie das Betriebssystem installieren und auf Ihrem Ubuntu-Computer verwenden. Um es einzurichten, starten Sie die QuickGUI-Anwendung auf dem Ubuntu-Desktop. Befolgen Sie dann die nachstehenden Schritt-für-Schritt-Anweisungen.
Schritt 1: Suchen Sie in der Quickgui-Anwendung nach der Schaltfläche „Neue Maschinen erstellen“ und klicken Sie mit der Maus darauf. Suchen Sie dann den Abschnitt „Betriebssystem“ und klicken Sie auf die Schaltfläche „Auswählen“.
Schritt 2: Sobald Sie auf die Schaltfläche „Auswählen“ klicken, erscheint ein Popup-Fenster auf dem Bildschirm. In diesem Popup-Fenster wird eine Vielzahl verfügbarer Linux-Betriebssysteme aufgelistet.
Suchen Sie im Popup-Fenster nach dem Abschnitt „Mac OS“ und klicken Sie mit der Maus darauf, um Quickgui mitzuteilen, dass Sie eine Mac OS-VM einrichten möchten.
Schritt 3: Suchen Sie die Schaltfläche „Version“ und klicken Sie mit der Maus darauf, um das Mac OS-Versionsmenü anzuzeigen. Wählen Sie dann „Monterey“ im Menü, um Quickgui mitzuteilen, dass Sie eine Mac OS Monterey-VM erstellen möchten.
Schritt 4: Wählen Sie in Quickgui die Schaltfläche „Herunterladen“, um Ihre virtuelle Mac OS Monterey-Maschine herunterzuladen und zu konfigurieren. Bedenken Sie, dass dieser Download-/Einrichtungsvorgang einige Zeit in Anspruch nehmen kann.
Installieren von Mac OS Monterey in der VM
Befolgen Sie die nachstehenden Schritt-für-Schritt-Anweisungen, um Mac OS Monterey in der Quickemu-VM zu installieren.
Schritt 1: Suchen Sie in der Quickgui-Anwendung nach der Schaltfläche „Vorhandene Maschinen verwalten“ und klicken Sie mit der Maus darauf. Nach Auswahl der Schaltfläche zeigt Ihnen Quickgui eine Liste der verfügbaren VMs an.
Schritt 2: Durchsuchen Sie die Liste der VMs in Quickgui nach „macos-monterey“ und klicken Sie auf die Schaltfläche „Play“, um die virtuelle Maschine zu starten. Klicken Sie nach dem Starten der VM in das VM-Fenster, markieren Sie das komplexe Laufwerkssymbol und drücken Sie die Eingabetaste , um das Mac OS-Installationsprogramm zu laden.
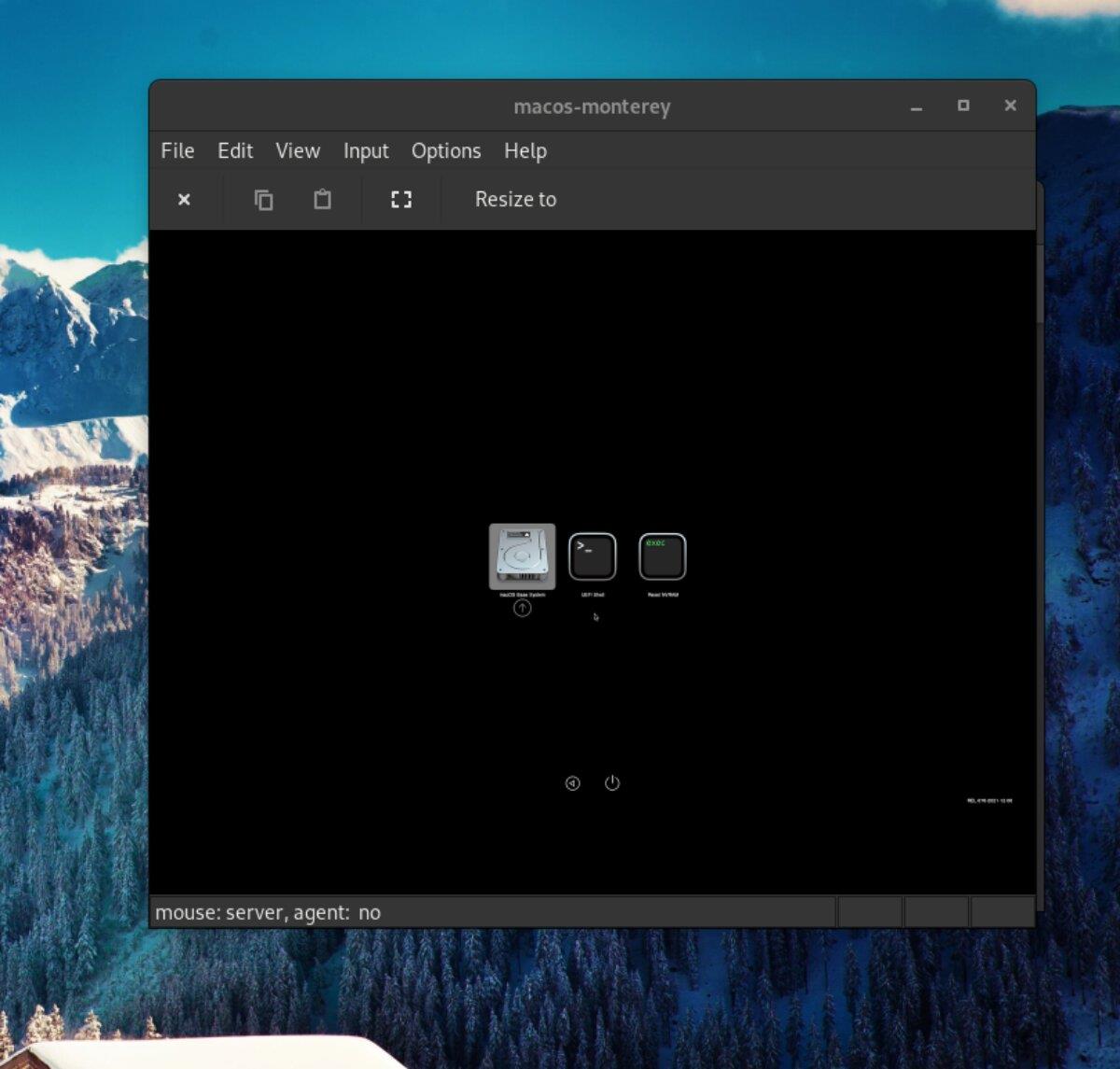
Schritt 3: Suchen Sie im Mac OS-Installationsprogramm nach „Festplatten-Dienstprogramm“ und klicken Sie mit der Maus darauf. Durch Auswahl dieser Schaltfläche gelangen Sie zum Mac OS-Partitionseditor.
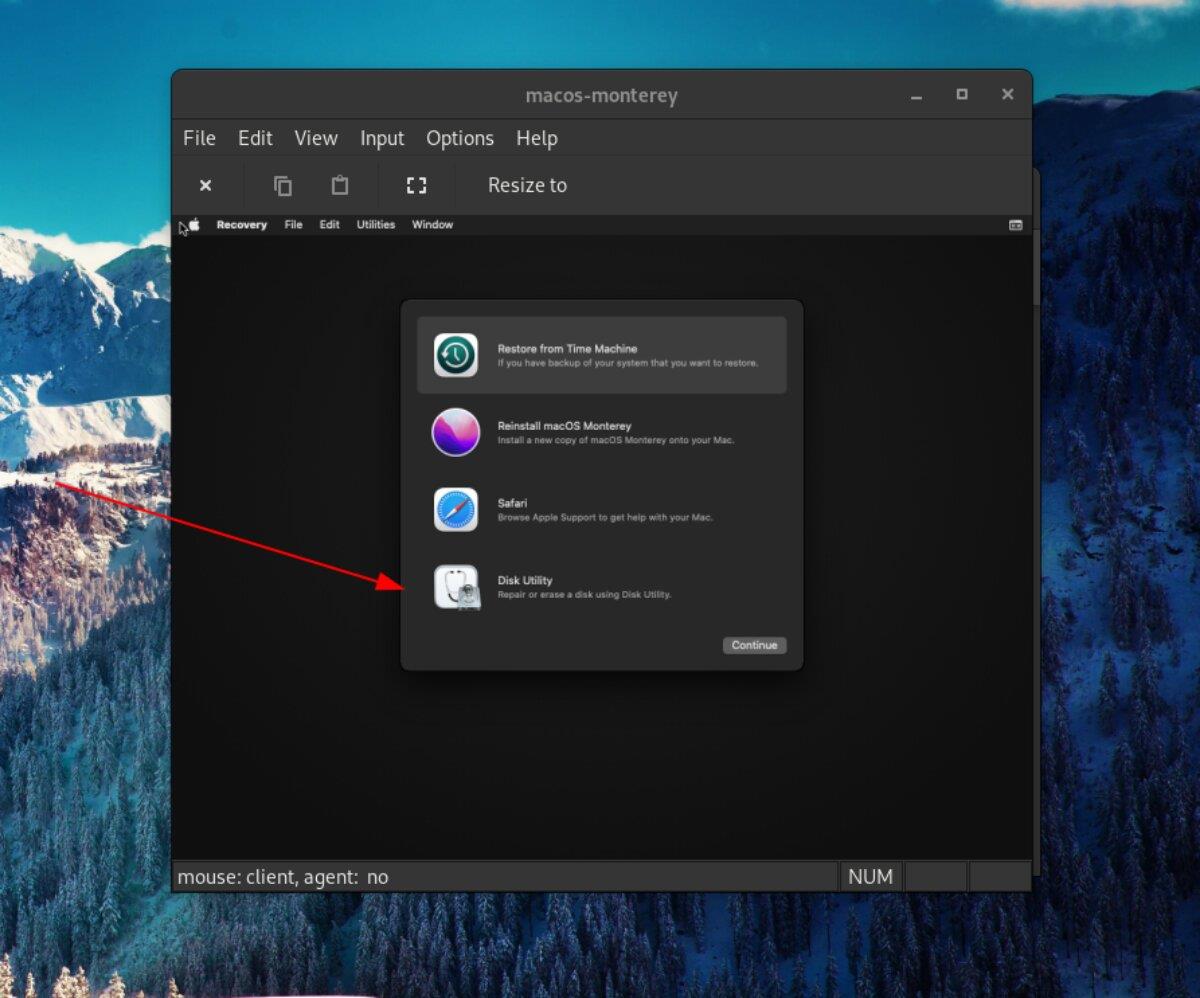
Suchen Sie in der App „Festplatten-Dienstprogramm“ in der Seitenleiste nach „Apple Inc. VirtIO Block Media“ und wählen Sie es aus. Klicken Sie dann auf „Löschen“, um die Festplatte zu löschen und zu formatieren. Stellen Sie sicher, dass Sie als „Format“ „Mac OS Extended (Journaled)“ wählen.
Klicken Sie auf die rote Schaltfläche, um das Festplatten-Dienstprogramm zu schließen, wenn Sie fertig sind.
Schritt 4: Suchen Sie nach „MacOS Monterey neu installieren“ und klicken Sie darauf, um Mac OS zu installieren. Klicken Sie dann auf „Weiter“, um auf der nächsten Seite das Betriebssystem auf der VM zu installieren. Sobald die Installation abgeschlossen ist, können Sie Mac OS Monterey unter Ubuntu verwenden.
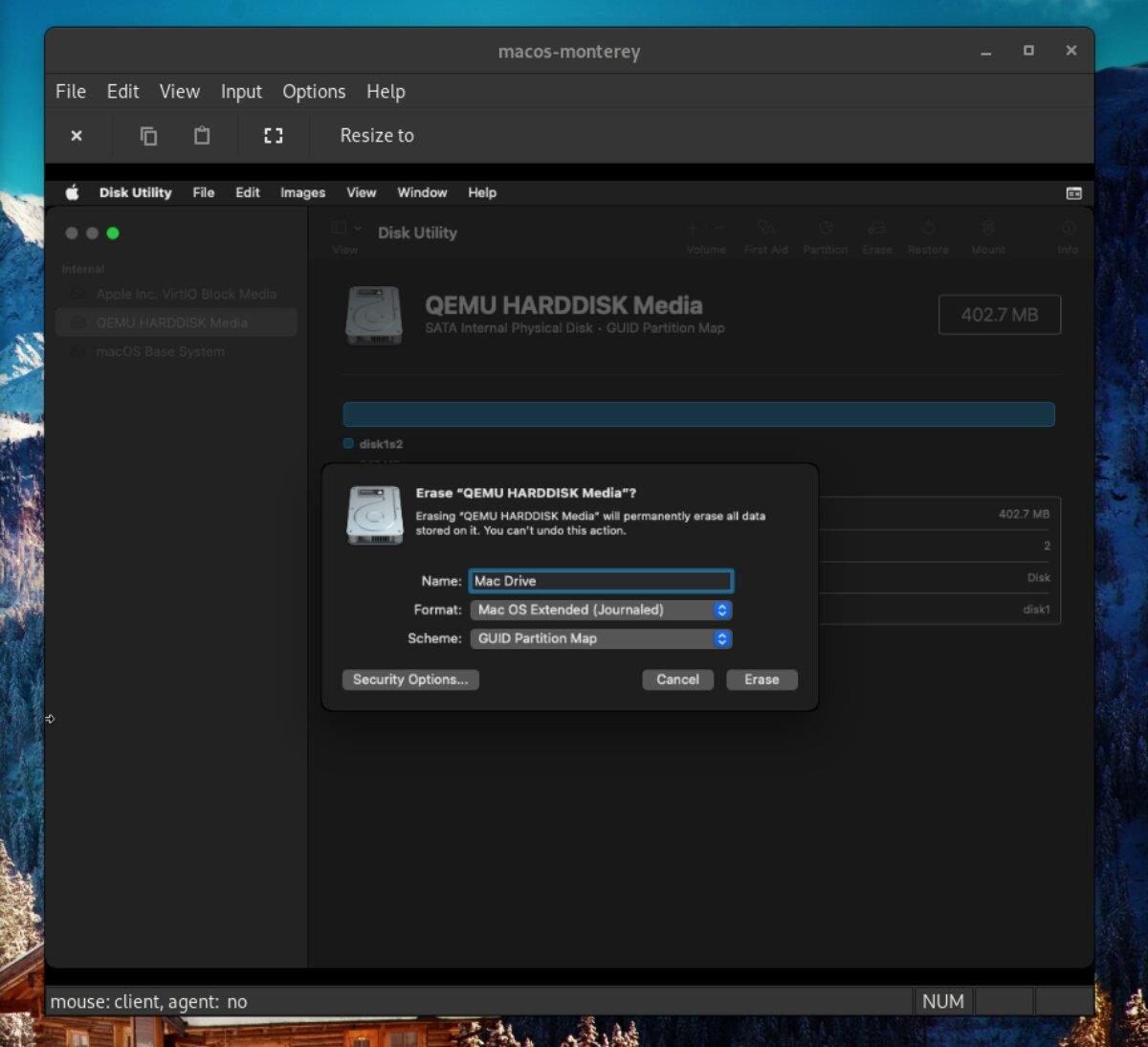

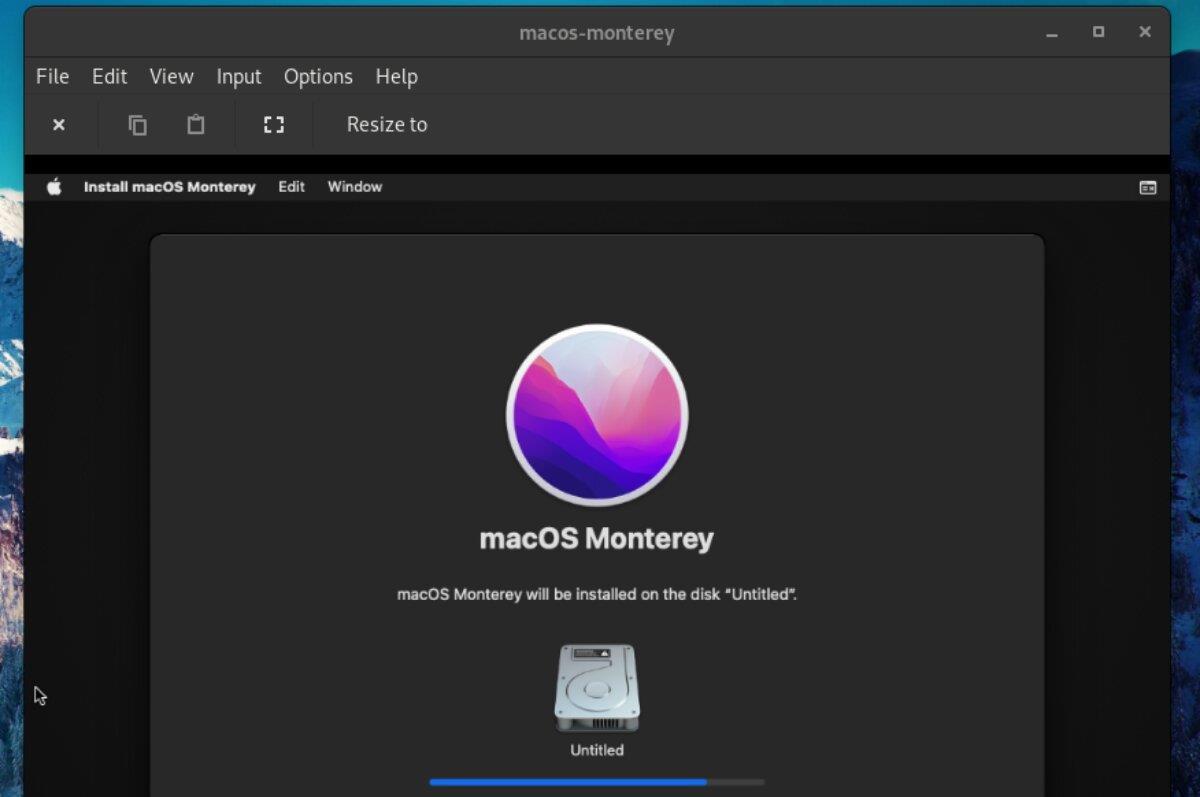
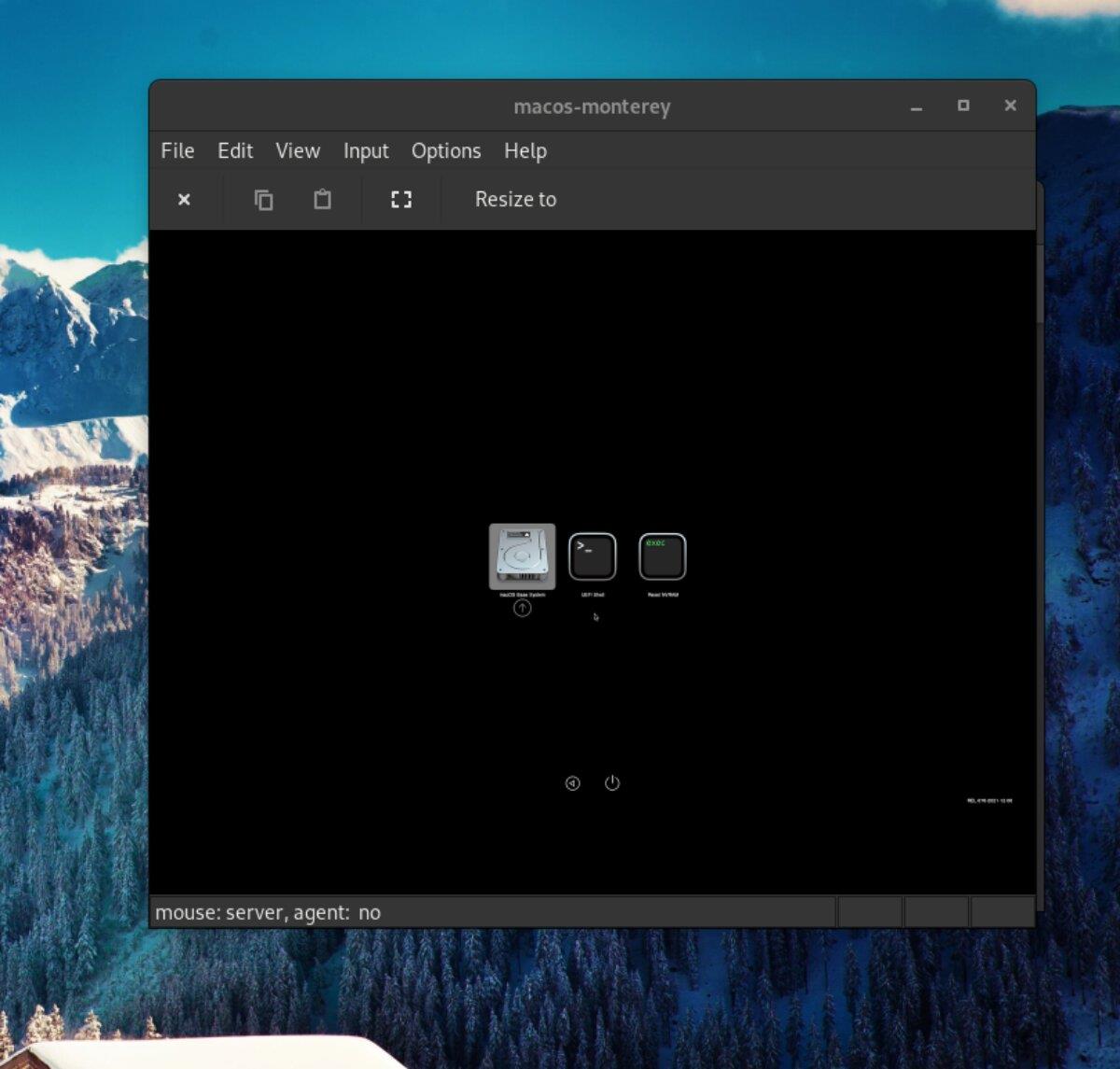
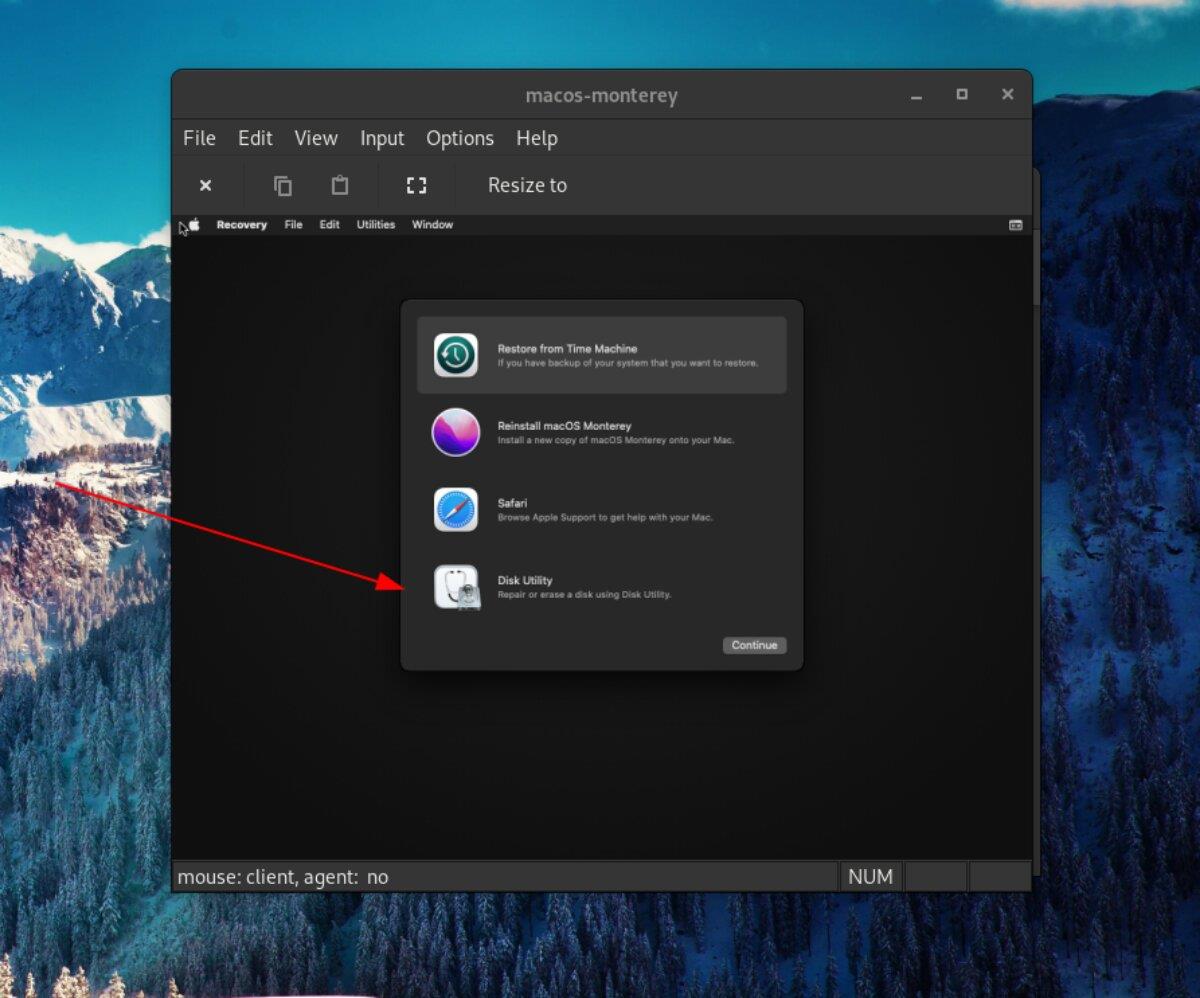
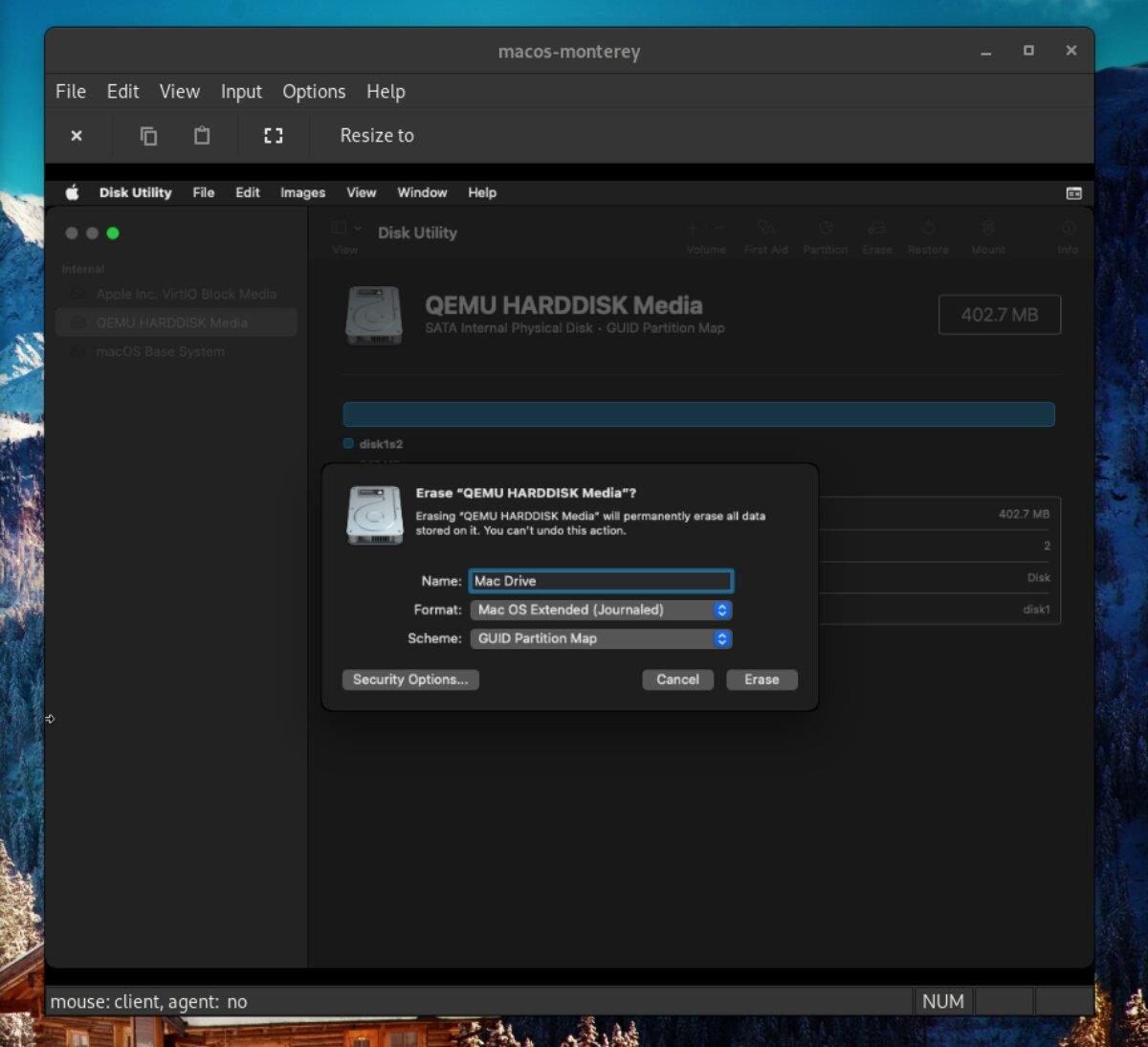
![Laden Sie FlightGear Flight Simulator kostenlos herunter [Viel Spaß] Laden Sie FlightGear Flight Simulator kostenlos herunter [Viel Spaß]](https://tips.webtech360.com/resources8/r252/image-7634-0829093738400.jpg)






![So stellen Sie verlorene Partitionen und Festplattendaten wieder her [Anleitung] So stellen Sie verlorene Partitionen und Festplattendaten wieder her [Anleitung]](https://tips.webtech360.com/resources8/r252/image-1895-0829094700141.jpg)
