DOSBox ermöglicht Linux-Benutzern, DOS-Programme auf moderner Hardware ziemlich reibungslos auszuführen . Die Möglichkeiten von DOSBox sind jedoch begrenzt, da es sich um einen Emulator und kein vollständiges Betriebssystem handelt. Dafür benötigen Sie FreeDOS. In diesem Handbuch erfahren Sie, wie Sie FreeDOS auf Ihrem Linux-PC einrichten können, damit Sie alles genießen können, was DOS zu bieten hat.
FreeDOS herunterladen
Leider vertreibt Microsoft nirgendwo MS-DOS, daher verwenden wir in diesem Handbuch FreeDOS. Mach dir keine Sorge! Es ist DOS-kompatibel und führt alle Ihre Lieblings-DOS-Videospiele und -Programme aus.
Es gibt mehrere Möglichkeiten, FreeDOS in die Hände zu bekommen. In diesem Handbuch verwenden wir die Version von OS Boxes VirtualBox. Der Grund? Das Konfigurieren und Einrichten von DOS kann kompliziert sein, wenn Sie sich nicht damit auskennen. Mit OS Boxen ist bereits an alles gedacht. Einfach herunterladen und loslegen.
Um die neueste Version von FreeDOS für VirtualBox zu erhalten, besuchen Sie die FreeDOS-Download-Seite auf OS Boxes . Suchen Sie auf der Download-Seite auf der Registerkarte "VirtualBox" nach "VirtualBox (VDI) 32bit" und klicken Sie auf die blaue Download-Schaltfläche daneben.
Lassen Sie Ihren Browser die FreeDOS-Archivdatei herunterladen. Es sollte nur ein paar Sekunden dauern, da es unglaublich klein ist (ca. 19 MB). Wenn der Downloadvorgang abgeschlossen ist, befolgen Sie die nachstehenden Schritt-für-Schritt-Anweisungen, um die Dateien zu extrahieren.
Schritt 1: Öffnen Sie den Linux-Dateimanager und klicken Sie auf den Ordner „Downloads“, um zu dem Ort zu navigieren, an dem das FreeDOS-Archiv gespeichert ist.
Schritt 2: Klicken Sie mit der rechten Maustaste auf „1-2.7z“, um die Optionen für die Datei anzuzeigen. Suchen Sie im angezeigten Menü nach „Extrahieren“ oder etwas Ähnlichem. Wählen Sie es aus, um die Dateien zu extrahieren.
Kann "Extrahieren" nicht sehen? Möglicherweise müssen Sie die P7zip-Anwendung installieren. Es verarbeitet alle 7z-Archive auf der Linux-Plattform. Ohne sie können Sie das FreeDOS-Archiv nicht extrahieren. Weitere Informationen zu P7zip finden Sie hier .
Schritt 3: Nach dem Entpacken der Datei sehen Sie im Verzeichnis „Downloads“ einen neuen Ordner mit dem Namen „1.2“. Verschieben Sie den Ordner „1.2“ zur sicheren Aufbewahrung in „Dokumente“. Sie möchten es nicht versehentlich löschen!
Installieren von VirtualBox unter Linux
In diesem Handbuch ist VirtualBox von entscheidender Bedeutung. Wir brauchen es, um FreeDOS auszuführen. Also müssen wir durchgehen, wie man es installiert. Um die Installation von VirtualBox auf Ihrem Linux-PC zu starten, starten Sie ein Terminal. Befolgen Sie dann die Installationsanweisungen über die Befehlszeile, die dem derzeit verwendeten Linux-Betriebssystem entsprechen.
Ubuntu
Unter Ubuntu kann VirtualBox mit dem Apt- Befehl installiert werden .
sudo apt install virtualbox
Debian
Unter Debian können Sie VirtualBox mit dem Befehl Apt zum Laufen bringen .
wget wget https://download.virtualbox.org/virtualbox/6.1.12/virtualbox-6.1_6.1.12-139181~Debian~buster_amd64.deb
sudo apt-get install ./virtualbox-6.1_6.1.12-139181~Debian~buster_amd64.deb
Arch Linux
Unter Arch Linux können Sie VirtualBox mit dem Pacman- Befehl einrichten .
sudo pacman -S virtualbox
Fedora
Um VirtualBox unter Fedora Linux zu verwenden, müssen Sie zuerst das RPM Fusion Free-Software-Repository aktivieren . Sobald das Repo aktiviert ist, installieren Sie VirtualBox mit dem Dnf- Befehl.
sudo dnf installieren VirtualBox
OpenSUSE
Installieren Sie unter OpenSUSE VirtualBox mit Zypper .
sudo zypper installiere virtualbox
FreeDOS in VirtualBox unter Linux einrichten
Das Einrichten von FreeDOS in VirtualBox ist dank der automatischen Erkennungsfunktion von VirtualBox sehr einfach. Um den Vorgang zu starten, starten Sie VirtualBox auf Ihrem Linux-PC, indem Sie im App-Menü danach suchen. Wenn die App geöffnet ist, befolgen Sie die folgenden Schritt-für-Schritt-Anleitungen.
Schritt 1: Wählen Sie oben in VirtualBox „Tools“, um die verschiedenen in der App verfügbaren Optionen anzuzeigen.
Schritt 2: Suchen Sie die Schaltfläche „Neu“ und klicken Sie mit der Maus darauf, um eine neue virtuelle Maschine zu erstellen. Wenn Sie auf „Neu“ klicken, erscheint ein Popup. Dieses Popup ist das Fenster „Virtuelle Maschine erstellen“.
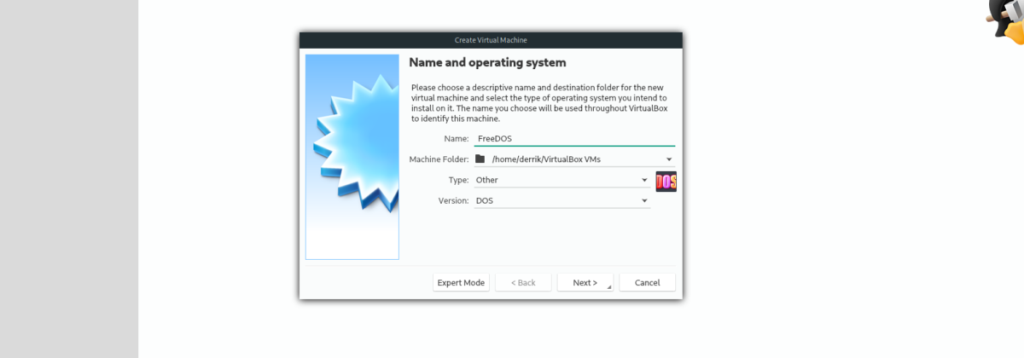
Schritt 3: Geben Sie im Fenster „Virtuelle Maschine erstellen“ FreeDOS in das Namensfeld ein. Nachdem Sie den Namen eingegeben haben, erkennt VirtualBox automatisch, dass Sie versuchen, MS-DOS einzurichten, und konfiguriert Ihre VM automatisch mit den entsprechenden Einstellungen.
Klicke weiter um fortzufahren.
Schritt 4: Klicken Sie auf der Seite „Speichergröße“ auf „Weiter“, um zur nächsten Seite zu gelangen. Ändern Sie nicht den konfigurierten Speicher von 32 MB.
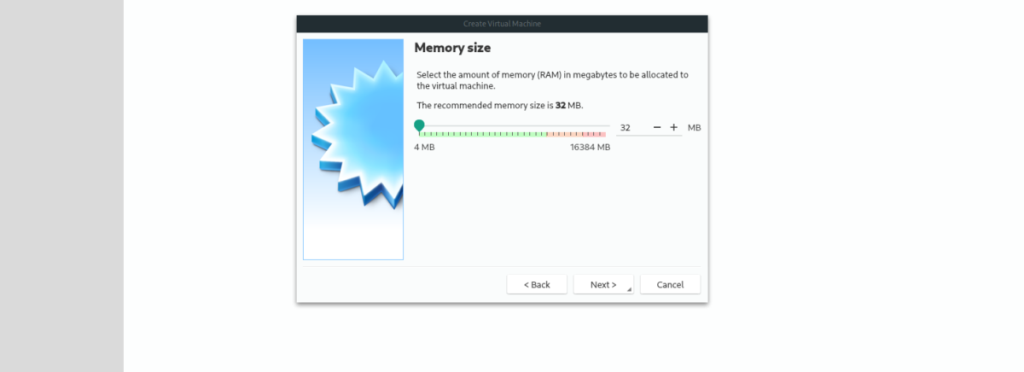
Schritt 5: Wählen Sie auf der Seite „Festplatte“ die Option „Bestehende virtuelle Festplattendatei verwenden“. Fügen Sie dann die FreeDOS VDI-Datei über die Benutzeroberfläche zu VirtualBox hinzu.
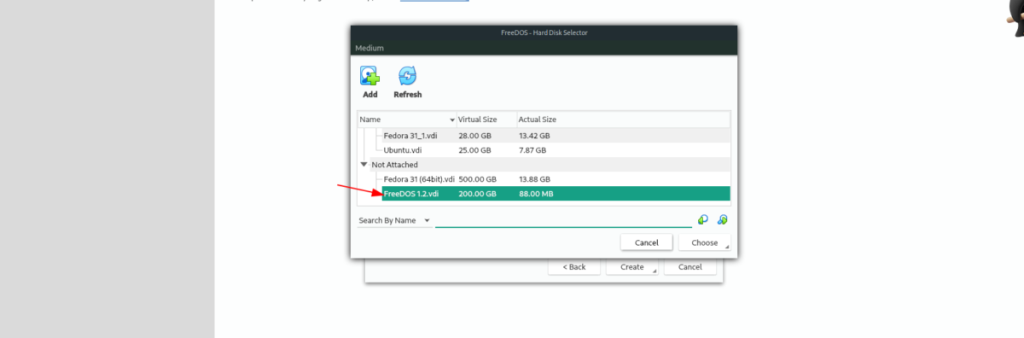
Um die Festplatte hinzuzufügen, klicken Sie auf das Ordnersymbol, um die Festplattenauswahl zu öffnen. Klicken Sie dann auf „Hinzufügen“, um das Laufwerk zu VirtualBox hinzuzufügen. Wählen Sie schließlich die FreeDOS-VDI in der Festplattenauswahl aus und klicken Sie auf „Auswählen“, um VirtualBox anzuweisen, dieses Laufwerk in der VM zu verwenden.
Schritt 6: Wählen Sie die Schaltfläche „Erstellen“, um Ihre neue virtuelle FreeDOS-Maschine zu erstellen.
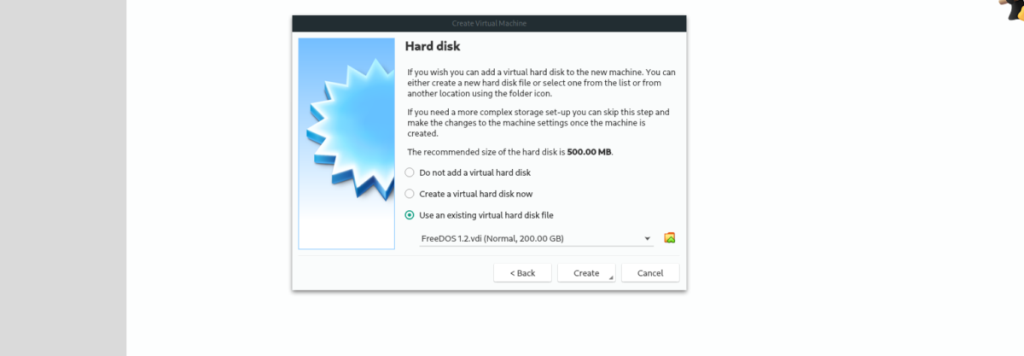
Sobald Ihre FreeDOS-VM erstellt wurde, wählen Sie sie in VirtualBox aus und klicken Sie auf die Schaltfläche „Start“, um sie zu starten. Genießen!
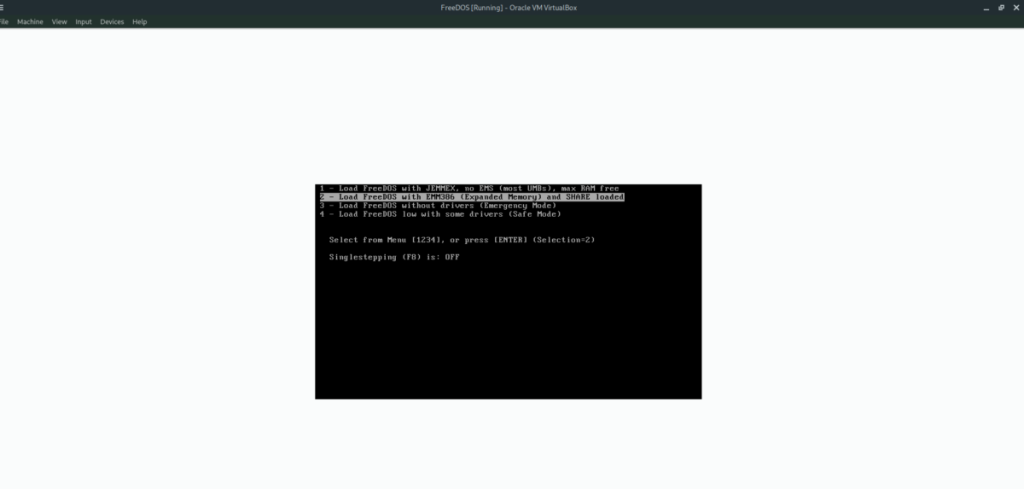

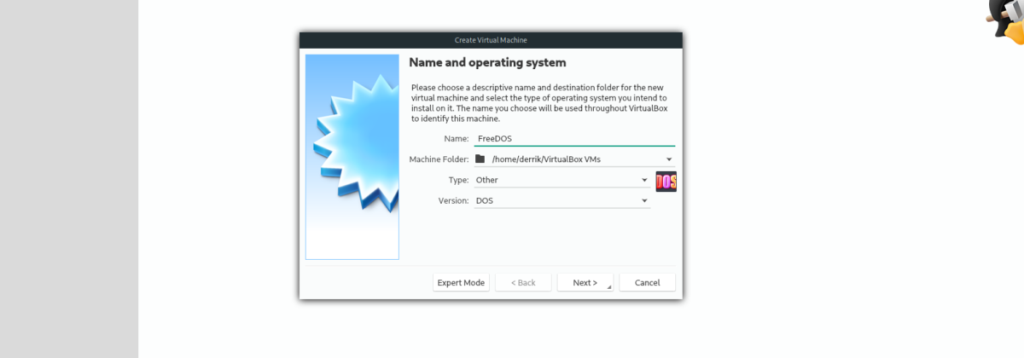
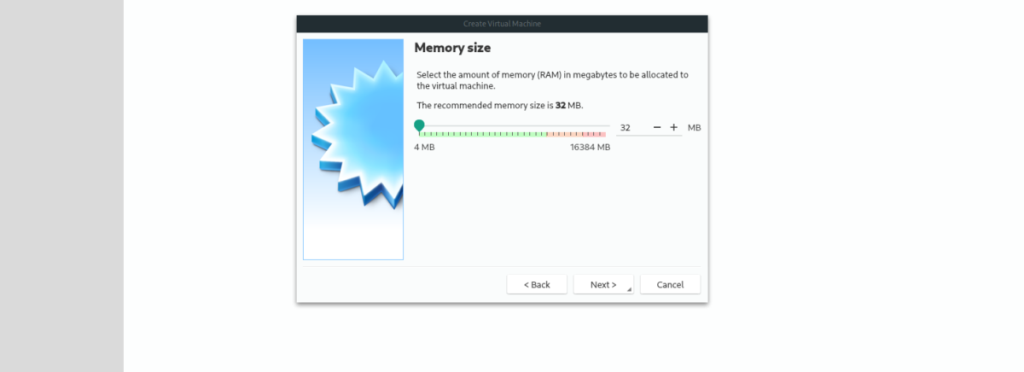
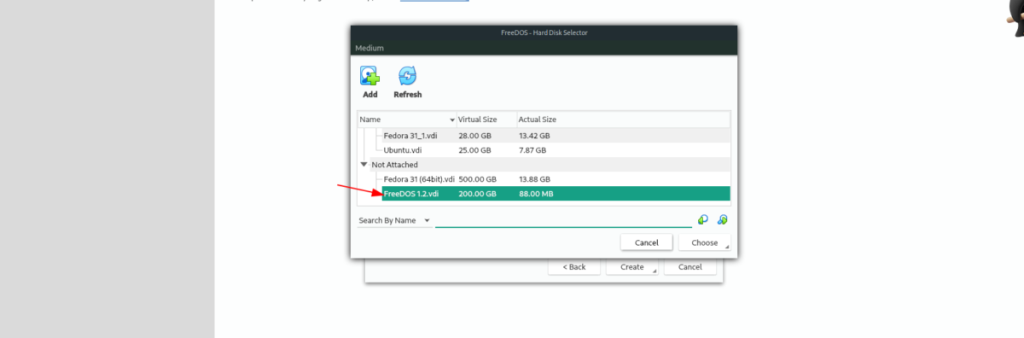
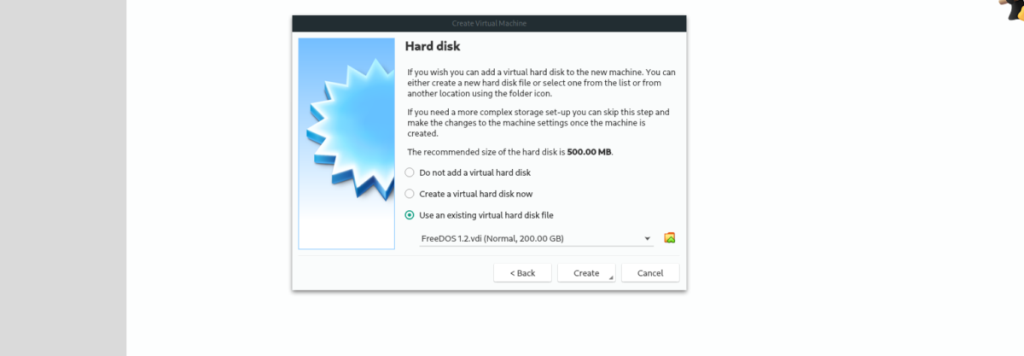
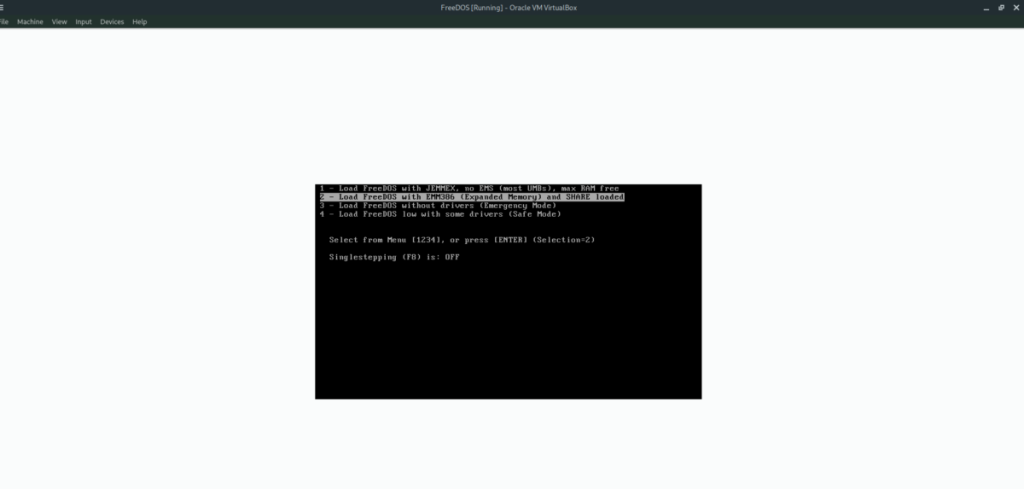

![Laden Sie FlightGear Flight Simulator kostenlos herunter [Viel Spaß] Laden Sie FlightGear Flight Simulator kostenlos herunter [Viel Spaß]](https://tips.webtech360.com/resources8/r252/image-7634-0829093738400.jpg)






![So stellen Sie verlorene Partitionen und Festplattendaten wieder her [Anleitung] So stellen Sie verlorene Partitionen und Festplattendaten wieder her [Anleitung]](https://tips.webtech360.com/resources8/r252/image-1895-0829094700141.jpg)