Wenn Sie Ubuntu von einem USB-Flash-Laufwerk ausführen möchten, werden Sie sich freuen zu wissen, dass es viele Möglichkeiten gibt, Ubuntu über USB auszuführen. Sie können traditionelles Ubuntu nehmen und es auf einem USB-Flash-Laufwerk installieren , obwohl das Betriebssystem dafür nicht entwickelt wurde und wahrscheinlich langsam sein wird. Sie können auch eine Distribution nehmen, die Ubuntu als Kern verwendet, aber für ein USB-Flash-Laufwerk ausgelegt ist.
In diesem Handbuch konzentrieren wir uns auf die Ubuntu-Version von Puppy Linux. Der Grund dafür ist, dass Puppy speziell für die Ausführung von einem USB-Flash-Laufwerk entwickelt wurde und bereits über einen dauerhaften Speicher verfügt. Es ist für den durchschnittlichen Benutzer viel einfacher herauszufinden.

Stellen Sie zunächst sicher, dass Sie ein USB-Flash-Laufwerk mit 32 GB (oder mehr) haben. Mit einem großen Laufwerk wie diesem können Sie Speicher und Leistung optimal nutzen.
Puppy Linux ISO herunterladen
Puppy Linux wird wie alle Linux-Betriebssysteme über eine ISO-Datei über das Internet verteilt. Sie müssen diese ISO-Datei auf Ihren Computer herunterladen und auf einen USB-Stick flashen, um sie zu verwenden.
Um die Ubuntu-Version von Puppy Linux in die Hände zu bekommen, besuchen Sie die Puppy Linux-Website . Klicken Sie auf der Website auf das Symbol „Download“. Nachdem Sie auf das Symbol "Download" geklickt haben, suchen Sie "Ubuntu Focal 64". Dies ist Ubuntu 20.04 LTS, aber speziell für die Ausführung auf Ihrem USB-Flash-Laufwerk entwickelt.
Originaler Download-Link für „Ubuntu Focal 64“ funktioniert nicht? Versuchen Sie, auf "Spiegeln" zu klicken. Es bietet einen alternativen Download-Link zur primären Download-Option.
Möchten Sie Puppy Linux über das Terminal auf Ihren Computer herunterladen? Öffnen Sie ein Terminalfenster, indem Sie Strg + Alt + T auf der Tastatur drücken und den folgenden Befehl ausführen.
wget http://distro.ibiblio.org/puppylinux/puppy-fossa/fossapup64-9.5.iso -O ~/Downloads/fossapup64-9.5.iso
Der Download dauert nicht lange. Wenn der Downloadvorgang abgeschlossen ist, fahren Sie mit dem nächsten Abschnitt des Handbuchs fort.
Puppy Linux USB-Installation erstellen
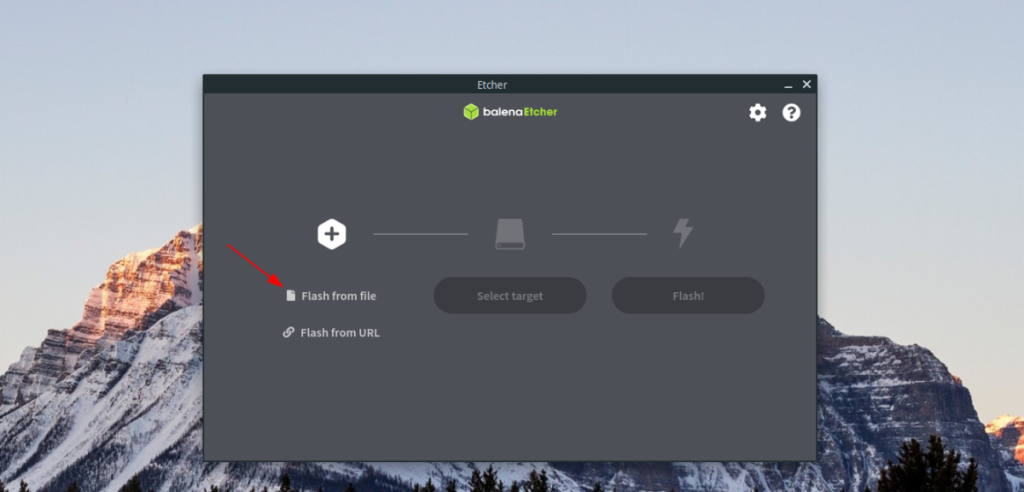
Puppy Linux muss auf Ihren USB-Stick geflasht werden, bevor es verwendet werden kann. Es gibt viele Möglichkeiten, eine ISO-USB-Datei zu flashen. Dieses Handbuch konzentriert sich auf das Etcher USB/SD-Karten-Erstellungstool, da es einfach zu verwenden und plattformübergreifend ist.
Um den Vorgang zu starten, müssen Sie Etcher auf Ihrem Computer installieren. Um Etcher zu installieren, gehen Sie zu Etcher.io und laden Sie die neueste Version für Ihren Computer herunter. Entpacken Sie es dann aus dem ZIP-Archiv und doppelklicken Sie auf die AppImage-Datei, um sie zu öffnen.
Sobald Etcher geöffnet ist, schließen Sie Ihr USB-Flash-Laufwerk an. Suchen Sie dort nach der Schaltfläche "Flash from file" und klicken Sie mit der Maus darauf. Suchen Sie dann die heruntergeladene Puppy Linux-ISO-Datei und wählen Sie sie aus, um sie zu Etcher hinzuzufügen.
Nachdem Sie die Puppy Linux ISO-Datei zu Etcher hinzugefügt haben, suchen Sie die Schaltfläche "Ziel auswählen" und klicken Sie mit der Maus darauf. Verwenden Sie dann die Benutzeroberfläche, um Ihr USB-Flash-Laufwerk auszuwählen.
Wenn die ISO geladen und Ihr USB-Flash-Laufwerk ausgewählt ist, klicken Sie auf „Flash!“. -Taste, um das Flashen der ISO-Datei auf USB zu starten. Wenn der Vorgang abgeschlossen ist, lassen Sie den USB-Stick eingesteckt und schalten Sie den Computer aus.
So führen Sie Ubuntu von USB aus
Um Ubuntu über USB auszuführen, müssen Sie in der Ubuntu-Version von Puppy Linux einen Bootmodus auswählen. Stecken Sie dazu den USB-Stick mit darauf installiertem Puppy Linux Ubuntu ein und booten Sie ihn.
Sobald der PC hochgefahren ist, greifen Sie auf Ihr BIOS zu. Sie müssen auf Ihr BIOS zugreifen , um die Bootreihenfolge zu ändern, damit der USB-Stick mit installiertem Puppy Linux Ubuntu geladen wird.
Nachdem Sie Ihr BIOS für das Booten von USB konfiguriert haben, speichern Sie die Änderungen und beenden Sie das BIOS. Auf den meisten BIOS-Systemen können Änderungen durch Drücken von F10 auf der Tastatur gespeichert werden .
Wenn der PC mit dem Booten von Puppy Linux Ubuntu von USB beginnt, wird ein Startbildschirm angezeigt. Dieser Startbildschirm ist groß und bietet unzählige Optionen zur Auswahl, darunter "SFS-Dateien in den RAM kopieren", "SFS-Dateien nicht in den RAM kopieren", "Kein X" usw. Wählen Sie die Option aus, die für Ihre Anforderungen am besten geeignet ist .
Hinweis: Sie sind sich nicht sicher, welche Option Sie beim Booten auswählen sollen? Wählen Sie "SFS-Dateien in den RAM kopieren", um die besten Ergebnisse zu erzielen.
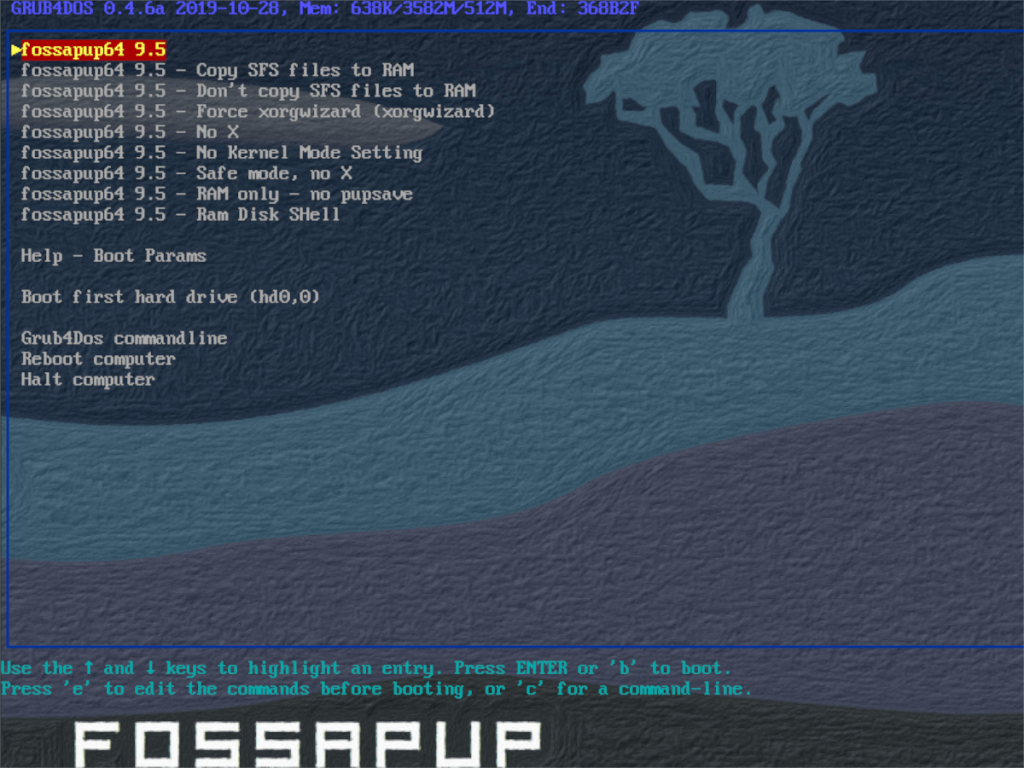
Wenn die Boot-Option ausgewählt ist, beginnt Puppy Linux Ubuntu, den Desktop zu laden. Von hier aus sehen Sie das Fenster „Quick Setup“. In diesem Fenster können Sie Land, Zeitzone, Tastaturlayout, Bildschirmauflösung und mehr konfigurieren.

Nachdem Sie das „Quick Setup“ durchlaufen haben, können Sie einen vollwertigen, leichten Ubuntu-Desktop direkt von Ihrem USB-Stick verwenden! Genießen!


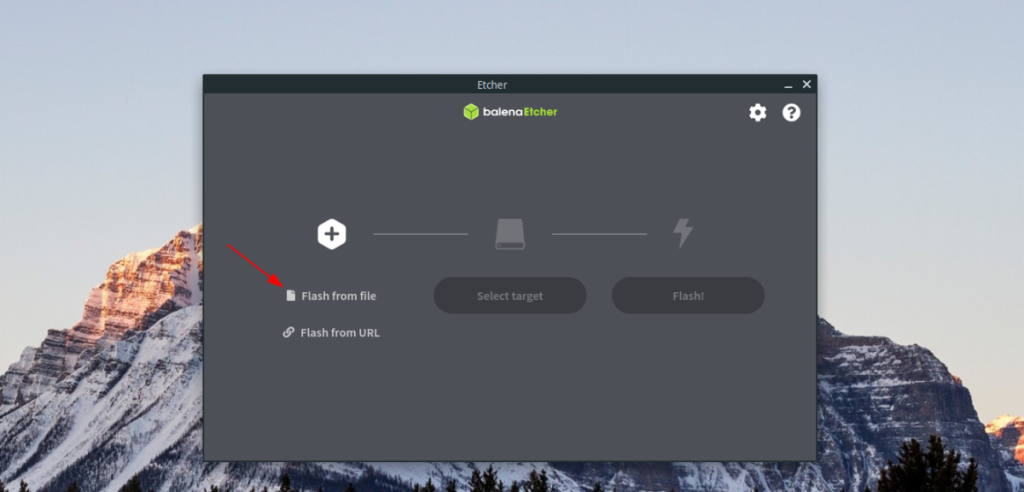
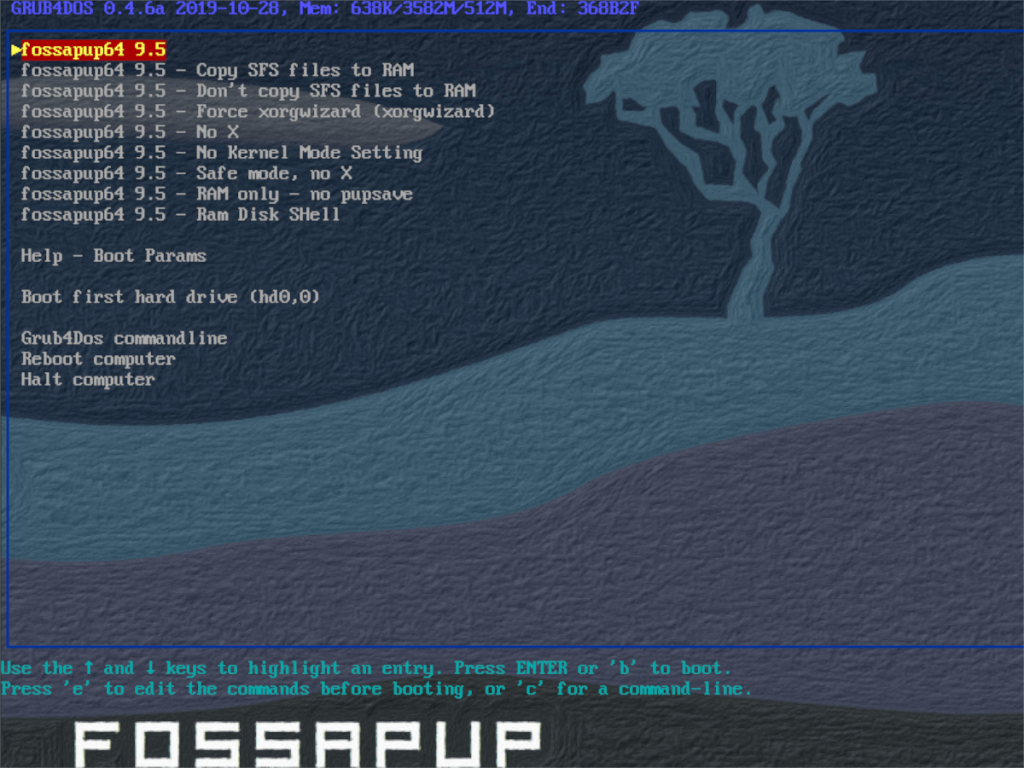

![Laden Sie FlightGear Flight Simulator kostenlos herunter [Viel Spaß] Laden Sie FlightGear Flight Simulator kostenlos herunter [Viel Spaß]](https://tips.webtech360.com/resources8/r252/image-7634-0829093738400.jpg)






![So stellen Sie verlorene Partitionen und Festplattendaten wieder her [Anleitung] So stellen Sie verlorene Partitionen und Festplattendaten wieder her [Anleitung]](https://tips.webtech360.com/resources8/r252/image-1895-0829094700141.jpg)