Haben Sie eine Ubuntu-VM in VMware Workstation und möchten einen Ordner damit teilen, können es aber nicht herausfinden? Wenn ja, ist dieser Leitfaden für Sie! Folgen Sie den Anweisungen zum Zugriff auf freigegebene VMware-Ordner unter Ubuntu!

Bevor wir anfangen
Dieser Artikel behandelt VMware Workstation 16 mit Ubuntu als Gastbetriebssystem. Aus diesem Grund muss VMware Workstation 16 auf Ihrem Host-Betriebssystem installiert sein.
Das Host-Betriebssystem in diesem Handbuch ist Arch Linux . Es wurde ausgiebig getestet und VMware 16 ist für die Installation über den Arch Linux AUR verfügbar .
Das heißt, Sie müssen Arch Linux nicht als Host-Betriebssystem verwenden. VMware Workstation 16 kann auch auf anderen Linux-Betriebssystemen und Mac OS und Versionen von Microsoft Windows installiert werden.
Wenn Sie sich nicht sicher sind, wie Sie VMware Workstation 16 auf Ihrem Host-Betriebssystem installieren, oder wenn Sie eine ältere Version verwenden, müssen Sie zuerst VMware Workstation 16 installieren, um mit dieser Anleitung fortzufahren. Für weitere Informationen, klicken Sie auf diesen Link hier .
Einrichten einer Ubuntu-VM
Bevor auf einen freigegebenen Ordner zugegriffen werden kann, müssen Sie eine Ubuntu-Gast-VM in VMware Workstation 16 erstellen . Gehen Sie zu Ubuntu.com und führen Sie den Vorgang zum Konfigurieren und Einrichten einer Ubuntu-VM in VMware durch.
Wenn Sie keine VM von Grund auf neu einrichten möchten, können Sie alternativ ein vorkonfiguriertes VMDK-Image direkt von OSboxes.org herunterladen. Sie verteilen viele Versionen von Ubuntu für VMware sowie virtualbox.
Sobald Sie Ihre Ubuntu-VM konfiguriert haben, schalten Sie sie ein und starten Sie sie. Wenn die VM eingeschaltet ist, melden Sie sich mit den während des Installationsvorgangs erstellten Benutzeranmeldeinformationen bei Ihrem Benutzerkonto an.
Hinzufügen eines freigegebenen Ordners zur Ubuntu-VM
Um Ihrer Ubuntu-VM einen freigegebenen Ordner hinzuzufügen, müssen Sie in die VM-Einstellungen in VMware gehen. Gehen Sie dazu zur VMware Workstation 16-Benutzeroberfläche und klicken Sie mit der rechten Maustaste auf die Ubuntu-VM.
Nachdem Sie mit der rechten Maustaste auf die Ubuntu-VM geklickt haben, wählen Sie "Einstellungen". Wenn Sie auf die Schaltfläche „Einstellungen“ klicken, erscheint ein Fenster „Einstellungen der virtuellen Maschine“ auf dem Bildschirm. Auf diesem Bildschirm sehen Sie zwei Registerkarten. Diese Registerkarten sind „Hardware“ und „Optionen“.
Suchen Sie die Registerkarte "Optionen" und klicken Sie mit der Maus darauf. Wenn Sie dann zum Bereich "Optionen" gelangen, sehen Sie auf der linken Seite eine Seitenleiste. In dieser Seitenleiste stehen unzählige Optionen zur Verfügung.

Schauen Sie in der Seitenleiste "Optionen" nach "Freigegebene Ordner". Wählen Sie „Freigegebene Ordner“ und klicken Sie auf das Kontrollkästchen „Immer aktiviert“. Dieses Feld aktiviert jederzeit freigegebene Ordner in der Ubuntu VMware-VM.
Hinweis: Wenn Sie freigegebene Ordner nur für eine begrenzte Zeit benötigen, sollten Sie stattdessen die Option „Aktiviert bis zum nächsten Ausschalten oder Anhalten“ auswählen.
Nachdem Sie die Unterstützung für freigegebene Ordner in der VM aktiviert haben, müssen Sie Ihren freigegebenen Ordner hinzufügen. Gehen Sie zum Feld „Ordner“ und klicken Sie mit der Maus auf die Schaltfläche „+ Hinzufügen“. Verwenden Sie dann den Dateibrowser, um der Ubuntu-VM einen Ordner auf dem Host-Betriebssystem zur Verfügung zu stellen.
Wenn Sie Ihren Ordner ausgewählt haben, klicken Sie auf die Schaltfläche „Speichern“, um Ihre Einstellungen für den freigegebenen Ordner auf die VM anzuwenden.
Auf freigegebenen Ordner in Ubuntu zugreifen
Sobald der freigegebene Ordner in VMware gemountet ist, steht er automatisch über den /mnt/hgfs/Ordner in der Ubuntu VMware Workstation VM zur Verfügung . Sie können entweder über das Befehlszeilenterminal oder den Ubuntu-Dateimanager auf Ihre freigegebenen Dateien zugreifen.
Um über den Dateimanager auf Ihren freigegebenen Ordner und Ihre Dateien zuzugreifen, gehen Sie wie folgt vor. Öffnen Sie zunächst den Ubuntu- Dateimanager . Klicken Sie anschließend auf die Schaltfläche „Andere Standorte“. Suchen Sie im Bereich „Andere Speicherorte“ das Symbol „Computer“ und klicken Sie darauf, um auf den Stammordner zuzugreifen.
Suchen Sie im Stammordner den Ordner „mnt“ und klicken Sie darauf. Wählen Sie dann den Ordner „hgfs“ aus. In diesem Ordner sehen Sie Ihren freigegebenen Ordner des Host-Betriebssystems. Klicken Sie darauf, um auf Ihre Dateien zuzugreifen.
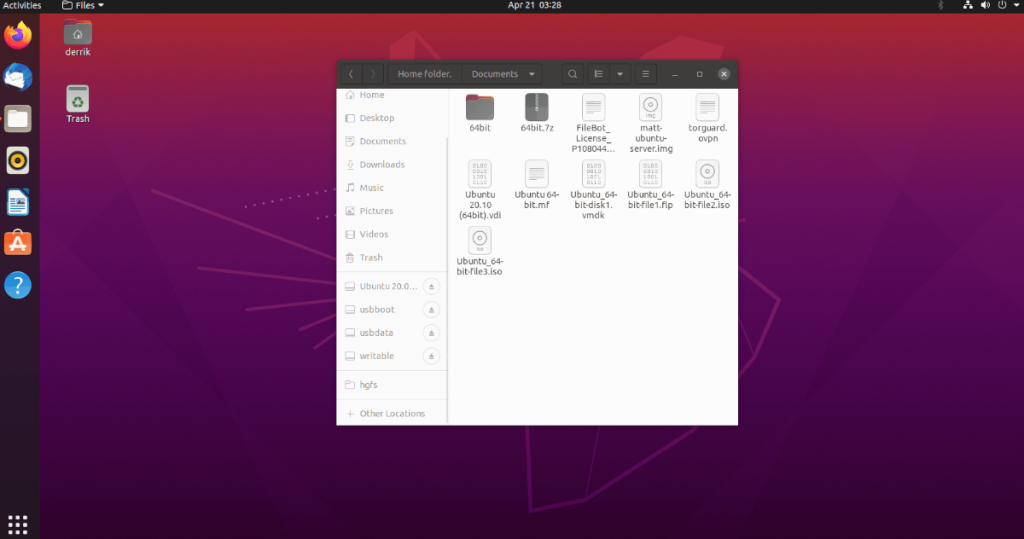
Gehen Sie wie folgt vor, um den freigegebenen Ordner mit einem Lesezeichen zu versehen. Klicken Sie zunächst auf den Eintrag „hgfs“ in der Adressleiste. Nach einem Klick auf „hgfs“ erscheint ein Menü. Wählen Sie in diesem Menü die Schaltfläche „Zu Lesezeichen hinzufügen“, um es zur Seitenleiste hinzuzufügen.
Sobald sich der Ordner „hgfs“ als Lesezeichen in der Seitenleiste befindet, können Sie jederzeit und schnell auf Ihre freigegebenen Dateien zugreifen.
Greifen Sie über die Befehlszeile auf den Ordner zu
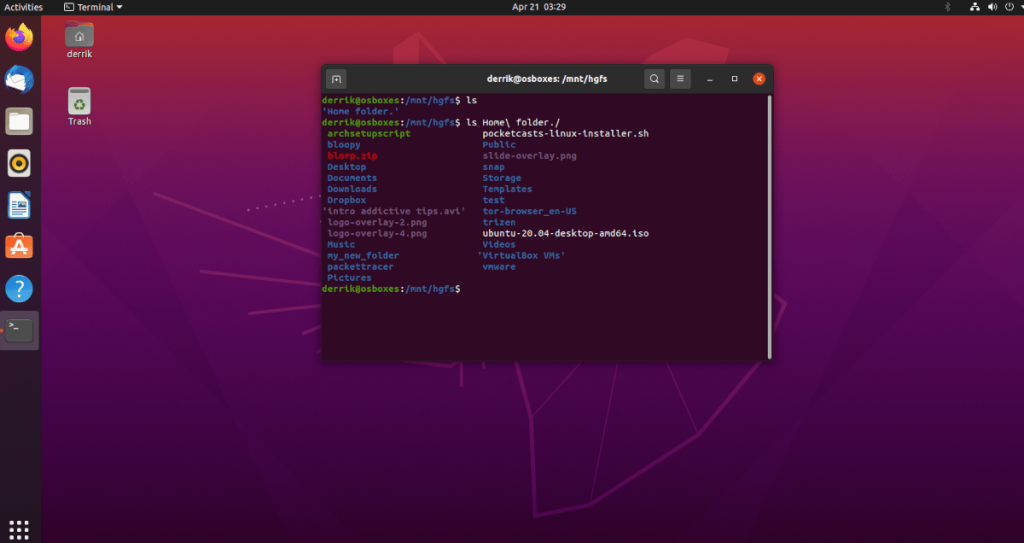
Um über das Linux-Terminalfenster auf Ihre freigegebenen Dateien zuzugreifen, verwenden Sie den folgenden CD- Befehl.
cd /mnt/hfgs/
Von hier aus können Sie direkt über die Befehlszeile auf Ihren freigegebenen Ordner zugreifen. Wenn Sie den Inhalt dieses Ordners anzeigen möchten, führen Sie den Befehl ls aus . Es wird alles im Ordner angezeigt.


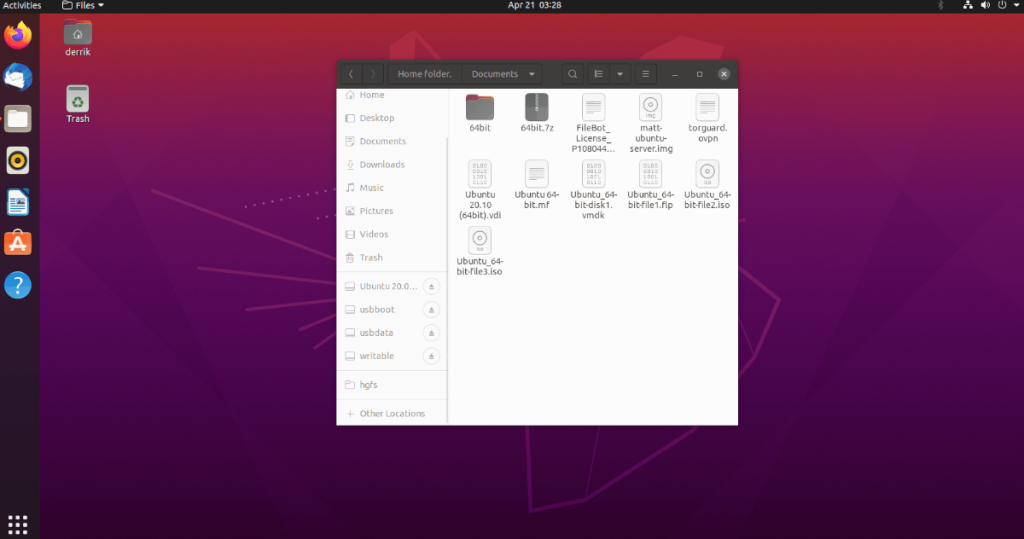
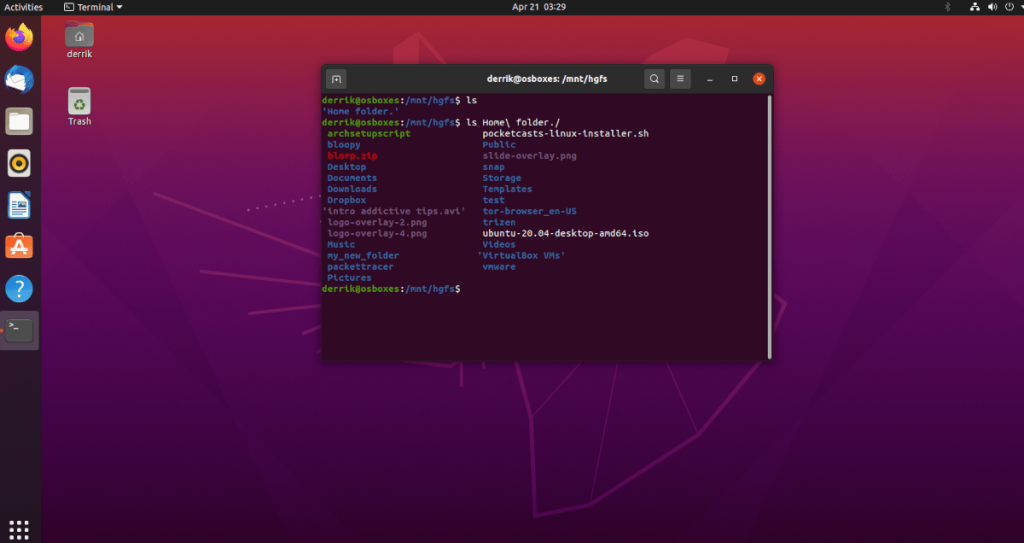
![Laden Sie FlightGear Flight Simulator kostenlos herunter [Viel Spaß] Laden Sie FlightGear Flight Simulator kostenlos herunter [Viel Spaß]](https://tips.webtech360.com/resources8/r252/image-7634-0829093738400.jpg)






![So stellen Sie verlorene Partitionen und Festplattendaten wieder her [Anleitung] So stellen Sie verlorene Partitionen und Festplattendaten wieder her [Anleitung]](https://tips.webtech360.com/resources8/r252/image-1895-0829094700141.jpg)
