Google plant nicht, seinen Drive Service auf dem Linux-Desktop zu unterstützen. Zum Glück sind im Laufe der Jahre viele Synchronisierungsclients von Drittanbietern auf den Markt gekommen, um die Lücke zu schließen. Open Drive ist eine weitere großartige Möglichkeit, unter Linux auf Google Drive zuzugreifen.
Open Drive ist kein neues Konzept, aber es zeichnet sich dadurch aus, dass es eine benutzerfreundliche Oberfläche bietet, ohne dass eine Gebühr wie Insync oder OverGrive erhoben wird. In diesem Tutorial gehen wir genau durch, wie Sie das Open Drive-System unter Linux einrichten können.
Hinweis: Um Open Drive unter Linux verwenden zu können, müssen Sie über ein Google-Konto verfügen. Wenn Sie noch keine haben, klicken Sie hier , um eine neue zu erstellen.
Open Drive unter Linux installieren
Da Open Drive ein Synchronisierungsclient eines Drittanbieters mit Google Drive ist, finden Sie auf der Google-Website keinen Download-Link zu dieser App. Stattdessen müssen Benutzer, die ihre Dateien unter Linux mit der App synchronisieren möchten, diese direkt von der GitHub-Seite des Entwicklers abrufen.
Offiziell ist Open Drive für Ubuntu und Debian über ein DEB-Paket , Fedora und OpenSUSE über ein RPM sowie ein Snap-Paket und AppImage verfügbar. Um die Installation der Anwendung zu starten, drücken Sie Strg + Umschalt + T oder Strg + Alt + T auf der Tastatur, um ein Terminalfenster zu öffnen. Folgen Sie dann den Anweisungen unten, die Ihrem Linux-Betriebssystem Ihrer Wahl entsprechen.
Ubuntu
Benutzer von Ubuntu können ein DEB-Paket herunterladen, um Open Drive zu installieren. Um das Paket zu erhalten, gehen Sie zu Ihrer Terminalsitzung und verwenden Sie das wget- Tool, um die neueste Version von Open Drive herunterzuladen.
cd /tmp
wget https://github.com/liberodark/ODrive/releases/download/0.2.2/odrive_0.2.2_amd64.deb
Wenn das Paket in den Ordner „tmp“ heruntergeladen wurde, verwenden Sie das dpkg- Installationsprogramm, um Open Drive auf Ihrem Ubuntu-PC zu laden.
sudo dpkg -i *.deb
Beenden Sie die Installation unter Ubuntu, indem Sie apt install ausführen .
sudo apt install -f
Debian
Open Drive ist unter Debian Linux über eine herunterladbare DEB-Paketdatei installierbar. Um dieses Paket für die Installation in die Hände zu bekommen, gehen Sie zur Terminalsitzung und verwenden Sie den CD- Befehl, um in das Verzeichnis „tmp“ zu wechseln. Führen Sie dann das wget- Tool aus, um die neueste Version herunterzuladen.
cd /tmp
wget https://github.com/liberodark/ODrive/releases/download/0.2.2/odrive_0.2.2_amd64.deb
Verwenden Sie nach Abschluss des Downloads das dpkg- Installationstool, um Open Drive unter Debian Linux einzurichten.
sudo dpkg -i *.deb
Wenn die Installation des DEB-Pakets abgeschlossen ist, können einige Fehler auftreten. Vor allem können einige Abhängigkeiten nicht installiert werden. Um dies zu beheben, installieren Sie apt-get install.
sudo apt-get install -f
Denken Sie daran, dass einige Veröffentlichungen von Debian möglicherweise zu weit zurückliegen, um das Open Drive DEB-Paket zu verarbeiten. Probieren Sie die AppImage- oder Snap-Version aus, wenn Probleme auftreten.
Arch Linux
Es scheint, dass der Arch Linux AUR jedes Paket für die Installation zur Verfügung hat. Im Fall von Open Drive gibt es leider keinen einsatzbereiten Build. Glücklicherweise unterstützt Arch Linux Snap-Pakete und kann auch AppImages ausführen. Wenn Sie also ein Arch-Fan sind und Open Drive verwenden möchten, probieren Sie stattdessen diese Anweisungen aus!
Fedora-Linux
Der Entwickler von Open Drive unterstützt RedHat-basierte Linux-Betriebssysteme gut, indem er eine RPM-Datei auf der GitHub-Seite bereitstellt, die Benutzer herunterladen können. Um es zu erhalten, müssen Sie sich nicht mit Download-Befehlen herumschlagen. Nutzen Sie stattdessen die Online-RPM-Funktionen von DNF.
sudo dnf install https://github.com/liberodark/ODrive/releases/download/0.2.2/odrive-0.2.2.x86_64.rpm -y
OpenSUSE Linux
Möchten Sie Open Drive unter OpenSUSE Linux verwenden? Verwenden Sie in diesem Fall den CD- Befehl, um in den Ordner „tmp“ zu wechseln. Holen Sie sich danach die RPM-Paketdatei mit wget .
cd /tmp wget https://github.com/liberodark/ODrive/releases/download/0.2.2/odrive-0.2.2.x86_64.rpm
Sobald die RPM-Datei heruntergeladen wurde, installieren Sie sie mit:
sudo zypper install odrive-0.2.2.x86_64.rpm
Snap-Paket
Open Drive ist im Snap Store verfügbar. Wenn Sie also ein Linux-Betriebssystem verwenden, das Snapd unterstützt, ist es schnell und einfach zu installieren. Stellen Sie zum Starten der Installation sicher, dass die Snap-Runtime auf Ihrem Linux-PC ausgeführt wird . Installieren Sie dann mit snap install .
sudo snap install odrive-inoffiziell
AppImage
Jedes Linux-Betriebssystem kann ein AppImage ausführen. Wenn Sie also keine Snaps, DEBs oder RPM-Dateien ausführen können, ist dies eine großartige Möglichkeit, die App zu verwenden. Um die AppImage-Version von Open Drive zu erhalten, erstellen Sie zunächst einen neuen Ordner „AppImages“. Dann lade es mit wget herunter und starte die App!
mkdir -p ~/AppImages cd ~/AppImages wget https://github.com/liberodark/ODrive/releases/download/0.2.2/OpenDrive.0.2.2.AppImage chmod +x OpenDrive.0.2.2.AppImage ./ OpenDrive.0.2.2.AppImage
Google Drive mit Open Drive synchronisieren
Um Ihre Dateien mit Open Drive zu synchronisieren, öffnen Sie die App auf Ihrem Linux-Desktop, indem Sie „Open Drive“ aus Ihrem App-Menü starten. Befolgen Sie nach dem Öffnen die nachstehenden Schritt-für-Schritt-Anleitungen, um Dateien zu synchronisieren.
Schritt 1: Wenn die App geöffnet wird, sehen Sie eine Seite mit der Aufschrift „Setup erforderlich“ mit einer blauen Schaltfläche unten rechts auf dem Bildschirm mit der Aufschrift „Weiter“. Klicken Sie auf die blaue Schaltfläche, um zur nächsten Seite zu gelangen.
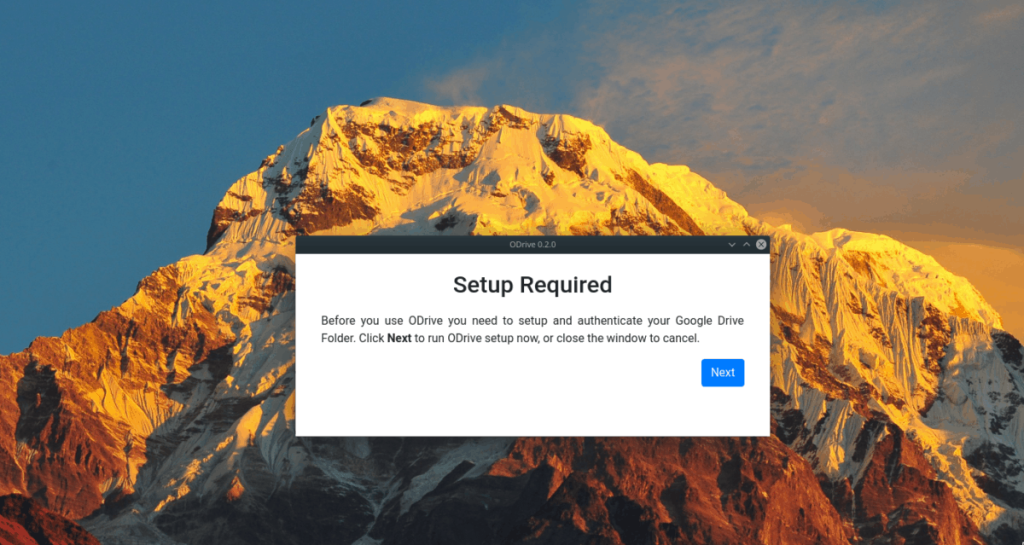
Schritt 2: Auf der nächsten Seite werden Sie angewiesen, Ihr Google-Konto mit Open Drive zu verbinden. Folgen Sie den Anweisungen der App, um eine Verbindung herzustellen.
Schritt 3: Nachdem Sie Ihr Google-Konto mit der App verbunden haben, wird angegeben, wohin Ihre Dateien heruntergeladen werden sollen. Wenn Ihnen der Standardspeicherort nicht gefällt, klicken Sie auf „Durchsuchen“. Klicken Sie andernfalls auf „Synchronisieren“, um Ihre Daten herunterzuladen.
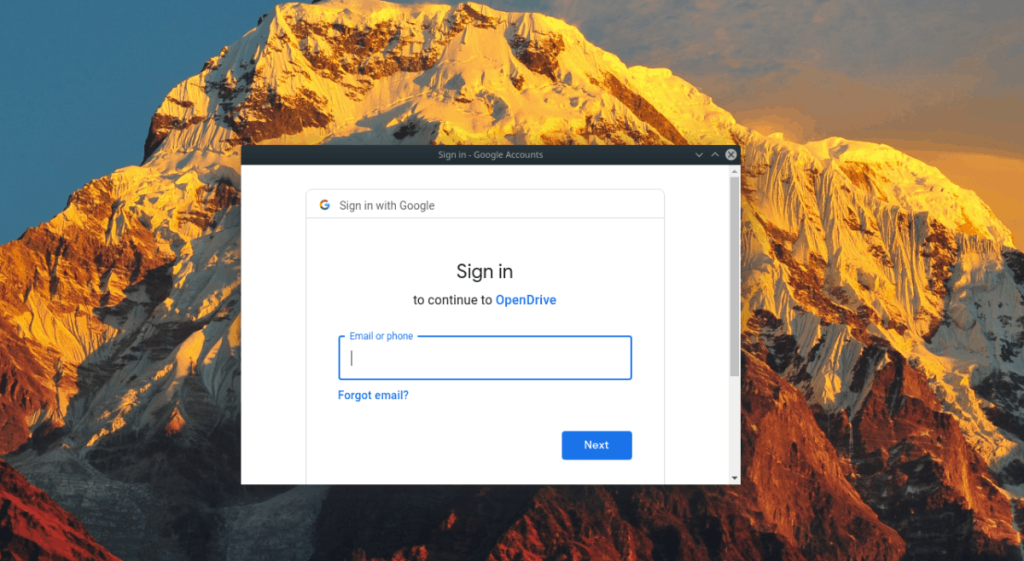
Um auf Ihre Dateien zuzugreifen (oder Elemente hochzuladen), öffnen Sie den Linux-Dateimanager und navigieren Sie zu:
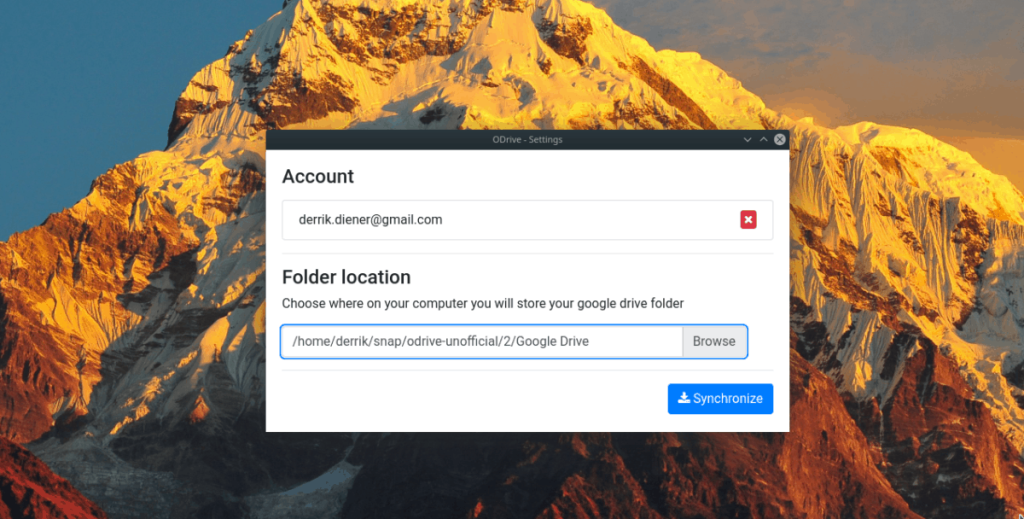
/home/username/snap/odrive-inofficial/2/Google Drive/

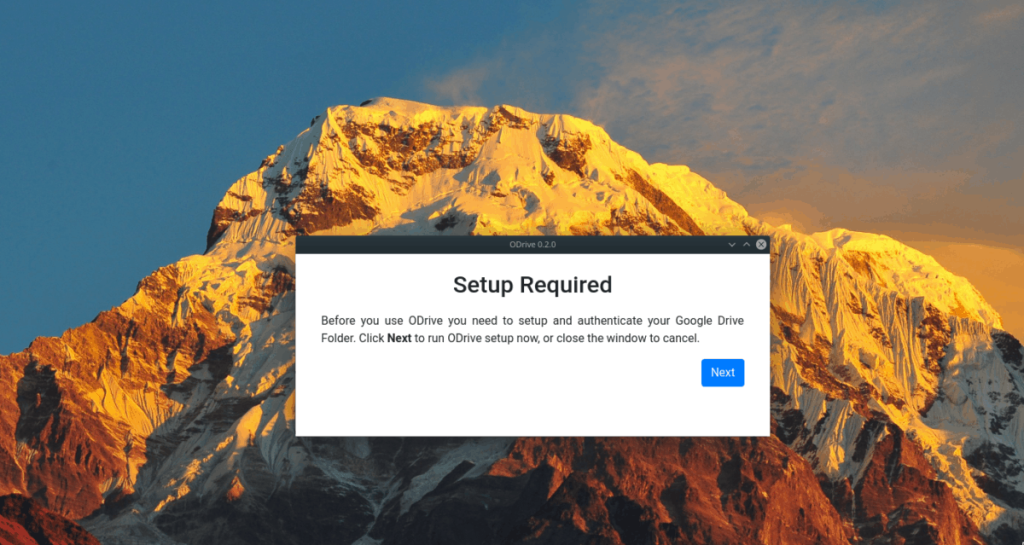
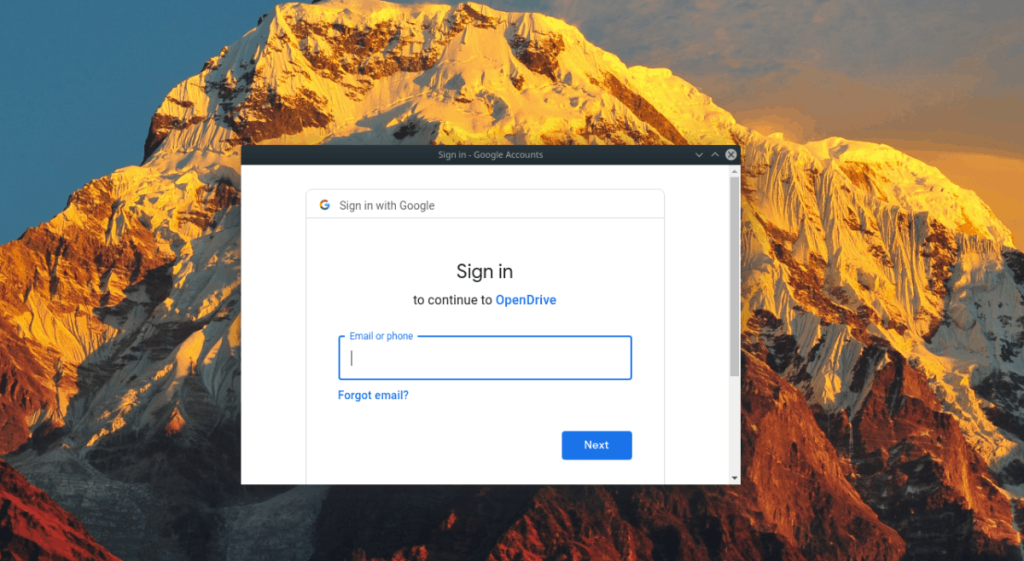
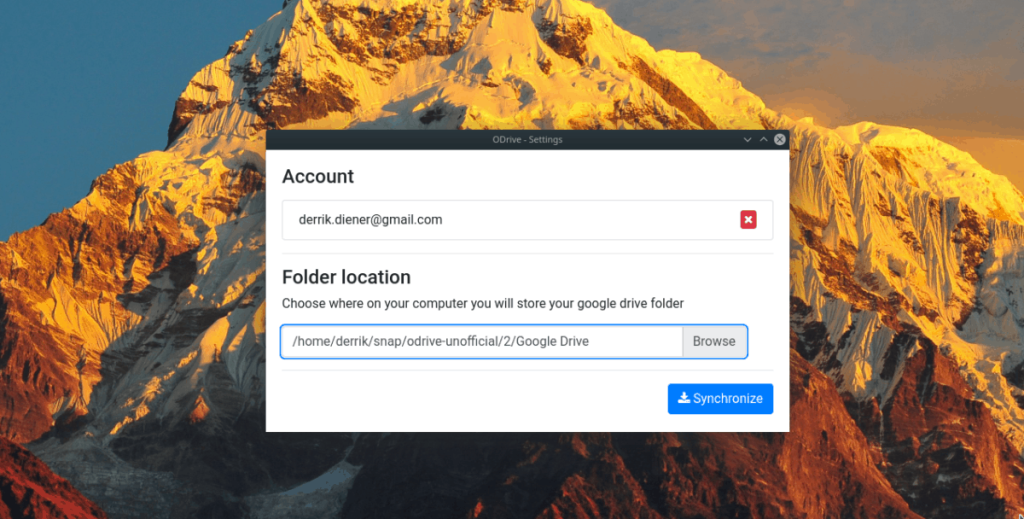
![Laden Sie FlightGear Flight Simulator kostenlos herunter [Viel Spaß] Laden Sie FlightGear Flight Simulator kostenlos herunter [Viel Spaß]](https://tips.webtech360.com/resources8/r252/image-7634-0829093738400.jpg)






![So stellen Sie verlorene Partitionen und Festplattendaten wieder her [Anleitung] So stellen Sie verlorene Partitionen und Festplattendaten wieder her [Anleitung]](https://tips.webtech360.com/resources8/r252/image-1895-0829094700141.jpg)
