Verwenden Sie auf Ihrem Linux-PC den Open-Source- Passwortmanager Bitwarden ? Gefällt Ihnen die GUI-Anwendung, aber wünschen Sie sich, dass sie auch ein Befehlszeilentool hätte? Wie sich herausstellt, tun sie es! Folgen Sie dieser Anleitung, um zu erfahren, wie Sie über die Linux-Befehlszeile auf Bitwarden-Passwörter zugreifen können!
Installieren der Bitwarden-CLI unter Linux
Bitwarden CLI muss installiert werden, bevor wir die Verwendung demonstrieren. Zum Glück haben die Entwickler der App die Einrichtung recht einfach gemacht. Um die Installation zu starten, öffnen Sie ein Terminalfenster auf Ihrem Linux-Desktop, indem Sie Strg + Alt + T oder Strg + Umschalt + T auf der Tastatur drücken . Folgen Sie bei geöffnetem Terminalfenster den unten aufgeführten Befehlszeilen-Installationsanweisungen, die Ihrem Linux-Betriebssystem entsprechen.
Snap-Paket
Der beste und schnellste Weg, um die Bitwarden-CLI-Anwendung auf einer Linux-Distribution zum Laufen zu bringen, besteht darin, die Snap-Paketversion zu beziehen. Wieso den? Es ist nicht erforderlich, NodeJS oder NPM oder ähnliches zu installieren. Installieren Sie die Snap-Laufzeit, installieren Sie das Paket und gehen Sie.
Wenn Sie die Bitwarden-CLI über den Snap Store beziehen möchten, aktivieren Sie zunächst die Snap-Laufzeit auf Ihrem Linux-PC. Die Laufzeit lässt sich einfach einrichten, indem man das Paket „snapd“ installiert und den snapd.socket Dienst mit systemd aktiviert .
Hinweis: Sie können nicht herausfinden, wie Sie Snapd auf Ihrem Linux-PC einrichten? Sehen Sie sich unser ausführliches Tutorial zum Einrichten von Snap-Paketen unter Linux an .
Sobald die Snapd-Laufzeit auf Ihrem Linux-PC läuft, kann die Bitwarden-CLI-App mit dem folgenden Snap-Install- Befehl unten schnell auf Ihrem Linux-PC eingerichtet werden .
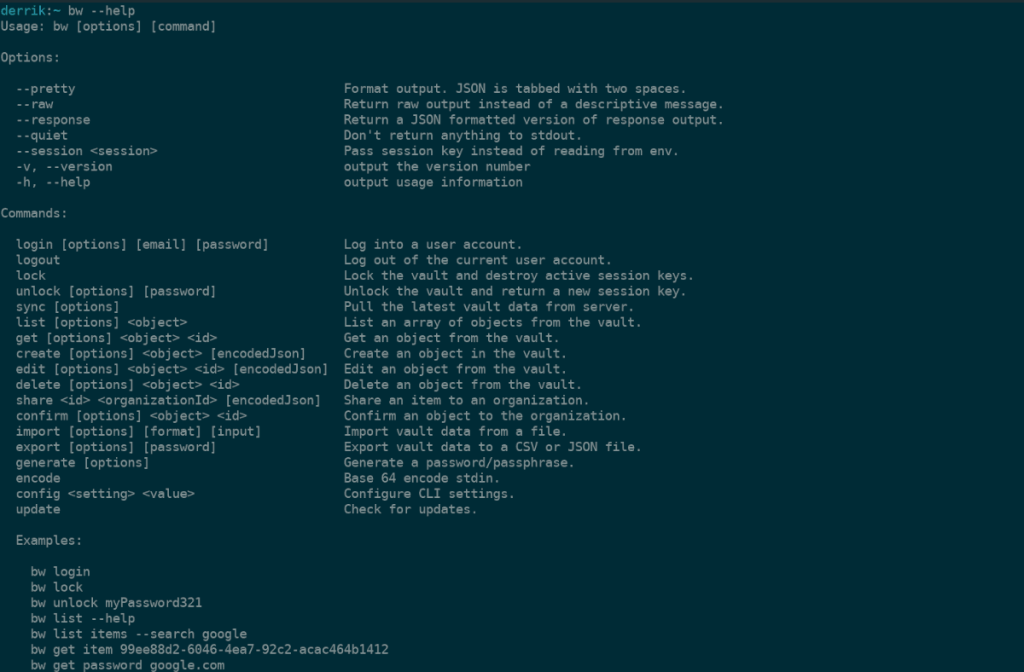
sudo snap install bw
Wenn die Installation abgeschlossen ist, rufen Sie den Hilfebereich für die Bitwarden-CLI auf, indem Sie den folgenden Befehl ausführen.
bw --help
NPM
Diejenigen, die keine Snap-Pakete ausführen können, müssen das Bitwarden-CLI-Tool mit dem NodeJS-Paketmanager (NPM) installieren. Geben Sie die Befehle ein, die Ihrem Linux-PC entsprechen, damit NPM funktioniert.
Ubuntu
sudo apt installieren npm
Debian
sudo apt-get install npm
Arch Linux
sudo pacman -S npm
Fedora
sudo dnf installiere npm
OpenSUSE
sudo zypper installieren npm
Wenn das NPM-Paketverwaltungstool funktioniert, verwenden Sie den Befehl npm install , um die neueste Version der Bitwarden-CLI zu erhalten. Bitte beachten Sie, dass NPM während der Installation einige Fehler anzeigen kann. Diese Fehler bedeuten normalerweise, dass NPM veraltet ist. Um Ihre Version zu aktualisieren, besuchen Sie die offizielle NodeJS-Website.
sudo npm install -g @bitwarden/cli
Die Installation kann einige Zeit in Anspruch nehmen, da es sich um ein statisches Paket und kein statisches Paket wie bei der Snap-Version handelt. Lehnen Sie sich zurück und haben Sie einige Minuten Geduld, bis die Installation abgeschlossen ist.
Wenn NPM abgeschlossen ist, können Sie bestätigen, dass die Bitwarden-CLI unter Linux installiert ist, indem Sie Folgendes ausführen:
bw --help
Bitwarden-CLI . konfigurieren
Die Bitwarden-CLI-App ist eingerichtet. Jetzt ist es an der Zeit, es so zu konfigurieren, dass es Passwörter anzeigen kann. Um die Konfiguration zu starten, öffnen Sie ein Terminalfenster und folgen Sie den unten stehenden Schritt-für-Schritt-Anleitungen.
Schritt 1: Verwenden Sie den bw-Login- Befehl. Mit diesem Befehl können Sie eine Konfigurationsdatei erstellen und Ihr Bitwarden-Benutzerkonto an die App anhängen.
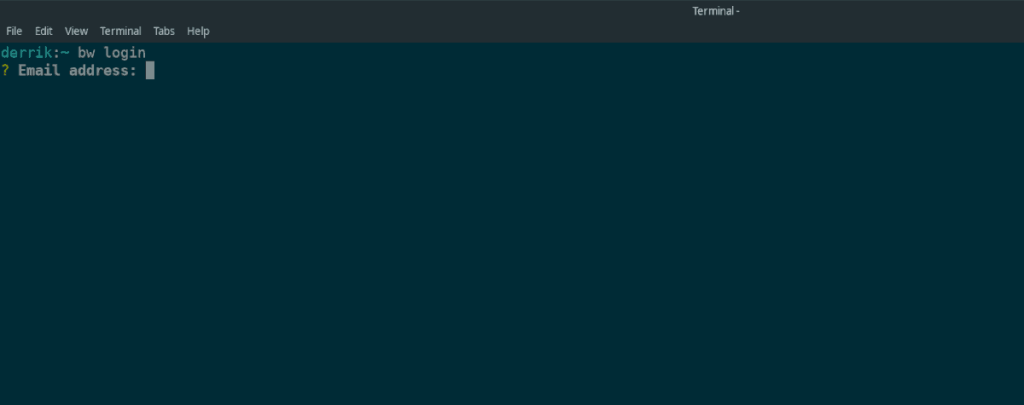
bw-Login
Schritt 2: Nach der Eingabe des bw-Login- Befehls sehen Sie im Terminalfenster eine Eingabeaufforderung mit der Aufschrift „E-Mail-Adresse“. Geben Sie die mit Ihrem Bitwarden-Konto verknüpfte E-Mail-Adresse ein und drücken Sie die Eingabetaste .
Schritt 3: Nach Eingabe Ihrer E-Mail-Adresse druckt der bw-Login- Befehl eine zweite Eingabeaufforderung auf dem Bildschirm. Diese Aufforderung sagt "Master-Passwort". Geben Sie das Passwort für Ihren Bitwarden-Passworttresor ein.
Schritt 4: Sobald Sie sich angemeldet haben, sehen Sie die Meldung „Sie sind angemeldet!“. Gefolgt von Export BW_SESSION=“YOUR_SESSION_KEY_HERE.“
Kopieren Sie den Befehl export BW_SESSION=“YOUR_SESSION_KEY_HERE“ aus der Ausgabe in Ihre Zwischenablage. Öffnen Sie dann .bashrc im Nano-Texteditor mit dem folgenden Befehl.
Hinweis: BW_SESSION=”YOUR_SESSION_KEY_HERE” ist ein Beispiel. Der eigentliche Befehl in der Bitwarden-CLI-Eingabeaufforderung besteht aus verschiedenen Buchstaben, Symbolen und Zahlen.
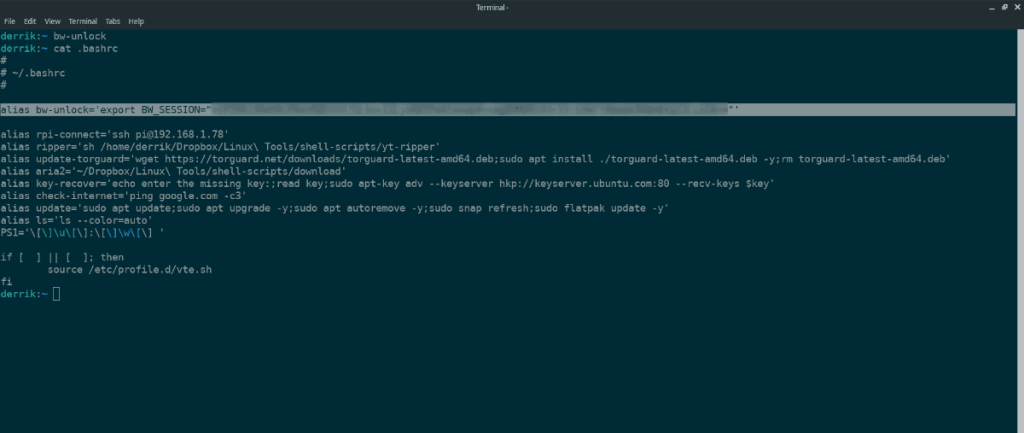
nano -w ~/.bashrc
Schritt 5: Erstellen Sie eine neue Zeile im Nano-Texteditor, indem Sie die Eingabetaste auf der Tastatur drücken. Fügen Sie dann den unten stehenden Code ein. Bitte beachten Sie, dass Sie „YOUR_SESSION_KEY_HERE“ im Code mit dem tatsächlichen Sitzungsschlüssel ändern müssen, der nach dem Ausführen von bw login in der Eingabeaufforderung des Terminals angezeigt wird .
alias bw-unlock='export BW_SESSION="YOUR_SESSION_KEY_HERE"'
Schritt 6: Speichern Sie die Änderungen in Ihrem Nano-Texteditor, indem Sie Strg + O drücken . Verwenden Sie dann Strg + X , um den Nano-Texteditor zu schließen.
Schritt 7: Schließen Sie das Terminalfenster und öffnen Sie es erneut. Wenn das Terminalfenster wieder geöffnet ist, führen Sie den Befehl bw- unlock aus, um Ihren Bitwarden-Passworttresor zu entsperren.
bw-unlock
Verwenden von Bitwarden CLI
Die Verwendung von Bitwarden CLI erfolgt über verschiedene bw- Unterbefehle. Um zu erfahren, wie Sie Passwörter in Ihrem Tresor finden, probieren Sie die folgenden Befehlsbeispiele aus.
Alle verfügbaren Passwörter auflisten
Um alle im Bitwarden-Tresor verfügbaren Passwörter aufzulisten, führen Sie Folgendes aus:
bw Listenelemente --pretty
Um weitere Informationen zum Befehl bw list zu erhalten , führen Sie bw list –help aus . Es beschreibt die detaillierten Operationen, die Sie damit ausführen können.
Passwort für eine bestimmte Website auflisten
Müssen Sie das Passwort für eine bestimmte Site in Ihrem Tresor finden? Führen Sie die bw bw Listenelemente -search Befehl.
bw Passwort erhalten example.com
Passwörter mit dem Bitwarden-Server synchronisieren
Um die Bitwarden CLI-App erneut mit dem zentralen Bitwarden-Server zu synchronisieren , führen Sie den Befehl bw sync aus .
SW-Synchronisierung
Item löschen
Gehen Sie wie folgt vor, um ein Element im Tresor zu löschen. Führen Sie zunächst bw list –pretty aus und suchen Sie den ID-Code des Artikels. Verwenden Sie dann bw delete item .
bw Element löschen YOUR_ID_CODE_HERE
Weitere BW-Befehle
Wir haben die grundlegenden Bitwarden-CLI-Befehle behandelt. Die App bietet jedoch noch mehr. Um weitere Informationen zur Verwendung von Bitwarden-Befehlen zu erhalten, führen Sie Folgendes aus:
bw --help
Benötigen Sie Hilfe bei einem bestimmten Unterbefehl? Denken Sie daran, "Unterbefehl" im folgenden Befehl durch den Befehl zu ersetzen, zu dem Sie weitere Informationen wünschen. B. bw get , bw list usw.
bw-Unterbefehl --help

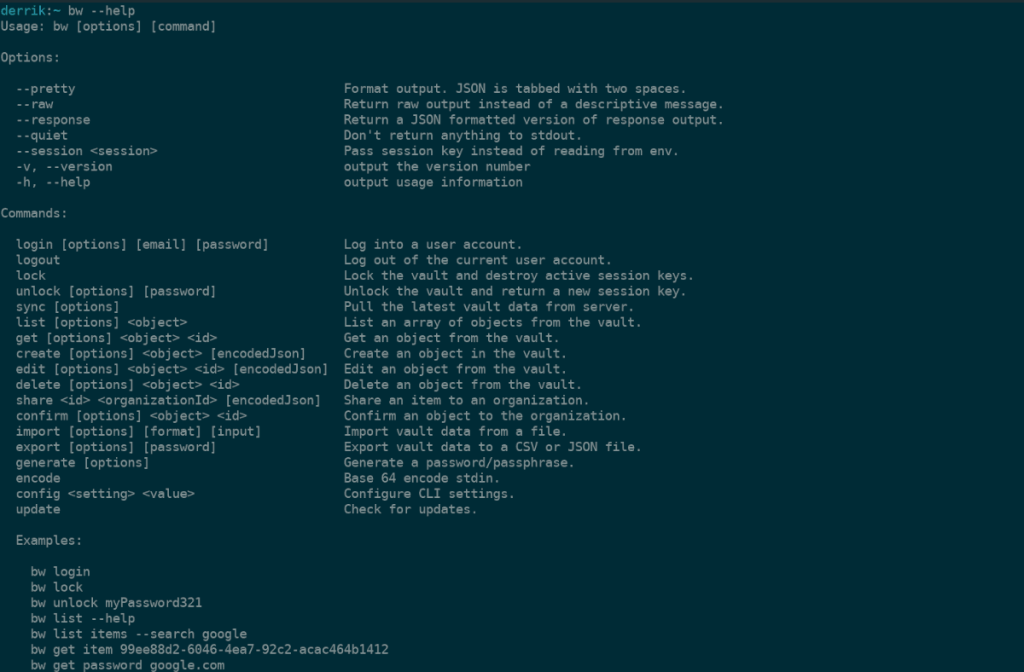
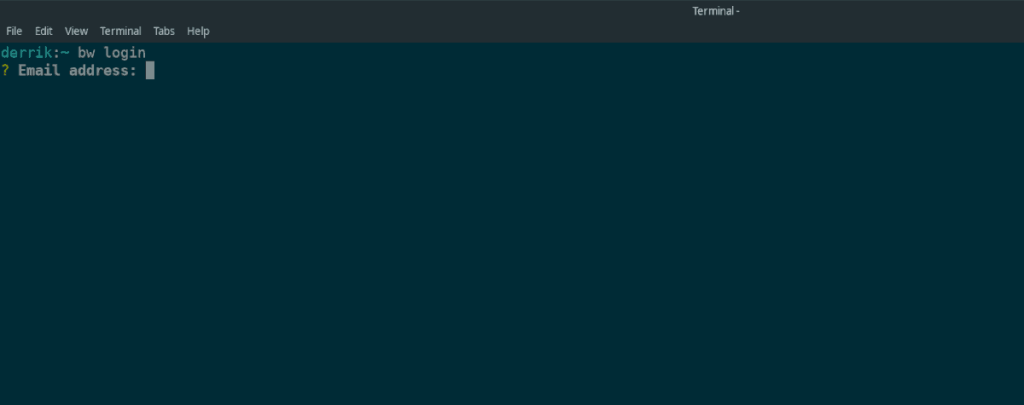
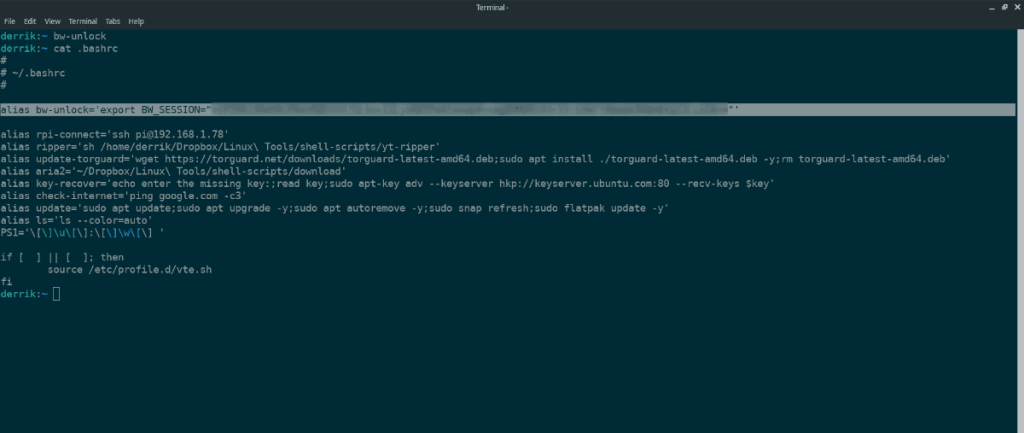
![Laden Sie FlightGear Flight Simulator kostenlos herunter [Viel Spaß] Laden Sie FlightGear Flight Simulator kostenlos herunter [Viel Spaß]](https://tips.webtech360.com/resources8/r252/image-7634-0829093738400.jpg)






![So stellen Sie verlorene Partitionen und Festplattendaten wieder her [Anleitung] So stellen Sie verlorene Partitionen und Festplattendaten wieder her [Anleitung]](https://tips.webtech360.com/resources8/r252/image-1895-0829094700141.jpg)
