Diejenigen, die Linux-Benutzer sind, die zufällig auch ein iPad besitzen, fragen sich möglicherweise, wie sie von diesem auf einen entfernten Linux-Computer zugreifen können. Obwohl es sich um ein mobiles Gerät handelt, ist es möglich. In dieser Anleitung zeigen wir Ihnen, wie.

Befehlszeilenzugriff
Um von einem iPad aus über die Befehlszeile auf einen Linux-Computer (Server oder Desktop) zuzugreifen, müssen Sie einen SSH-Client verwenden. Es gibt viele SSH-Clients auf dem iPad-Betriebssystem, die von Benutzern installiert werden können. In diesem Handbuch konzentrieren wir uns auf „Terminal & SSH“.
Warum „Terminal & SSH“ und keine anderen SSH-Clients im App Store? Für den Anfang hat die App keine Werbung. Darüber hinaus bietet es viele nützliche Funktionen, die sich als nützlich erweisen.
Öffnen Sie zunächst den App Store auf Ihrem iPad und laden Sie die App „Terminal & SSH“ auf Ihr Gerät herunter . Es sollte nur ein paar Sekunden dauern, da die App relativ klein ist. Wenn die Installation abgeschlossen ist, öffnen Sie die App.
Verbindung herstellen
Wenn die Terminal- und SSH-Anwendung geöffnet und einsatzbereit ist, tippen Sie auf den Abschnitt "Server" und suchen Sie das +-Zeichen. Tippen Sie auf das +-Zeichen, um eine neue Verbindung in der App zu erstellen. Suchen Sie dann das Textfeld "Name" und geben Sie den Namen Ihrer neuen Verbindung ein.
Nachdem Sie den Namen Ihrer neuen Verbindung eingerichtet haben, gehen Sie zum „Host“ und geben Sie den Hostnamen oder die IP-Adresse des Remote-Linux-Desktops oder -Servers ein. Bitte beachten Sie, dass auf Ihrem Remote-Linux-PC ein OpenSSH-Server ausgeführt werden muss, um remote darauf zuzugreifen.
Sobald das Host-Textfeld ausgefüllt ist, suchen Sie den Abschnitt „Port“. Standardmäßig läuft OpenSSH auf Port 22, also tragen Sie das ein. Wenn Sie einen anderen als Port 22 verwenden, müssen Sie ihn im Feld „Port“ angeben.
Wenn der Port in der neuen Verbindung konfiguriert ist, fügen Sie den Benutzernamen des Remote-Computers hinzu, mit dem Sie eine Verbindung herstellen möchten. Suchen Sie dann das Textfeld "Passwort" und geben Sie Ihr Passwort ein.
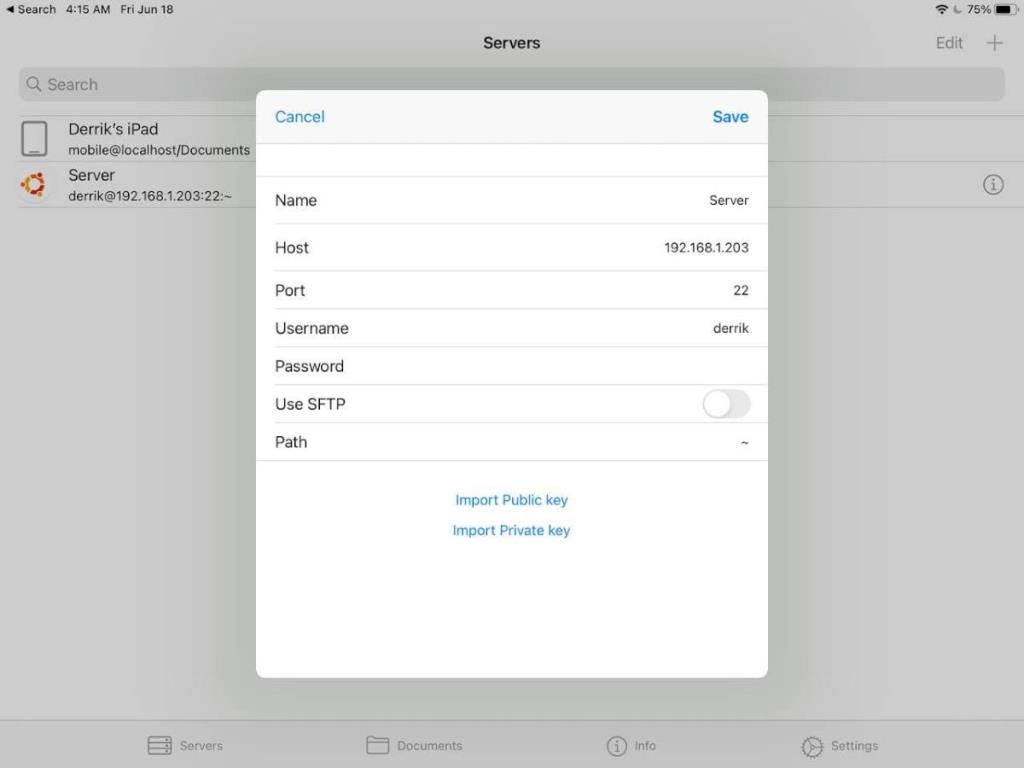
Wenn Sie einen öffentlichen oder privaten Schlüssel haben, klicken Sie auf die Schaltfläche „Öffentlichen Schlüssel importieren“ oder „Privaten Schlüssel importieren“ und führen Sie die Schritte zum Hinzufügen Ihres Schlüssels durch.
Deaktivieren Sie zuletzt die Schaltfläche "SFTP verwenden". Diese Funktion ist im Weg, wenn Sie nur die SSH-Terminalfunktionen verwenden möchten.
Verbindung über SSH
Sobald Sie eine Verbindung eingerichtet haben, wird Ihre neue Verbindung in Ihrer Serverliste angezeigt. Um von Ihrem iPad aus eine Verbindung zu Ihrem Remote-Linux-Computer herzustellen, tippen Sie einfach auf Ihre Verbindung, und ein Terminalfenster wird geöffnet.

Wenn Sie SFTP aktiviert haben, müssen Sie auf Ihre Verbindung tippen, gefolgt von dem Terminalsymbol, um die Befehlszeile zu verwenden.
Zugriff auf Dateiübertragungen
Möchten Sie einige Dateien von Ihrem Linux-Computer auf Ihr iPad übertragen? In diesem Fall müssen Sie die SFTP-Funktion nutzen, die in der App „Terminal & SSH“ enthalten ist. Um diese Funktion zu aktivieren, gehen Sie zunächst zu Ihrer Serverliste.
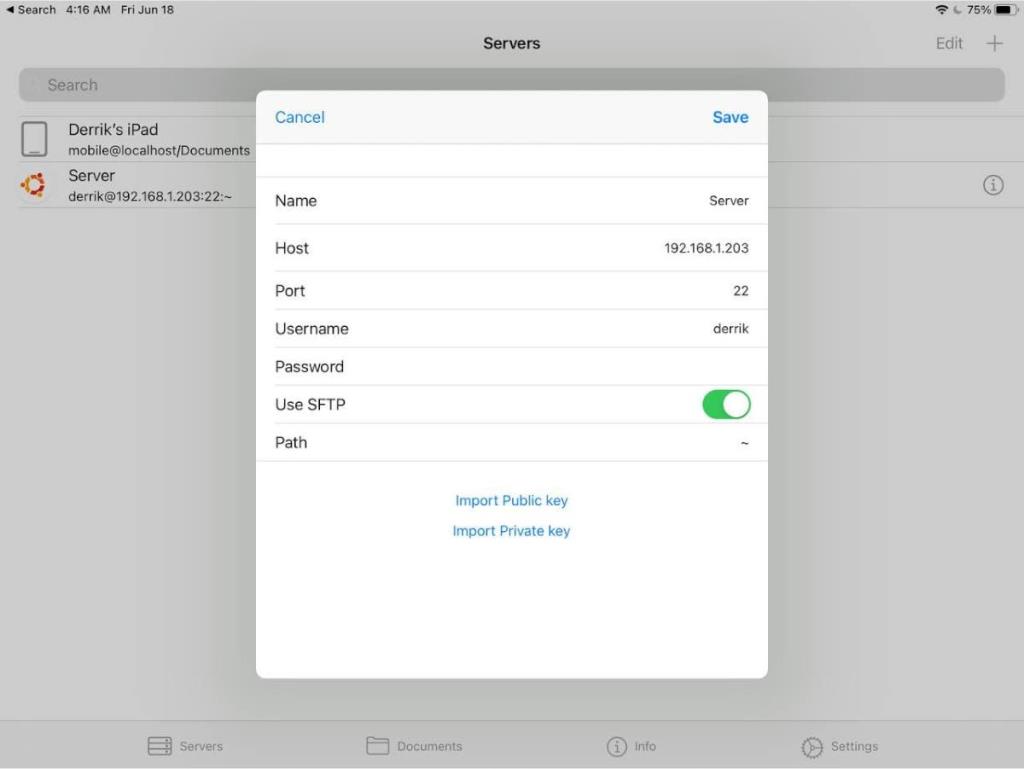
Klicken Sie in der Serverliste auf das Symbol „i“ neben Ihrer Verbindung, um auf die Einstellungen zuzugreifen. Suchen Sie danach die Option "SFTP verwenden" und wählen Sie sie aus, um Dateiübertragungen zu aktivieren. Tippen Sie dann auf Ihre Verbindung, um in der Dateiübertragungsfunktion „Terminal & SSH“ darauf zuzugreifen.
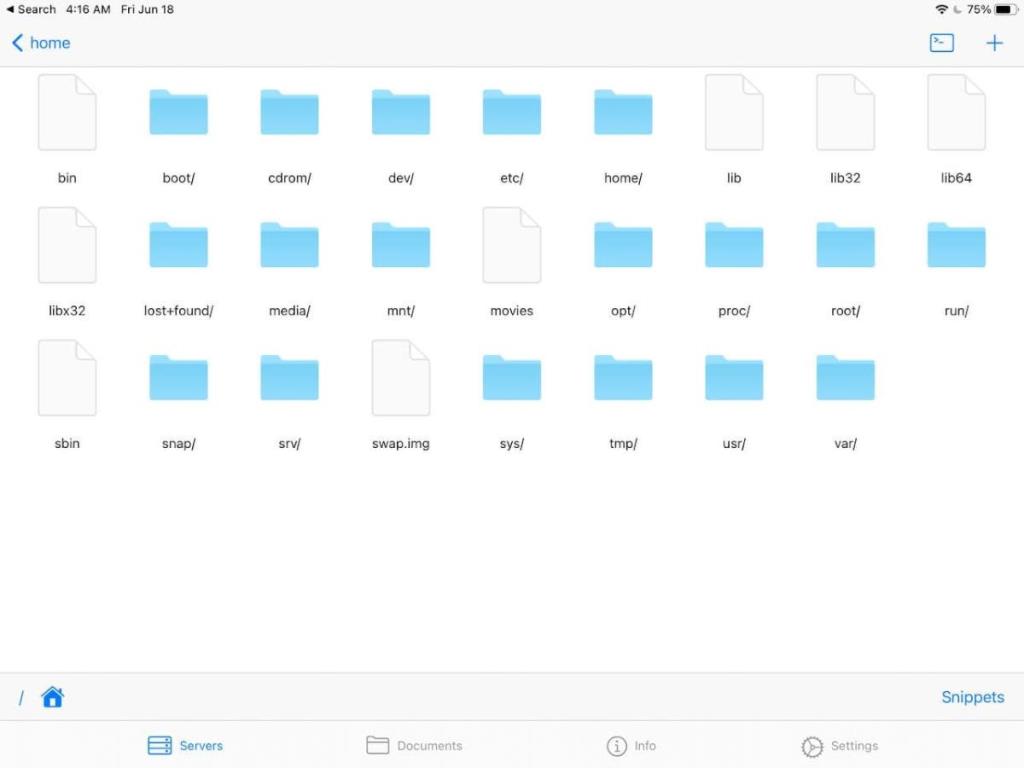
Wenn Sie SFTP aktivieren, können Sie Dateien direkt von Ihrem iPad zum und vom Linux-Rechner übertragen.
Remote-Desktop-Zugriff
Es gibt viele Möglichkeiten, vom iPad aus auf die Desktop-Umgebung eines Linux-PCs zuzugreifen . Die bei weitem einfachste Lösung besteht darin, nicht mit VNC oder RDP oder anderen benutzerdefinierten Lösungen herumzuspielen, sondern stattdessen AnyDesk zu verwenden.
AnyDesk unterstützt Linux und ist sehr einfach auf jedem Linux-Betriebssystem zu installieren . Es hat auch ausgezeichnete Unterstützung für das iPad . Um mit dem Zugriff auf den Linux-Desktop vom iPad über AnyDesk zu beginnen, installieren Sie die AnyDesk-App sowohl auf Linux als auch auf Ihrem iPad und starten Sie sie.
Sobald die AnyDesk-App sowohl auf dem Linux-Desktop als auch auf dem iPad gestartet wurde, geben Sie die Einstellungen in AnyDesk unter Linux ein und aktivieren Sie das Kontrollkästchen „Unbeaufsichtigten Zugriff aktivieren“. Mit dieser Einstellung können Sie auf Ihren Linux-Desktop zugreifen, auch wenn niemand da ist, solange er eingeschaltet ist und AnyDesk ausgeführt wird.
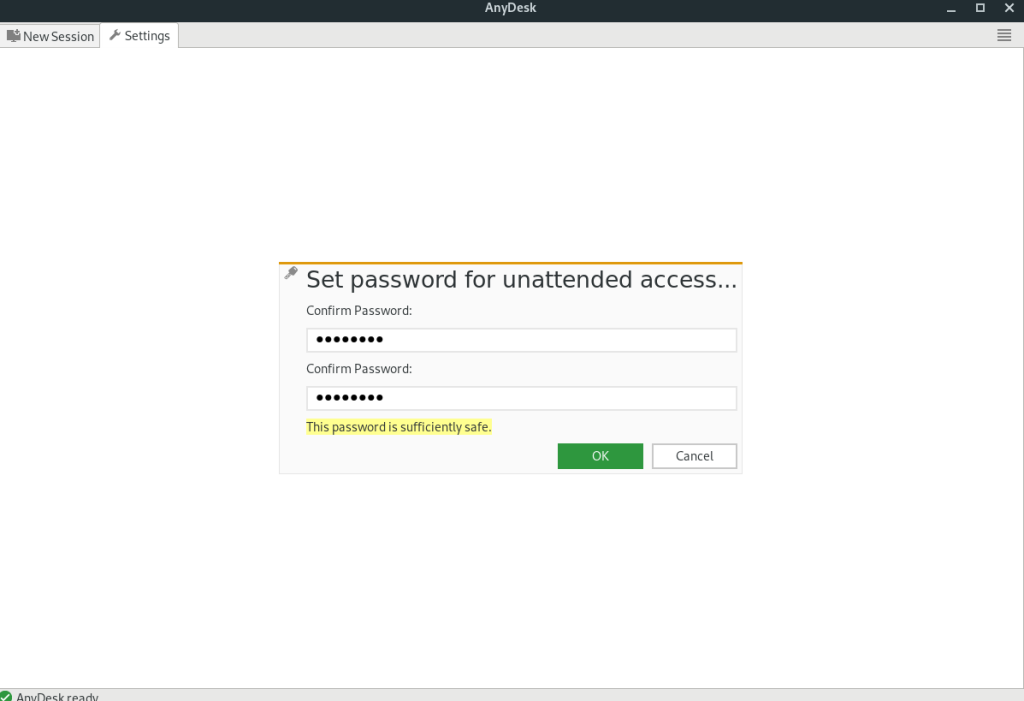
Hinweis: Sie müssen den „unbeaufsichtigten Zugriff“ nicht aktivieren, um AnyDesk für den Zugriff auf Ihren Linux-Desktop von Ihrem iPad aus zu verwenden. Wenn Sie diese Funktion jedoch nicht aktivieren, wird der Fernzugriff auf Ihr Linux-System viel mühsamer und zeitaufwändiger.
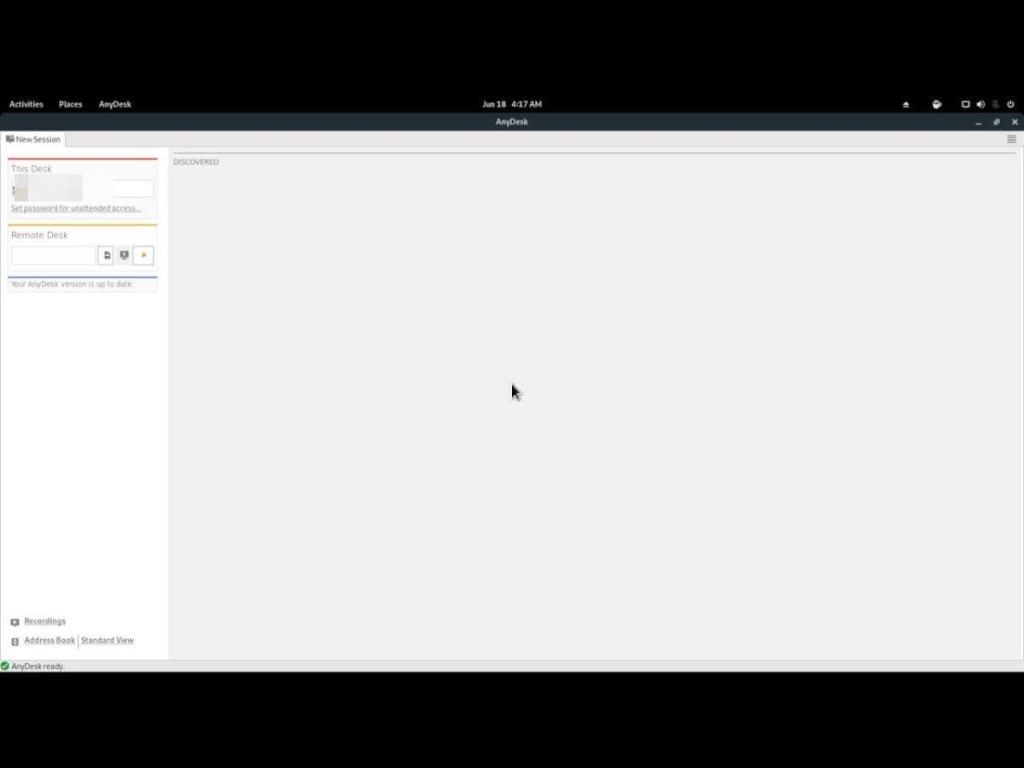
Suchen Sie bei aktiviertem "unbeaufsichtigten Zugriff" den ID-Code im Linux AnyDesk-Client und geben Sie ihn in die iPad AnyDesk-App ein. Anschließend müssen Sie Ihr Passwort für den „unbeaufsichtigten Zugriff“ eingeben. Sobald Sie dies getan haben, haben Sie direkt vom iPad aus Fernzugriff auf Ihren Linux-Desktop!


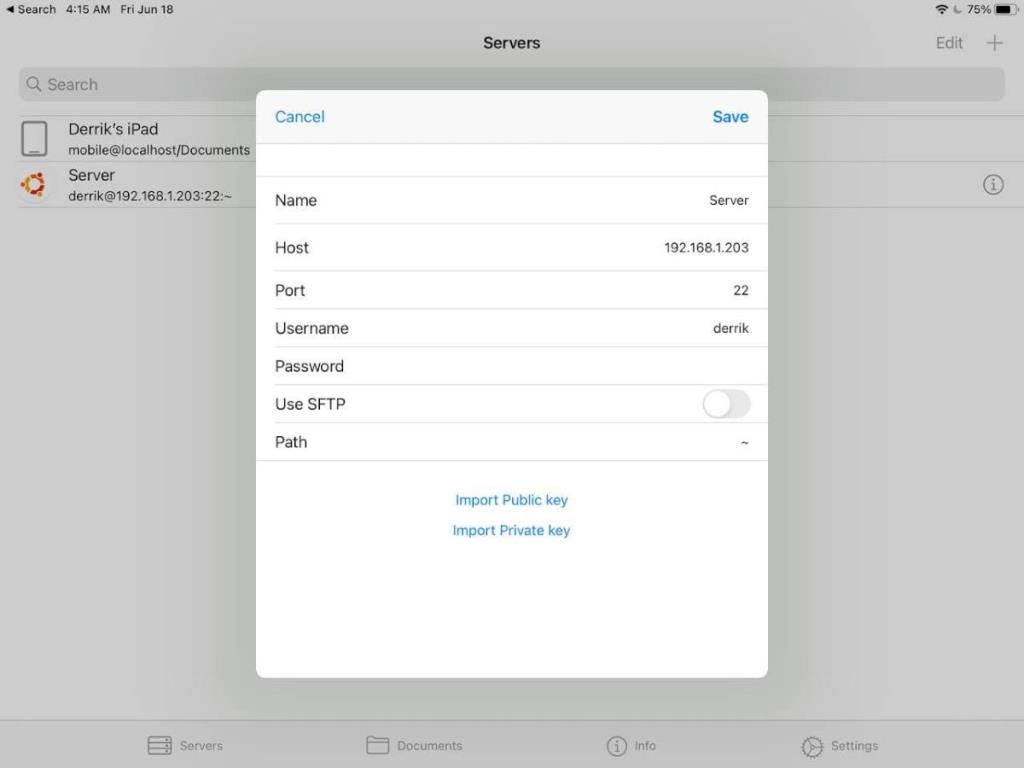
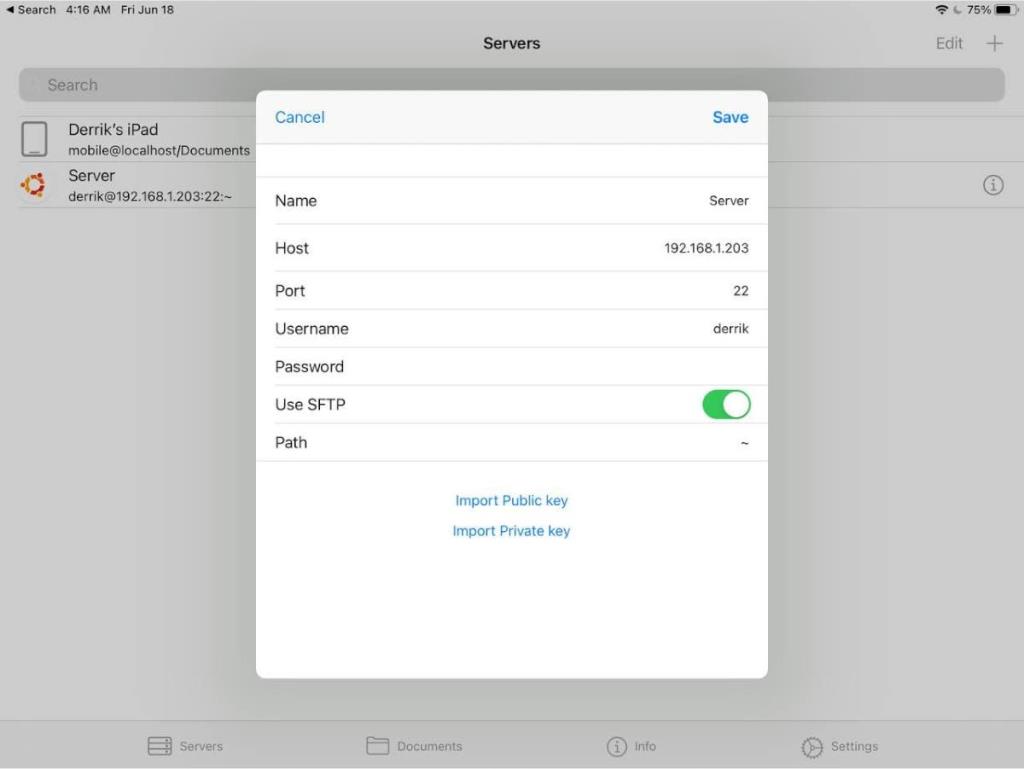
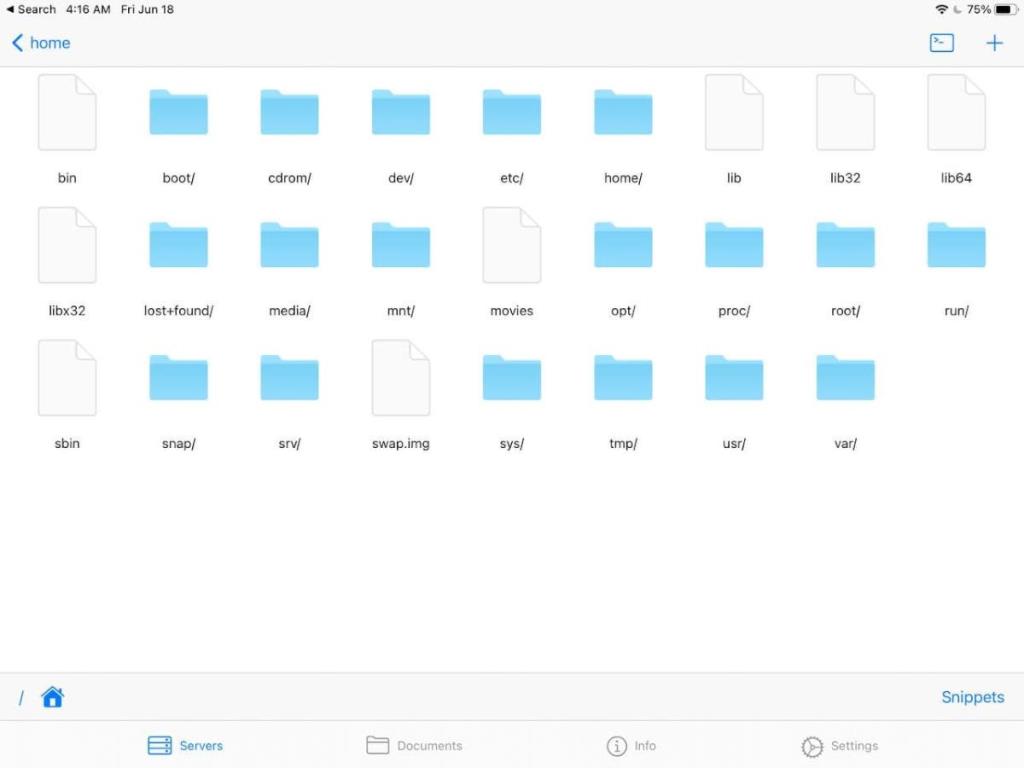
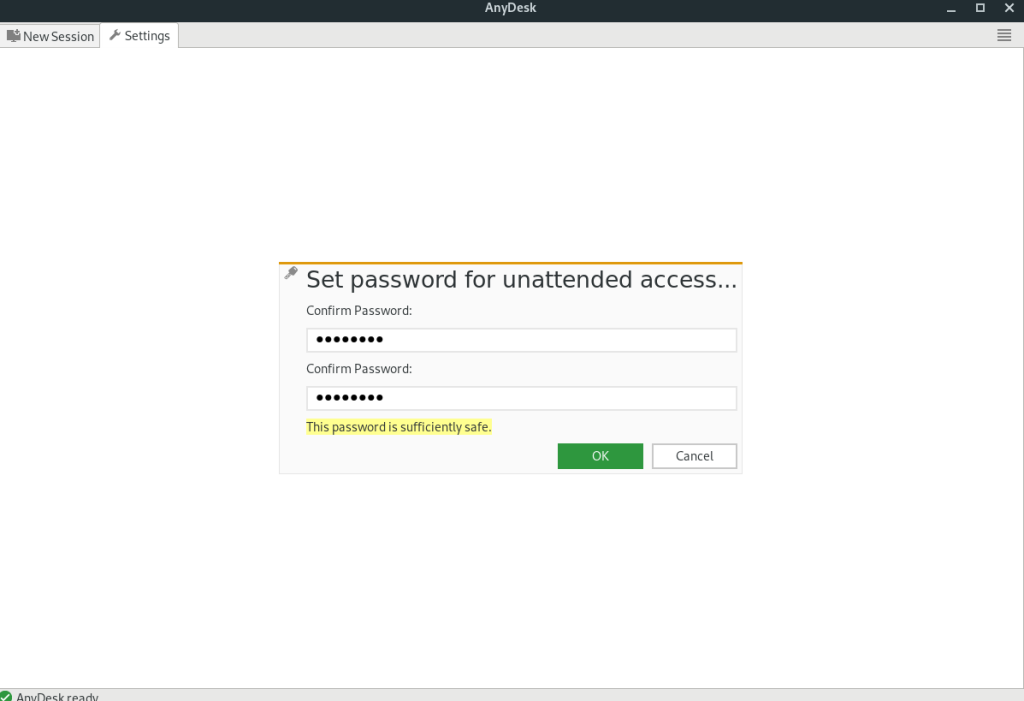
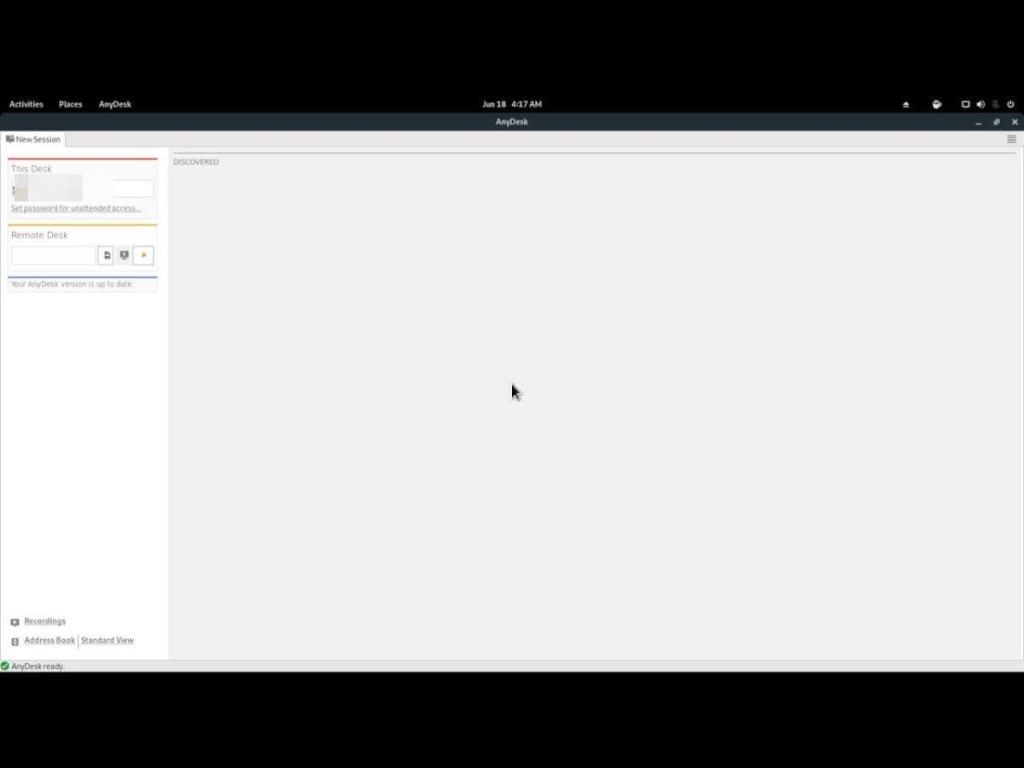


![Laden Sie FlightGear Flight Simulator kostenlos herunter [Viel Spaß] Laden Sie FlightGear Flight Simulator kostenlos herunter [Viel Spaß]](https://tips.webtech360.com/resources8/r252/image-7634-0829093738400.jpg)





