Wenn Sie für die Android-Entwicklung von Mac OS oder Windows zu Ubuntu gewechselt sind , müssen Sie wissen, wie Sie Android Studio installieren. In dieser Anleitung zeigen wir Ihnen, wie Sie genau das tun. Folgen Sie den Anweisungen zur Installation von Android Studio auf Ubuntu.
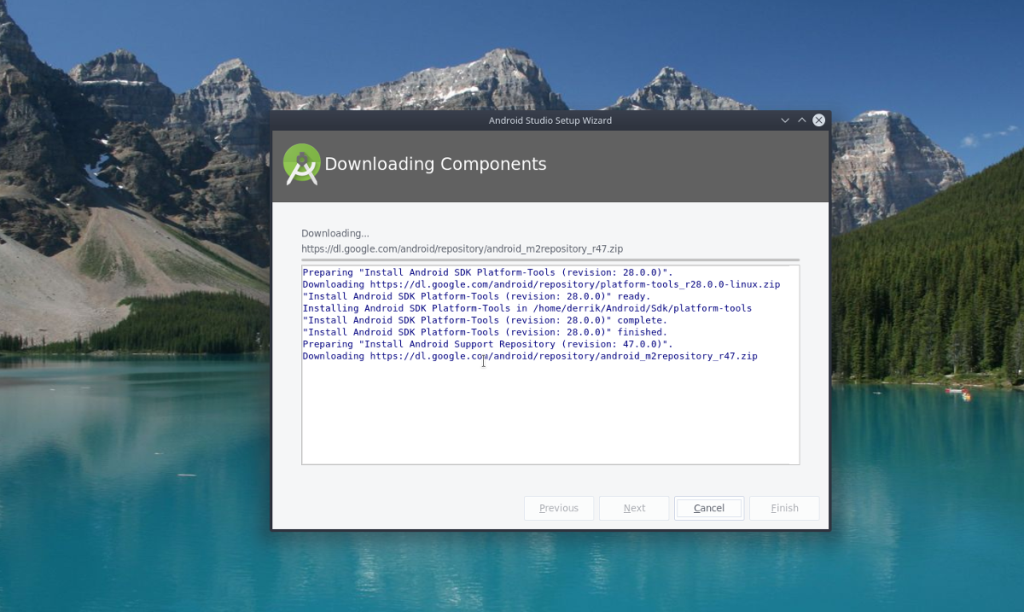
So installieren Sie Android Studio in Ubuntu – Manuelle Installation per Download von der Website
Google vertreibt eine herunterladbare Version von Android Studio, die unabhängig von der Linux-Distribution ist. Diese Version ist ideal für Ubuntu-Benutzer.
Um die Installation von Android Studio über die Download-Version zu starten, öffnen Sie ein Terminalfenster. Sie müssen die erforderlichen 32-Bit-Bibliotheken installieren. Diese Bibliotheken ermöglichen die korrekte Funktion von Ubuntu 64-Bit Android Studio.
sudo apt install libc6:i386 libncurses5:i386 libstdc++6:i386 lib32z1 libbz2-1.0:i386
Die Installation dieser Bibliotheken dauert nicht lange. Sobald sie fertig sind, müssen Sie das Android Studio-Paket auf Ihren Linux-PC herunterladen. Gehen Sie zum Abschnitt "Download" auf der Android-Entwickler-Website.
Auf der Seite „Download“ stehen mehrere Optionen zur Auswahl. Wählen Sie auf der Seite die Schaltfläche „ANDROID STUDIO HERUNTERLADEN“. Nachdem Sie den Download-Button ausgewählt haben, lädt Ihr Browser „android-studio-ide-201.7042882-linux.tar.gz“ in Ihren „Download“-Ordner herunter.
Das Herunterladen der Datei „android-studio-ide-201.7042882-linux.tar.gz“ dauert etwas, da sie ungefähr 800 Megabyte groß ist. Wenn der Download abgeschlossen ist, kehren Sie zum zuvor geöffneten Terminalfenster zurück. Verwenden Sie dann den CD- Befehl, um in den Ordner „Downloads“ zu wechseln.
cd ~/Downloads
Sobald Sie sich im Ordner "Downloads" befinden, verwenden Sie den tar- Befehl, um den Inhalt des Android Studio Linux-Archivs zu extrahieren, der von der Android-Entwickler-Website heruntergeladen wurde.
tar xvf android-studio-ide-*-linux.tar.gz
Nachdem Sie den obigen tar- Befehl ausgeführt haben, wird alles vollständig in einen neuen Ordner „android-studio“ im Verzeichnis „Downloads“ auf Ihrem Ubuntu-PC extrahiert. Sie müssen nun das Installationsprogramm von Android Studio starten.
Um das Android Studio-Installationsprogramm zu starten, verwenden Sie den CD- Befehl und wechseln Sie in den Ordner „bin“ im Ordner „android-studio“.
CD-Behälter
Führen Sie im Ordner „bin“ das Shell-Skript „studio.sh“ aus. Dieses Shell-Skript öffnet ein GUI-Installationsprogramm, das Sie verwenden müssen, um die Android Studio-Software auf Ihrem Ubuntu Linux-PC zu installieren.
./studio.sh
Beim Ausführen des Shell-Skripts „studio.sh“ wird ein Fenster „Datenfreigabe“ angezeigt. In diesem Fenster fragt das Android Studio-Installationsprogramm, ob Sie Google erlauben möchten, Android Studio-Nutzungsdaten auf Ihrem PC zu sammeln. Wählen Sie entweder „Nutzungsstatistiken an Google senden“ oder „Nicht senden“, wenn Ihnen Ihre Privatsphäre wichtig ist.
Nachdem Sie Ihre Datenfreigabeoption ausgewählt haben, zeigt der Einrichtungsassistent von Android Studio eine Willkommensnachricht an. Die Willkommensnachricht lautet ungefähr: „Willkommen! Dieser Assistent richtet Ihre Entwicklungsumgebung für Android Studio ein.“ Klicken Sie auf die Schaltfläche „Weiter“, um fortzufahren.
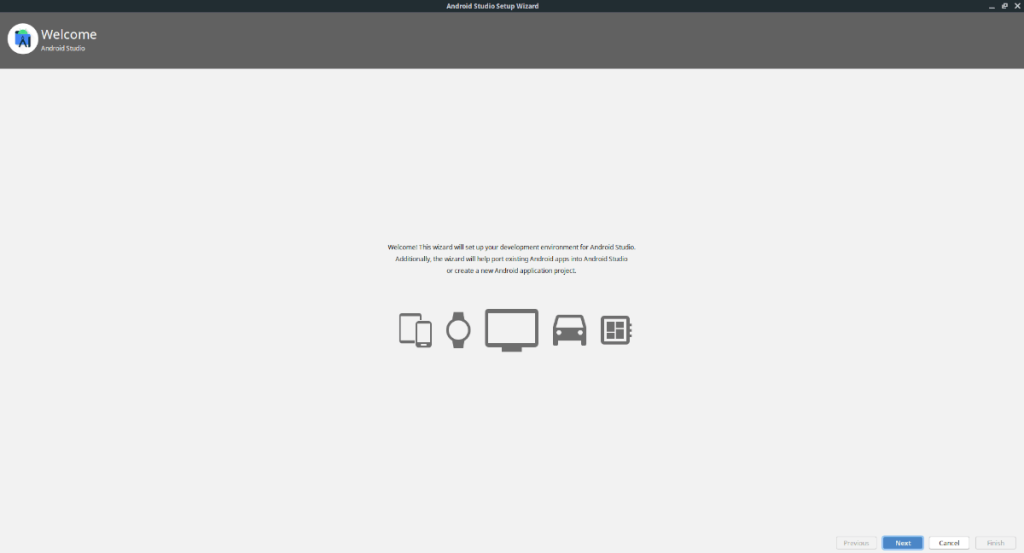
Nach der Willkommensnachricht fragt das Installationsprogramm, welche Art von Android Studio-Setup Sie bevorzugen. Wählen Sie die Option „Standard“ und klicken Sie auf die Schaltfläche „Weiter“, um fortzufahren.
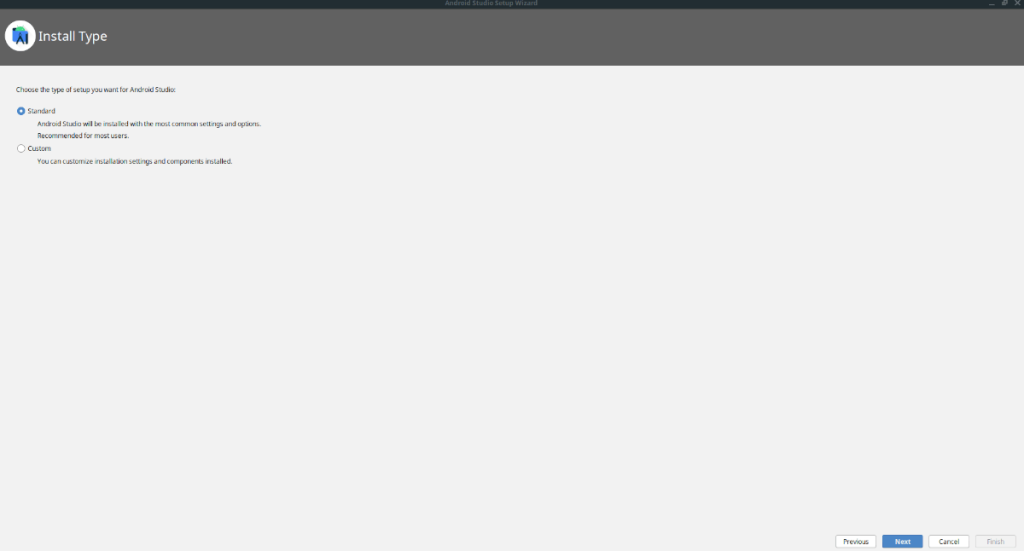
Nachdem Sie die Installationsart für Android Studio ausgewählt haben, müssen Sie ein Design auswählen. Wählen Sie entweder „Darcula“ oder „Licht“ und drücken Sie dann die Taste „Weiter“, um fortzufahren.
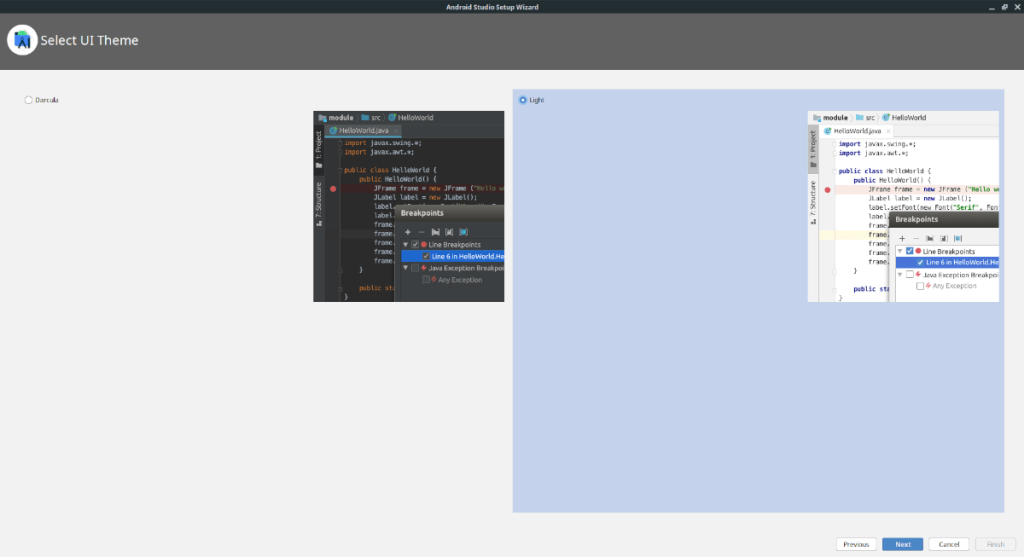
Wenn Sie das Design ausgewählt haben, sehen Sie eine Übersicht darüber, was Android Studio installieren wird. Lesen Sie die Zusammenfassung durch. Klicken Sie dann auf die Schaltfläche „Weiter“, um den Installationsvorgang zu starten.
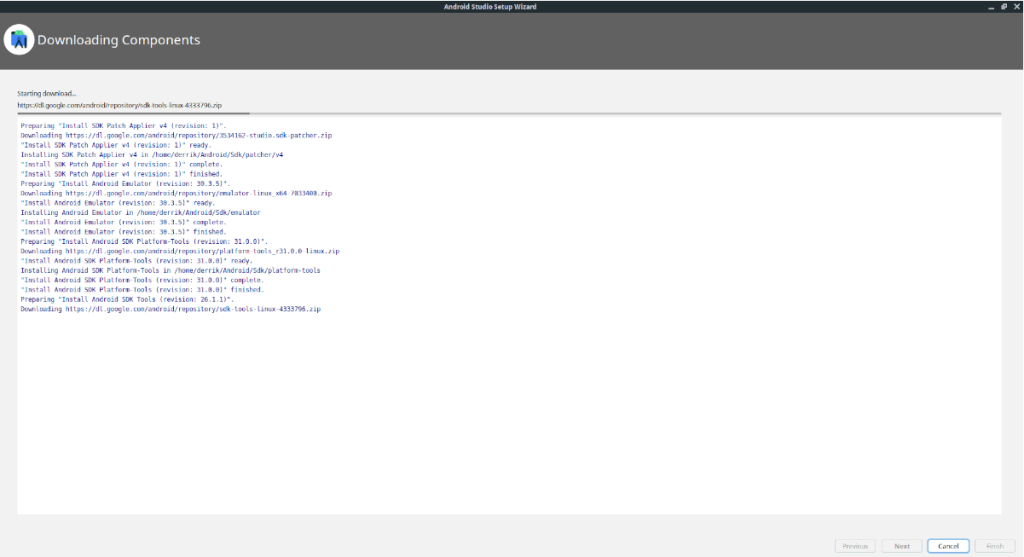
So installieren Sie Android Studio in Ubuntu – Flatpak-Installation
Wenn der eigenständige Downloader unter Ubuntu nicht zu Ihnen passt, ist eine andere Möglichkeit, das Android Studio unter Ubuntu zum Laufen zu bringen, über Flatpak. Die Flatpak-Installationsmethode ist ausgezeichnet, besonders wenn Sie die Art von Person sind, die nicht gerne mit dem Android Studio-Installationsprogramm herumbastelt.
Öffnen Sie zum Starten ein Terminalfenster und konfigurieren Sie die Flatpak-Laufzeit. Es ist erforderlich, um Flatpak-Pakete zu installieren. Sie sind sich nicht sicher, wie Sie die Flatpak-Laufzeit konfigurieren sollen? Wir können helfen! Folgen Sie unserem ausführlichen Leitfaden hier .
Nachdem Sie die Flatpak-Laufzeit eingerichtet haben, besteht der nächste Schritt im Installationsprozess darin, den Flathub App Store einzurichten. Dieser App Store enthält das Android Studio-Paket. Geben Sie unten den Befehl flatpak remote-add ein, damit es funktioniert .
flatpak remote-add --if-not-exists flathub https://flathub.org/repo/flathub.flatpakrepo
Sobald Flathub eingerichtet ist, können Sie mit dem flatpak-Installationsbefehl das neueste Android Studio auf Ihrem Ubuntu-PC installieren .
flatpak installiere flathub com.google.AndroidStudio
So installieren Sie Android Studio in Ubuntu – Installation des Snap-Pakets
Android Studio ist nicht nur auf Flathub verfügbar, sondern kann auch über den Ubuntu Snap Store installiert werden . Wenn Sie also einen einfachen Weg suchen, um Android Studio zu erhalten, aber Flatpak nicht mögen, ist dies der richtige Weg.
Um die Installation zu starten, öffnen Sie ein Terminalfenster. Sobald das Terminalfenster geöffnet ist, können Sie die Android Studio App mit Snap Install installieren .
sudo snap install android-studio --classic

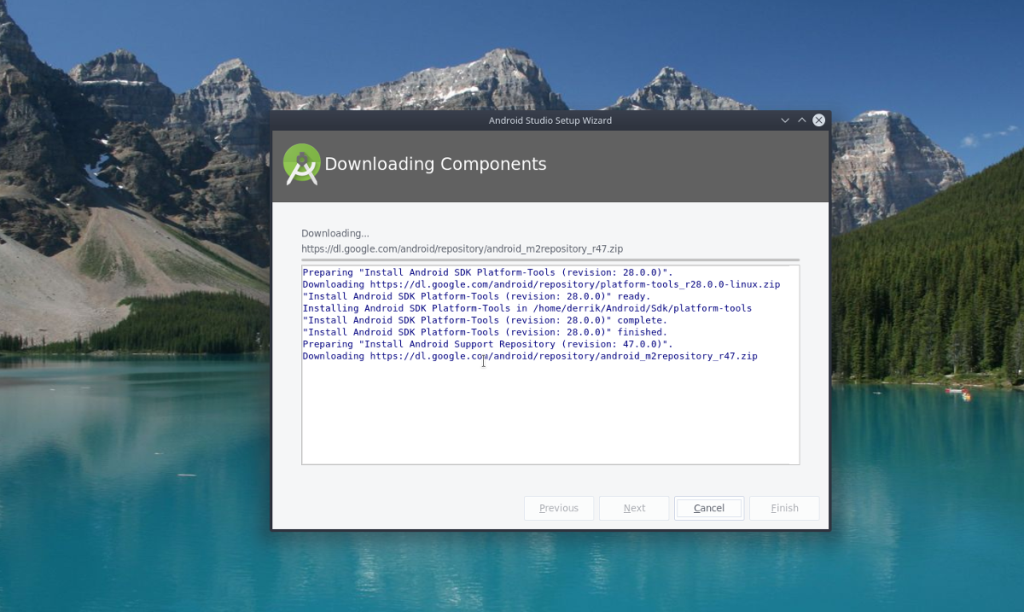
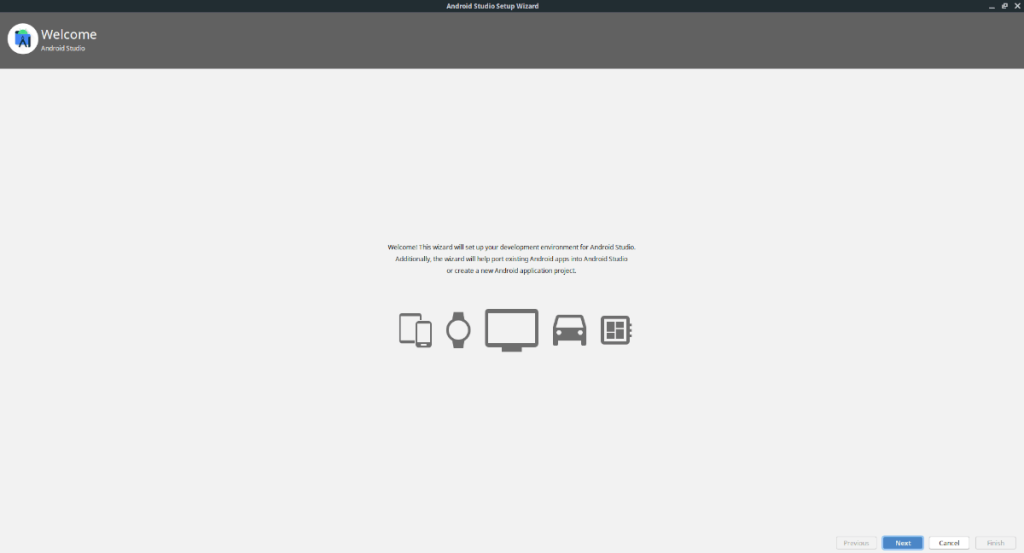
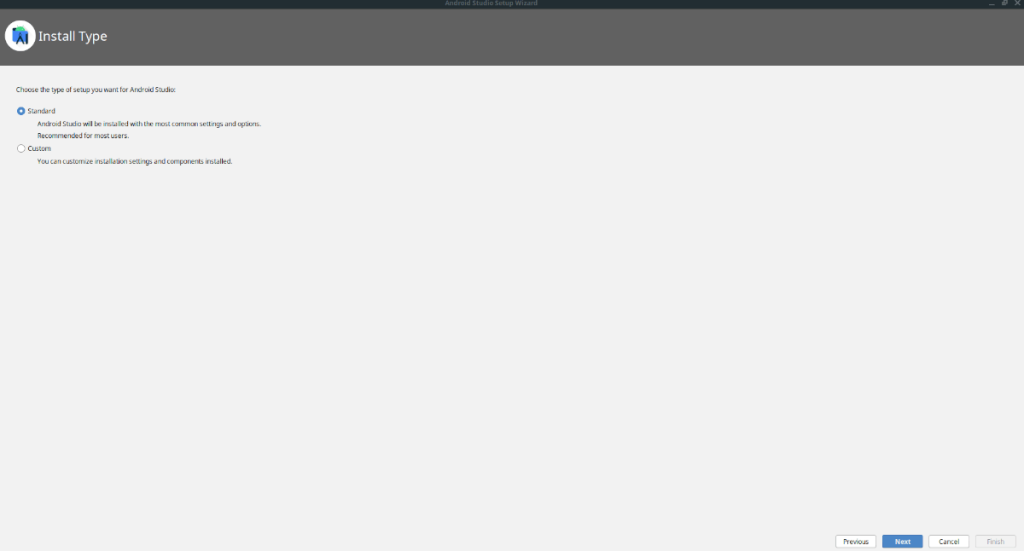
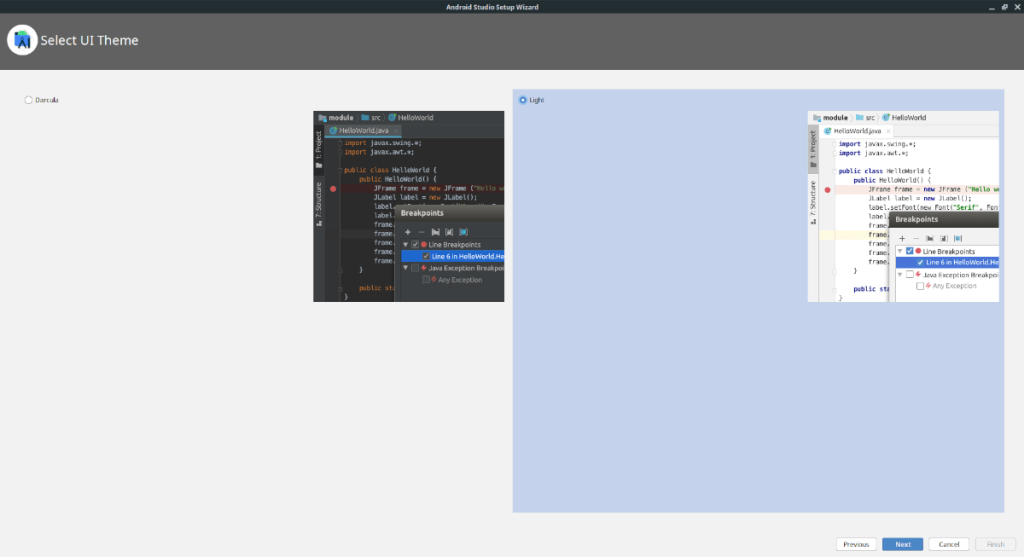
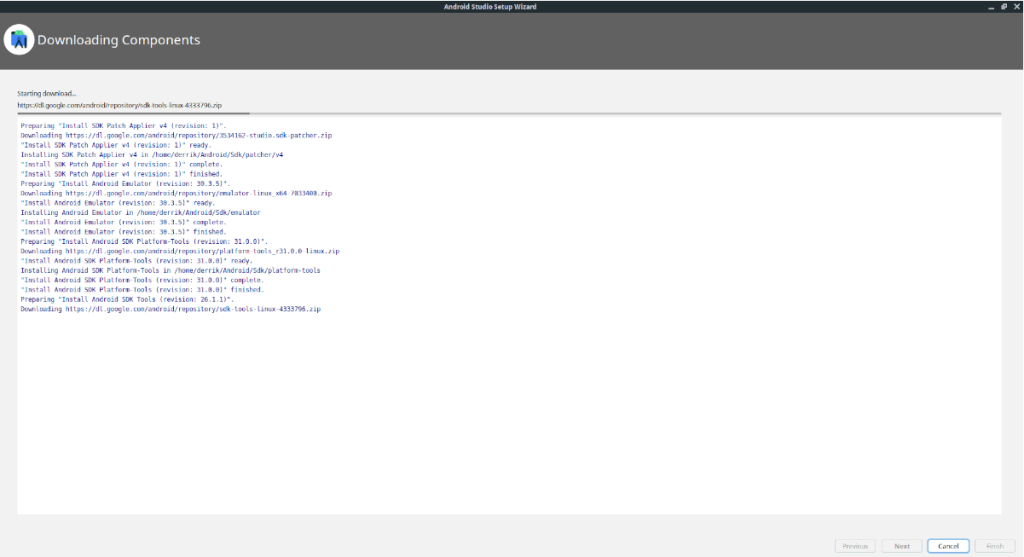


![Laden Sie FlightGear Flight Simulator kostenlos herunter [Viel Spaß] Laden Sie FlightGear Flight Simulator kostenlos herunter [Viel Spaß]](https://tips.webtech360.com/resources8/r252/image-7634-0829093738400.jpg)





