AppImages sind ein leistungsstarkes Tool unter Linux. Mit ihnen können Benutzer Linux-Programme herunterladen und ausführen, ohne dass eine umfangreiche Installation erforderlich ist. Da AppImages nicht wie traditionelle Programme in das System integriert werden, können sie eine flexible und effiziente Lösung bieten.
Für Benutzer, die regelmäßig eine Vielzahl von AppImages nutzen, aber keine Zeit mit manuellen Konfigurationen verschwenden möchten, ist AppImageLauncher die ideale Lösung. Diese Anwendung vereinfacht den Prozess erheblich.
AppImageLauncher erkennt automatisch, wenn ein AppImage unter Linux ausgeführt wird. Es erstellt eine Verknüpfung und fügt sie dem entsprechenden Ordner hinzu. Nachfolgend finden Sie eine detaillierte Anleitung zur Installation auf Ihrem Linux-System.
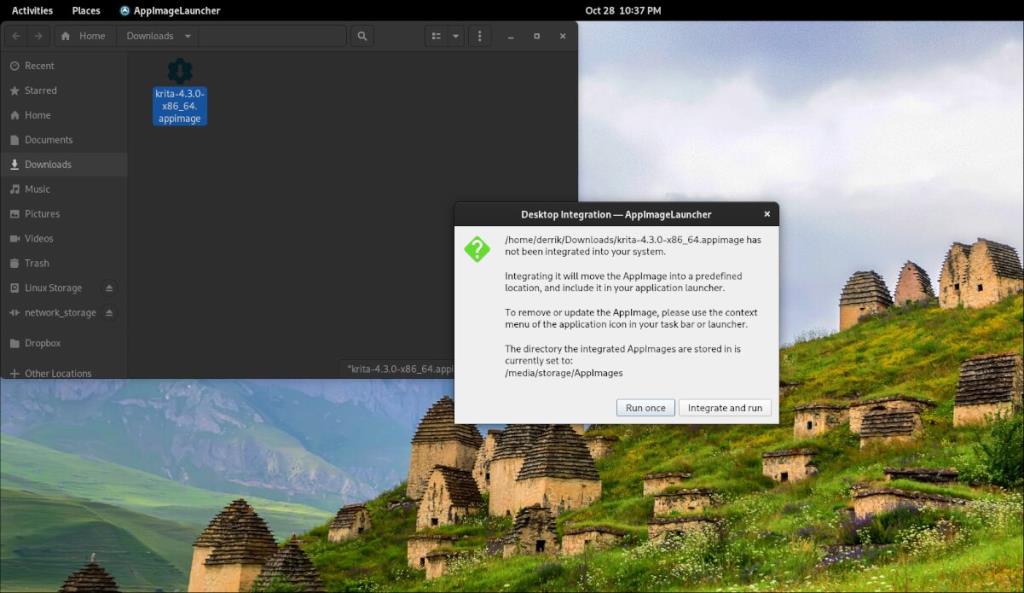
1. AppImageLauncher unter Linux installieren
Die Installation von AppImageLauncher ist einfach und unterstützt verschiedene Linux-Distributionen. Folgen Sie diesen Schritten:
1.1. Ubuntu
Für Ubuntu-Benutzer verwenden Sie den wget-Befehl, um das neueste DEB-Paket herunterzuladen und anschließend mit apt install zu installieren:
wget https://github.com/TheAssassin/AppImageLauncher/releases/download/v2.2.0/appimagelauncher_2.2.0-travis995.0f91801.bionic_amd64.deb
sudo apt install ./appimagelauncher_2.2.0-travis995.0f91801.bionic_amd64.deb
1.2. Debian
Für die Installation auf Debian nutzen Sie:
wget https://github.com/TheAssassin/AppImageLauncher/releases/download/v2.2.0/appimagelauncher_2.2.0-travis995.0f91801.bionic_amd64.deb
sudo dpkg -i appimagelauncher_2.2.0-travis995.0f91801.bionic_amd64.deb
sudo apt-get install -f
1.3. Arch Linux
Arch Linux-Nutzer können den trizen AUR-Helfer installieren und dann AppImageLauncher wie folgt einrichten:
sudo pacman -S git base-devel
git clone https://aur.archlinux.org/trizen.git
cd trizen/
makepkg -sri
trizen -S appimagelauncher
1.4. Fedora
Für Fedora-Benutzer ist der Installationsbefehl:
sudo dnf install https://github.com/TheAssassin/AppImageLauncher/releases/download/v2.2.0/appimagelauncher-2.2.0-travis995.0f91801.x86_64.rpm
1.5. OpenSUSE
Nutzen Sie den folgenden Befehl unter OpenSUSE:
wget https://github.com/TheAssassin/AppImageLauncher/releases/download/v2.2.0/appimagelauncher-2.2.0-travis995.0f91801.x86_64.rpm
sudo zypper install appimagelauncher-2.2.0-travis995.0f91801.x86_64.rpm
2. AppImageLauncher einrichten
Um AppImageLauncher erfolgreich einzurichten, befolgen Sie diese Schritte:
- Öffnen Sie das App-Menü und starten Sie AppImageLauncher.
- Suchen Sie den Abschnitt zu den Speicherorten für AppImage-Dateien und ändern Sie ihn nach Bedarf.
- Aktivieren Sie die Option Auto-Integration-Daemon automatisch starten im Einstellungsbereich.
3. Wo kann man AppImages für Linux herunterladen?
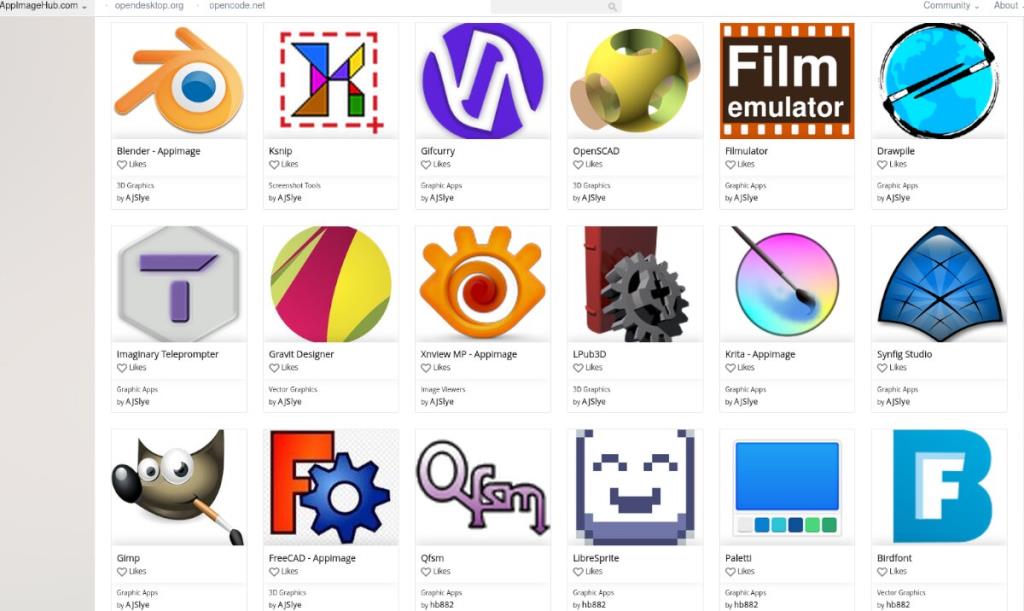
Eine der besten Quellen für AppImages ist AppImageHub. Hier sind die Schritte zum Herunterladen:
- Gehen Sie zu AppImageHub.com und wählen Sie eine Kategorie.
- Wählen Sie ein gewünschtes AppImage aus der angezeigten Liste aus.
- Klicken Sie auf die Schaltfläche „Dateien“, um die verfügbaren Downloads anzuzeigen.
- Wählen Sie die Download-Schaltfläche, um das AppImage auf Ihren Computer zu speichern.
Sobald der Download abgeschlossen ist, öffnen Sie den Downloads-Ordner im Linux-Dateimanager.
4. Installieren von AppImages unter Linux mit AppImageLauncher
Die Installation von AppImages über AppImageLauncher ist ein schneller Prozess:
- Öffnen Sie den Downloads-Ordner.
- Rechtsklicken Sie auf das heruntergeladene AppImage, wählen Sie „Öffnen mit“ und dann „AppImageLauncher“.
- Bestätigen Sie im Popup-Fenster mit „Integrieren und ausführen“. Dadurch wird das AppImage auf Ihrem Linux-Computer installiert.
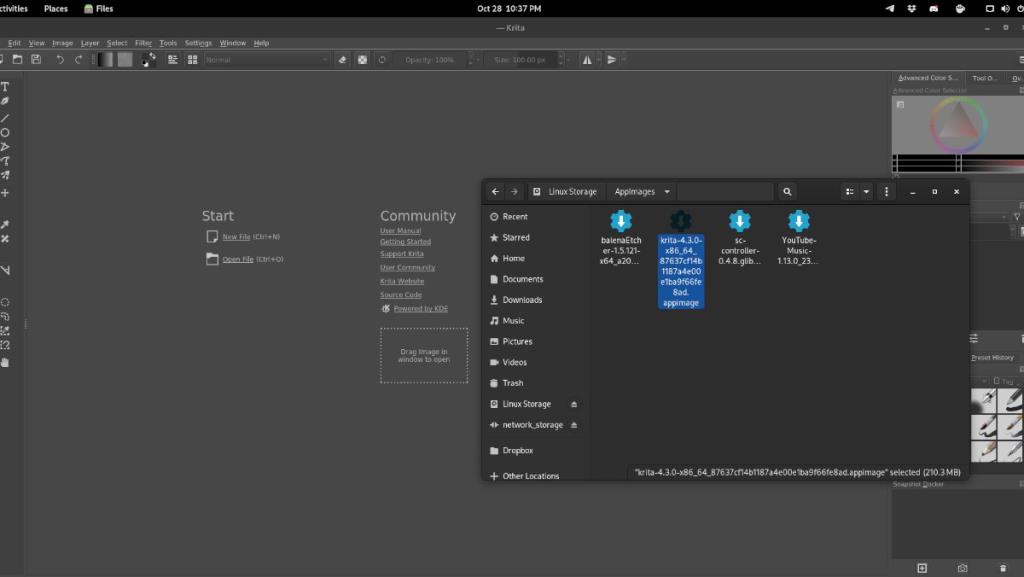

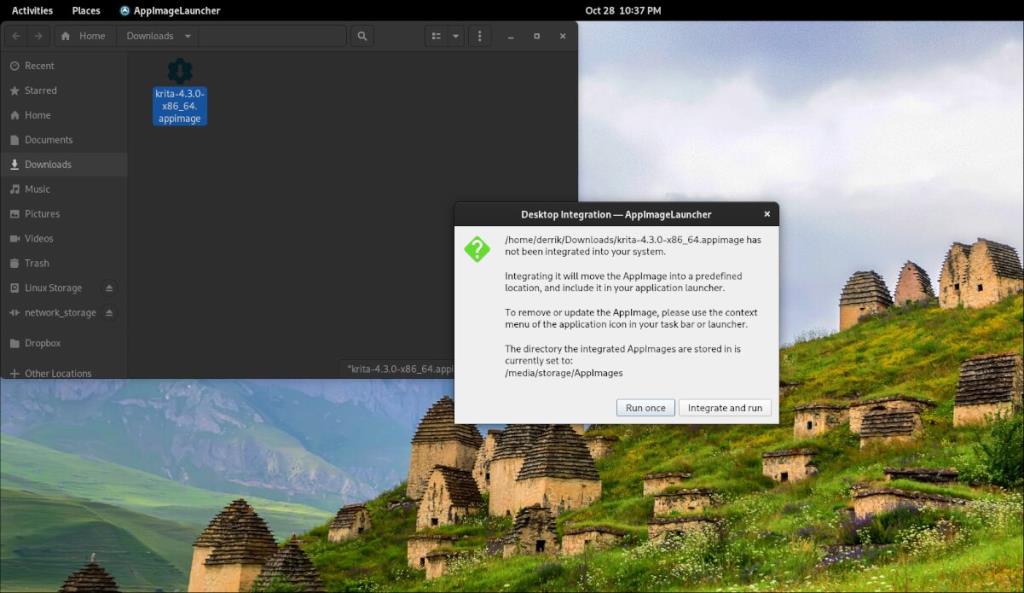
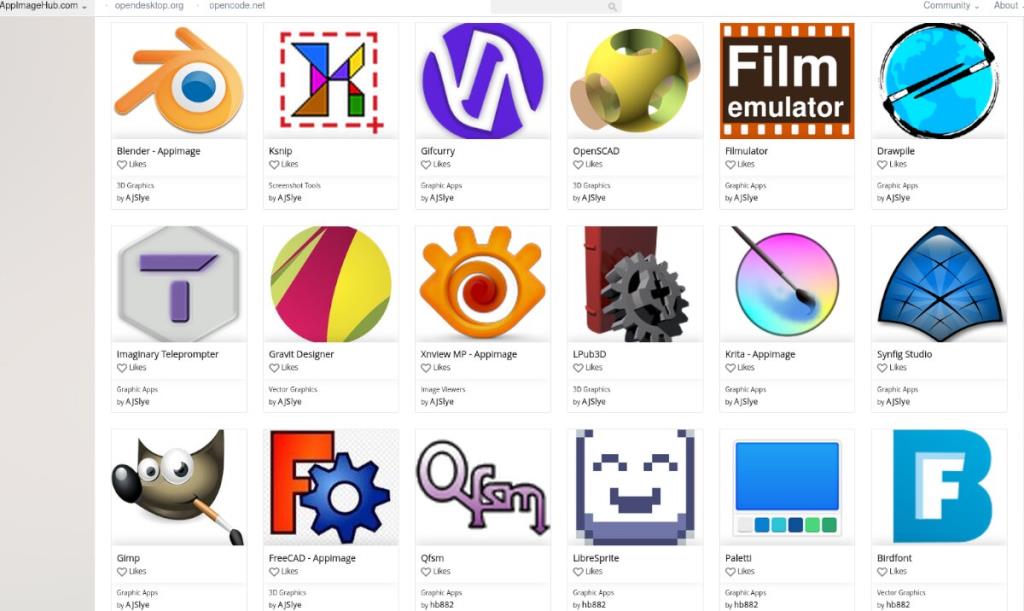
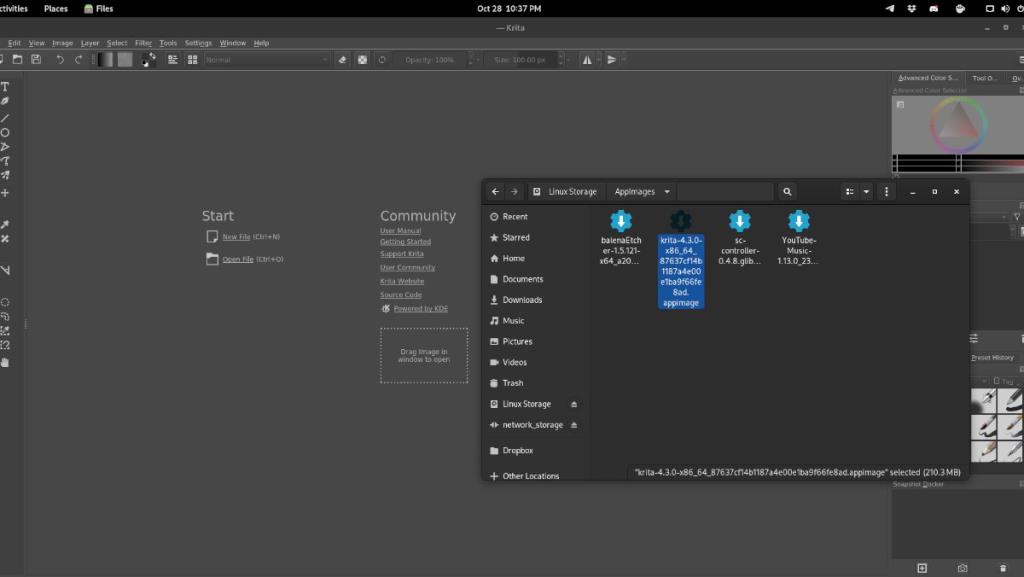


![Laden Sie FlightGear Flight Simulator kostenlos herunter [Viel Spaß] Laden Sie FlightGear Flight Simulator kostenlos herunter [Viel Spaß]](https://tips.webtech360.com/resources8/r252/image-7634-0829093738400.jpg)






Hans Artur -
Wahnsinn, wie leicht die Installation ist! Ich hab's gerade für eine neue Spiele-App ausprobiert. Vielen Dank für die Anleitung!
Hannah02 -
Ich finde, AppImages sind die Zukunft. Niemand möchte ständig in Repositories suchen. Einfach runterladen und starten! Woah!
Viktor99 -
Vielen Dank für die Anleitung! Ein wirklich nützlicher Leitfaden, der mir sehr geholfen hat. Ich werde ihn auf jeden Fall speichern
Jan K. -
Ich finde es super, dass man die AppImages einfach löschen kann, ohne sich um Abhängigkeiten zu kümmern. Echt praktisch!
Kurt D. -
Ich hätte nicht gedacht, dass es so einfach ist, AppImages zu nutzen! Das gibt mir ein gutes Gefühl, neue Software auszuprobieren
Heidi L. -
Ich möchte mehr über AppImage und seine Vorteile im Vergleich zu anderen Paketformaten erfahren! Gibt es dazu weitere Artikel
Stefan P. -
Toller Post! Ich hätte nie gedacht, dass die Installation von Software auf Linux so einfach sein kann. Ich liebe AppImages
Mia das Panda -
Habe gerade das neue AppImage von "Kdenlive" ausprobiert und ich liebe es! So einfach zu bedienen und die Installation war ein Kinderspiel!
Alex der Gamer -
Leute, versucht mal das AppImage von "GIMP"! Es läuft super und die Installation war ein Kinderspiel. Einfach klasse
Felix König -
Das Installationsverfahren ist wirklich einfach! Ich habe sogar ein Spiel installiert, das ich schon lange ausprobieren wollte. Vielen Dank für den Beitrag
Flo90 -
Ich habe das Problem mit dem Berechtigungsfehler. Ich habe alles genau nach der Anleitung gemacht. Hat jemand einen Tipp?
Ben A. -
Ich finde die Flexibilität von AppImages einfach unglaublich. Ich kann die Software auf jeder Linux-Distribution nutzen! Daumen hoch!
Tommy the Cat -
Haha, das Installieren von AppImages war ein lustiges Erlebnis für mich, weil ich es versehentlich ein paar Mal falsch gemacht habe! Jetzt klappt's! 😸
Niko W. -
Hat jemand von euch schon mal eine AppImage-Version von VS Code ausprobiert? Funktioniert das gut
Max Müller -
Danke für die klare Anleitung! AppImages unter Linux zu installieren, war immer etwas, das mich verwirrt hat. Aber jetzt ist es so einfach! 😄
Petra T. -
Das Installationssystem von AppImages macht es so viel einfacher, neue Software auszuprobieren. Ich kann es jedem Linux-Nutzer empfehlen
Robin F. -
Ein wirklich hilfreicher Beitrag! Ich werde die AppImages definitiv in meine täglichen Linux-Nutzungen integrieren. Danke!
Anne K. -
Ich finde es toll, dass man keine Root-Rechte benötigt, um AppImages zu nutzen. Sehr praktisch, vor allem für Einsteiger
Tommy Katze -
Coole Informationen! Ich liebe die Flexibilität von AppImages! Sie machen das Leben in Linux viel einfacher.
Sara H. -
Ich habe gehört, dass AppImages auch portable sind. Ist das richtig? Das wäre großartig, besonders wenn ich auf verschiedene Systeme arbeite.
Klara B. -
Ich war skeptisch, ob ich AppImages wirklich benutzen kann, aber die Installation war so einfach! Ich bin beeindruckt
Lisa M. -
Ich danke dem Autor für die tolle Anleitung! Ich hatte immer Probleme mit der Softwareinstallation auf Linux, aber AppImages haben das alles verändert.
Júlia S. -
Kann mir jemand erklären, wie man AppImages über die terminal verwenden kann? Ich bin neu in dieser Linux-Welt
Emma L. -
Ich finde die Idee von AppImages fantastisch. Vor allem die Kompatibilität zwischen verschiedenen Distributionen ist ein großer Vorteil!
Franz Jäger -
Schöner Artikel! Ich habe mein erstes AppImage heute installiert und es hat super funktioniert. Einfach genial
Sophie Schmidt -
Ich habe einen Fehler bei der Installation gehabt. Kann mir jemand helfen? Ich verwende Ubuntu 22.04 und es funktioniert nicht so wie beschrieben
Lina Katze -
Hat jemand Erfahrungen mit AppImages unter Arch Linux gemacht? Ich kämpfe ein wenig damit
Uwe der Nerd -
Habe das Tutorial ausprobiert und es funktioniert perfekt! Ich bin ein großer Fan von AppImages, besonders weil man sie einfach unterwegs nutzen kann
Marco.at -
Ich benutze AppImages schon eine Weile und liebe es! Einfach im Terminal ausführen und keine Abhängigkeiten kümmern. Perfekt!