XeroLinux ist ein elegantes, Arch-basiertes Linux-Betriebssystem, das den KDE Plasma-Desktop verwendet. Leider ist es ein kleines Projekt mit nur einem Betreuer. Wenn Sie jedoch KDE lieben und Arch Linux ausprobieren möchten, ist XeroLinux eine hervorragende Option. So richten Sie XeroLinux auf Ihrem PC ein.

Erstellt mit GIMP
XeroLinux wird heruntergeladen
Um XeroLinux herunterzuladen, besuchen Sie die Website des Projekts . Sobald Sie auf der Website sind, scrollen Sie nach unten zur Schaltfläche „Jetzt herunterladen“ auf der Seite und klicken Sie mit der Maus darauf.
Nachdem Sie die Schaltfläche „Jetzt herunterladen“ ausgewählt haben, wird ein neuer Tab auf der XeroLinux SourceForge-Seite geöffnet. Anschließend wird die neueste XeroLinux-ISO-Datei heruntergeladen. Die Datei ist 2,8 GB groß, daher kann der Download einige Zeit dauern.
Erstellen des XeroLinux USB-Installationsprogramms
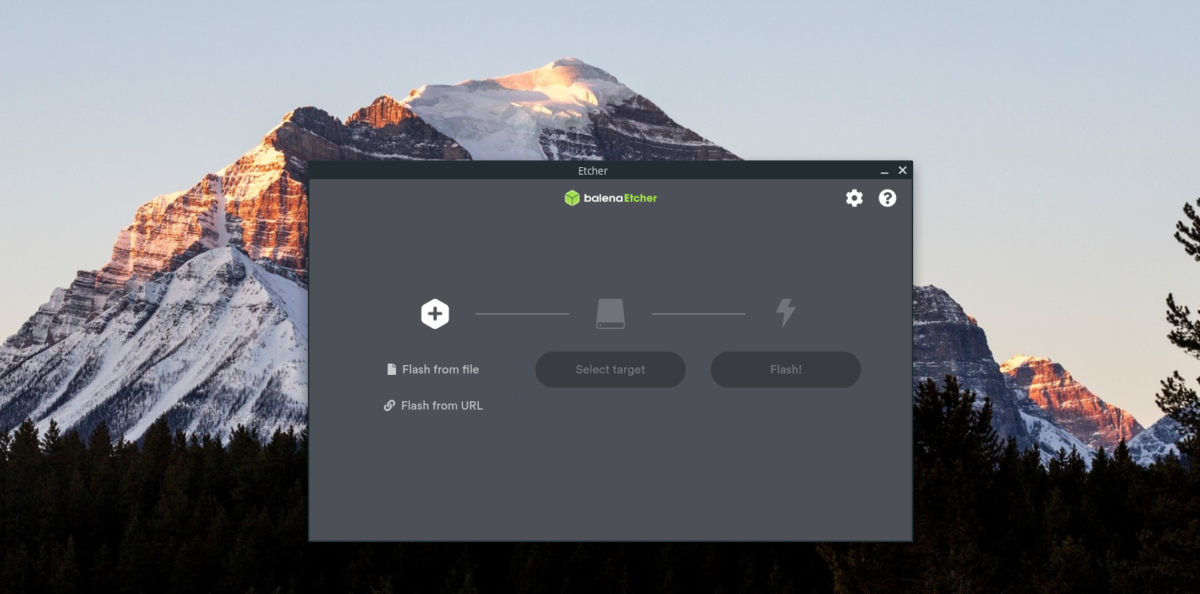
Nachdem die XeroLinux-ISO-Datei heruntergeladen wurde, ist es an der Zeit, das USB-Installationsprogramm zu erstellen. Gehen Sie dazu zu Etcher.io , um das Etcher-Tool herunterzuladen. Dieses Programm ist mit Linux-, Mac- und Windows-Systemen kompatibel.
Sobald Sie Etcher heruntergeladen haben, öffnen Sie es und befolgen Sie die nachstehenden Schritt-für-Schritt-Anweisungen, um Ihr USB-Installationsprogramm zu erstellen.
Schritt 1: Suchen Sie in der Etcher-App die Schaltfläche „Flash from file“ und klicken Sie mit der Maus darauf. Verwenden Sie dann das Popup-Fenster, um nach der XeroLinux-ISO-Datei zu suchen.
Schritt 2: Nachdem Sie die XeroLinux-ISO-Datei ausgewählt haben, stecken Sie Ihren USB-Stick in den USB-Anschluss Ihres Computers. Klicken Sie dann mit der Maus auf die Schaltfläche „Ziel auswählen“. Klicken Sie abschließend im Menü „Ziel auswählen“ auf Ihr USB-Laufwerk.
Schritt 3: Finden Sie den „Flash!“ Klicken Sie auf die Schaltfläche und klicken Sie mit der Maus darauf, um den Flash-Vorgang zu starten. Der Etcher-Flash-Vorgang wird einige Zeit dauern, da XeroLinux eine ziemlich große ISO ist.
Sobald der Flash-Vorgang abgeschlossen ist, haben Sie ein bootfähiges XeroLinux-USB-Installationsprogramm erstellt. Starten Sie als Nächstes Ihren Computer im BIOS neu und konfigurieren Sie ihn so, dass er über USB startet, um XeroLinux zu installieren.
XeroLinux installieren
Um XeroLinux zu installieren, suchen Sie auf der Seite „XeroLinux Welcome“ nach der Schaltfläche „XeroLinux Installer starten“. Klicken Sie darauf, um das Installationstool zu starten. Befolgen Sie dann die nachstehenden Schritt-für-Schritt-Anweisungen.
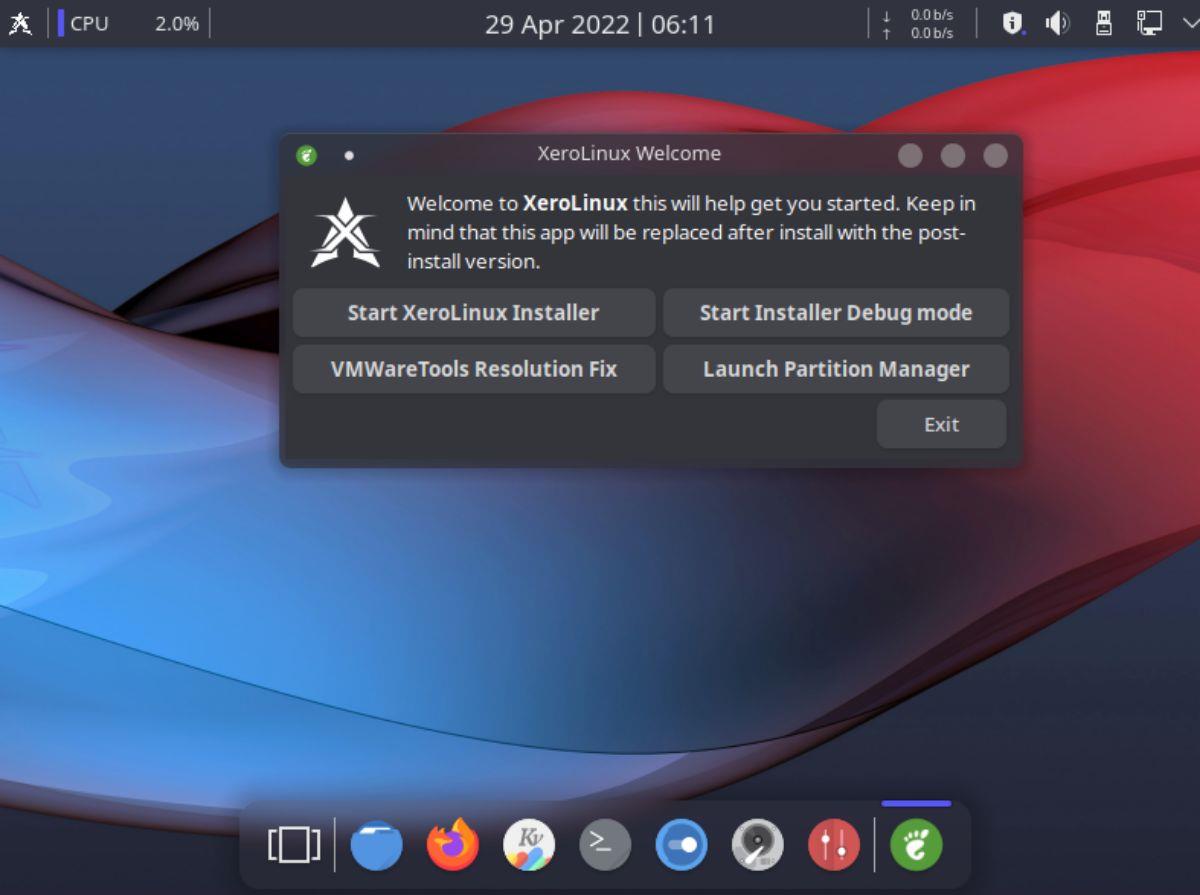
Schritt 1: Nachdem Sie „XeroLinux Installer starten“ ausgewählt haben, ist die erste Seite, die Sie sehen, die Begrüßungsseite/Sprachauswahlseite. Wählen Sie im Menü Ihre Sprache aus und klicken Sie auf „Weiter“, um fortzufahren.
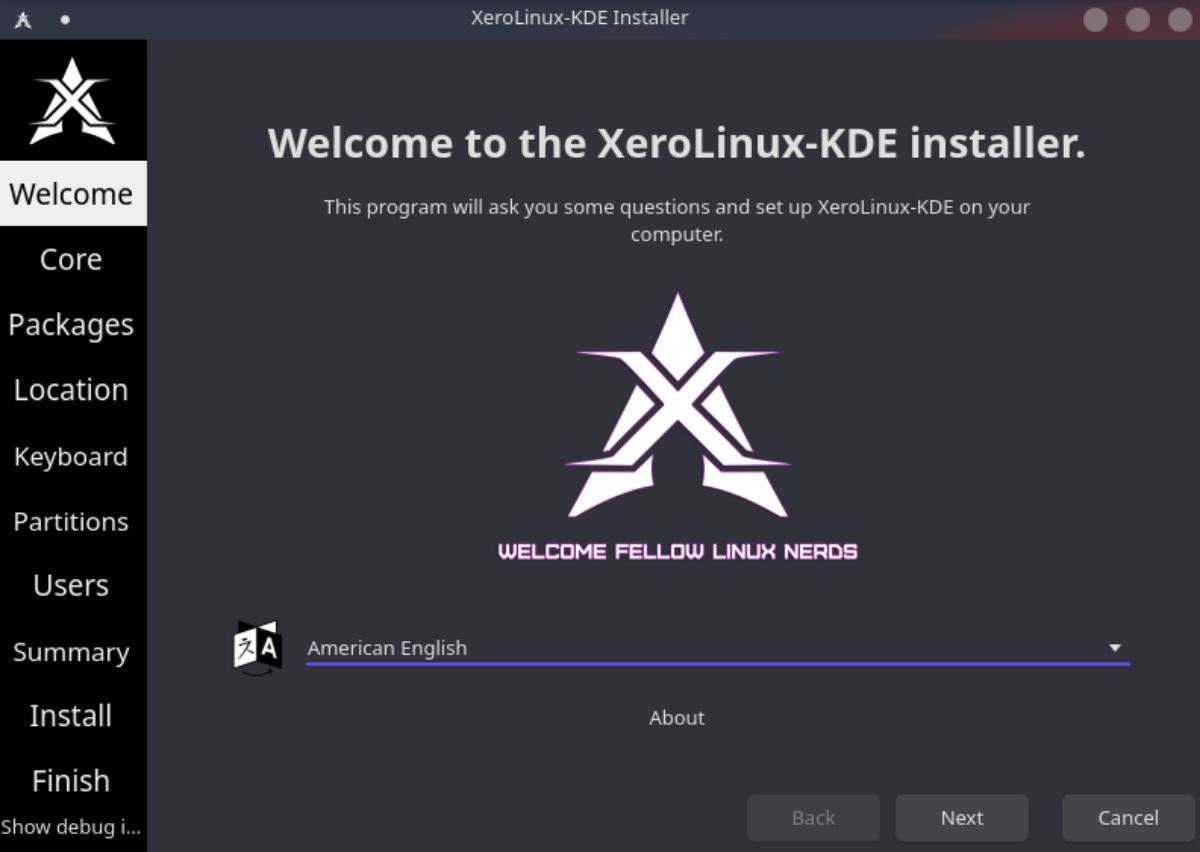
Schritt 2: An dieser Stelle im Installationsprogramm werden Sie aufgefordert, Ihre Kernpakete auszuwählen. Standardmäßig ist „Stock Arch Kernel“ ausgewählt. Sie können jedoch auch alle anderen Optionen prüfen, z. B. Grafiktreiber, Druckunterstützung usw.
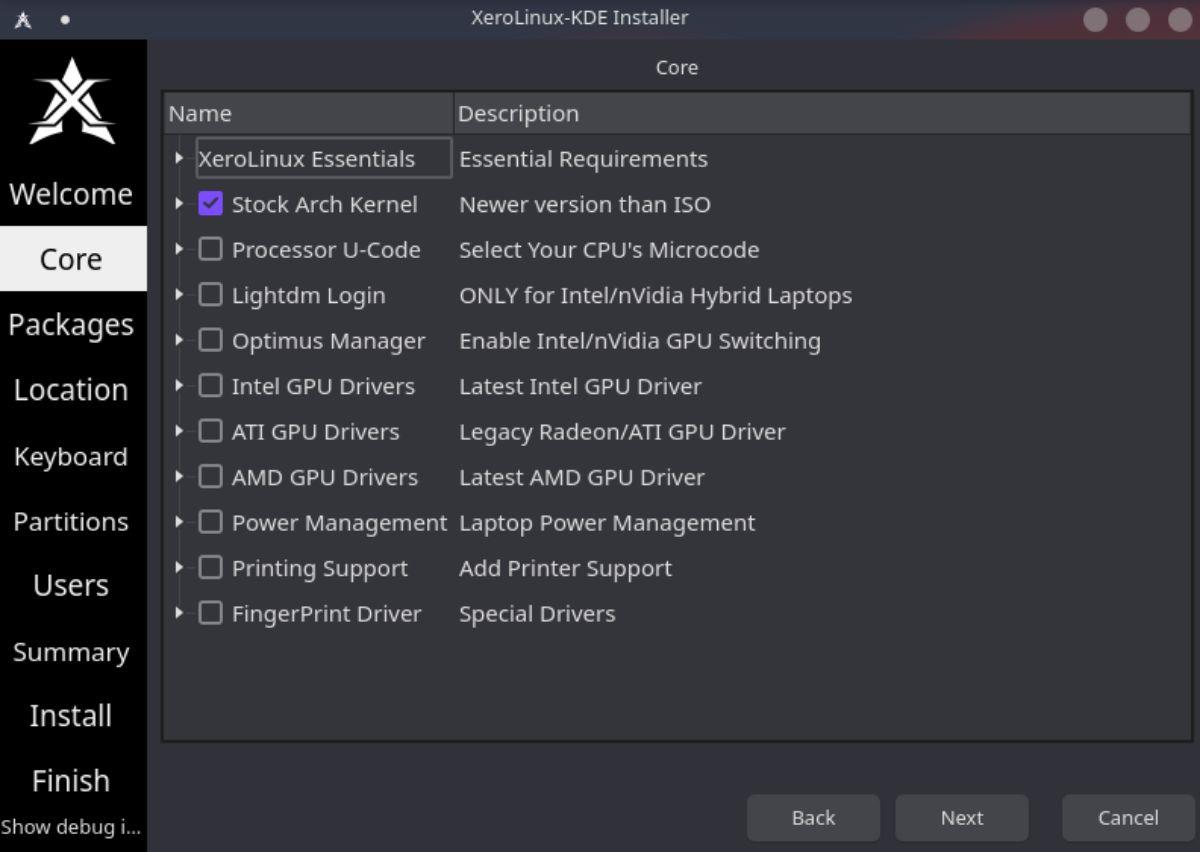
Wenn Sie fertig sind, klicken Sie auf die Schaltfläche „Weiter“, um fortzufahren.
Schritt 3: Nachdem Sie Ihre Kernpakete ausgewählt haben, werden Sie von Xero aufgefordert, weitere zusätzliche Pakete für die Installation auszuwählen. Es gibt viele Möglichkeiten, einschließlich iOS/Android-Unterstützung, Entwicklungstools, Grafiktools, Internettools, Paketmanager usw.
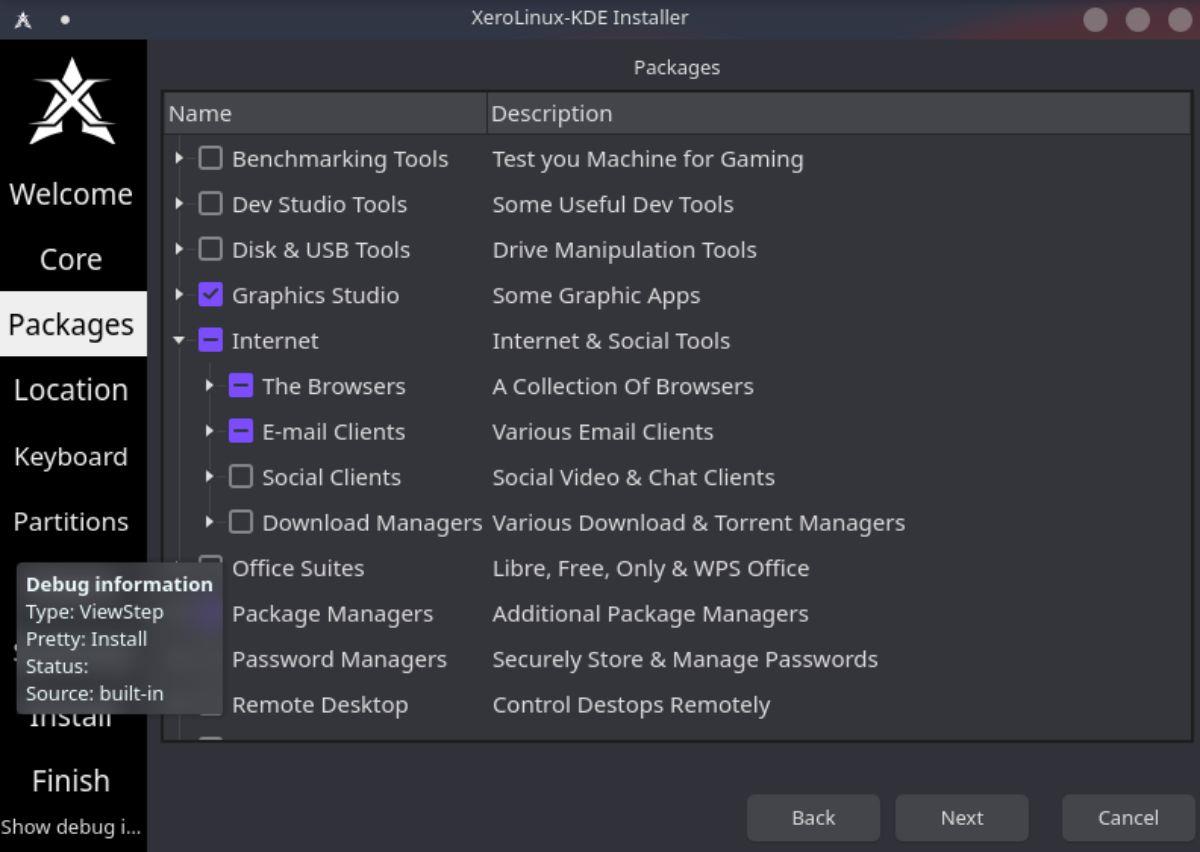
Schritt 4: Nachdem Sie Ihre Pakete ausgewählt haben, ist es an der Zeit, eine Zeitzone für XeroLinux auszuwählen. Klicken Sie mit der Maus auf den Standort der Weltkarte, in dem Sie leben. Das XeroLinux-Installationsprogramm richtet bei der Auswahl Ihres Standorts die richtige Zeitzone ein.
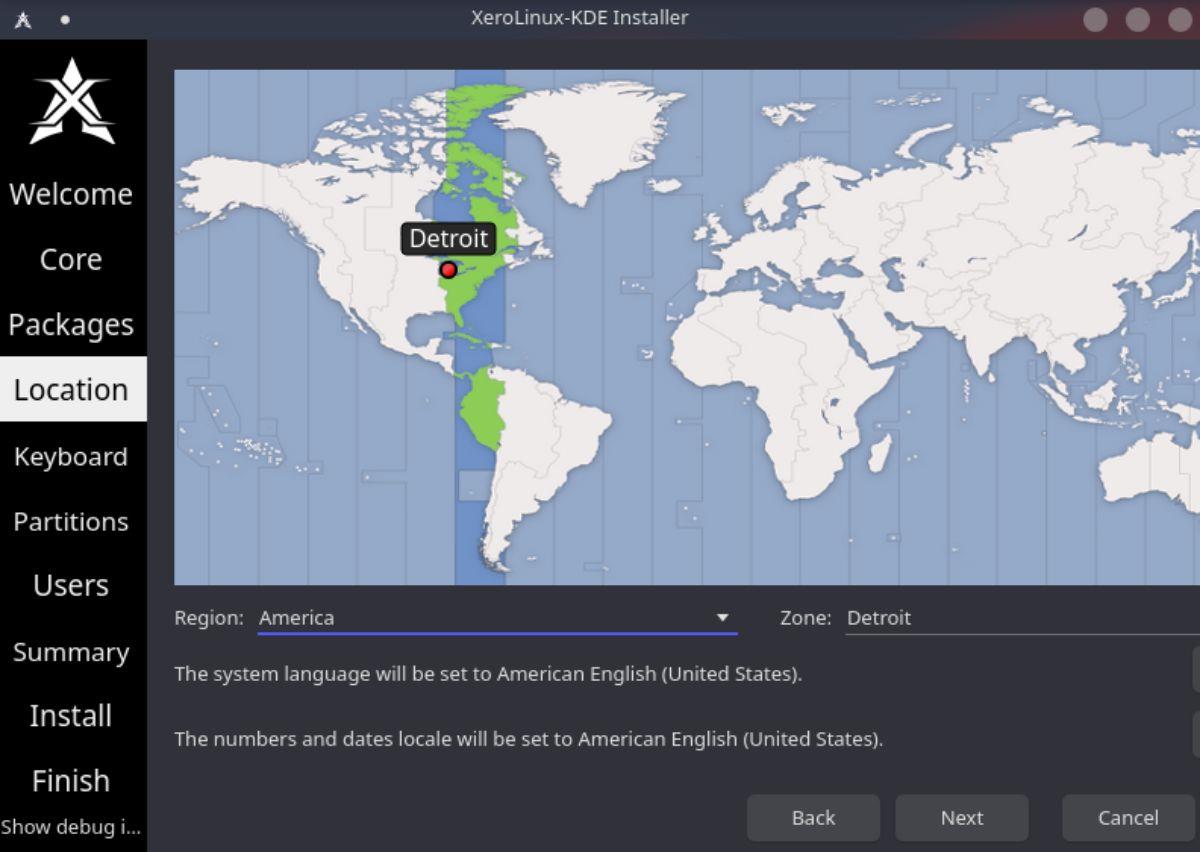
Schritt 5: Sobald die Zeitzone festgelegt ist, werden Sie von XeroLinux aufgefordert, ein Tastaturlayout auszuwählen. Standardmäßig versucht das Installationstool, Ihre Tastatur zu erkennen. Wenn das Layout jedoch falsch ist, sehen Sie sich die Liste an, um das richtige auszuwählen.
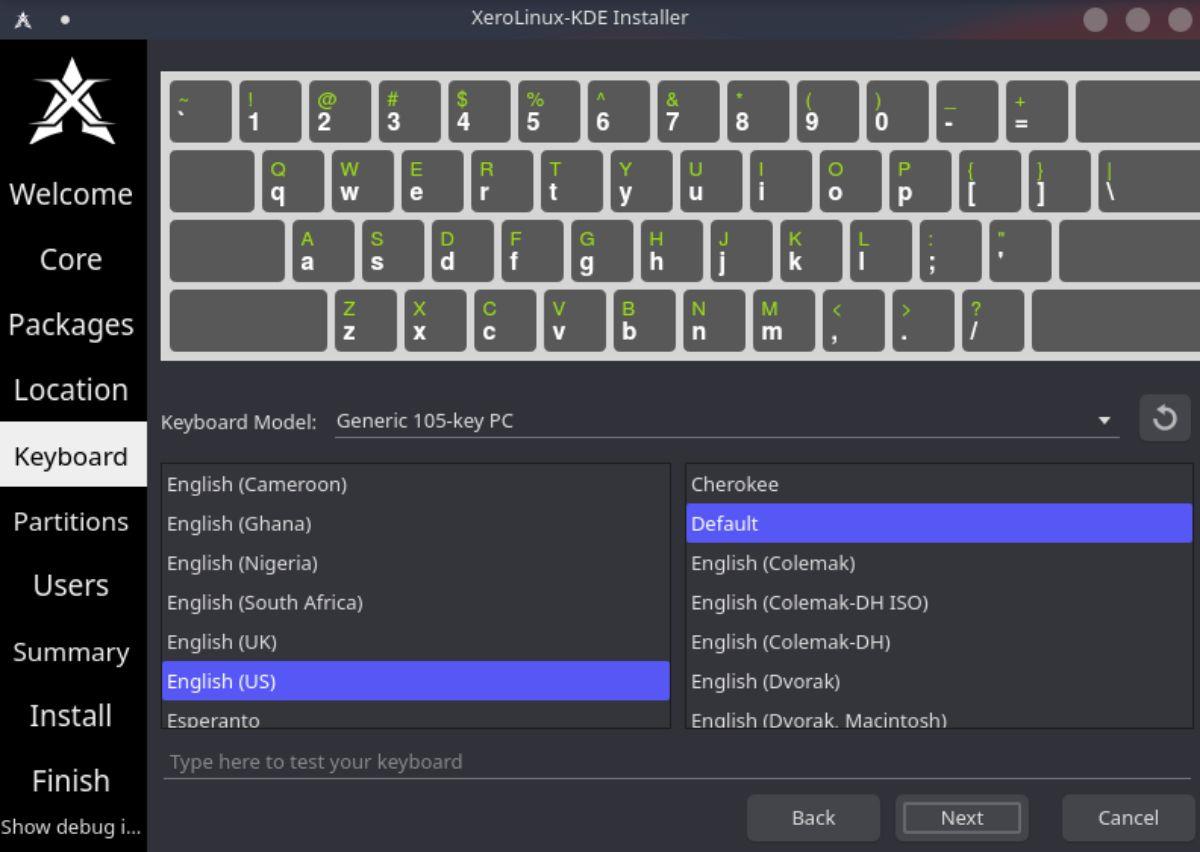
Schritt 6: Sie müssen nun Ihren Installationstyp auswählen. Suchen Sie das Menü „Speichergerät auswählen“ und wählen Sie das Laufwerk aus, auf dem Sie XeroLinux installieren möchten. Wählen Sie dann „Datenträger löschen“ als Installationstyp.
Sie möchten „Datenträger löschen“ nicht verwenden? Wenn Sie ein Experte sind, können Sie die „manuelle“ Partitionierung oder eine andere verfügbare Option im XeroLinux-Installationstool wählen.
Schritt 7: Nachdem Sie einen Installationstyp ausgewählt haben, werden Sie von XeroLinux aufgefordert, Ihr Benutzerkonto, Ihren Computernamen, Ihr Passwort usw. zu konfigurieren. Verwenden Sie die leeren Textfelder, um die Informationen auszufüllen.
Hinweis: Aktivieren Sie „Automatisch anmelden, ohne nach dem Passwort zu fragen“, wenn Sie möchten, dass sich XeroLinux anmeldet, ohne auf dem Anmeldebildschirm ein Passwort einzugeben.
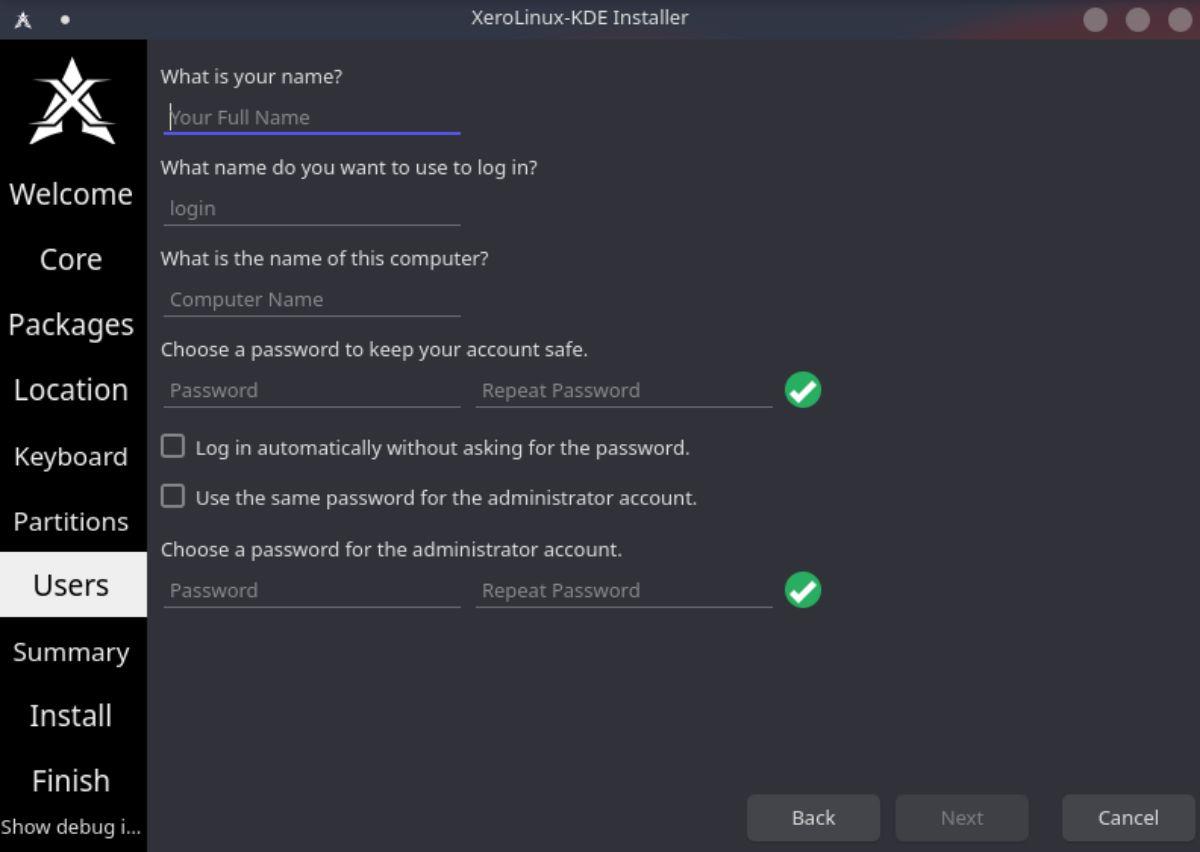
Wenn alle Informationen ausgefüllt sind, finden Sie die Schaltfläche „Weiter“.
Schritt 8: Auf der nächsten Seite fasst XeroLinux zusammen, was es während des Installationsvorgangs mit Ihrem Computer tun wird. Schauen Sie sich die Zusammenfassung an. Nachdem Sie die Zusammenfassung gelesen haben, suchen Sie die Schaltfläche „Installieren“ und klicken Sie mit der Maus darauf, um die Installation zu starten.
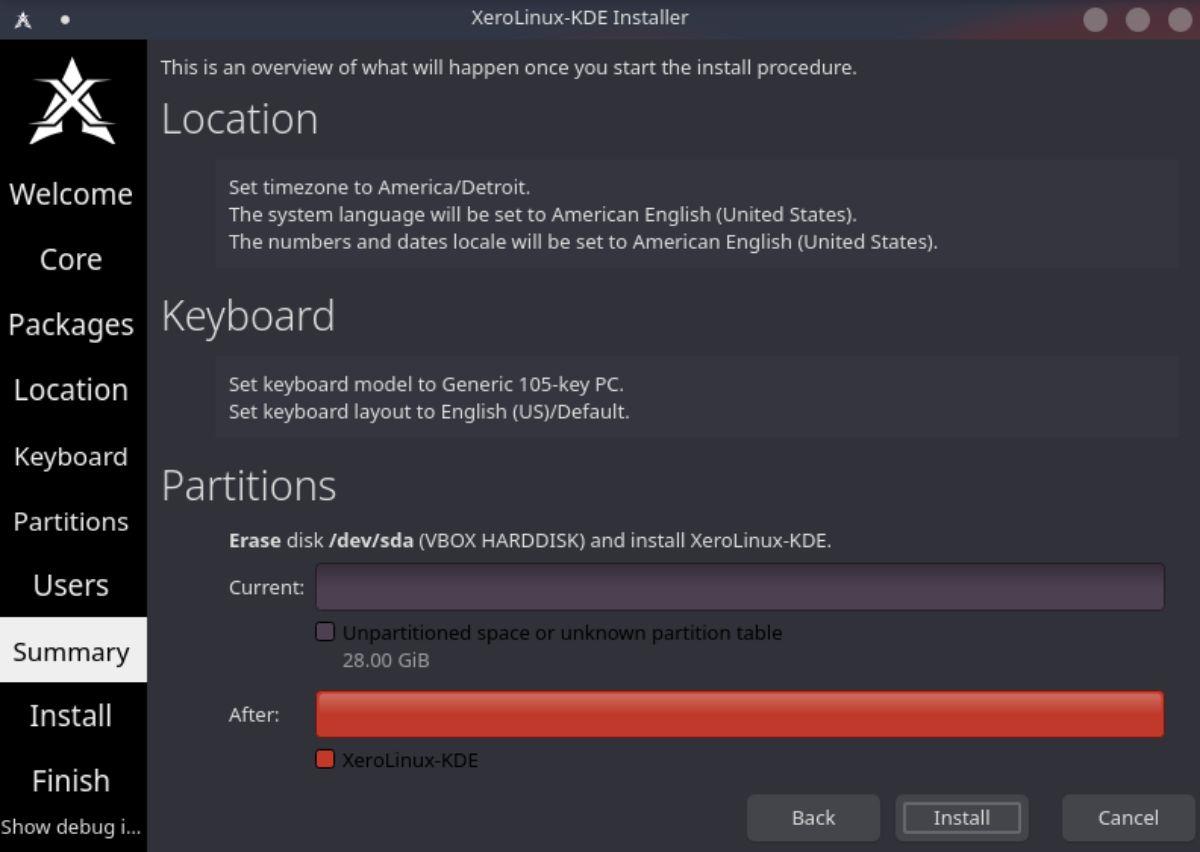
Schritt 9: Wenn die Schaltfläche „Installieren“ ausgewählt wird, beginnt XeroLinux mit der Installation auf Ihrem Computer. Dieser Vorgang wird einige Zeit in Anspruch nehmen, da noch viel einzurichten ist. Wenn der Einrichtungsvorgang abgeschlossen ist, starten Sie Ihren Computer neu, um Ihre neue XeroLinux-Installation zu verwenden.

Erstellt mit GIMP


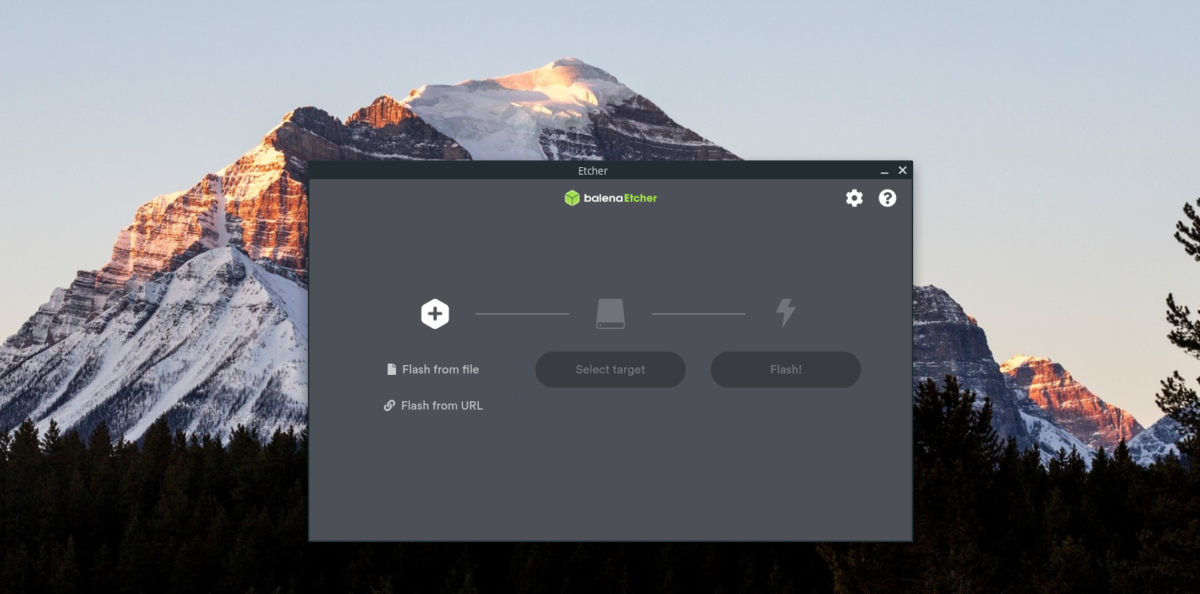
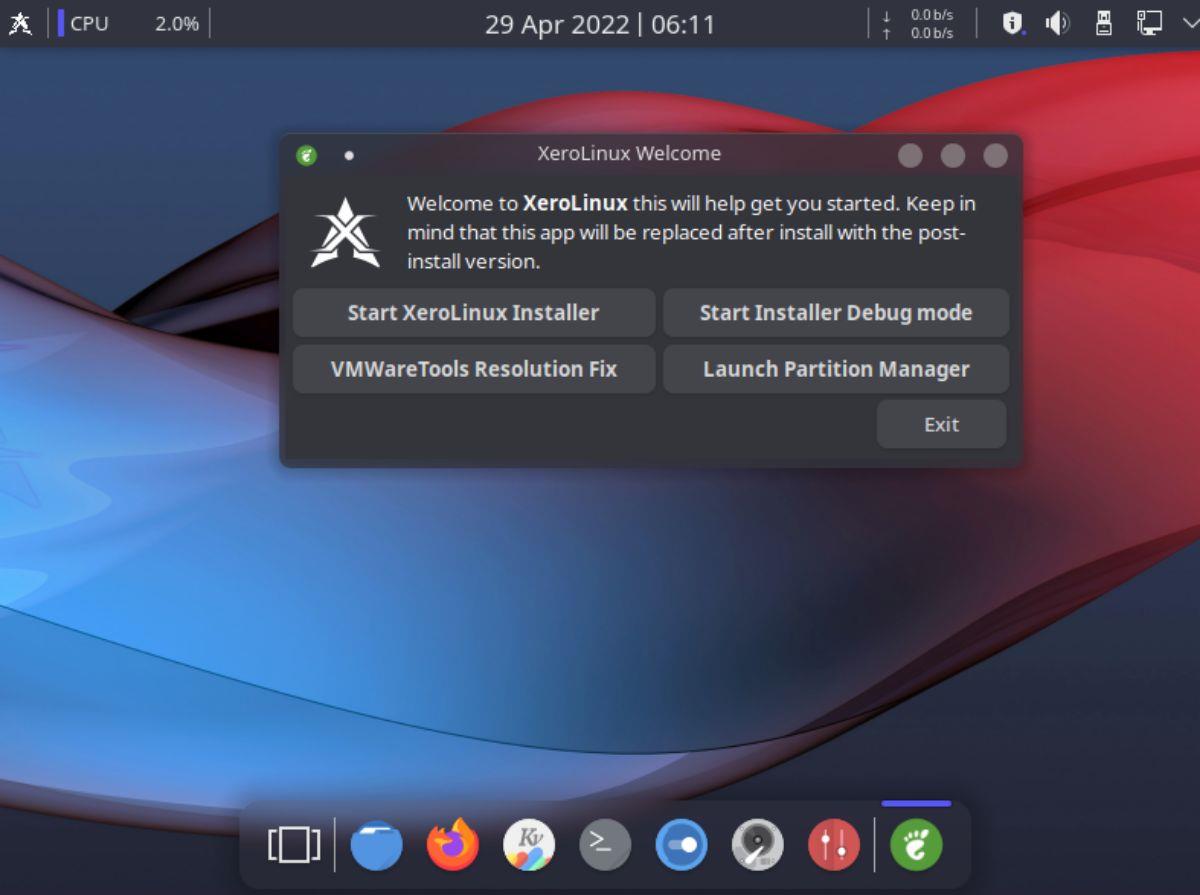
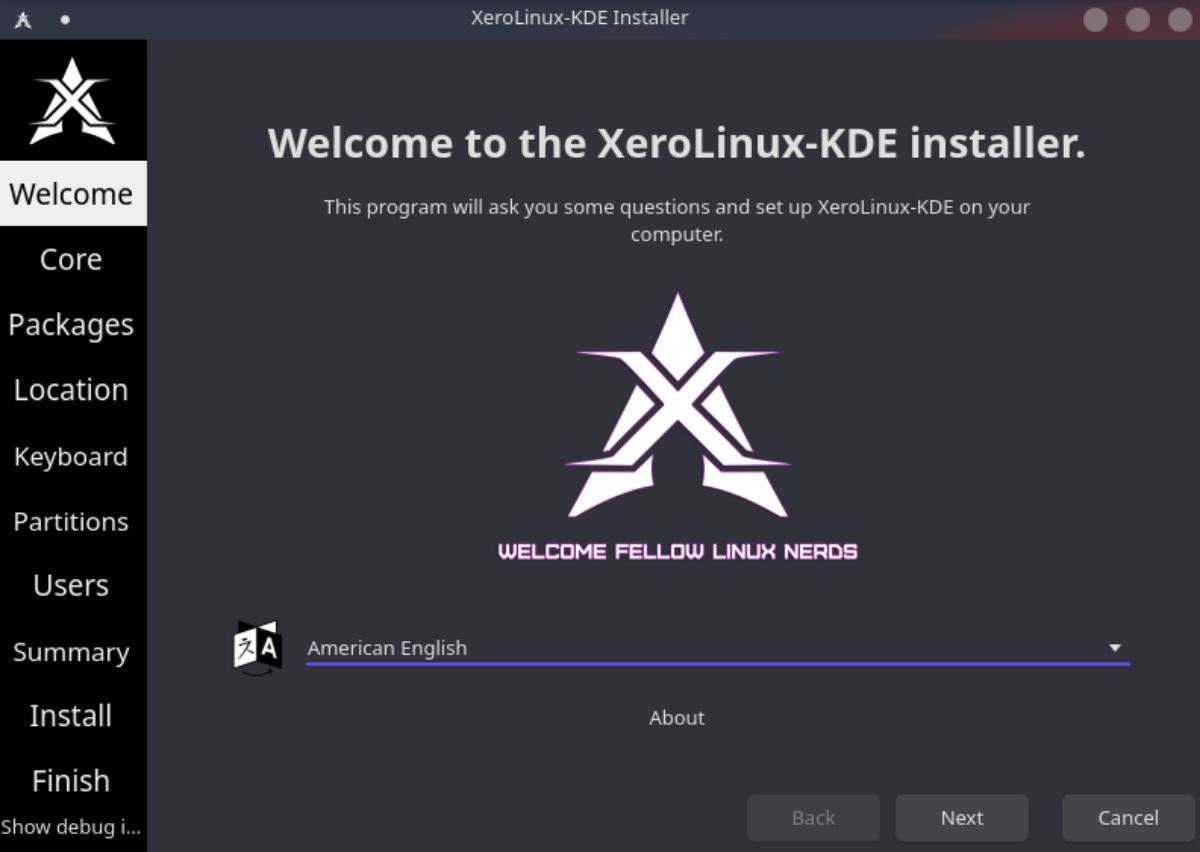
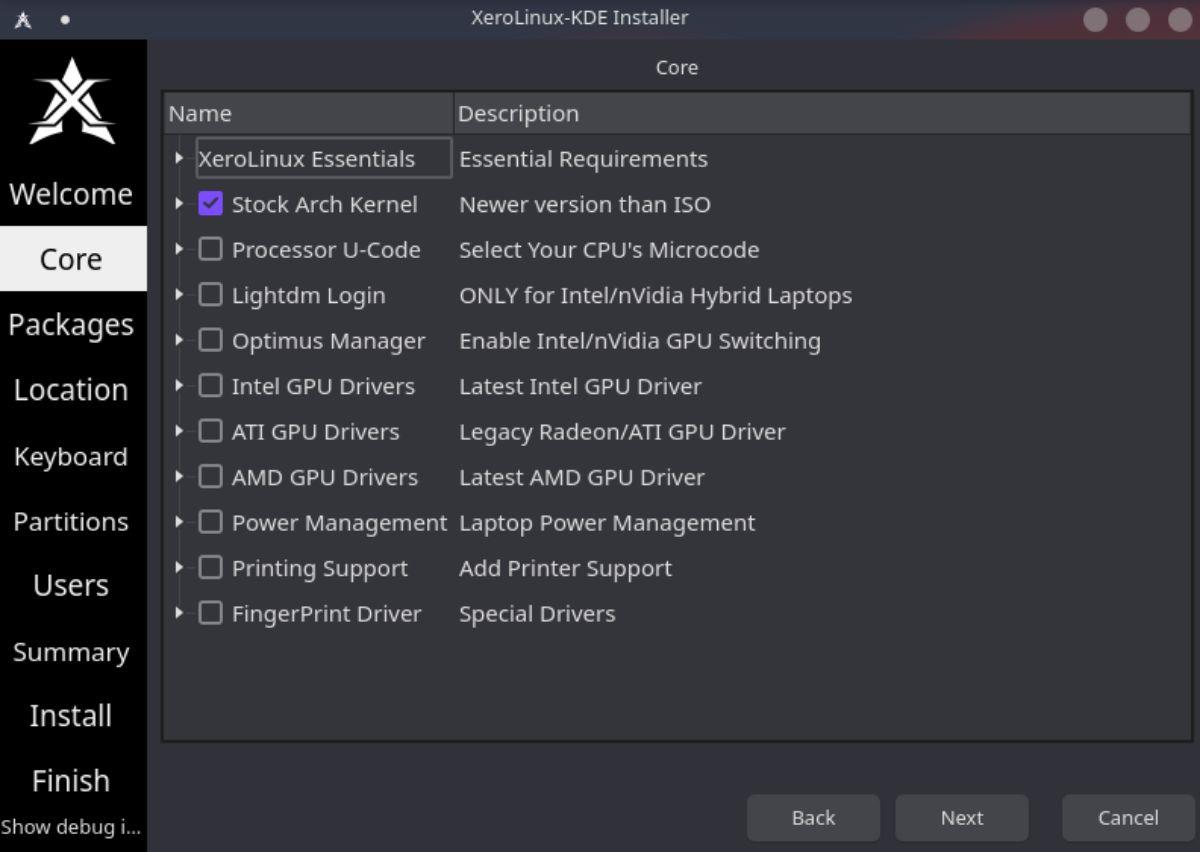
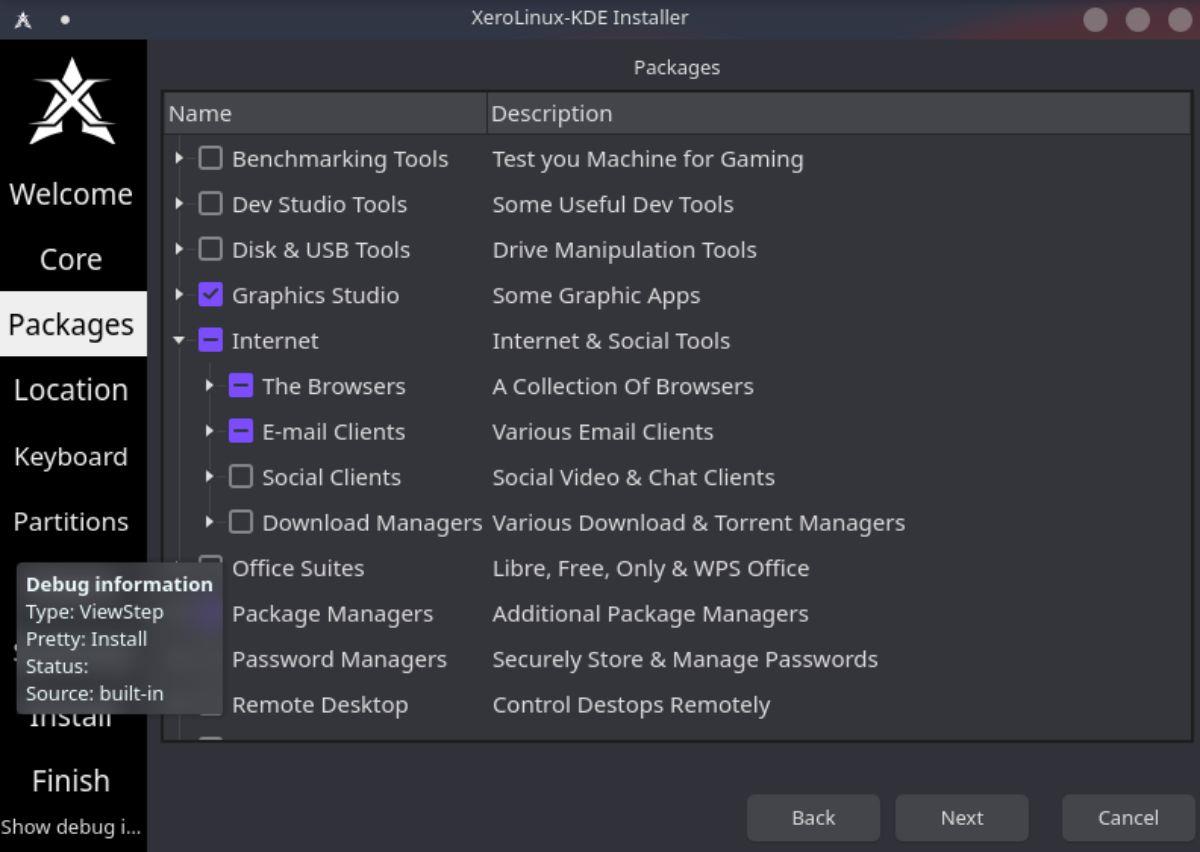
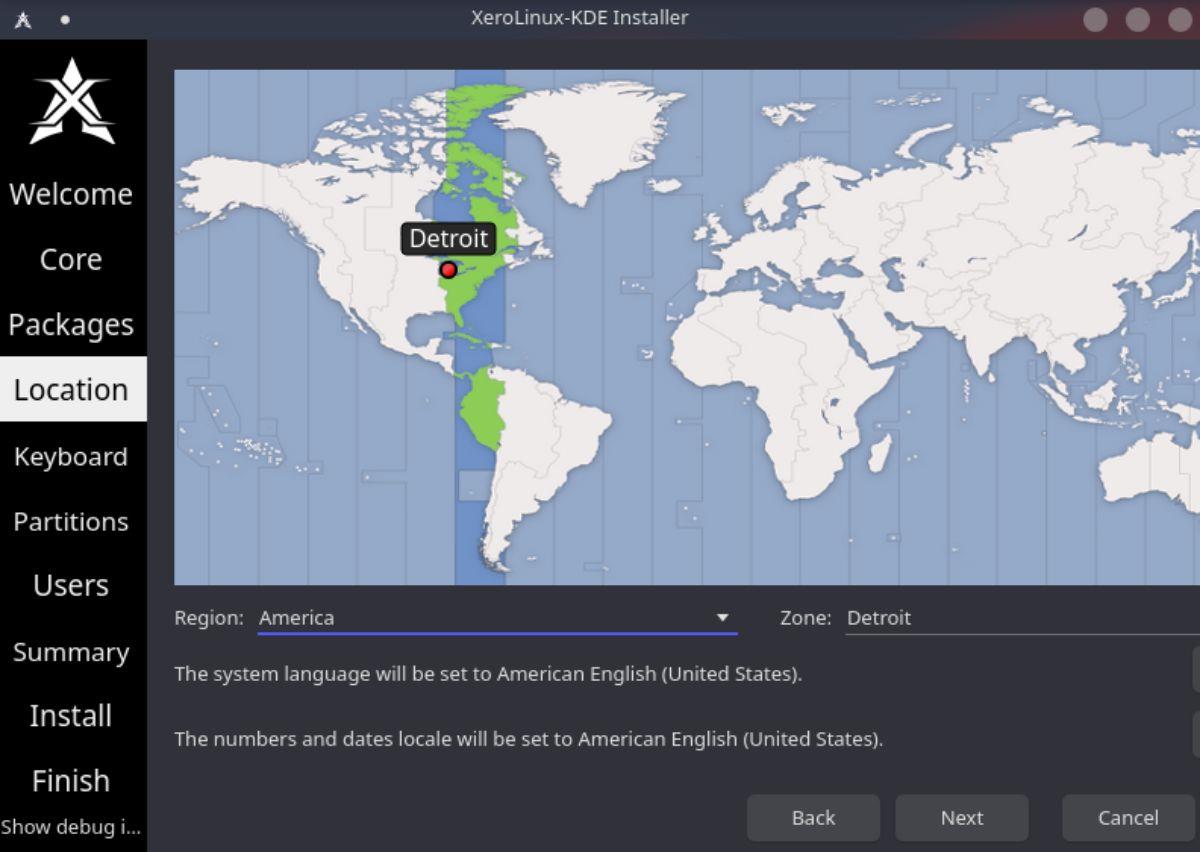
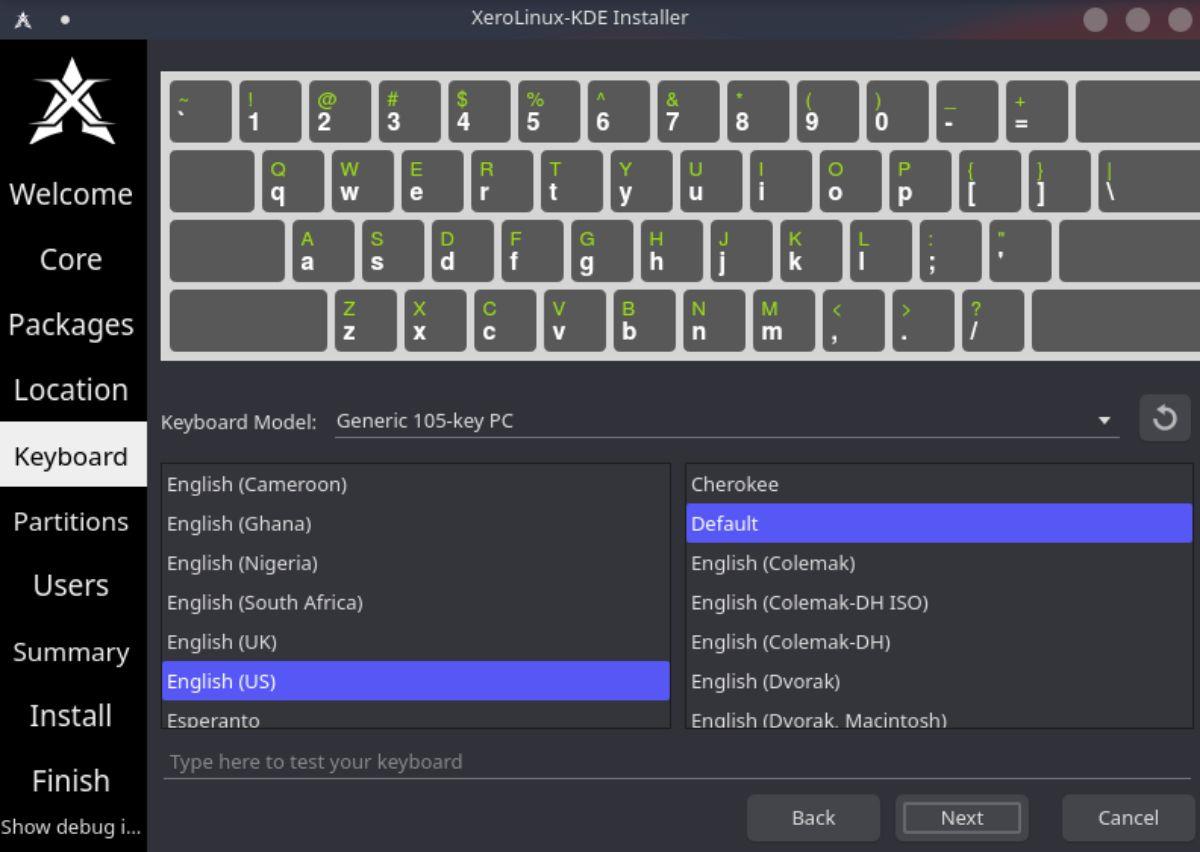
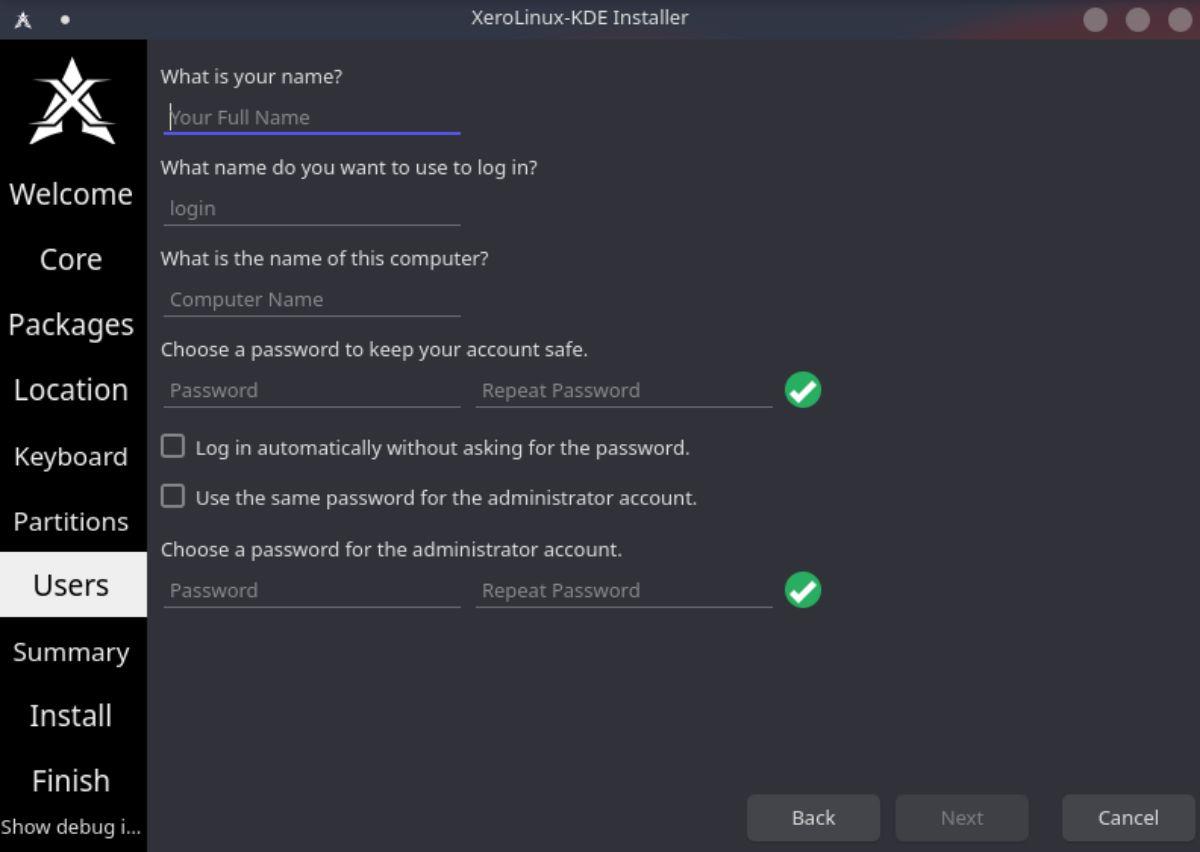
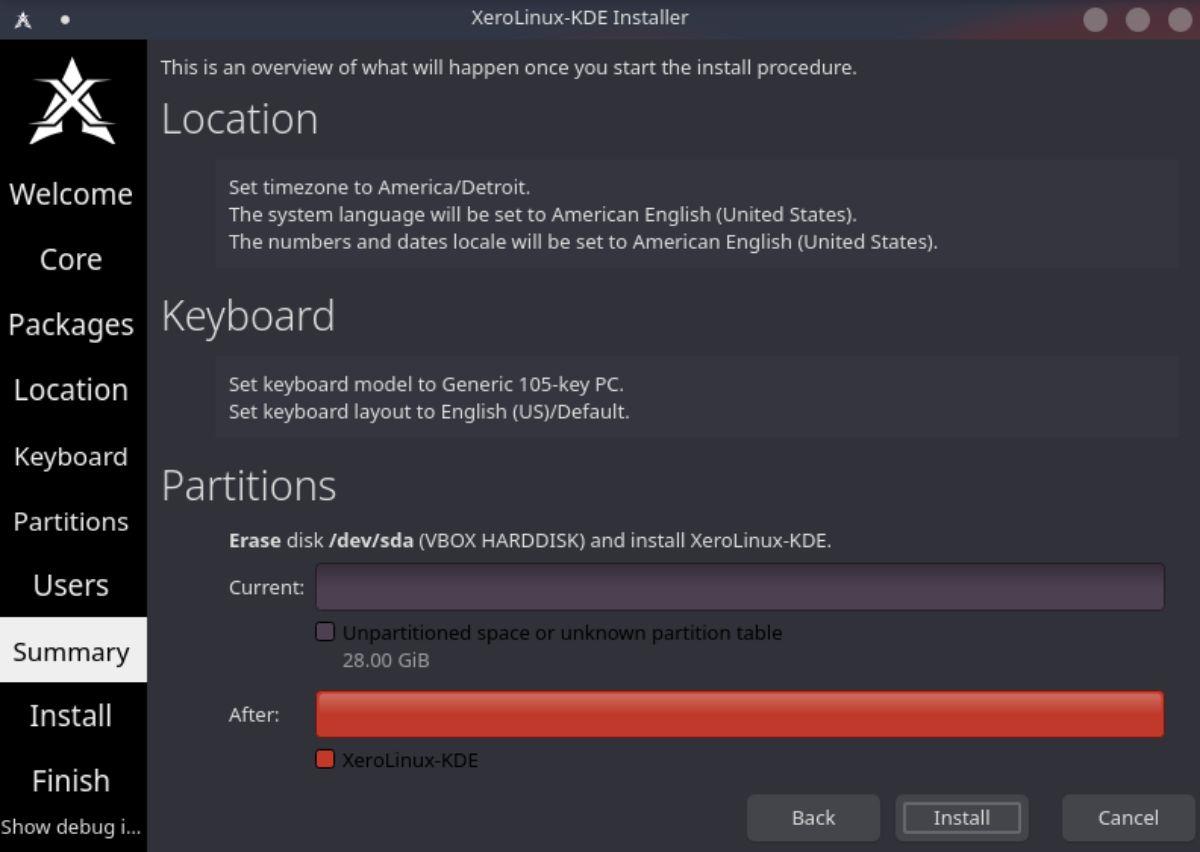
![Laden Sie FlightGear Flight Simulator kostenlos herunter [Viel Spaß] Laden Sie FlightGear Flight Simulator kostenlos herunter [Viel Spaß]](https://tips.webtech360.com/resources8/r252/image-7634-0829093738400.jpg)






![So stellen Sie verlorene Partitionen und Festplattendaten wieder her [Anleitung] So stellen Sie verlorene Partitionen und Festplattendaten wieder her [Anleitung]](https://tips.webtech360.com/resources8/r252/image-1895-0829094700141.jpg)
