BlackArch Linux ist eine auf Arch Linux basierende Distribution für Sicherheit und Penetrationstests (ähnlich wie Kali Linux). Das Betriebssystem verfügt über viele Tools, mit denen Sie Ihre Sicherheit testen können. So installieren Sie BlackArch Linux auf Ihrem System.
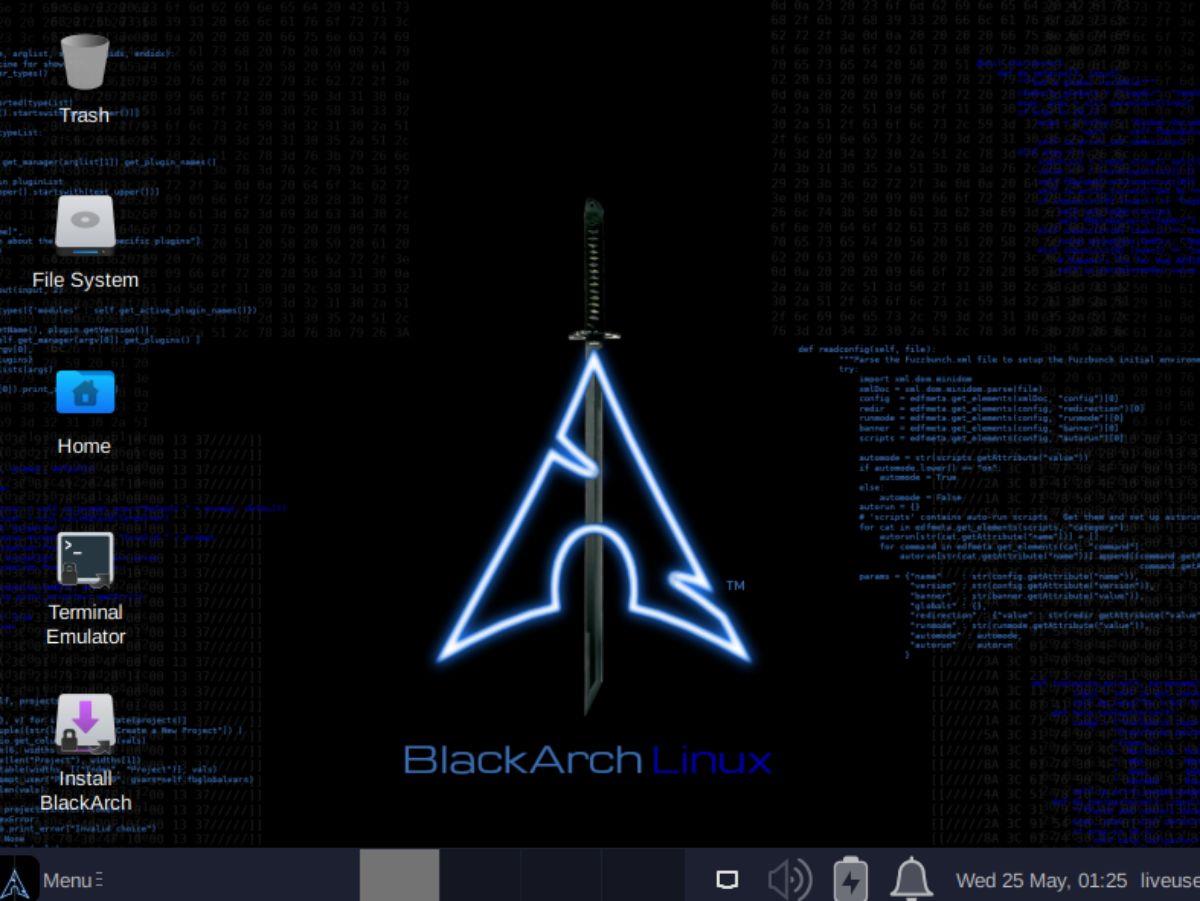
BlackArch Linux wird heruntergeladen
Um BlackArch Linux herunterzuladen, müssen Sie die offizielle Website besuchen . Suchen Sie dort nach der Schaltfläche „Downloads“ und klicken Sie mit der Maus darauf. Scrollen Sie auf der Seite „Downloads“ nach unten und suchen Sie nach „ISOs“.
Suchen Sie nach der Auswahl von „ISOs“ nach „BlackArch Linux 64 Bit Slim ISO“. Diese Version von BlackArch Linux ist 4,4 GB groß und verfügt über eine Vielzahl vorinstallierter Sicherheitstools, jedoch nicht alle (wie die 18-GB-Version).
Hinweis: Wenn Sie die BlackArch 18 GB ISO herunterladen möchten, können Sie dies gerne tun, auch wenn wir in diesem Handbuch nicht darauf eingehen.
Sobald Sie „BlackArch Linux 64 Bit Slim ISO“ gefunden haben, klicken Sie mit der Maus darauf. Wenn Sie es auswählen, wird ein HTTP-Download in Ihrem Webbrowser gestartet. Alternativ können Sie den Link „Torrent“ daneben auswählen, um den Download über einen Torrent-Client durchzuführen.
BlackArch-Installations-USB erstellen
Um BlackArch auf einem Desktop oder Laptop zu installieren, müssen Sie einen Installations-USB erstellen. Es gibt viele Möglichkeiten, einen Installations-USB zu erstellen. In diesem Tutorial konzentrieren wir uns jedoch auf die Erstellung eines solchen mit dem Etcher- Tool.
Warum Etcher? Es handelt sich um ein plattformübergreifendes Dienstprogramm mit derselben Benutzeroberfläche unter Mac OS, Linux und Windows. Die Anweisungen sind also unabhängig davon, welches Betriebssystem Sie zum Erstellen eines BlackArch-Installations-USB verwenden, gleich.
Besuchen Sie die offizielle Etcher-Website, laden Sie das Tool herunter und installieren Sie es auf Ihrem Computer. Öffnen Sie es dann und befolgen Sie die nachstehenden Schritt-für-Schritt-Anweisungen, um einen Installations-USB für BlackArch zu erstellen.
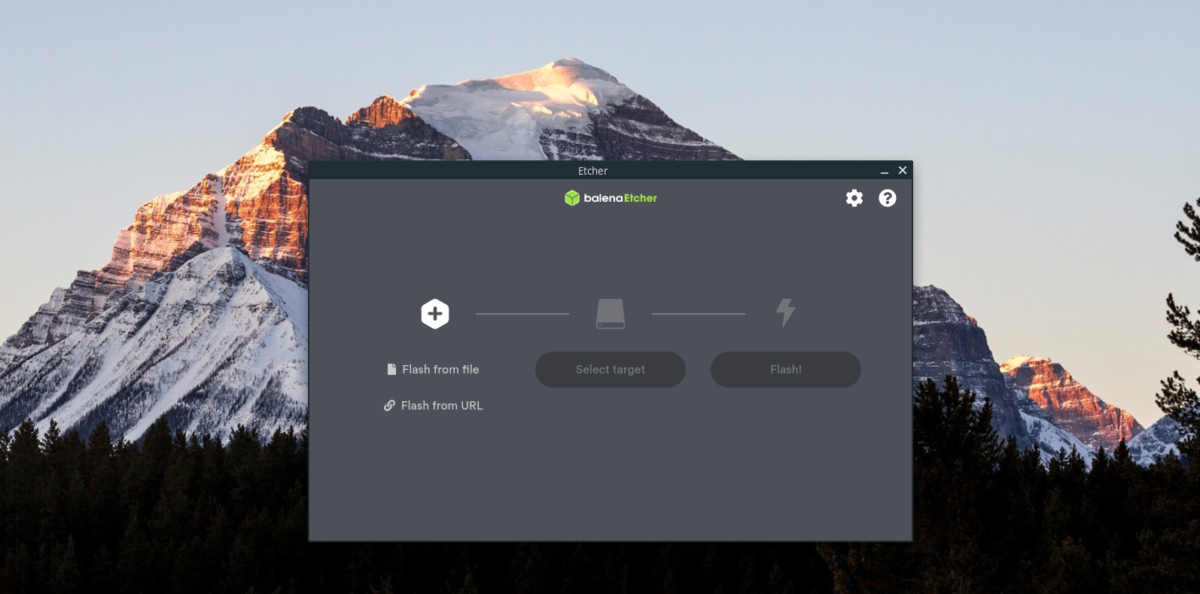
Schritt 1: Suchen Sie in der Etcher-Anwendung die Schaltfläche „Flash from file“ und klicken Sie mit der Maus darauf. Verwenden Sie dann das Popup-Fenster, um nach der zuvor auf Ihren Computer heruntergeladenen BlackArch-ISO-Datei zu suchen.
Schritt 2: Nachdem Sie die BlackArch-ISO-Datei ausgewählt haben, suchen Sie in der Etcher-App die Schaltfläche „Ziel auswählen“ und klicken Sie mit der Maus darauf. Sobald Sie es ausgewählt haben, erscheint ein Popup-Fenster. Stecken Sie Ihren USB-Stick ein und wählen Sie ihn im Fenster „Ziel auswählen“ aus, um ihn mit Etcher zu verwenden.
Schritt 3: Finden Sie den „Flash!“ Klicken Sie mit der Maus auf die Schaltfläche und klicken Sie darauf, um den Flash-Vorgang für BlackArch Linux zu starten. Dieser Vorgang wird einige Zeit in Anspruch nehmen, da die BlackArch-ISO 4,4 GB groß ist.
Wenn der Flash-Vorgang abgeschlossen ist, starten Sie Ihren Computer neu und melden Sie sich beim BIOS an. Greifen Sie auf die Startoptionen zu und konfigurieren Sie es so, dass es von USB startet, damit Sie die BlackArch-Installation laden können.
Installieren von BlackArch Linux
Um BlackArch Linux zu installieren, befolgen Sie die nachstehenden Schritt-für-Schritt-Anweisungen.
Schritt 1: Geben Sie auf dem BlackArch-Anmeldebildschirm das Passwort „blackarch“ ein. Drücken Sie dann die Eingabetaste , um auf den BlackArch ISO-Desktop zuzugreifen.
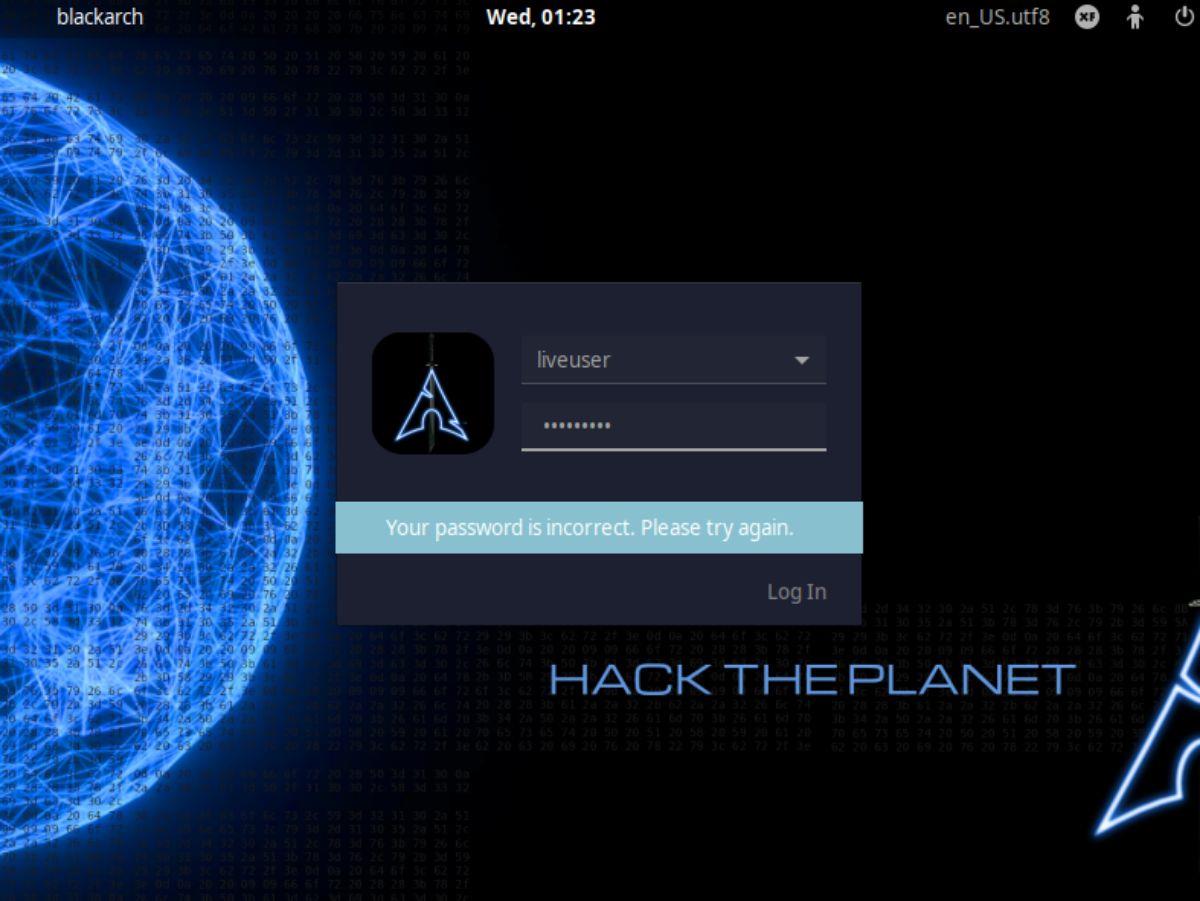
Schritt 2: Suchen Sie das Symbol „BlackArch installieren“ auf dem BlackArch-Linux-Desktop und klicken Sie darauf, um das Installationsprogramm zu öffnen. Nach einem Doppelklick auf das Installationsprogramm erscheint eine Passwort-Eingabeaufforderung. Geben Sie als Passwort „blackarch“ ein.
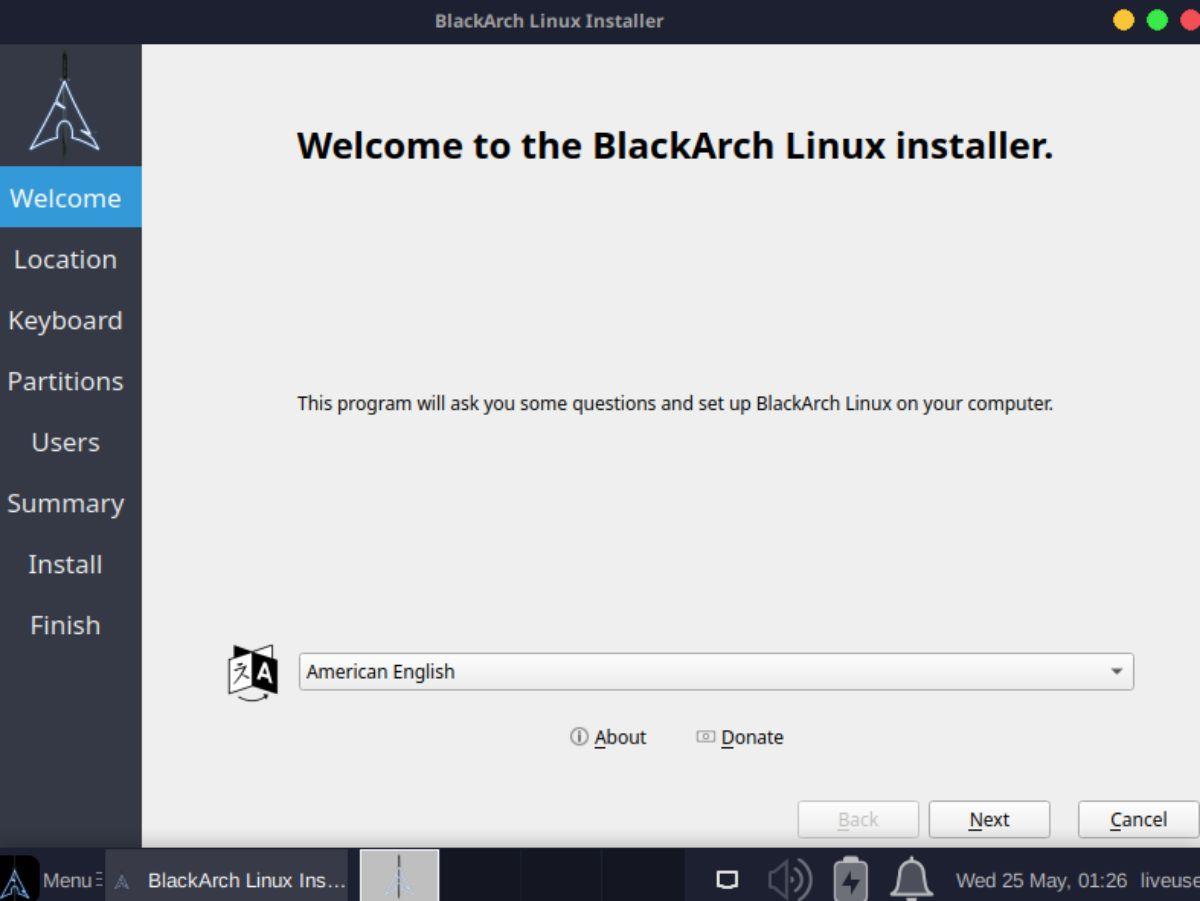
Schritt 3: Lesen Sie den BlackArch-Begrüßungsbildschirm. Klicken Sie dann auf die Schaltfläche „Weiter“, um zur nächsten Seite im Installationsprogramm zu gelangen.
Schritt 4: Wählen Sie auf der Weltkarte Ihren Wohnort aus. Auf diese Weise können Sie die richtige Zeitzone für BlackArch Linux einrichten. Klicken Sie auf „Weiter“, um zur nächsten Seite zu gelangen, wenn Sie Ihren Standort ausgewählt haben.
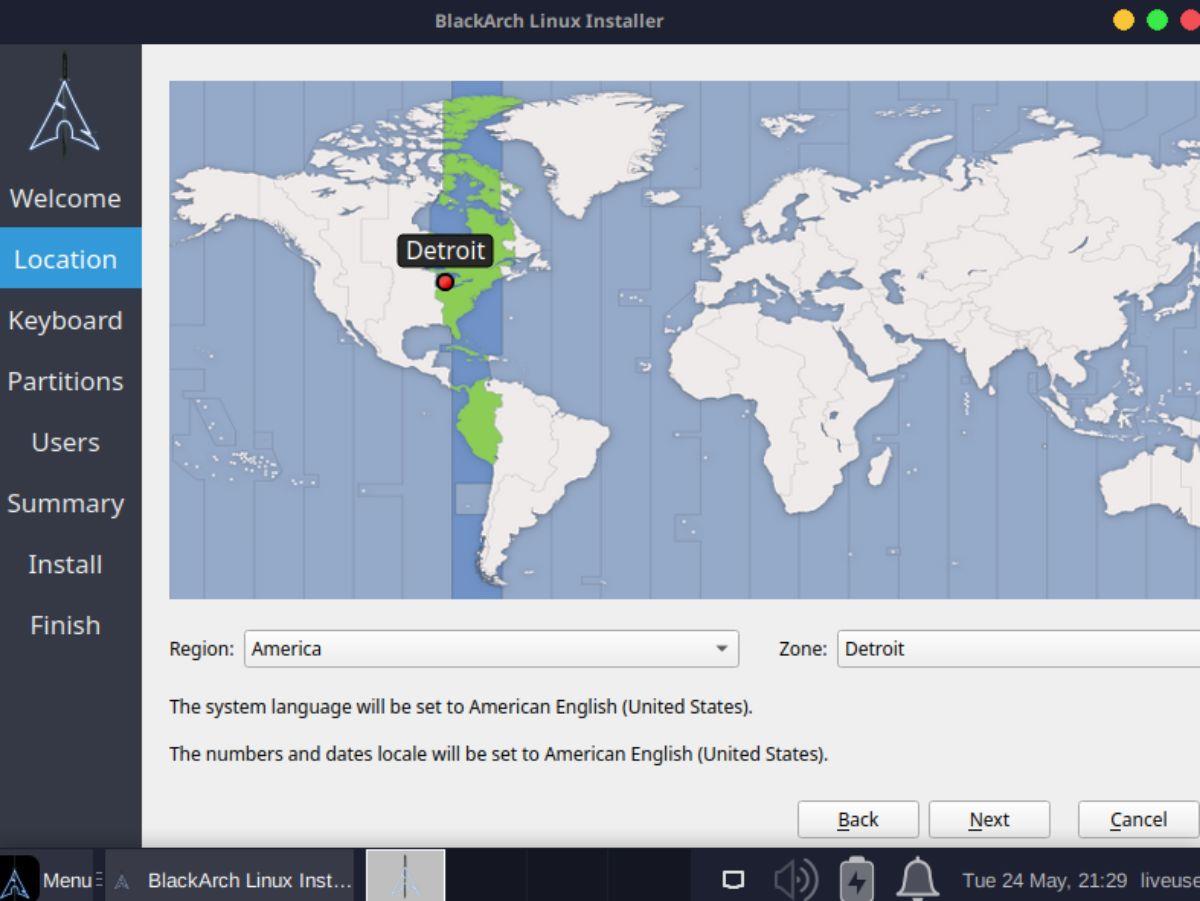
Schritt 5: Sie müssen nun Ihr Tastaturlayout auswählen. Wählen Sie mit der Auswahl das Tastaturlayout aus, das mit BlackArch Linux verwendet werden soll. Wenn Sie fertig sind, klicken Sie auf „Weiter“, um zur nächsten Seite zu gelangen.
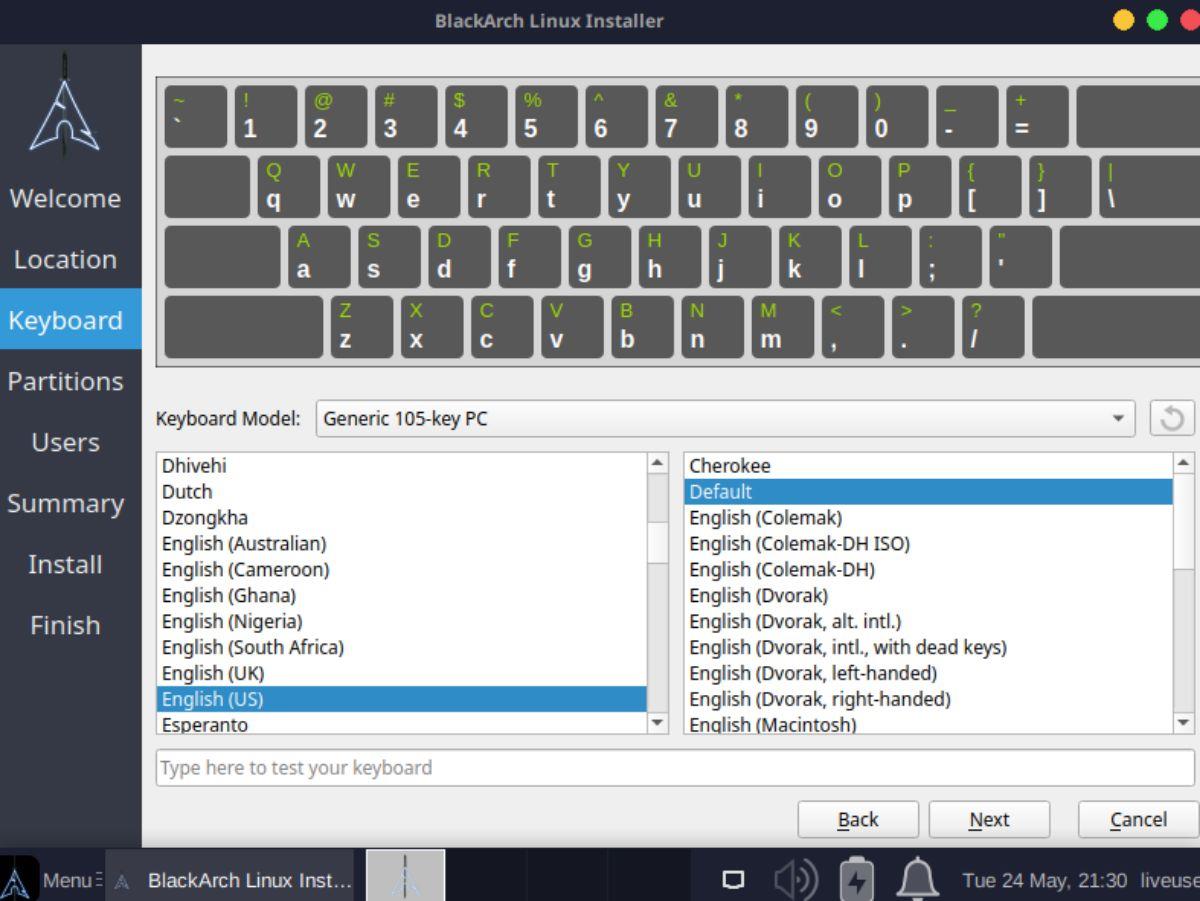
Schritt 6: Nachdem Sie ein Tastaturlayout ausgewählt haben, müssen Sie ein Speichergerät für die Installation auswählen. Wählen Sie im Dropdown-Menü das Laufwerk aus, das Sie installieren möchten. Wählen Sie dann „Datenträger löschen“. Klicken Sie abschließend auf „Weiter“, um zur nächsten Seite zu gelangen.
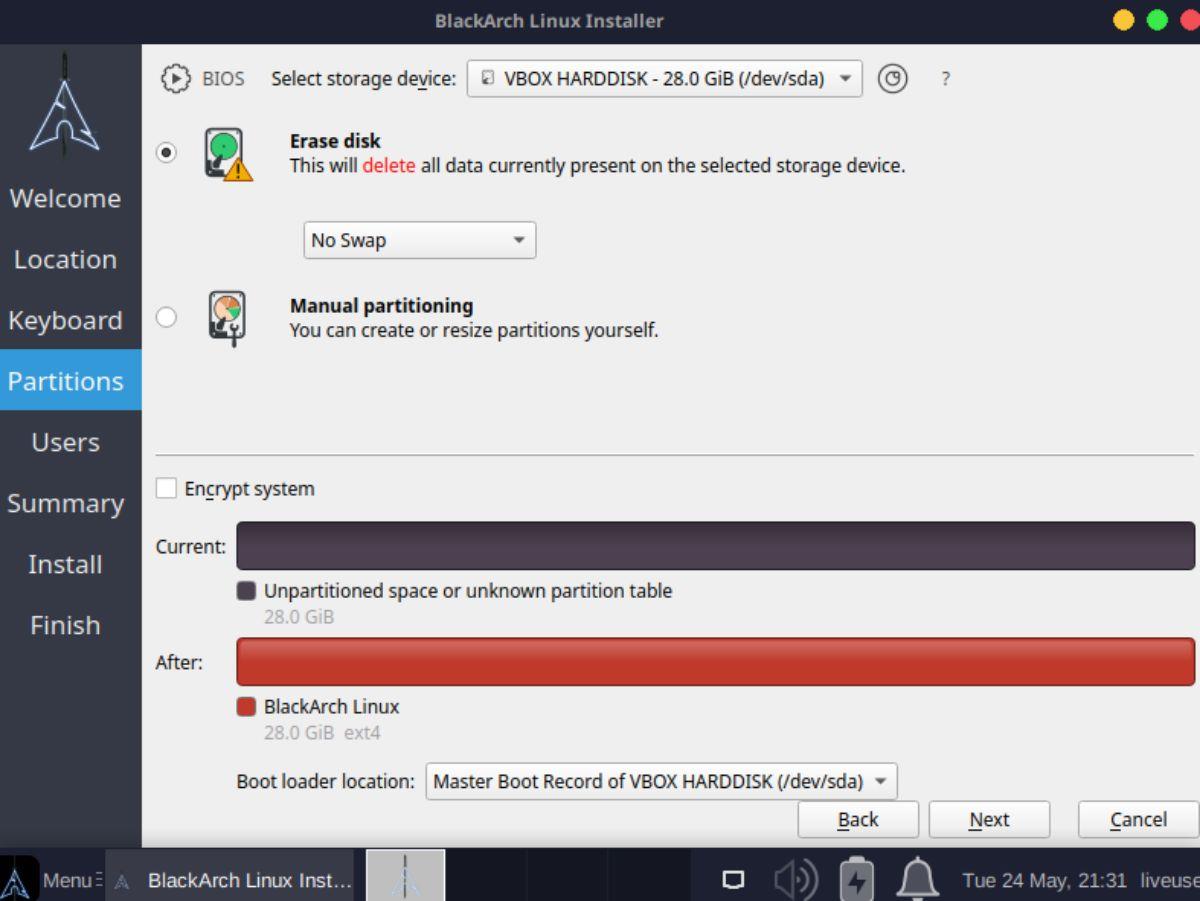
Schritt 7: Nach der Einrichtung der Festplatte müssen Sie Ihren Benutzernamen, Ihr Passwort, Ihren Computernamen und Ihr Root-Passwort konfigurieren. Füllen Sie mithilfe der Tastatur alle Textfelder aus.
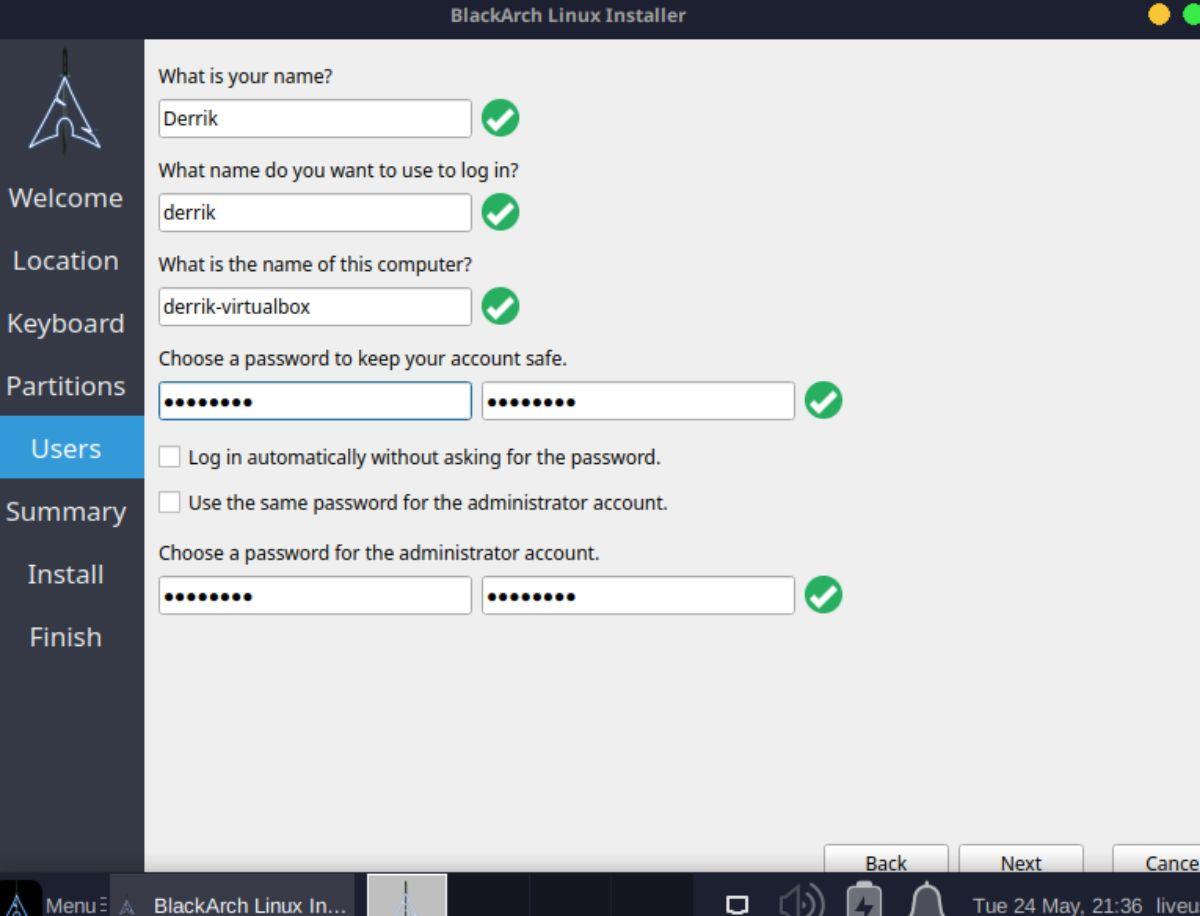
Schritt 8: Nachdem Sie Ihren Benutzernamen, Ihren Computernamen, Ihr Passwort und Ihr Root-Passwort konfiguriert haben, zeigt Ihnen das BlackArch-Installationstool eine detaillierte Zusammenfassung dessen, was es während des Installationsvorgangs tun wird.
Schauen Sie sich diese Zusammenfassung an und lesen Sie sie, um zu verstehen, was während des Installationsvorgangs passieren wird. Wenn Sie mit dem Lesen der Zusammenfassung fertig sind, klicken Sie auf die Schaltfläche „Installieren“, um den Installationsprozess von BlackArch Linux auf Ihrem Computer zu starten.
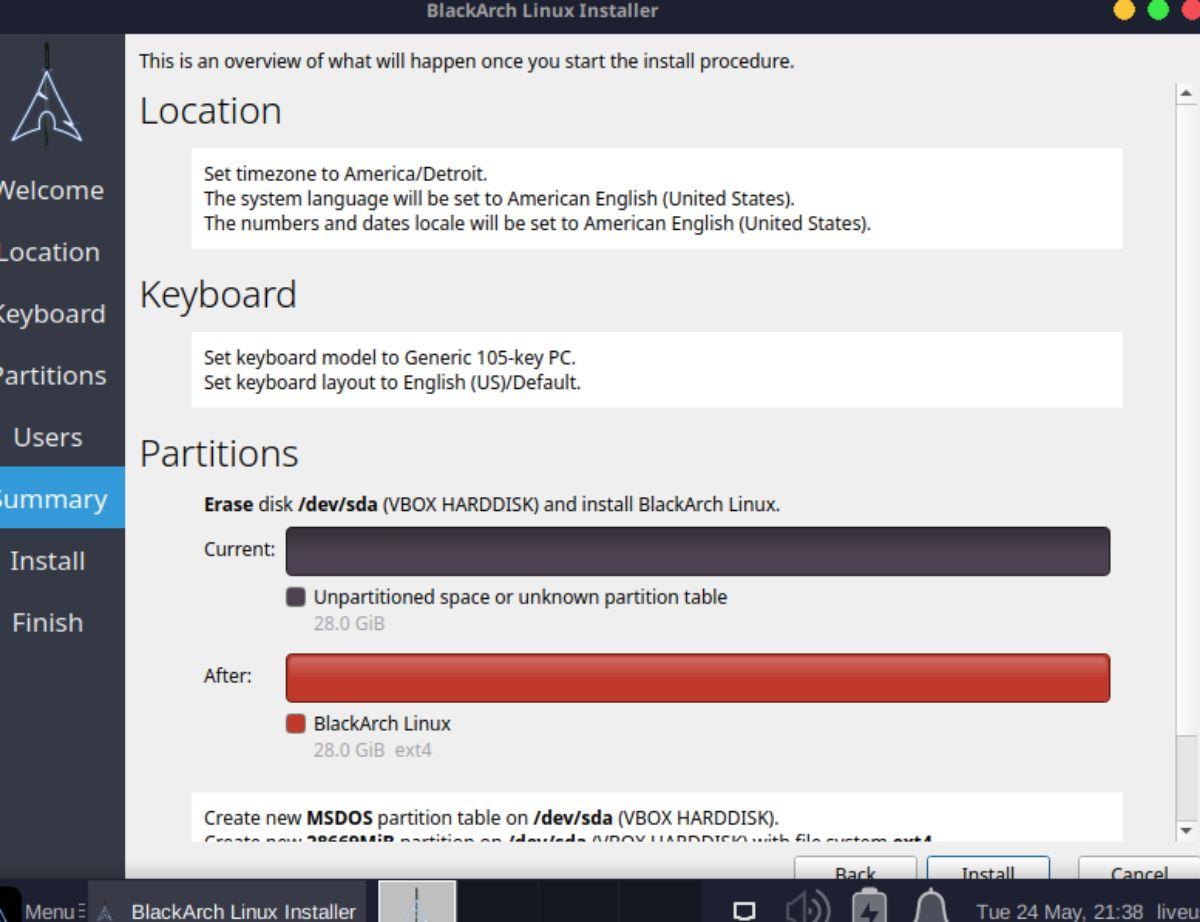
Schritt 9: Wenn Sie auf die Schaltfläche „Installieren“ klicken, beginnt BlackArch Linux mit der Installation auf Ihrem Computer. Dieser Vorgang wird einige Zeit in Anspruch nehmen. Wenn der Vorgang abgeschlossen ist und BlackArch auf Ihrem Computer eingerichtet ist, müssen Sie einen Neustart durchführen, um Ihr installiertes Betriebssystem zu verwenden.
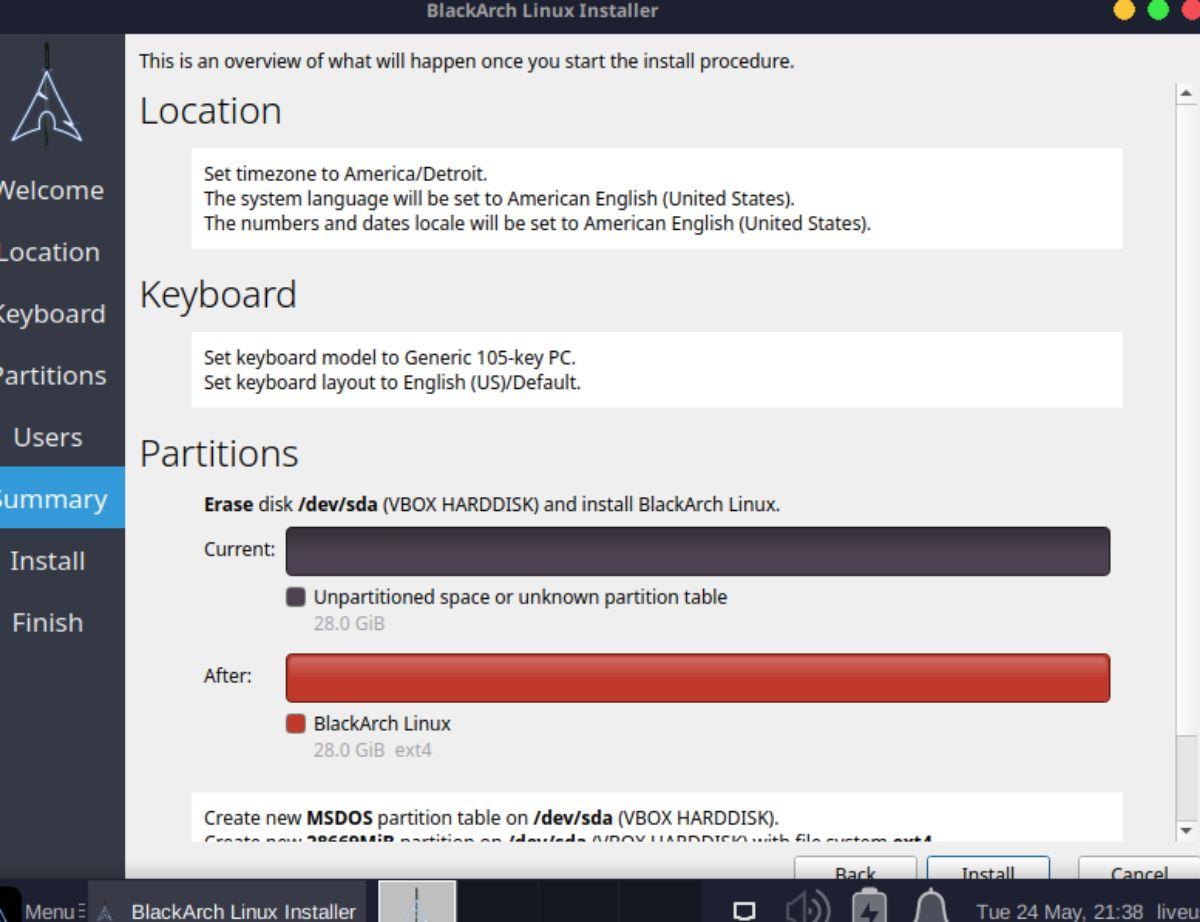
Melden Sie sich an, um BlackArch Linux auf Ihrem Desktop oder Laptop zu verwenden, wenn Sie den Neustart abgeschlossen haben.
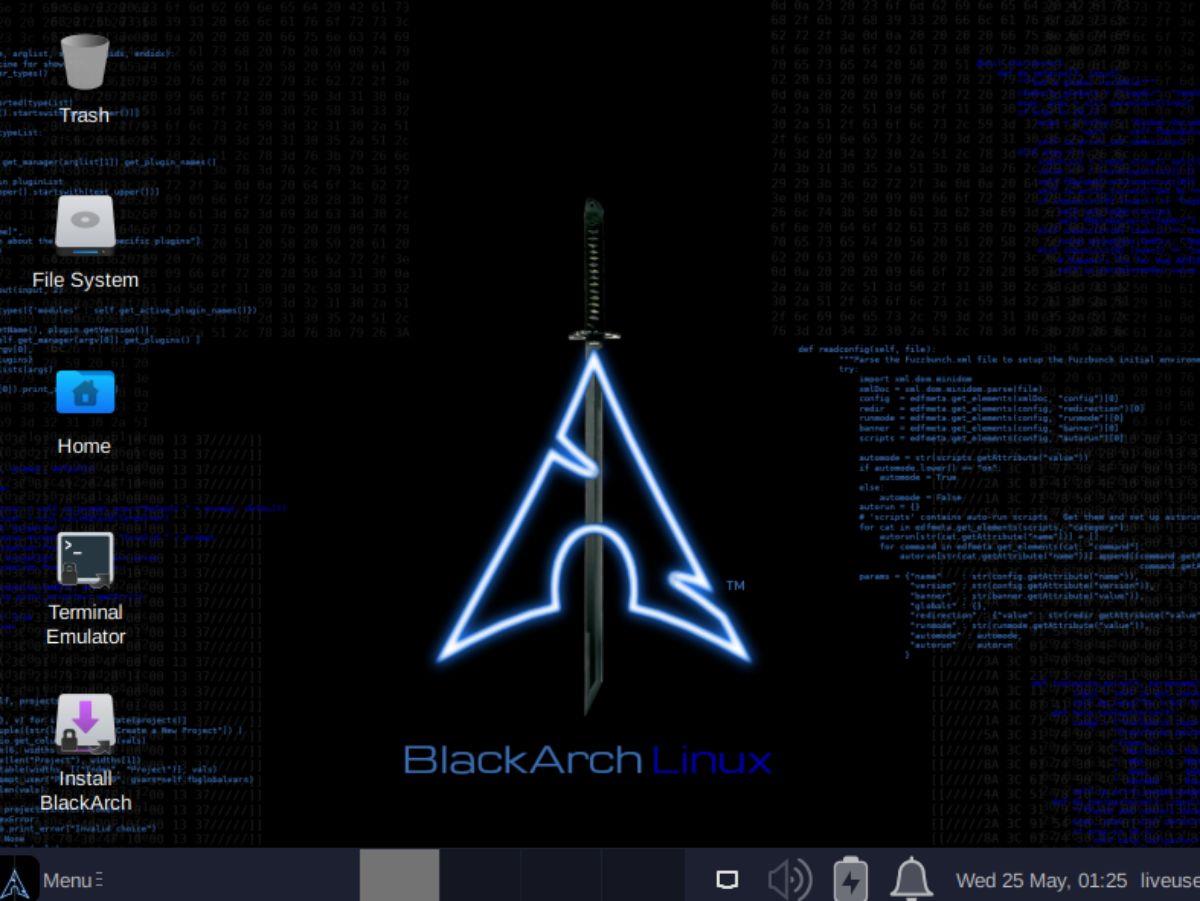
![Laden Sie FlightGear Flight Simulator kostenlos herunter [Viel Spaß] Laden Sie FlightGear Flight Simulator kostenlos herunter [Viel Spaß]](https://tips.webtech360.com/resources8/r252/image-7634-0829093738400.jpg)
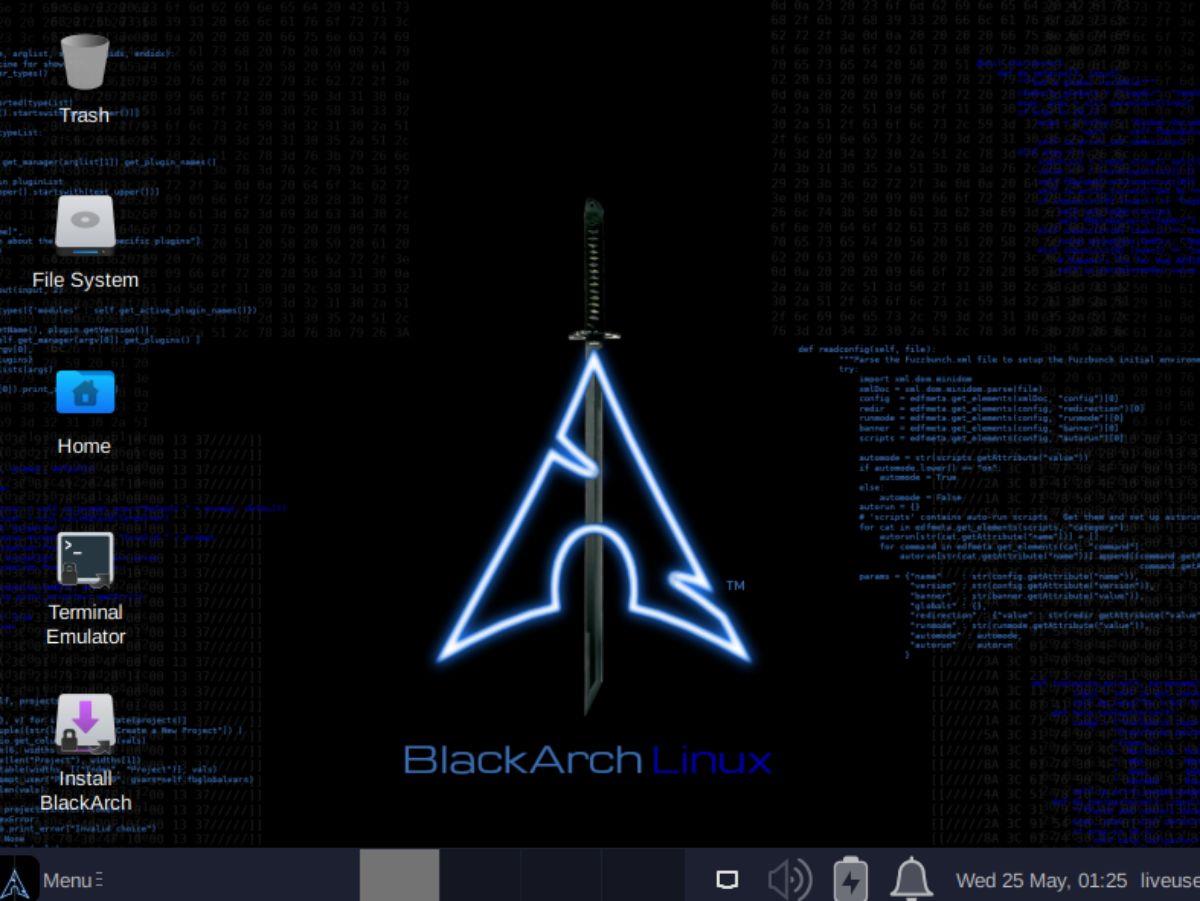
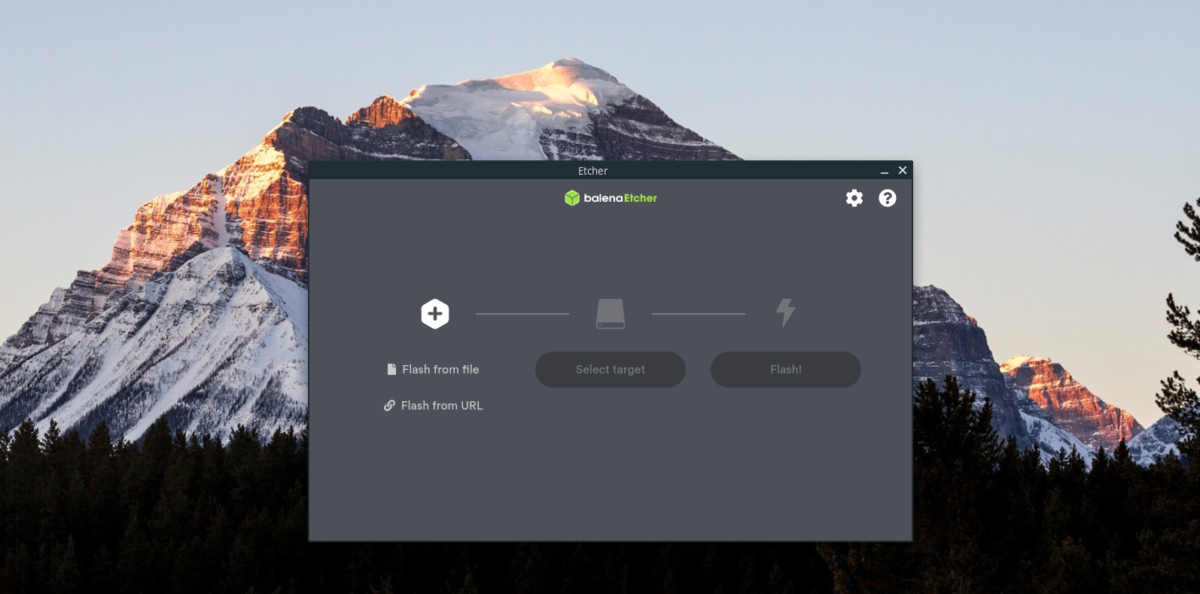
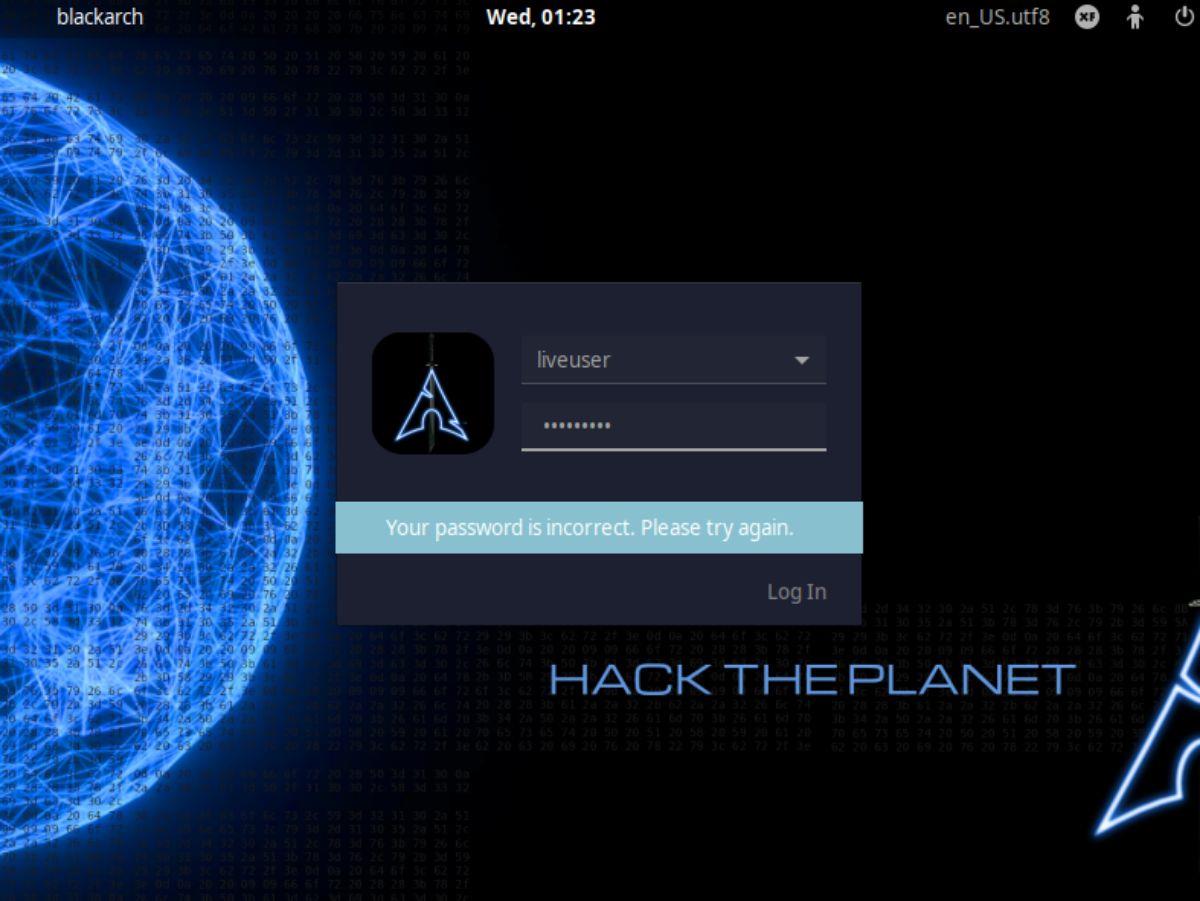
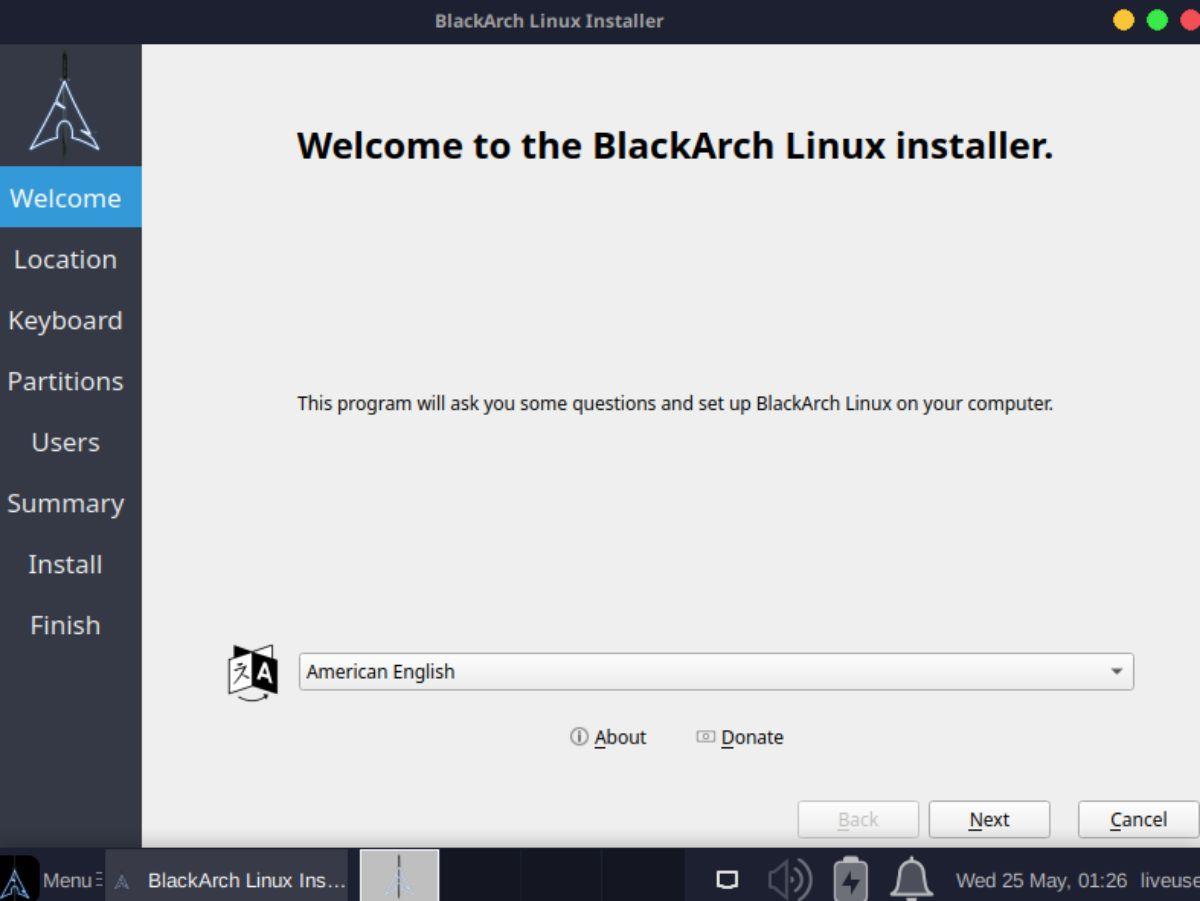
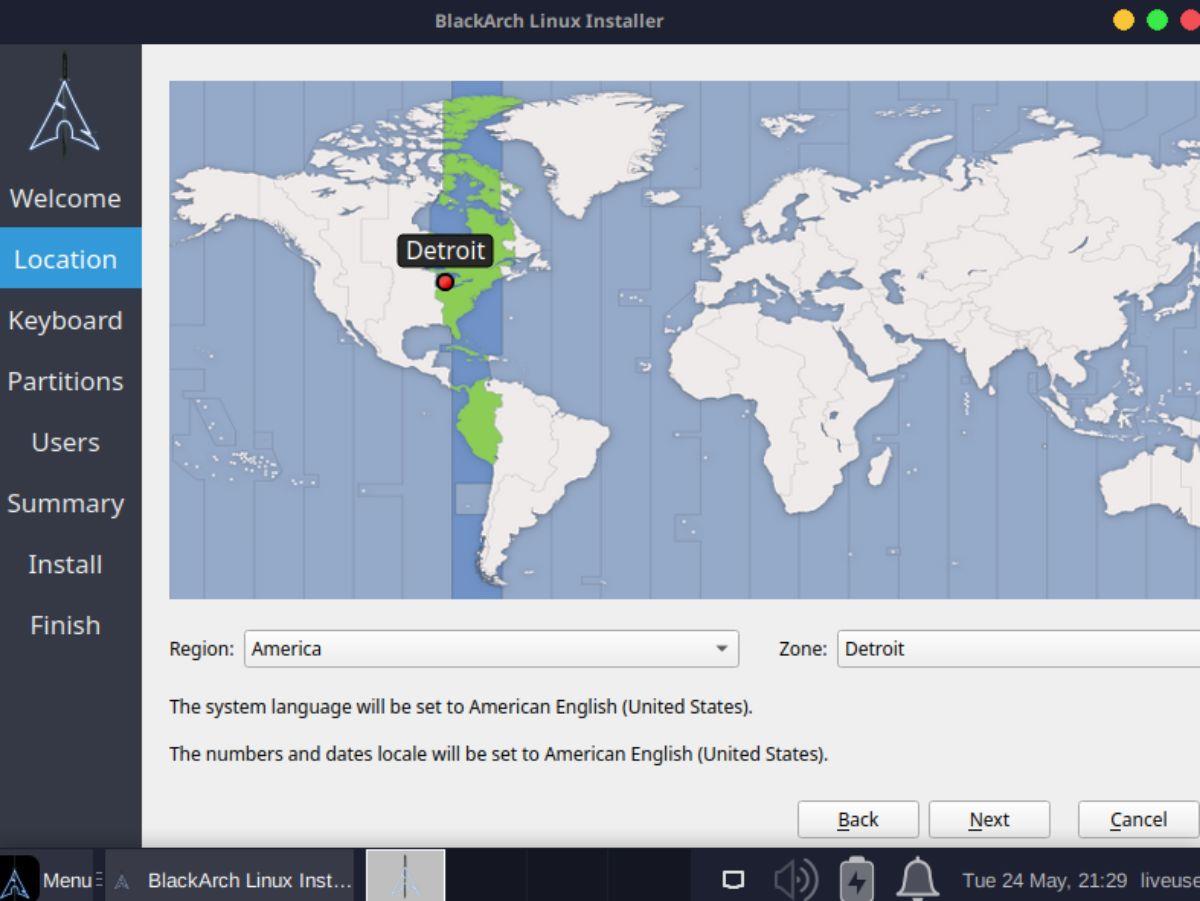
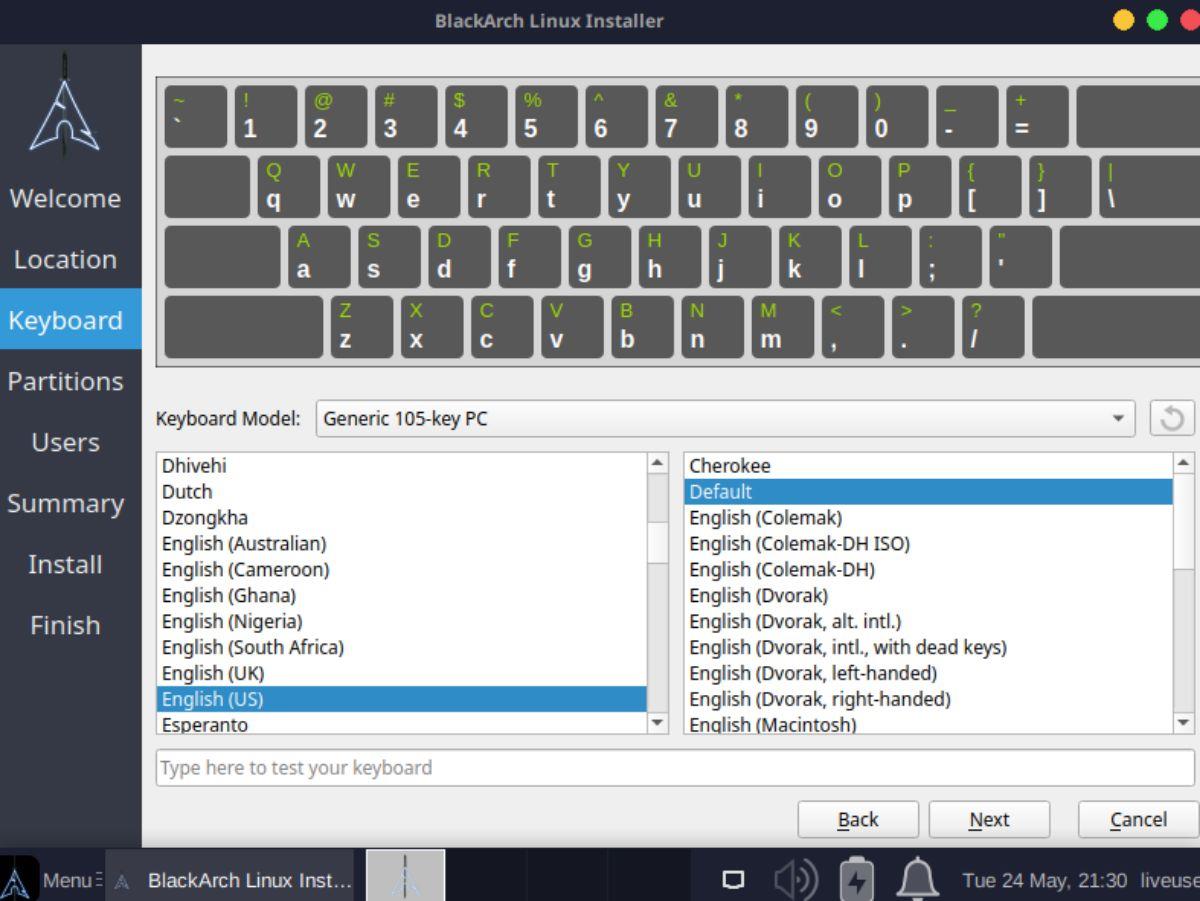
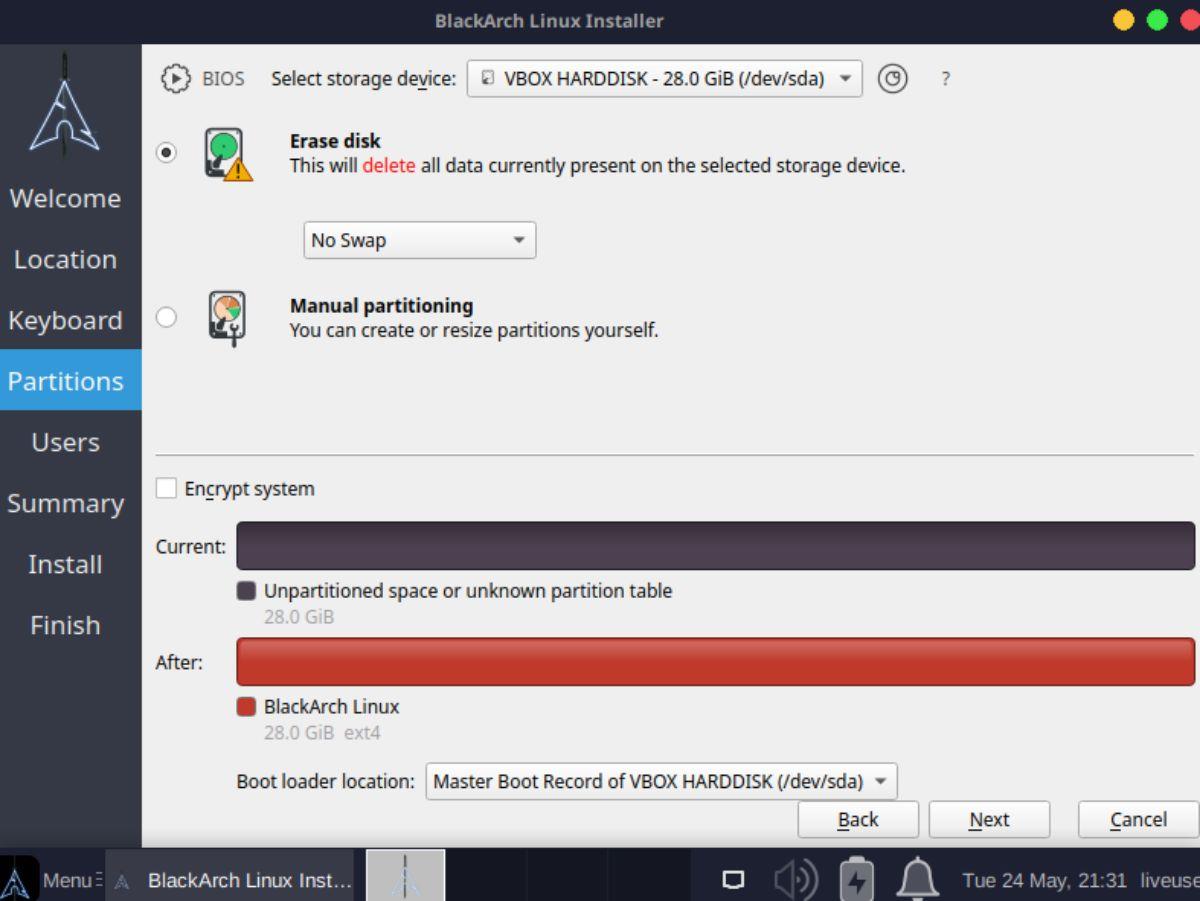
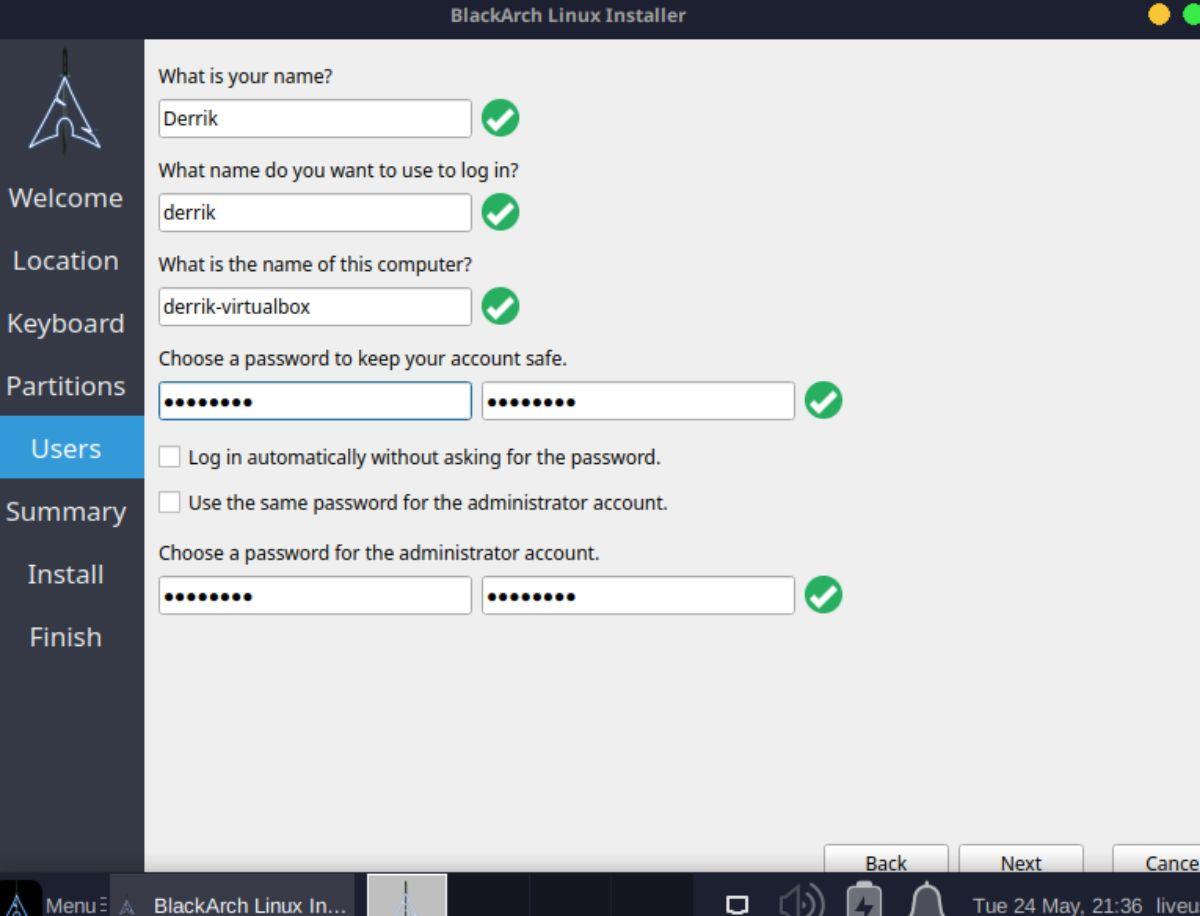
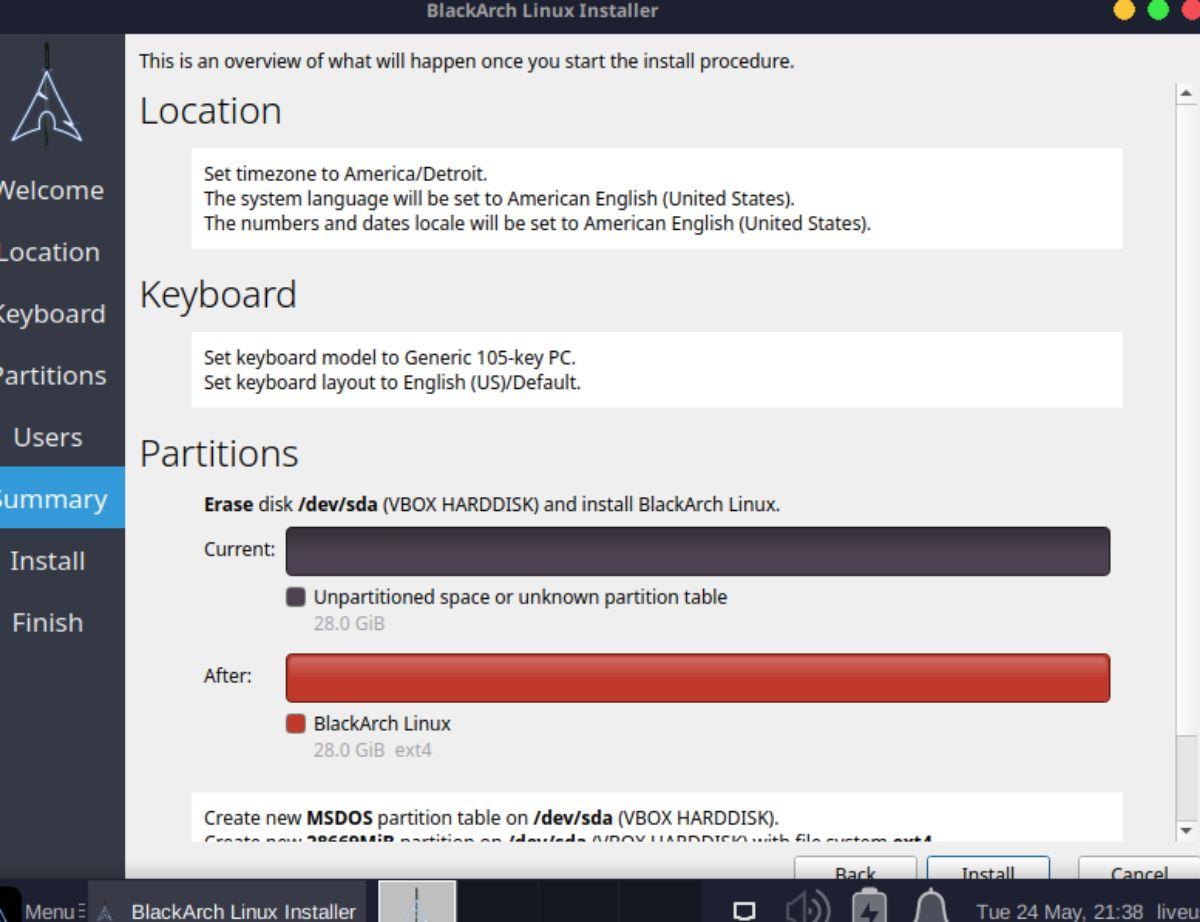






![So stellen Sie verlorene Partitionen und Festplattendaten wieder her [Anleitung] So stellen Sie verlorene Partitionen und Festplattendaten wieder her [Anleitung]](https://tips.webtech360.com/resources8/r252/image-1895-0829094700141.jpg)

