Blender ist das führende kostenlose 3D-Modellierungstool unter Linux. Es ist hoch entwickelt und kann für alles verwendet werden, von der Entwicklung von Videospielen über Filme bis hin zu einfachen Animationsprojekten.
Die Blender-Anwendung ist ein Open-Source-Projekt und wird daher von allen modernen Linux-Distributionen wie Ubuntu, Debian, Arch Linux, Fedora und OpenSUSE umfassend unterstützt. Darüber hinaus ist Blender für die Installation in den Paketformaten Flatpak und Snap verfügbar. Folgen Sie dieser Anleitung, um zu erfahren, wie Sie Blender auf Ihrem Linux-System installieren.
Ubuntu-Installationsanweisungen
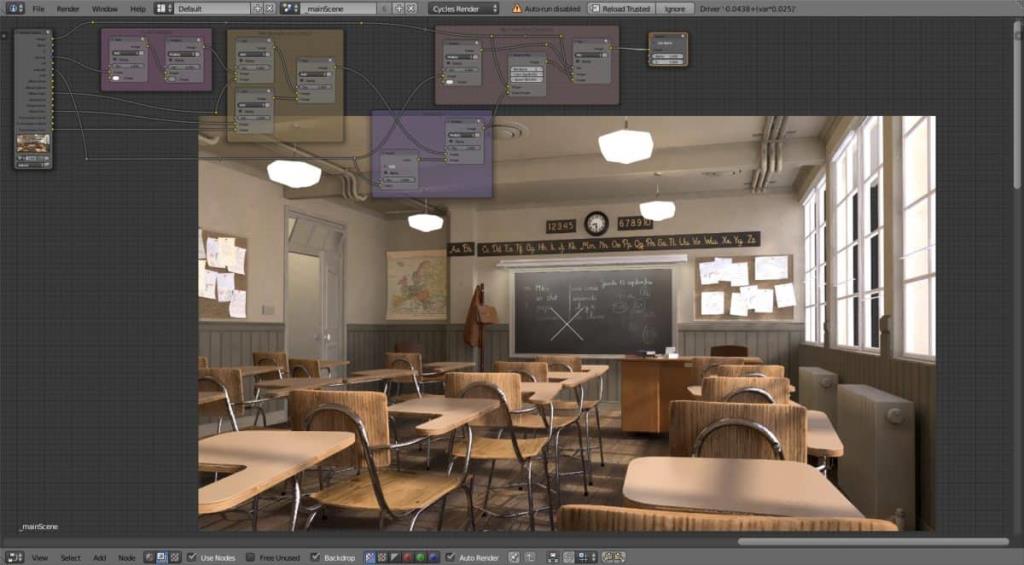
Unter Ubuntu Linux kann die Blender-App einfach über die in das System integrierten Software-Repositorys eingerichtet werden. Wenn Sie jedoch das Neueste und Beste wünschen, wird dringend empfohlen, es über ein PPA zu installieren. Um Blender PPA zu aktivieren, öffnen Sie ein Terminalfenster, indem Sie Strg + Alt + T oder Strg + Umschalt + T drücken und den folgenden Befehl eingeben.
sudo add-apt-repository ppa:thomas-schiex/blender
Nachdem Sie die Blender-PPA zu Ihrem Ubuntu Linux-PC hinzugefügt haben, müssen Sie den Update- Befehl ausführen, um sicherzustellen, dass die Softwarequellen von Ubuntu aktualisiert werden.
sudo apt-Update
Installieren Sie nach dem Update- Befehl die Blender-Anwendung mit dem Befehl apt install auf Ubuntu .
sudo apt Blender installieren
Debian-Installationsanweisungen
Debian Linux trägt die Blender-App im Software-Repository „Main“ für die meisten Versionen des Betriebssystems. Um Blender auf Ihrem Debian Linux-PC zu installieren, öffnen Sie ein Terminalfenster mit Strg + Alt + T oder Strg + Umschalt + T . Verwenden Sie von dort den folgenden Befehl, um die App zum Laufen zu bringen.
sudo apt-get install blender
Es sollte beachtet werden, dass Blender zwar für alle Debian-Linux-Benutzer verfügbar ist, die App jedoch aufgrund der Art und Weise, wie das Betriebssystem ihre Software-Updates veröffentlicht, veraltet ist. Wenn Sie eine neuere Version von Blender unter Debian benötigen, sollten Sie dieser Anleitung hier folgen, um zu erfahren, wie Sie Debian-Backports aktivieren . Befolgen Sie alternativ die Flatpak- oder Snap-Anweisungen weiter unten in dieser Anleitung.
Installationsanweisungen für Arch Linux
Um Blender unter Arch Linux zu verwenden, müssen Sie das Software-Repository „Community“ aktivieren. Öffnen Sie dazu ein Terminalfenster, indem Sie Strg + Alt + T oder Strg + Umschalt + T auf der Tastatur drücken . Öffnen Sie dann von dort aus Ihre Pacman-Konfigurationsdatei im Nano-Texteditor.
sudo nano -w /etc/pacman.conf
Suchen Sie mit dem Abwärtspfeil auf der Tastatur den Abschnitt „Community“ der Datei und entfernen Sie das #-Symbol vor „Community“. Achten Sie darauf, auch das #-Symbol aus allen Zeilen direkt darunter zu entfernen.
Nachdem Sie die Änderungen an der Pacman-Konfigurationsdatei im Nano-Texteditor vorgenommen haben, ist es an der Zeit, die Änderungen zu speichern. Drücken Sie zum Speichern Strg + O auf der Tastatur und drücken Sie die Eingabetaste . Schließen Sie dann den Nano-Texteditor, indem Sie Strg + X drücken .
Nachdem Sie die Änderungen an der Pacman-Konfigurationsdatei gespeichert haben, verwenden Sie den Arch-Paketmanager, um Softwarequellen erneut zu synchronisieren, damit auf „Community“ zugegriffen werden kann.
sudo pacman -Syy
Installieren Sie abschließend die Blender-App auf Ihrem Arch Linux-PC mit dem folgenden Befehl.
sudo pacman -S-mixer
Fedora-Installationsanleitung

Fedora Linux-Benutzer können über das Software-Repository „Fedora“ eine relativ aktuelle Version der Blender-Anwendung in die Hände bekommen. Um Blender auf Ihrem Fedora Linux-PC zu installieren, öffnen Sie ein Terminalfenster, indem Sie Strg + Alt + T oder Strg + Umschalt + T auf der Tastatur drücken . Verwenden Sie dann von dort aus den folgenden Befehl zur Dnf- Paketverwaltung, um die App auf dem System zu installieren.
sudo dnf install blender -y
OpenSUSE-Installationsanweisungen
In jeder Version von OpenSUSE Linux ist die Blender-Anwendung im Software-Repository „Oss all“ verfügbar. Um die Blender-App auf Ihrem OpenSUSE Linux-PC zu installieren, starten Sie zunächst ein Terminalfenster mit Strg + Alt + T oder Strg + Umschalt + T . Verwenden Sie dann bei geöffnetem Terminalfenster den Zypper- Paketmanager, um Blender zu installieren.
sudo zypper install blender
Blender funktioniert ziemlich gut unter OpenSUSE Linux. Allerdings ist das Betriebssystem im Vergleich zu vielen anderen Linux-Distributionen ziemlich veraltet. Wenn Sie eine neuere Version von Blender auf Ihrem OpenSUSE-PC wünschen, befolgen Sie stattdessen die Anweisungen von Snap oder Flatpak.
Installationsanweisungen für das Snap-Paket
Die Blender 3D-Modellierungsanwendung steht zur Installation über den Snap Store zur Verfügung. Wenn Sie also ein Linux-Betriebssystem mit Snap-Unterstützung ausführen, ist Blender ein schneller und schmerzloser Vorgang.
Um Blender über Snap zu installieren, öffnen Sie ein Terminalfenster und führen Sie den folgenden Installationsbefehl aus, um es zu starten. Oder starten Sie die Snap Store-App , suchen Sie nach „Blender“ und klicken Sie auf die blaue Schaltfläche „Installieren“.
Hinweis: Um Snap-Pakete unter Linux zu verwenden, müssen Sie Snapd aktivieren. Um zu erfahren, wie das geht, klicken Sie hier .
sudo snap install blender
Flatpak-Installationsanleitung
Blender ist als Flatpak installierbar, was bedeutet, dass Sie das Programm weiterhin verwenden können, wenn Sie Probleme haben, die App über das Software-Repository Ihres Linux-Betriebssystems zum Laufen zu bringen.
Um Blender über Flatpak unter Linux einzurichten, öffnen Sie ein Terminalfenster und geben Sie die folgenden Befehle ein.
Hinweis: Flatpak-Programme benötigen die Flatpak-Laufzeit. Bevor Sie Blender installieren, befolgen Sie unsere Anleitung, um zu erfahren, wie Sie Flatpak auf Ihrem System aktivieren .
flatpak remote-add --if-not-exists flathub https://flathub.org/repo/flathub.flatpakrepo flatpak install flathub org.blender.Blender

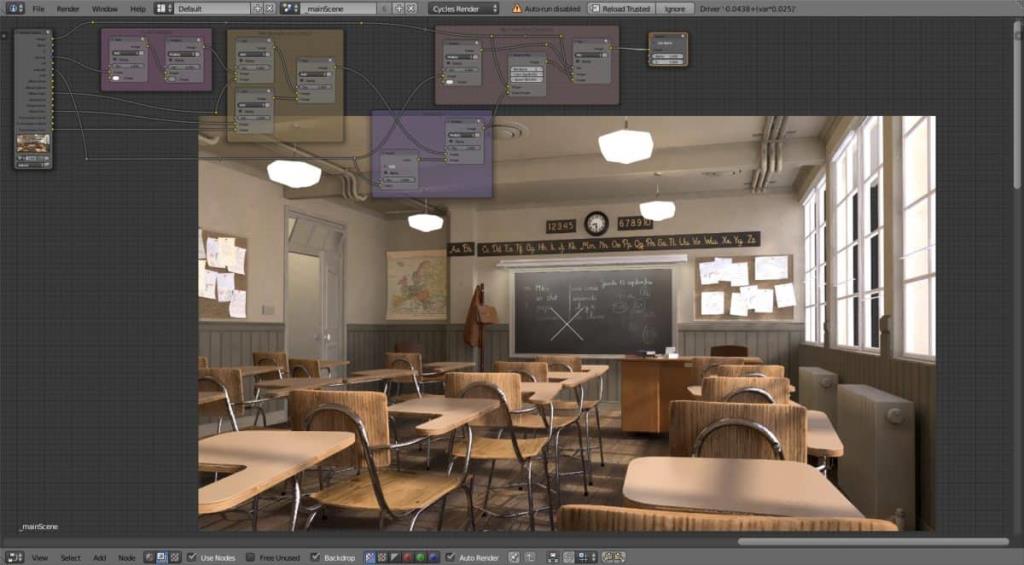

![Laden Sie FlightGear Flight Simulator kostenlos herunter [Viel Spaß] Laden Sie FlightGear Flight Simulator kostenlos herunter [Viel Spaß]](https://tips.webtech360.com/resources8/r252/image-7634-0829093738400.jpg)






![So stellen Sie verlorene Partitionen und Festplattendaten wieder her [Anleitung] So stellen Sie verlorene Partitionen und Festplattendaten wieder her [Anleitung]](https://tips.webtech360.com/resources8/r252/image-1895-0829094700141.jpg)
