Die Curl-Anwendung ist eines der am häufigsten verwendeten Tools unter Linux und sogar außerhalb von Linux . Es kann verwendet werden, um Dateien aus dem Internet herunterzuladen, Dateien hochzuladen und vieles mehr. Es ist auch ein Backend für viele andere Tools, auf die Sie möglicherweise auf der Linux-Plattform stoßen.
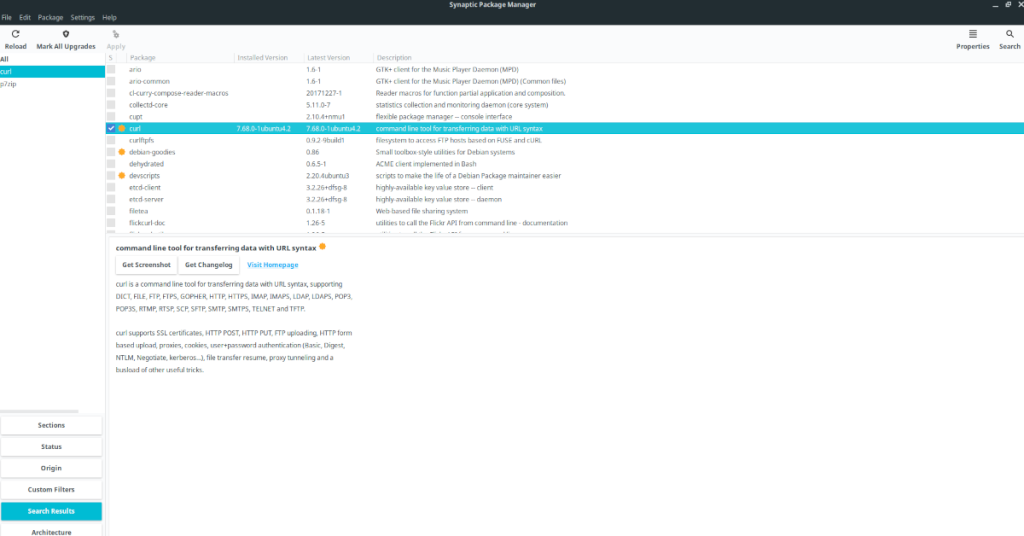
So installieren Sie Curl unter Ubuntu – Befehlszeile
Es gibt viele Möglichkeiten, die Curl-App unter Ubuntu zum Laufen zu bringen. Am besten installieren Sie es jedoch über die Terminalanwendung. In diesem Abschnitt des Handbuchs zeigen wir Ihnen, wie Sie Curl unter Ubuntu zum Laufen bringen, indem Sie sowohl den Ubuntu-Paketmanager als auch den Snap-Paketmanager verwenden.
Um mit der Installation von Curl auf Ihrem Ubuntu Linux-PC zu beginnen, starten Sie ein Terminalfenster. Unter Ubuntu können Sie ein Terminalfenster starten, indem Sie die Tastenkombination Strg + Alt + T drücken oder im App-Menü nach „Terminal“ suchen.
Ubuntu-Paketmanager
Wenn Sie Ubuntu, Xubuntu, Kubuntu, Ubuntu Mate, Ubuntu Budgie oder einen anderen Ubuntu-Spin verwenden (dies umfasst alles, was auf Ubuntu basiert, wie Linux Mint , Elementary OS , Peppermint OS , Zorin OS usw.)
Um Curl mit dem Apt-Paketmanager auf Ihrem Computer zu installieren, verwenden Sie den unten stehenden Befehl apt install und geben Sie das Paket „curl“ an.
sudo apt install curl
Nach Eingabe des Befehls werden Sie aufgefordert, Ihr Passwort einzugeben. Schreiben Sie Ihr Passwort in das Terminal ein und drücken Sie die Eingabetaste .
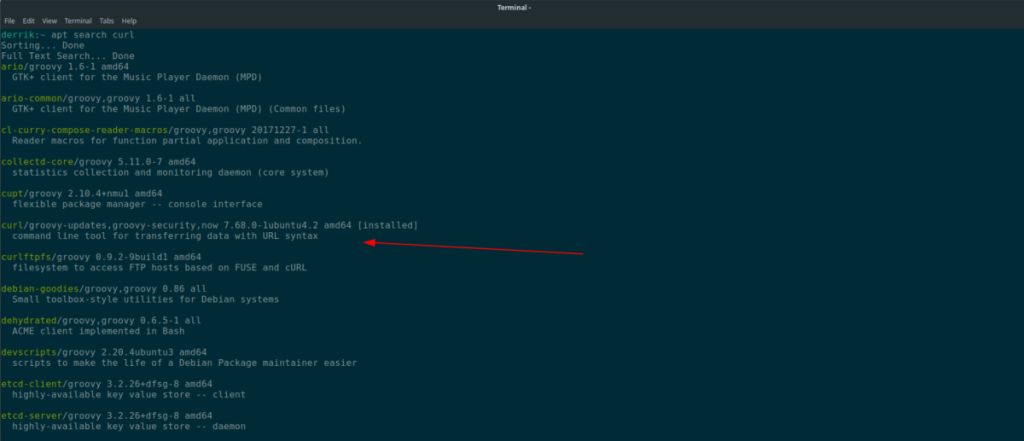
Sobald Sie die Eingabetaste gedrückt haben, sammelt der Apt- Paketmanager alle Curl-Paketabhängigkeiten. Drücken Sie dort die Y- Taste, um die Software auf Ihrem Computer zu installieren.
Wenn Ubuntu die Installation der Curl-Anwendung über den Apt- Paketmanager abgeschlossen hat, können Sie den Befehl curl –help ausführen, um die Befehlsbeispiele anzuzeigen. Alternativ können Sie man curl ausführen , um das vollständige Handbuch zu lesen.
Snap-Paket
Obwohl wir dringend empfehlen, Curl über den Ubuntu Apt- Paketmanager zu installieren , ist dies nicht die einzige Möglichkeit, die Software auf Ihrem Linux-PC zum Laufen zu bringen. Es gibt auch eine inoffizielle Version von Curl im Snap-Paketspeicher, die Sie auf Ihrem Ubuntu-System installieren können.
Um die Installation der Inofficial Curl App aus dem Ubuntu Snap Store zu starten, müssen Sie ein Terminalfenster starten. Um ein Terminalfenster unter Ubuntu zu öffnen, drücken Sie Strg + Alt + T auf der Tastatur.
Sobald das Terminalfenster geöffnet ist, führen Sie den folgenden Snap-Install- Befehl aus, um das Snap-Paket „Curl Inofficial“ auf Ihrem Computer zum Laufen zu bringen.
sudo snap install --edge curl-inofficial
Weitere Informationen zur Snap-Version der Curl-App finden Sie auf dieser Seite hier. Denken Sie daran, dass es sich bei diesem Snap-Paket um ein inoffizielles Paket handelt, sodass Sie möglicherweise Funktionen verpassen, die in Ubuntu enthalten sind.
So installieren Sie Curl unter Ubuntu – Synaptic Package Manager
Während Curl eine Befehlszeilenanwendung ist, installiert nicht jeder gerne Programme auf diese Weise. Wenn Sie Curl benötigen, Curl aber lieber über eine GUI auf Ihrem Ubuntu Linux-PC installieren möchten, können Sie den Synaptic Package Manager verwenden.
Synaptic Package Manager ist eine nützliche App. Es kann alles tun, was der Befehlszeilen-Paketmanager kann und noch mehr. Um es zu verwenden, suchen Sie im Ubuntu Software Center auf Ihrem Computer nach „Synaptic Package Manager“.
Sobald Sie Synaptic installiert haben, starten Sie es und geben Sie das Passwort für Ihr Benutzerkonto ein. Von dort aus öffnet sich Synaptic und ist einsatzbereit.
Suchen Sie bei geöffnetem Synaptic die Schaltfläche „Suchen“ in der oberen rechten Ecke der App und klicken Sie mit der Maus darauf. Nachdem Sie auf die Schaltfläche „Suchen“ geklickt haben, erscheint ein Suchfeld.
Geben Sie in das Suchfeld "curl" ein. Nachdem Sie als Suchbegriff „curl“ eingegeben haben, klicken Sie mit der Maus auf die Schaltfläche „Suchen“. Nach Auswahl der Schaltfläche „Suchen“ im Popup-Fenster beginnt der Synaptic Package Manager, Ihnen Ergebnisse anzuzeigen.
Sehen Sie sich die Paketliste nach „curl“ an. Wenn Sie das Paket „curl“ gefunden haben, klicken Sie mit der rechten Maustaste darauf. Wählen Sie dann die Option „Für Installation markieren“.
Nachdem Sie „Für Installation markieren“ ausgewählt haben, suchen Sie die Schaltfläche „Übernehmen“ in der oberen linken Ecke des Bildschirms und klicken Sie darauf. Wenn Sie auf „Übernehmen“ klicken, zeigt Synaptic ein Popup-Fenster an.
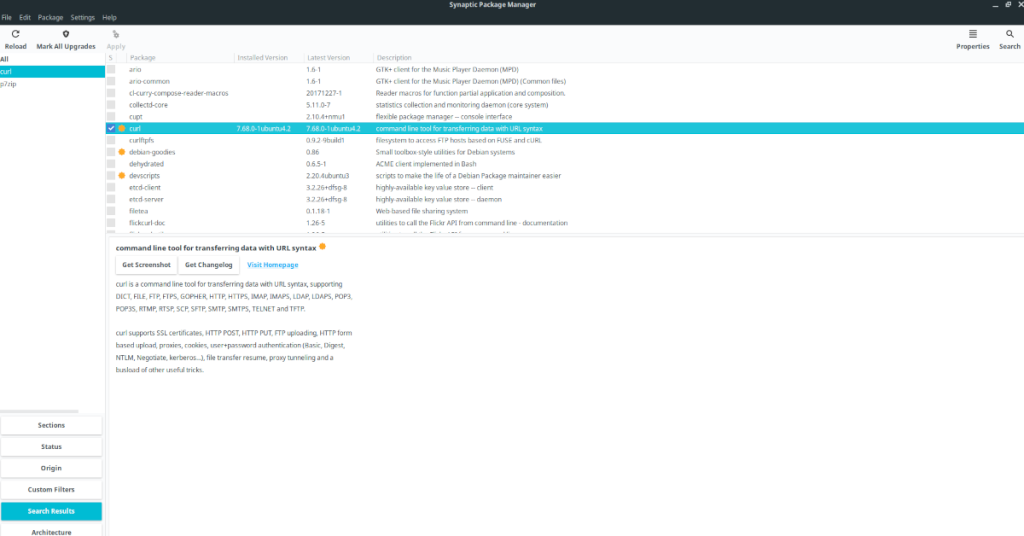
In diesem Popup-Fenster sehen Sie "Folgende Änderungen übernehmen?" Sie sehen auch eine kurze Zusammenfassung, welche Pakete heruntergeladen werden, wie viel Speicherplatz verwendet wird usw. Suchen Sie die Schaltfläche „Übernehmen“ im Popup-Fenster und klicken Sie mit der Maus darauf.
Nachdem Sie mit der Maus auf die Schaltfläche „Übernehmen“ geklickt haben, beginnt Synaptic mit der Installation von Curl. Es dauert ein paar Sekunden. Wenn der Vorgang abgeschlossen ist, sehen Sie "Änderungen angewendet", um zu bestätigen, dass Ihre Pakete installiert wurden.

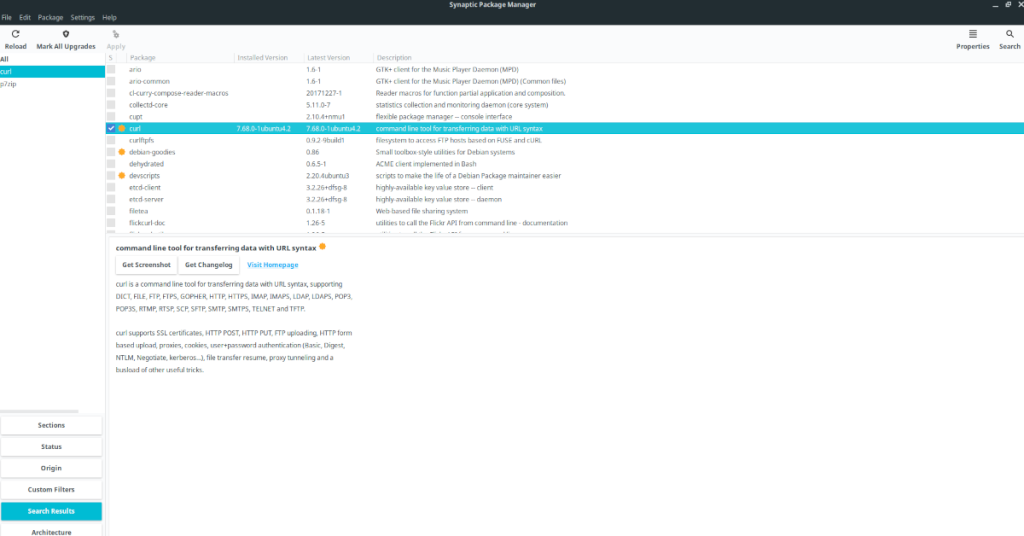
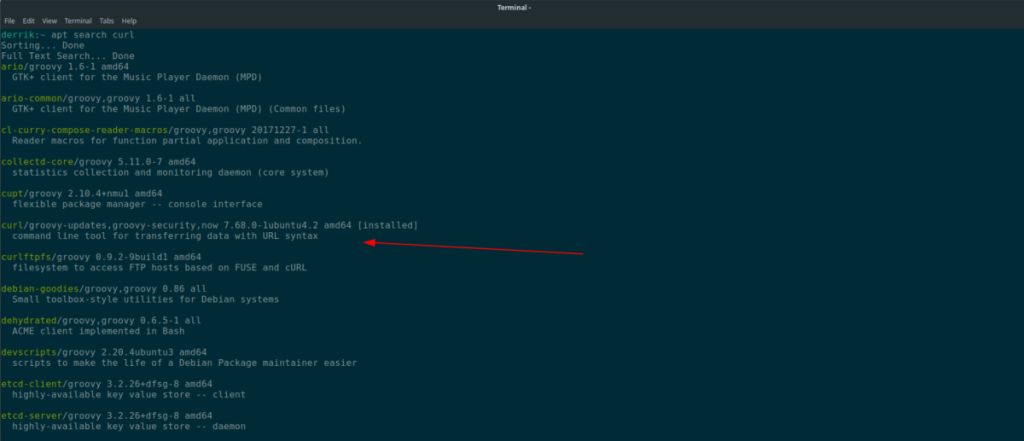
![Laden Sie FlightGear Flight Simulator kostenlos herunter [Viel Spaß] Laden Sie FlightGear Flight Simulator kostenlos herunter [Viel Spaß]](https://tips.webtech360.com/resources8/r252/image-7634-0829093738400.jpg)






![So stellen Sie verlorene Partitionen und Festplattendaten wieder her [Anleitung] So stellen Sie verlorene Partitionen und Festplattendaten wieder her [Anleitung]](https://tips.webtech360.com/resources8/r252/image-1895-0829094700141.jpg)
