Das Solarized Dark Colorpack GTK-Design ist ein stilvolles dunkles Design mit Akzenten in Dunkelgrün und Schwarz, kombiniert mit verschiedenen Farben wie Pink, Limettengrün, Blau, Lila und anderen. Es ist ein ausgezeichnetes GTK-Theme für den Linux-Desktop für diejenigen, die leichte nicht mögen. So richten Sie es auf Ihrem System ein.
Solarized Dark Colorpack herunterladen
Das Solarized Dark Colorpack GTK-Thema wird auf der Gnome-Look-Themen-Website gehostet. Wenn Sie es also installieren möchten, müssen Sie es von seiner Seite auf der Site herunterladen.
Da das Solarized Dark Colorpack GTK-Thema ein Paket ist (daher der Name Colorpack), ist jede farbige Version des Themas ein separater Download. Um den Downloadvorgang zu starten, gehen Sie zur Gnome-Look-Seite von Solarized Dark und klicken Sie auf den Abschnitt „Dateien“. Befolgen Sie von dort aus die folgenden Anweisungen.
Cyan
Um die Cyan-Version des Themes herunterzuladen, suchen Sie Solarized-Dark-Cyan_1.9.1.zip auf der Registerkarte Dateien und klicken Sie auf die blaue Download-Schaltfläche.
Blau
Um das Blue- Design in die Hände zu bekommen, klicken Sie auf die Download-Schaltfläche neben Solarized-Dark-Blue_1.9.1.zip .
Orange
Möchten Sie die orange Version von Solarized Dark? Laden Sie Solarized-Dark-Orange_1.9.1.zip herunter .
Magenta
Laden Sie für die Magenta-Version von Solarized Dark Solarized-Dark-Magenta_1.9.1.zip herunter
Grün
Um das Green- Design zu erhalten, laden Sie Solarized-Dark-Green_1.9.1.zip aus dem Abschnitt Dateien herunter .
Violett
Holen Sie sich für Violet Solarized-Dark-Violet_1.9.1.zip von der Solarized Dark-Webseite.
rot
Wie die rote Version des Solarized Dark GTK-Themas? Laden Sie Solarized-Dark-Red_1.9.1.zip von Gnome-look herunter .
Extrahieren von solarisiertem dunklem Colorpack
Bevor das Thema Solarized Dark auf Ihrem Linux-Desktop zu sehen ist, müssen die Dateien aus dem ZIP-Archiv extrahiert werden, als das sie heruntergeladen wurden. Um ZIP-Dateien unter Linux zu extrahieren, können Sie den Dateimanager oder das Terminal verwenden. In dieser Anleitung verwenden wir das Terminal, da es viel schneller ist.
Um den Extraktionsprozess zu starten, öffnen Sie ein Terminalfenster, indem Sie Strg + Alt + T oder Strg + Umschalt + T auf der Tastatur drücken . Sobald das Terminalfenster geöffnet ist, führen Sie den Befehl unzip –help aus, um zu sehen, ob das Dienstprogramm zum Entpacken auf Ihrem Linux-PC eingerichtet ist.
entpacken --help
Wenn beim Ausführen des obigen Befehls nichts passiert, müssen Sie Unzip installieren. Gehen Sie dazu zu Pkgs.org, wählen Sie Ihre Distribution aus und befolgen Sie die Anweisungen, um zu erfahren, wie Sie sie zum Laufen bringen.
Wenn das Entpacken nicht im Weg ist, können wir den CD- Befehl verwenden, um in das Verzeichnis „Downloads“ zu wechseln.
cd ~/Downloads.
Sobald wir uns im Verzeichnis „Downloads“ befinden, können wir das Solarized Dark ZIP-Archiv mit dem Befehl unzip vollständig entpacken .
entpacken Solarized-Dark-*.zip
Wenn der Befehl zum Entpacken beendet ist, wird ein Ordner in Ihrem „Downloads“ -Verzeichnis erstellt. Der Name des Ordners ist Solarized-Dark-COLOR.
Bitte beachten Sie, dass „COLOR“ für die Art des heruntergeladenen Themes steht. Wenn Sie beispielsweise Solarized Dark Cyan entpackt haben, lautet der Ordner Solarized-Dark-Cyan.
Installieren von Solarized Dark Colorpack
Das Solarized Dark Colorpack ZIP-Archiv wird entpackt. Jetzt ist es an der Zeit, die Installation des Themes auf Ihrem Linux-PC zu starten. Um die Installation zu starten, öffnen Sie Ihr Terminalfenster. Befolgen Sie dann die unten aufgeführten Installationsanweisungen.
Einzelnutzer
Die Installation des Solarized Dark Colorpack-Designs als Einzelbenutzer ist eine gute Idee, wenn Sie nur einen Benutzer auf Ihrem Linux-PC haben und keinen Grund haben, anderen Personen den Zugriff auf das Design zu ermöglichen.
Um die Installation des Themes als Einzelbenutzer zu starten, verwenden Sie den Befehl mkdir , um einen neuen Ordner namens .themes zu erstellen.
mkdir -p ~/.themes
Nachdem Sie den neuen .themes-Ordner in Ihrem Home-Verzeichnis erstellt haben, verwenden Sie den mv- Befehl, um Ihr Solarized Dark-Theme in dem Verzeichnis abzulegen.
mv Solarized-Dunkel-* ~/.themes
Systemweit
Die systemweite Installation des Solarized Dark-Themas macht es für alle Linux-Benutzer auf dem System verfügbar, nicht nur für Sie. Verschieben Sie das Terminalfenster mit dem CD- Befehl in das Verzeichnis „Downloads“ , um die Installation zu starten.
cd ~/Downloads
Erhöhen Sie das Terminal mit sudo -s . auf Root
sudo -s
Mit Hilfe der mv Befehl, legen Sie die Solarisation dunkle GTK Thema im /usr/share/themes/Verzeichnis.
mv Solarized-Dark-* /usr/share/themes/
Aktivieren von Solarized Dark Colorpack
Das Solarized Dark Colorpack ist auf Ihrem Linux-PC eingerichtet, aber der Vorgang ist noch nicht abgeschlossen. Der letzte Schritt des Prozesses besteht darin, das Solarized Dark Colorpack als Standard-GTK-Theme auf dem Linux-Desktop zu aktivieren.
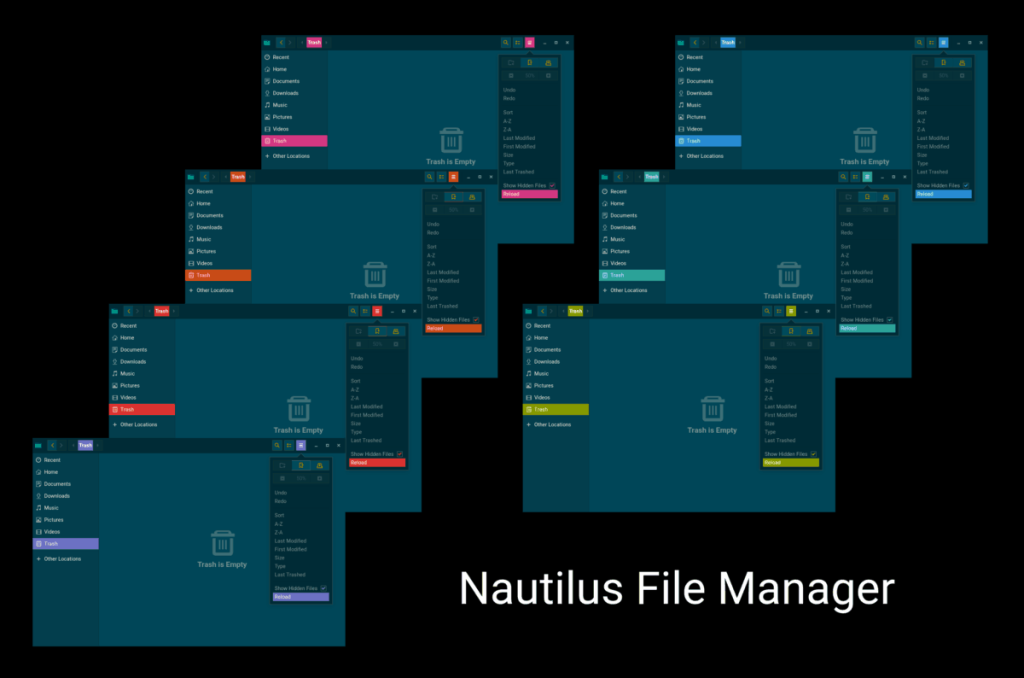
Um das Solarized Dark Colorpack GTK-Thema auf dem Linux-Desktop zu aktivieren, öffnen Sie zunächst den Bereich „Einstellungen“ des Linux-Desktops. Wenn Sie dann den Bereich „Einstellungen“ erreicht haben, suchen Sie nach „Designs“ und ändern Sie das aktuelle Design, das Ihr Desktop verwendet, in das Solarized Dark-Design, das aus dem Farbpaket installiert wurde.
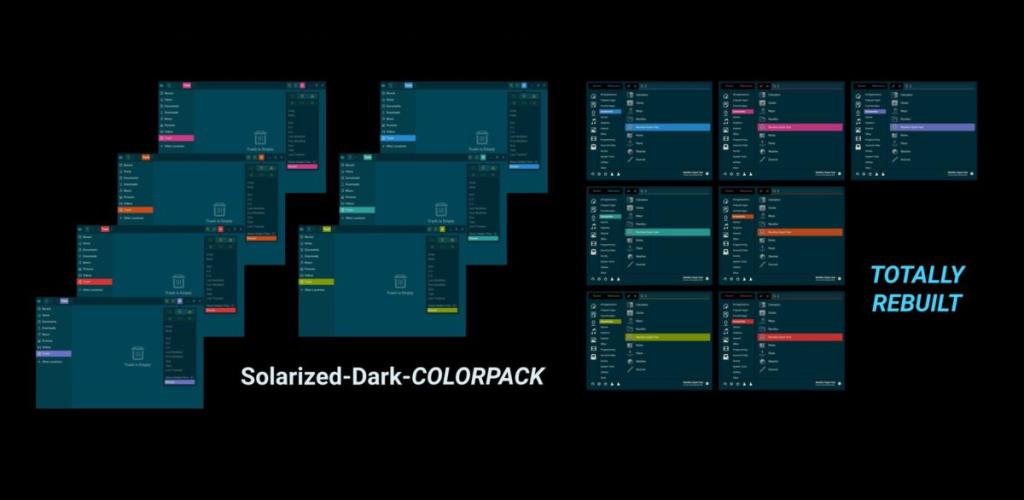
Haben Sie Probleme beim Aktivieren des Solarized Dark Colorpack auf Ihrem Linux-PC? Wählen Sie Ihre Desktop-Umgebung aus der Liste unten aus, um genau zu erfahren, wie Sie das Standarddesign ändern.

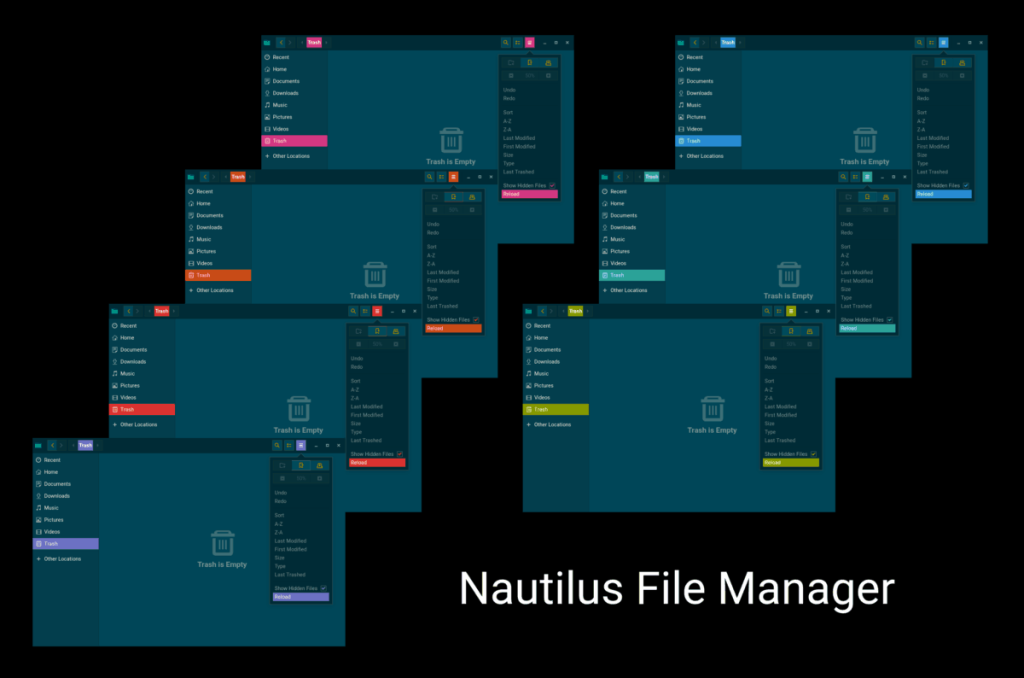
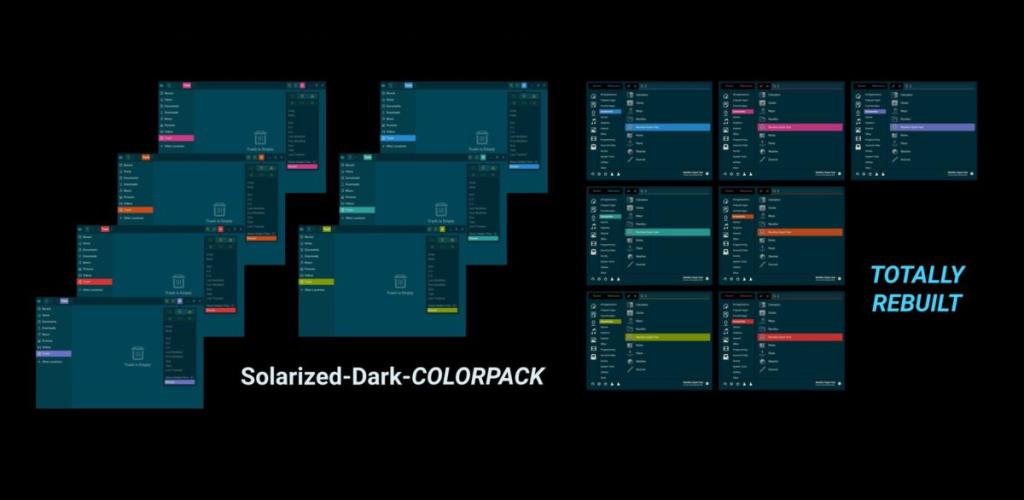


![Laden Sie FlightGear Flight Simulator kostenlos herunter [Viel Spaß] Laden Sie FlightGear Flight Simulator kostenlos herunter [Viel Spaß]](https://tips.webtech360.com/resources8/r252/image-7634-0829093738400.jpg)





