Haben Sie sich jemals gewünscht, Snap-Pakete, Flatpak-Apps und AppImage-Programme an einem Ort unter Linux installieren zu können ? Mit App Outlet können Sie das. Es ist ein schöner GUI-App-Store, der es einfacher denn je macht, Ihre Lieblings-Snaps, Flatpaks und AppImages zu bekommen! So bringen Sie es auf Ihrem System zum Laufen.
App-Outlet beziehen
Bevor wir erläutern, wie Sie App Outlet auf Ihrem Linux-PC verwenden, um Flatpaks, Snap-Pakete und AppImage-Dateien zu installieren, müssen wir Ihnen zeigen, wie Sie das App Outlet-Programm unter Linux installieren.
Um die Installation zu starten, öffnen Sie ein Terminalfenster, indem Sie Strg + Alt + T oder Strg + Umschalt + T auf der Tastatur drücken . Befolgen Sie dann die folgenden Installationsbefehle, die Ihrem Linux-Betriebssystem entsprechen.
Ubuntu-Anleitung
Die Entwickler von App Outlet verteilen auf ihrer GitHub-Seite ein DEB-Paket , um sicherzustellen, dass Ubuntu-Linux-Benutzer das Programm problemlos zum Laufen bringen. Um das DEB-Paket für App Outlet in die Hände zu bekommen, verwenden Sie den folgenden wget- Download-Befehl.
wget https://appoutlet.herokuapp.com/download/deb -O app-outlet.deb
Nachdem Sie das DEB-Paket auf Ihren Ubuntu-PC heruntergeladen haben, können Sie das Paket laden, indem Sie den Befehl dpkg ausführen .
sudo dpkg -i app-outlet.deb
Nach der Installation des App Outlet DEB-Pakets werden möglicherweise Fehler in der Eingabeaufforderung des Terminals angezeigt. Um dieses Problem zu beheben, lesen Sie unsere Anleitung zum Korrigieren von Ubuntu-Abhängigkeitsfehlern .
Debian-Anweisungen
Für App Outlet ist ein DEB-Paket verfügbar, sodass Debian-Linux-Benutzer den Store problemlos zum Laufen bringen können. Um das DEB-Paket auf Ihrem Debian-System zu erhalten, verwenden Sie den folgenden wget- Download-Befehl unten.
wget https://appoutlet.herokuapp.com/download/deb -O app-outlet.deb
Wenn das DEB-Paket auf Ihrem Debian Linux-PC heruntergeladen wurde, können Sie es mit dem Befehl dpkg installieren .
sudo dpkg -i app-outlet.deb
Sobald das App Outlet DEB-Paket installiert ist, werden Sie möglicherweise einige Fehler in der Terminal-Eingabeaufforderung bemerken. Um dieses Problem zu beheben, befolgen Sie bitte unsere Anleitung zum Korrigieren von Debian-Abhängigkeitsfehlern .
Anleitung zum Snap-Paket
Es gibt eine Snap-Version von App Outlet, die für die meisten Linux-Betriebssysteme perfekt ist. Um die Snap-Installation zu starten, stellen Sie sicher, dass Sie die Snapd-Laufzeit eingerichtet haben. Verwenden Sie dann den folgenden Befehl, um App Outlet zu installieren.
sudo snap install app-outlet
AppImage-Anweisungen
Es ist möglich, den App Outlet Store auf jeder Linux-Distribution über ein AppImage zu betreiben. Diese Methode ist ideal für diejenigen, die App Outlet zum Laufen bringen müssen, aber keine DEB-Pakete oder Snaps ausführen können. Um die AppImage-Version von App Outlet in die Hände zu bekommen, verwenden Sie den folgenden wget- Download-Befehl.
wget https://appoutlet.herokuapp.com/download/appimage -O app-outlet.AppImage
Verwenden Sie nach dem Herunterladen der AppImage-Datei den Befehl chmod , um die Berechtigungen von App Outlet zu aktualisieren.
sudo chmod +x app-outlet.AppImage
Starten Sie schließlich App Outlet, indem Sie Folgendes ausführen:
./app-outlet.AppImage
Quellcode
Der Quellcode für App Outlet ist online für Linux-Benutzer verfügbar, die es vorziehen, Software von Grund auf neu zu kompilieren. Um es zu installieren, gehen Sie zur App Outlet GitHub-Seite und installieren Sie die verschiedenen Abhängigkeiten, die zum Ausführen erforderlich sind (Git und NodeJS).
Nachdem Sie die Abhängigkeiten installiert haben, die zum Erstellen von App Outlet auf Ihrem Linux-PC erforderlich sind, verwenden Sie den Befehl git clone , um den Quellcode herunterzuladen.
git-Klon https://github.com/app-outlet/app-outlet.git
Nachdem der Quellcode heruntergeladen wurde, verwenden Sie den CD- Befehl, um die Terminalsitzung in das Verzeichnis „app-outlet“ zu verschieben.
CD-App-Outlet
Von hier aus können Sie die Abhängigkeitsdateien des Projekts mit dem Befehl npm installieren .
npm installieren
Kompilieren Sie abschließend den Quellcode für App Outlet. Beachten Sie, dass der Bauprozess einige Zeit in Anspruch nehmen kann.
npm ausführen Elektron: Linux
So verwenden Sie App Outlet zum Herunterladen von Software
Das Installieren von Software mit App Outlet funktioniert fast identisch mit jedem anderen Software-Store unter Linux (Gnome Software, Elementary AppCenter, KDE Discover usw.). Wenn Sie Software davon installieren möchten, starten Sie das Programm auf Ihrem Linux-PC. Befolgen Sie dann die nachstehenden Schritt-für-Schritt-Anleitungen, um zu erfahren, wie Sie Apps installieren!
Schritt 1: Suchen Sie das „Suchfeld“ im App Outlet und klicken Sie mit der Maus darauf, um in den Suchmodus zu gelangen.
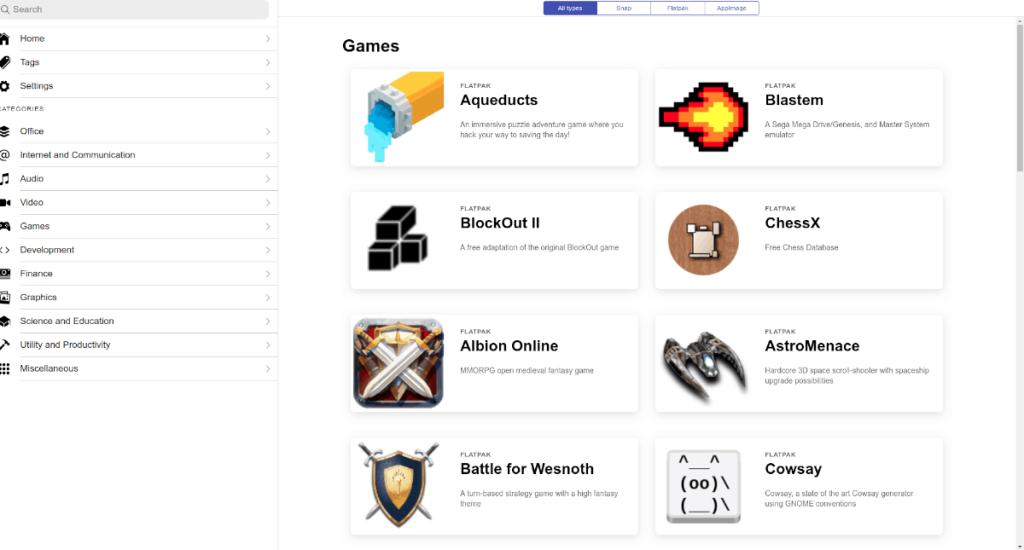
Schritt 2: Beginnen Sie mit der Eingabe des Namens der App, die Sie installieren möchten (z. B. Spotify). Drücken Sie dann die Eingabetaste , um App Outlet anzuweisen, eine Suche durchzuführen.
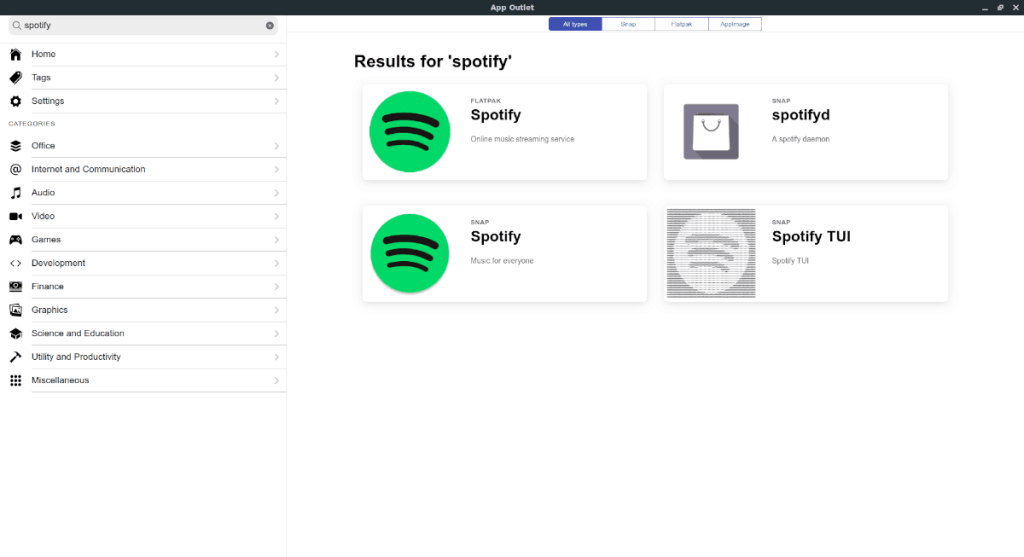
Schritt 3: Durchsuchen Sie die Suchergebnisse nach der App, die Sie installieren möchten. Möchten Sie über das Snap-Paket installieren? Wählen Sie die Schaltfläche „Snap“. Oder wählen Sie Flatpak oder AppImage, um Apps dafür auszuwählen.
Schritt 4: Nachdem Sie in den Suchergebnissen die App ausgewählt haben, die Sie installieren möchten, gelangen Sie auf die App-Seite. Suchen Sie auf dieser Seite die Schaltfläche „Installieren“ und klicken Sie mit der Maus darauf.
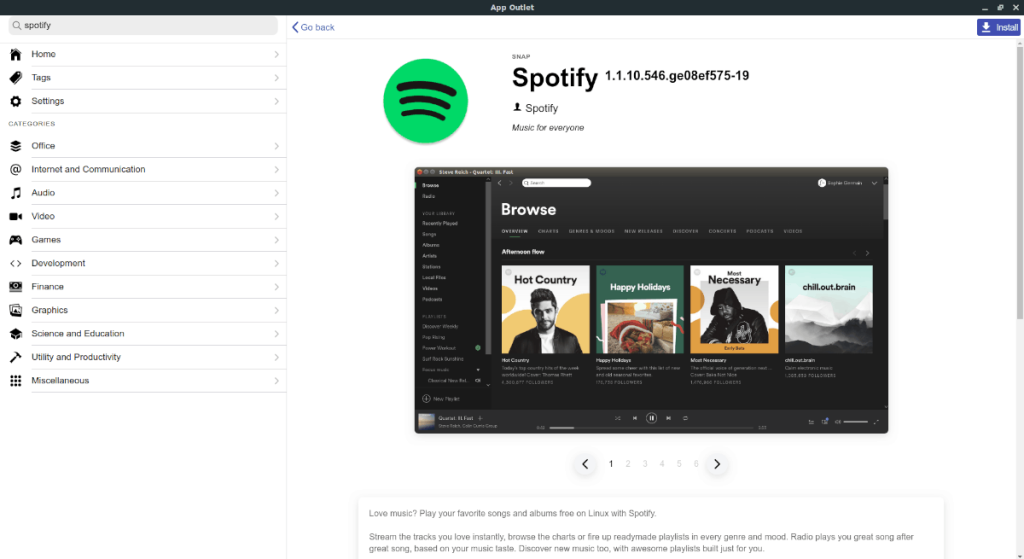
Schritt 5: Geben Sie Ihr Passwort ein (wenn Sie dazu aufgefordert werden) und erlauben Sie App Outlet, die von Ihnen ausgewählte Software zu installieren. Stellen Sie sicher, dass Sie diesen Vorgang wiederholen, um so viele Apps wie Sie möchten von Flatpak, Snap und AppImage unter Linux zu installieren!
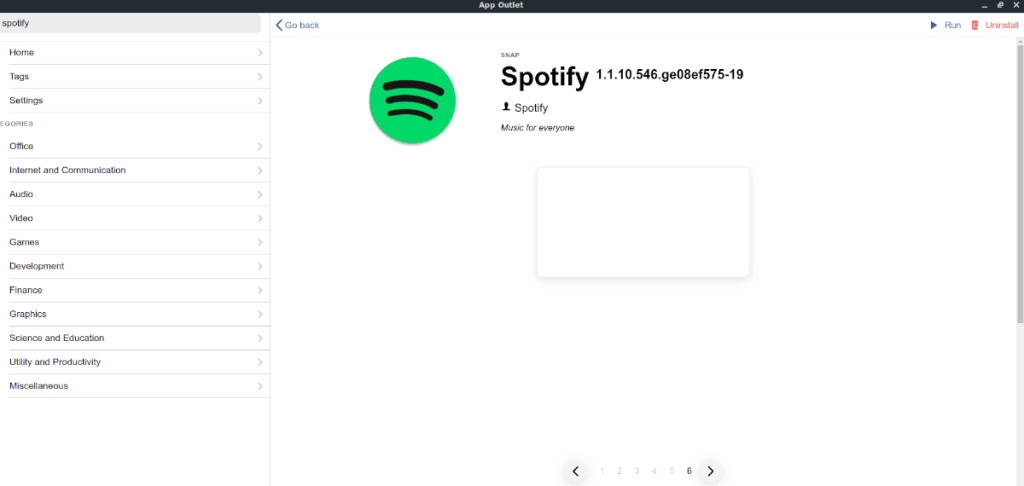

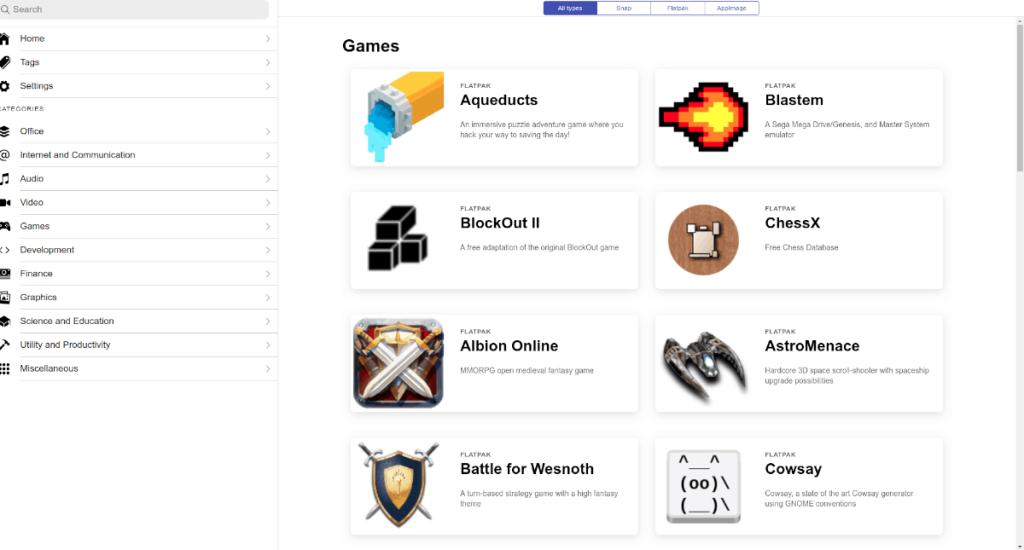
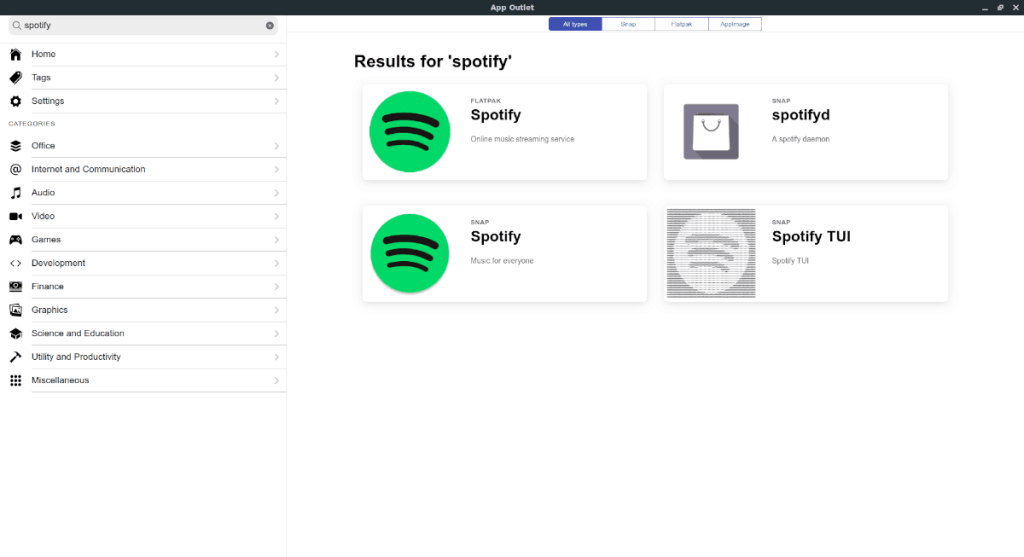
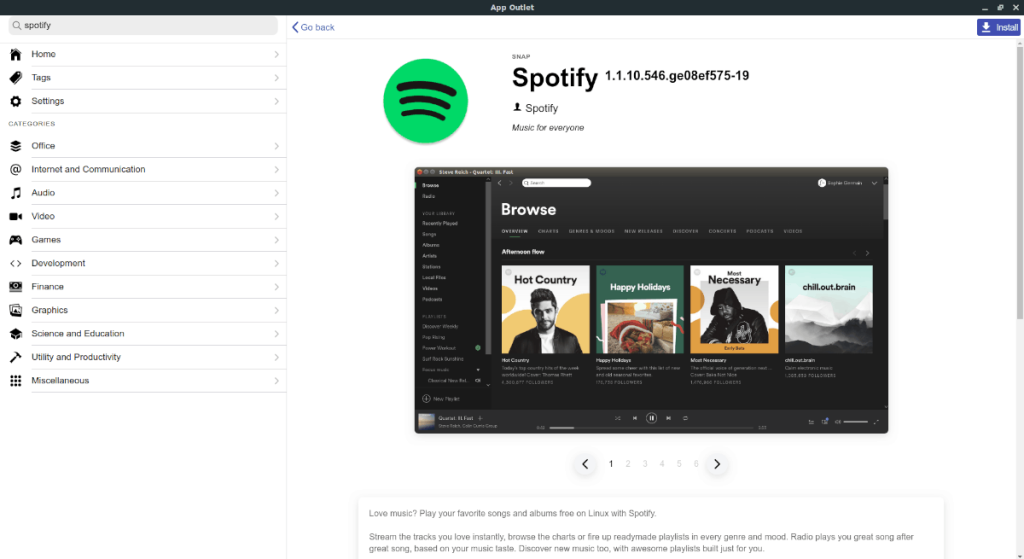
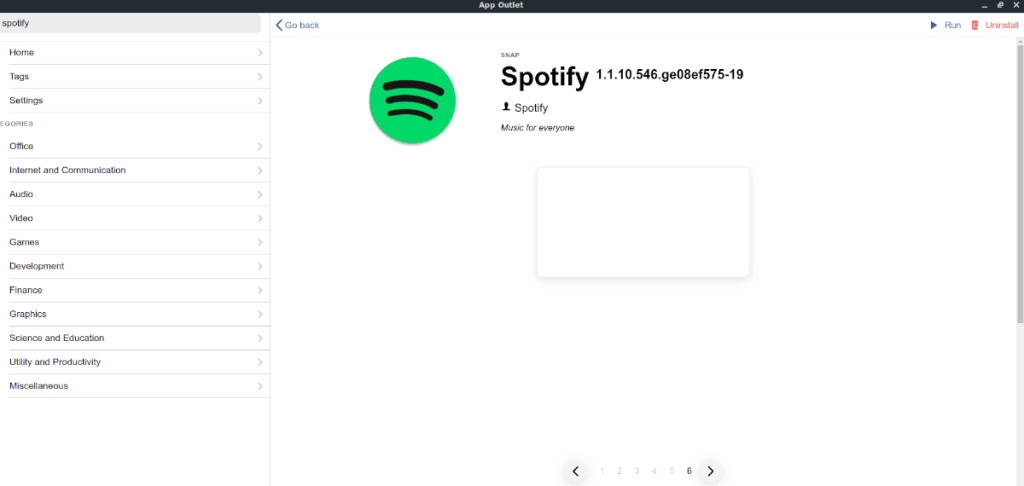

![Laden Sie FlightGear Flight Simulator kostenlos herunter [Viel Spaß] Laden Sie FlightGear Flight Simulator kostenlos herunter [Viel Spaß]](https://tips.webtech360.com/resources8/r252/image-7634-0829093738400.jpg)






![So stellen Sie verlorene Partitionen und Festplattendaten wieder her [Anleitung] So stellen Sie verlorene Partitionen und Festplattendaten wieder her [Anleitung]](https://tips.webtech360.com/resources8/r252/image-1895-0829094700141.jpg)