Verwenden Sie XMPP im Jahr 2020 noch? Benötigen Sie einen guten Client auf dem Linux-Desktop, um mit Ihren Freunden, Ihrer Familie und Ihren Kollegen zu kommunizieren? Suchen Sie nicht weiter als die Dino XMPP-App. Es ist ein wunderschöner XMPP-Client, der in GTK+ und Vala geschrieben wurde und perfekt für Ihre XMPP-Chat-Bedürfnisse ist! Hier erfahren Sie, wie Sie es auf Ihrem Linux-System zum Laufen bringen.
Ubuntu-Installationsanweisungen
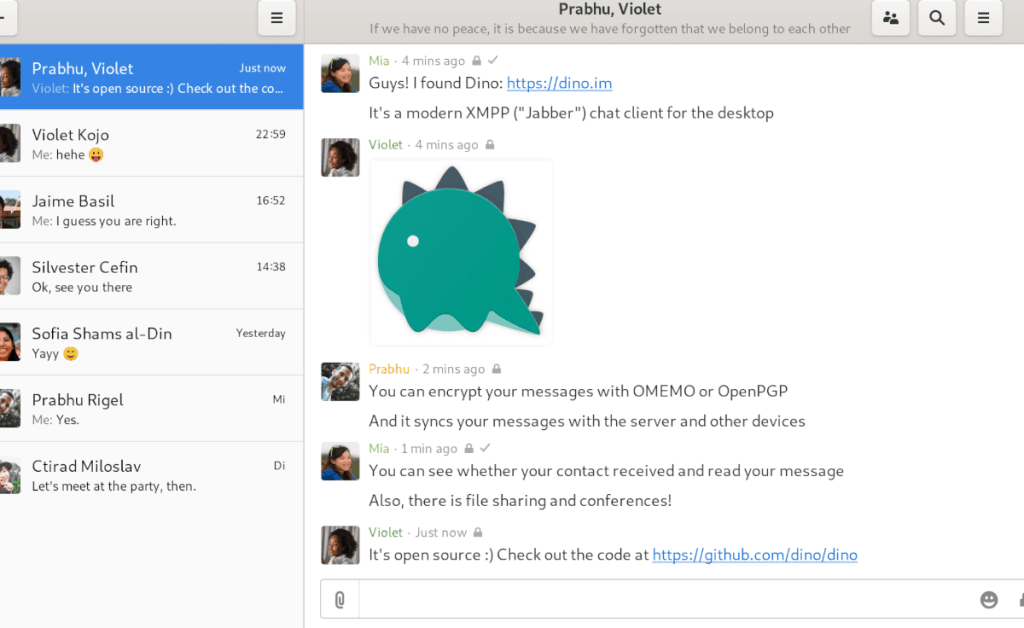
Unter Ubuntu ist es möglich, die Dino XMPP-App über die integrierten Software-Repositorys mit dem Befehl Apt zu installieren . Um die Installation zu starten, öffnen Sie ein Terminalfenster auf dem Desktop, indem Sie Strg + Alt + T oder Strg + Umschalt + T auf der Tastatur drücken . Verwenden Sie dann den folgenden Installationsbefehl, um die App unter Ubuntu zum Laufen zu bringen.
sudo apt installiere dino-im
Sie sollten wissen, dass die Veröffentlichung in den offiziellen Ubuntu-Software-Repositorys nicht so aktuell ist wie die, die vom Entwickler erhältlich sind. Wenn Sie eine neuere Version der App benötigen, geben Sie die folgenden Befehle ein.
19.10
wget https://download.opensuse.org/repositories/network:/messaging:/xmpp:/dino/xUbuntu_19.10/amd64/dino_0.1.0~git25.20200305.f099def_amd64.deb sudo apt install ./dino_0.1.0~ git25.20200305.f099def_amd64.deb
18.04 LTS
wget https://download.opensuse.org/repositories/network:/messaging:/xmpp:/dino/xUbuntu_18.04/amd64/dino_0.1.0~git25.20200305.f099def_amd64.deb sudo apt install ./dino_0.1.0~ git25.20200305.f099def_amd64.deb
Debian-Installationsanweisungen
Unter Debian Linux können Sie den Dino XMPP-Client mit geringem Aufwand zum Laufen bringen, da das Programm im „Main“-Software-Repository für Debian 10 und Sid enthalten ist.
Um die Installation von Dino auf Ihrem Debian 10- oder Sid-PC zu starten, starten Sie zunächst ein Terminalfenster. Um ein Terminalfenster unter Debian zu starten, drücken Sie Strg + Alt + T oder Strg + Umschalt + T auf der Tastatur. Verwenden Sie dann bei geöffnetem Terminalfenster den folgenden Apt-get- Befehl.
sudo apt-get install dino-im
Sie sollten wissen, dass Debian Linux nicht die absolut neueste Version von Dino in seinen Software-Repositorys hat. Für die meisten Benutzer ist dies keine große Sache. Wenn Sie jedoch die neueste Dino XMPP-App benötigen, geben Sie die folgenden Befehle unten ein.
wget https://download.opensuse.org/repositories/network:/messaging:/xmpp:/dino/Debian_10/amd64/dino_0.1.0~git25.20200305.f099def_amd64.deb sudo dpkg -i dino_0.1.0~git25.20200305 .f099def_amd64.deb sudo apt-get install -f
Installationsanweisungen für Arch Linux
Die Dino XMPP IM-Anwendung steht allen Arch Linux- Benutzern über das Software-Repository „Community“ zur Verfügung. Um die Installation auf Ihrem Arch Linux-System zu starten, starten Sie zunächst ein Terminalfenster auf dem Desktop.
Sobald das Terminalfenster geöffnet ist, müssen Sie das Software-Repository „Community“ aktivieren (falls es noch nicht aktiviert ist). Um „Community“ zu aktivieren, starten Sie zunächst die Datei Pacman.conf im Nano-Texteditor mit dem folgenden Befehl.
sudo nano -w /etc/pacman.conf
Scrollen Sie in der Datei Pacman.conf durch, bis Sie „#Community“ finden und entfernen Sie das #-Symbol. Achten Sie auch darauf, das # aus allen Zeilen direkt darunter zu entfernen. Drücken Sie dann Strg + O , um die Änderungen zu speichern. Drücken Sie Strg + X , um den Editor zu schließen.
Nachdem Sie den Editor verlassen haben, synchronisieren Sie Ihren Arch-PC erneut mit den offiziellen Servern, indem Sie den folgenden pacman- Befehl verwenden.
sudo pacman -Syyu
Installieren Sie abschließend die Dino-Anwendung mit dem folgenden Befehl.
sudo pacman -S dino
AUR-Paket
Kein Fan der offiziellen „Community“-Version der Dino XMPP-App auf Ihrem Arch Linux-PC? Sie werden sich freuen, dass es auch eine AUR-Version der App gibt. Hier ist, wie Sie es zum Laufen bringen.
Öffnen Sie zunächst ein Terminalfenster und verwenden Sie den Befehl pacman , um sowohl die Pakete „Git“ als auch „Base-devel“ zu installieren.
sudo pacman -S git base-devel
Nachdem Sie beide Pakete installiert haben, verwenden Sie den Befehl git clone , um den Trizen AUR-Helfer aus dem Internet herunterzuladen. Dieses Tool macht die Installation von Dino aus dem AUR viel schneller, da alle Abhängigkeiten automatisch berücksichtigt werden.
git-Klon https://aur.archlinux.org/trizen.git
Installieren Sie die Trizen-App mit makepkg .
cd trizen makepkg -sri
Installieren Sie abschließend die AUR-Version von Dino.
trizen -S dino-git
Fedora-Installationsanleitung
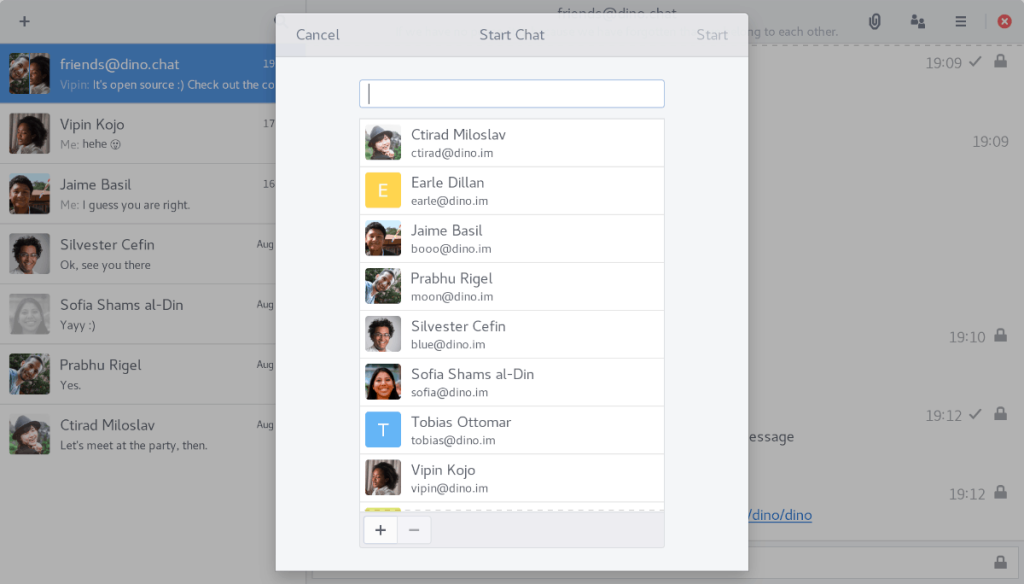
Auf allen Versionen von Fedora Linux (31, 30 und Rawhide) kann Dino problemlos direkt aus den offiziellen Fedora-Software-Repositorys installiert werden. Um die App zum Laufen zu bringen, starten Sie zunächst ein Terminalfenster auf dem Desktop, indem Sie Strg + Alt + T oder Strg + Umschalt + T auf der Tastatur drücken , und geben Sie den Dnf- Befehl unten ein.
sudo dnf installiere dino
Nicht zufrieden mit der Fedora-Repo-Version des Dino XMPP-Clients? Möchten Sie die neueste Version direkt vom Entwickler? Geben Sie die folgenden Befehle ein, damit sie funktionieren.
Rohhaut
sudo dnf install https://download.opensuse.org/repositories/network:/messaging:/xmpp:/dino/Fedora_Rawhide/x86_64/dino-0.1.0~git25.20200305.f099def-385.2.x86_64.rpm
31
sudo dnf install https://download.opensuse.org/repositories/network:/messaging:/xmpp:/dino/Fedora_31/x86_64/dino-0.1.0~git25.20200305.f099def-385.1.x86_64.rpm
30
sudo dnf install https://download.opensuse.org/repositories/network:/messaging:/xmpp:/dino/Fedora_30/x86_64/dino-0.1.0~git25.20200305.f099def-385.1.x86_64.rpm
OpenSUSE-Installationsanweisungen
OpenSUSE Linux ist das einzige Mainstream-Linux-Betriebssystem, das den Dino XMPP IM-Client nicht in seinen Software-Repositorys enthält. Der Grund für den Ausschluss von Dino ist unbekannt, aber die Entwickler haben dies wettgemacht, indem sie Benutzern die Möglichkeit gegeben haben, es über ein Software-Repository eines Drittanbieters zu installieren.
Um die Installation zu starten, öffnen Sie ein Terminalfenster auf dem Desktop, indem Sie Strg + Alt + T oder Strg + Umschalt + T drücken . Fügen Sie dann von dort aus das Repository zu Ihrer OpenSUSE-App hinzu, indem Sie die folgenden Befehle eingeben.
Sprung 15.0
zypper addrepo https://download.opensuse.org/repositories/network:messaging:xmpp:dino/openSUsudo SE_Leap_15.0/network:messaging:xmpp:dino.repo
Sprung 15.1
sudo zypper addrepo https://download.opensuse.org/repositories/network:messaging:xmpp:dino/openSUSE_Leap_15.1/network:messaging:xmpp:dino.repo
Tumbleweed
sudo zypper addrepo https://download.opensuse.org/repositories/network:messaging:xmpp:dino/openSUSE_Tumbleweed/network:messaging:xmpp:dino.repo
Führen Sie den Aktualisierungsbefehl aus , um das neue Dino XMPP-Software-Repository auf Ihrem OpenSUSE-System einzurichten.
sudo zypper aktualisieren
Installieren Sie abschließend die Dino-App unter OpenSUSE mit dem folgenden zypper install- Befehl.
sudo zypper installiere dino

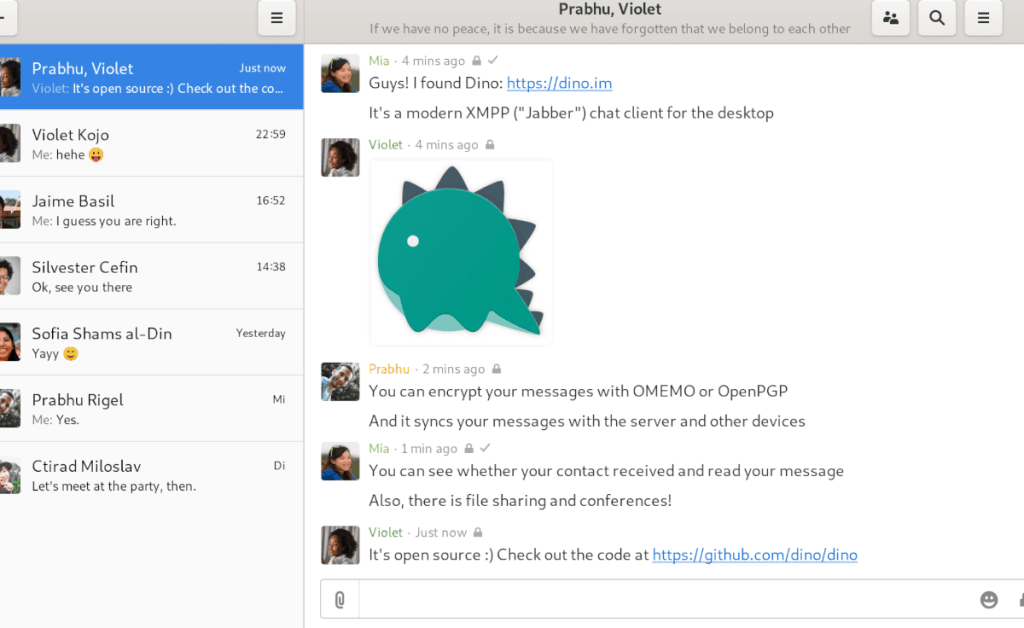
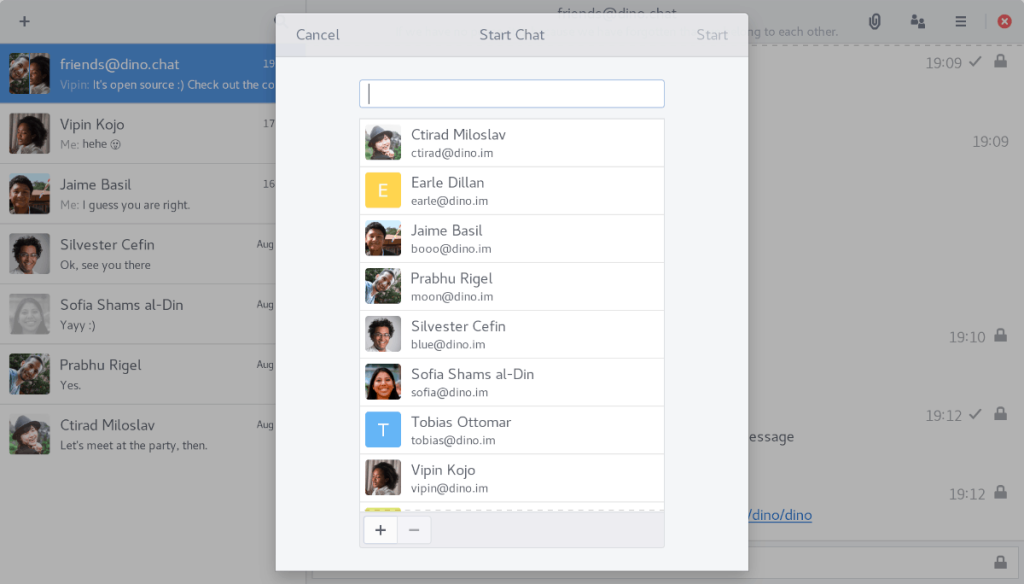


![Laden Sie FlightGear Flight Simulator kostenlos herunter [Viel Spaß] Laden Sie FlightGear Flight Simulator kostenlos herunter [Viel Spaß]](https://tips.webtech360.com/resources8/r252/image-7634-0829093738400.jpg)





