Der Partitionseditor von Gparted ist ein leistungsstarkes Tool für Linux-Benutzer. Damit können Benutzer neue Festplattenpartitionen erstellen , Dateisystem-Boot-Flags bearbeiten, Partitionen neu formatieren und vieles mehr. So installieren Sie die Gparted-App unter Linux.
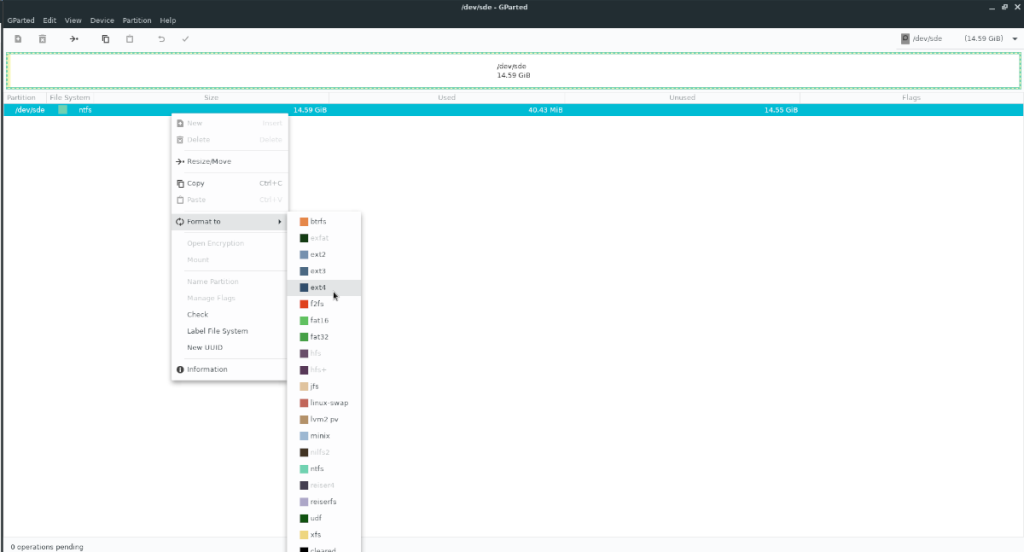
Ubuntu-Installationsanweisungen
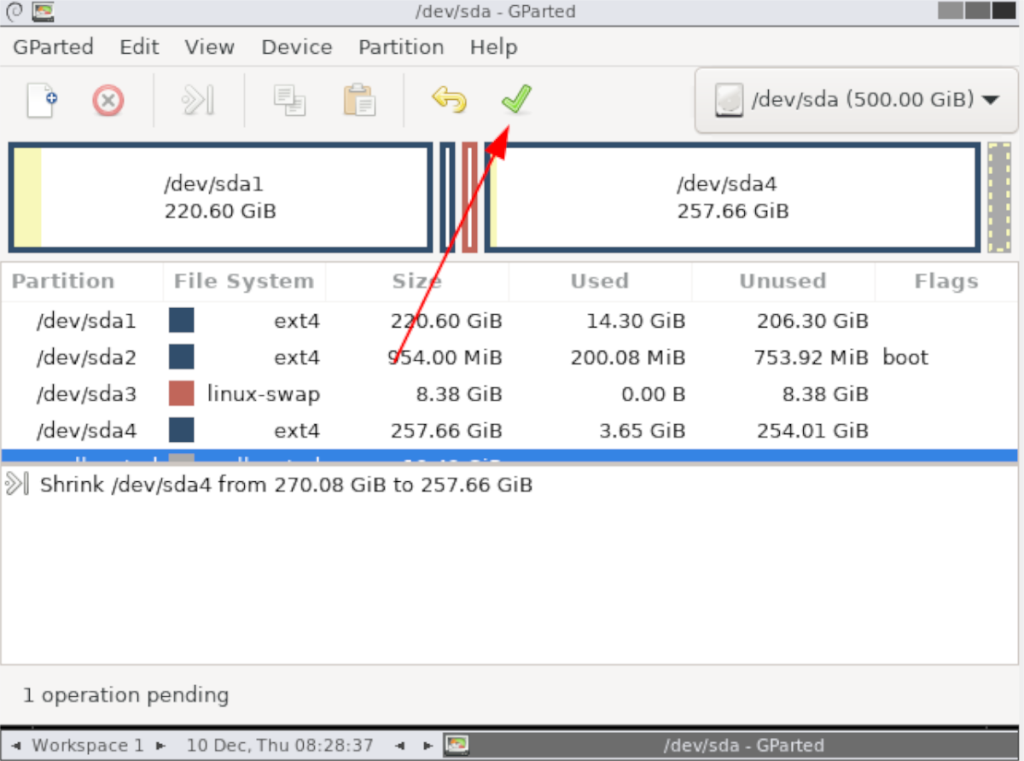
Unter Ubuntu kann der Gparted-Partitionseditor über den Apt- Paketmanager installiert werden . Um die Installation zu starten, öffnen Sie ein Terminalfenster, indem Sie Strg + Alt + T auf der Tastatur drücken . Oder suchen Sie im App-Menü nach „Terminal“.
Sobald ein Terminalfenster geöffnet ist, verwenden Sie den Befehl apt install , um das Paket „gparted“ auf Ihrem Computer zu installieren.
sudo apt install gparted
Wenn Sie den obigen Befehl eingeben, fragt der Ubuntu-Paketmanager nach Ihrem Passwort . Es fragt nach einem Passwort, da der sudo- Befehl ein „do as root“-Befehl ist. Geben Sie Ihr Passwort ein und drücken Sie die Eingabetaste, um fortzufahren.
Sobald Sie Ihr Passwort in das Textfeld eingegeben haben, beginnt Ubuntu, alle zu installierenden Pakete zusammen mit Ihrem „gparted“-Paket zu sammeln. Sie werden dann aufgefordert, die Y- Taste zu drücken, um fortzufahren. Tun Sie dies.
Nachdem Sie Y auf der Tastatur gedrückt haben , installiert Ubuntu Gparted. Wenn die Installation abgeschlossen ist, schließen Sie das Terminalfenster und suchen Sie in Ihrem App-Menü nach „Gparted“, um es zu starten.
Debian-Installationsanweisungen
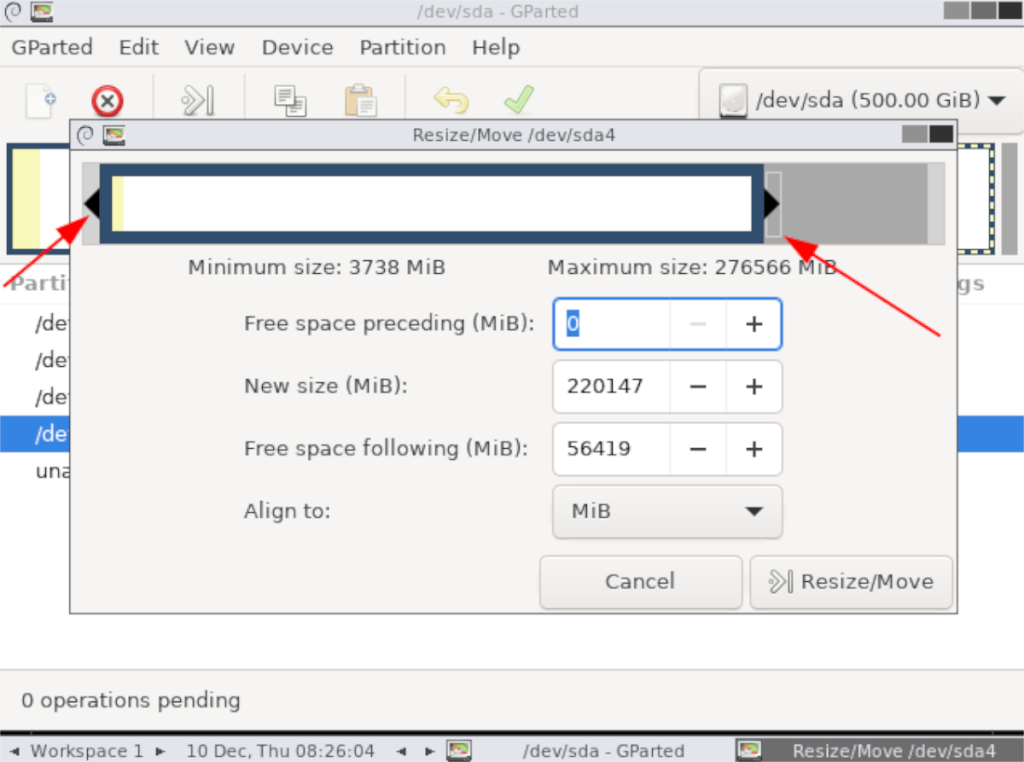
Wenn Sie ein Debian Linux-Benutzer sind, können Sie Gparted über den Befehl Apt-get auf Ihrem Computer installieren . Das Beste ist, egal wie alt Ihre Debian-Version ist, Sie können die App sicher zum Laufen bringen, da es Gparted schon seit langer Zeit gibt.
Um die Installation von Gparted auf Ihrem Debian Linux-PC zu starten, öffnen Sie ein Terminalfenster. Um ein Terminalfenster auf dem Debian Linux-Desktop zu öffnen, drücken Sie die Strg + Alt + T- Taste auf der Tastatur.
Sobald das Terminalfenster geöffnet ist, verwenden Sie den Befehl apt-get install , um das Paket „gparted“ zu installieren.
sudo apt-get install gparted
Nachdem Sie den obigen Befehl eingegeben haben, fordert Sie der Debian Linux-Paketmanager auf, Ihr Passwort einzugeben, da der sudo- Befehl verwendet wurde. Wenn Sie Sudo noch nicht unter Debian eingerichtet haben, schlägt dieser Befehl fehl. Folgen Sie unserer Anleitung hier, um es zum Laufen zu bringen.
Wenn der sudo- Befehl erfolgreich ist, beginnt Debian damit, alle Pakete zu sammeln, die installiert werden sollen, und zeigt eine Zusammenfassung an. Dann werden Sie aufgefordert, die Y- Taste zu drücken, um fortzufahren. Tun Sie dies.
Durch Drücken von Y auf der Tastatur beginnt Debian mit der Installation von Gparted. Wenn der Vorgang abgeschlossen ist, schließen Sie das Terminal. Sie können Gparted über das App-Menü in Debian öffnen.
Installationsanweisungen für Arch Linux
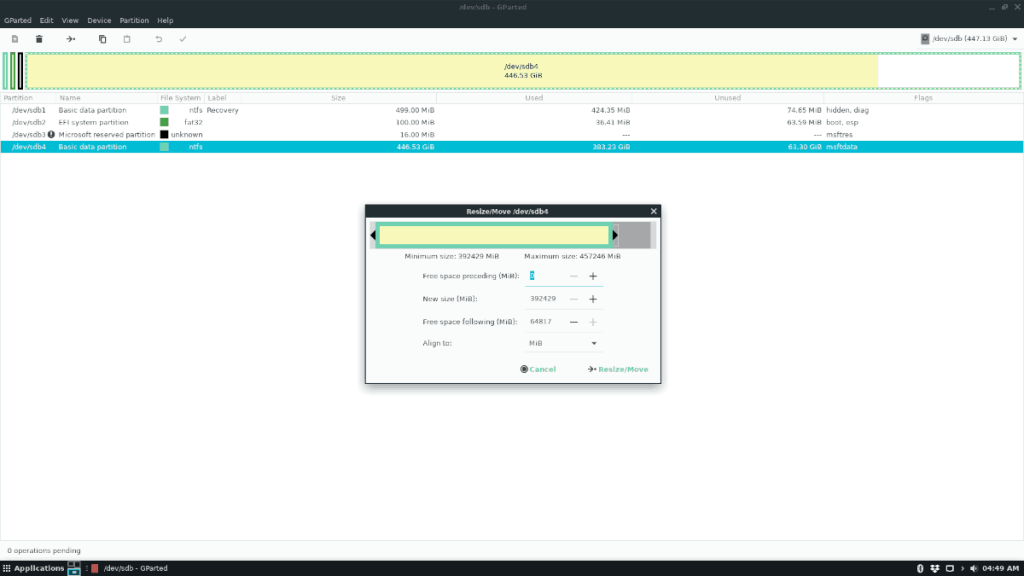
Unter Arch Linux befindet sich die Gparted-Anwendung im Software-Repository „Extra“. Damit es auf Ihrem System funktioniert, stellen Sie sicher, dass das Software-Repository „Extra“ in der Pacman-Konfigurationsdatei aktiviert ist.
Nachdem Sie das Software-Repository „Extra“ auf Ihrem Arch Linux-PC aktiviert haben, synchronisieren Sie Pacman erneut mit den offiziellen Software-Repositorys. Führen Sie dazu den folgenden Befehl pacman -Syu aus .
sudo pacman -Syu
Nachdem Arch Linux nun Zugriff auf das Software-Repository „Extra“ hat, kann die Installation der Gparted-Anwendung beginnen. Verwenden Sie den folgenden pacman- Befehl, um den Gparted-Partitionseditor zu installieren.
sudo pacman -S gparted
AUR
Der Gparted-Partitionseditor ist nicht nur im Arch Linux- Software-Repository „Extra“ verfügbar, sondern steht Benutzern auch über die AUR zur Verfügung . Der AUR zieht direkt von Git und ist ideal für Benutzer, die das Neueste und Beste benötigen.
Damit die AUR-Version von Gparted auf Ihrem System funktioniert, müssen Sie zuerst den Trizen AUR-Helfer installieren . Führen Sie dazu die folgenden Befehle in einem Terminalfenster aus.
sudo pacman -S git base-devel git clone https://aur.archlinux.org/trizen.git cd trizen makepkg -sri
Nachdem Sie die Trizen-Anwendung auf Ihrem Arch Linux-PC installiert haben, können Sie die Git-Version von Gparted auf Ihrem System installieren, indem Sie den folgenden trizen -S- Befehl ausführen .
trizen -S gparted-git
Fedora-Installationsanleitung
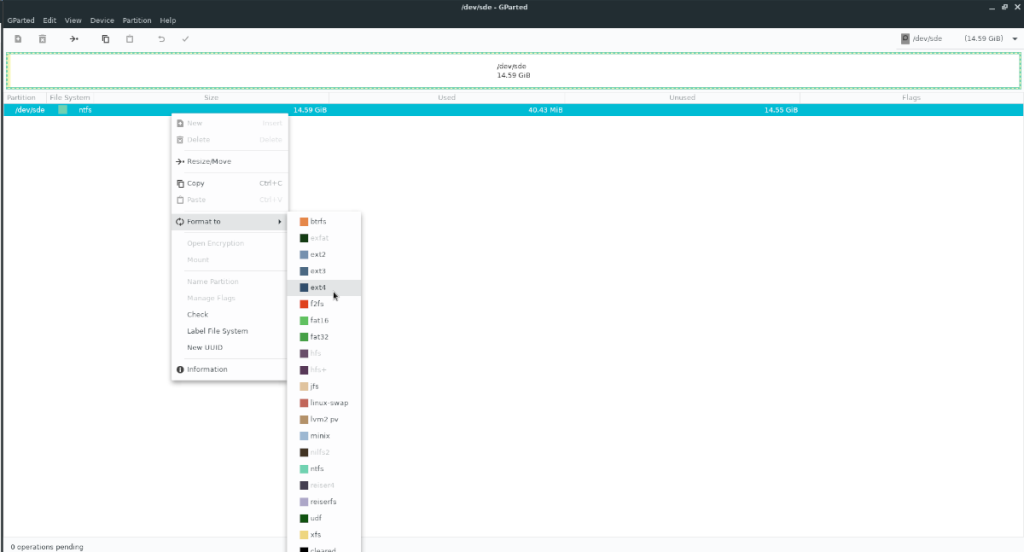
Der Gparted-Partitionseditor steht allen Fedora-Linux-Benutzern über das Haupt-Software-Repository von Fedora zur Verfügung. Um die Installation zu starten, öffnen Sie ein Terminalfenster auf dem Fedora-Desktop.
Ein Terminal auf dem Fedora Linux - Desktop, drücken Sie die öffnen Strg + Alt + T Tastenkombination. Alternativ suchen Sie im App-Menü nach „Terminal“ und starten es so.
Sobald das Terminalfenster auf dem Fedora Linux-Desktop geöffnet ist, geben Sie den Befehl dnf install mit dem Paket „gparted“ ein.
sudo dnf installieren gparted
Nach Eingabe des obigen Befehls sammelt der Dnf-Paketmanager alle Abhängigkeiten, die für die Installation von Gparted und des Pakets „gparted“ erforderlich sind. Es zeigt Ihnen dann eine Zusammenfassung dessen, was installiert werden soll.
Wenn Sie die Zusammenfassung gelesen haben, drücken Sie die Y- Taste, um die Installation zu starten. Es sollte nicht lange dauern. Wenn die Installation abgeschlossen ist, schließen Sie das Terminal.
OpenSUSE-Installationsanweisungen
Wenn Sie OpenSUSE Linux verwenden und Gparted zum Laufen bringen müssen, können Sie dies relativ schnell tun, da sich die App in den offiziellen OpenSUSE-Repositorys befindet. Um die Installation zu starten, öffnen Sie ein Terminalfenster.
Um ein Terminalfenster auf dem OpenSUSE-Desktop zu öffnen, drücken Sie Strg + Alt + T auf der Tastatur. Oder suchen Sie im App-Menü nach „Terminal“ und starten Sie es so.
Sobald das Terminalfenster geöffnet ist, verwenden Sie den Befehl zypper install und verwenden Sie ihn, um das Paket „gparted“ zu installieren.
sudo zypper installieren gparted
Nachdem Sie den obigen Befehl eingegeben haben, fordert OpenSUSE Sie auf, fortzufahren. Drücken Sie die Y- Taste, um zu beginnen. Sobald Sie Y gedrückt haben , beginnt der Paketmanager mit der Installation des Gparted-Pakets auf Ihrem System sowie aller Abhängigkeiten.

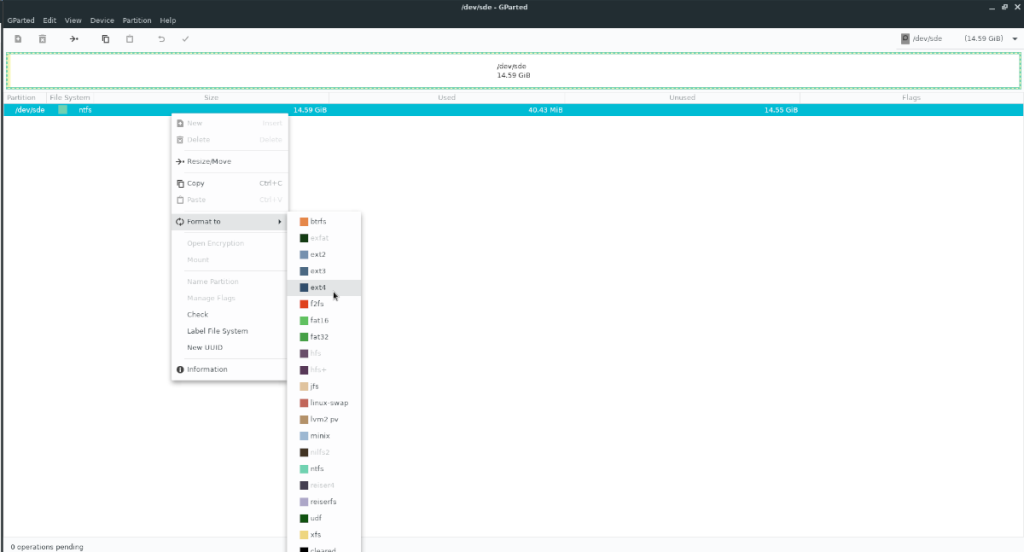
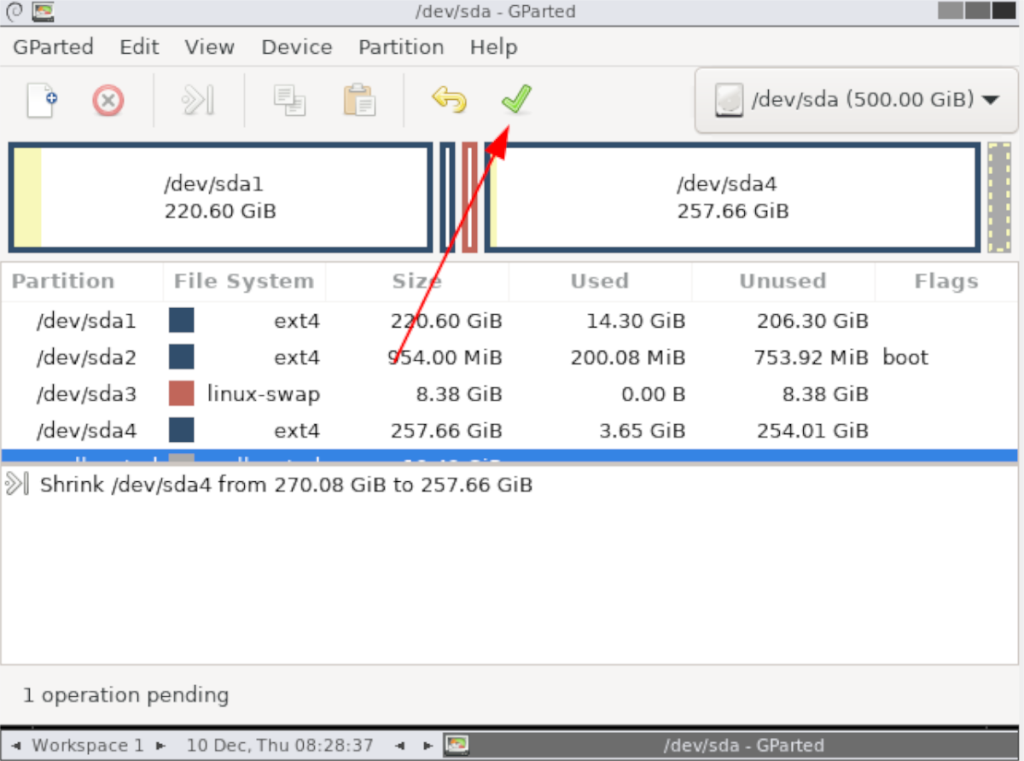
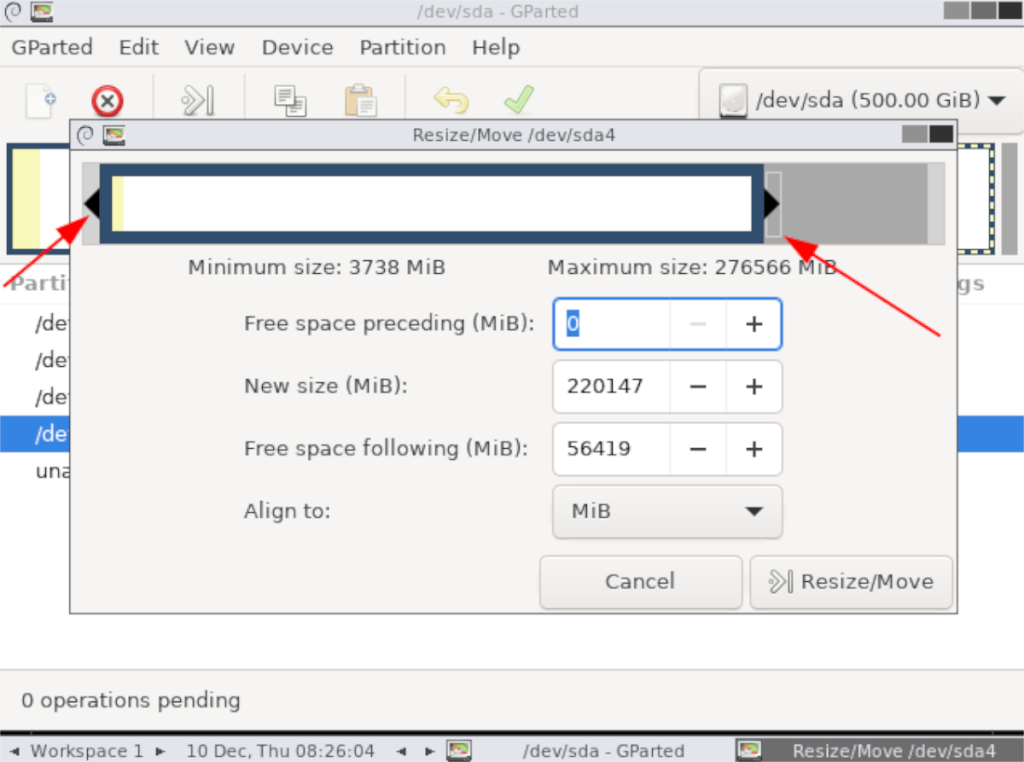
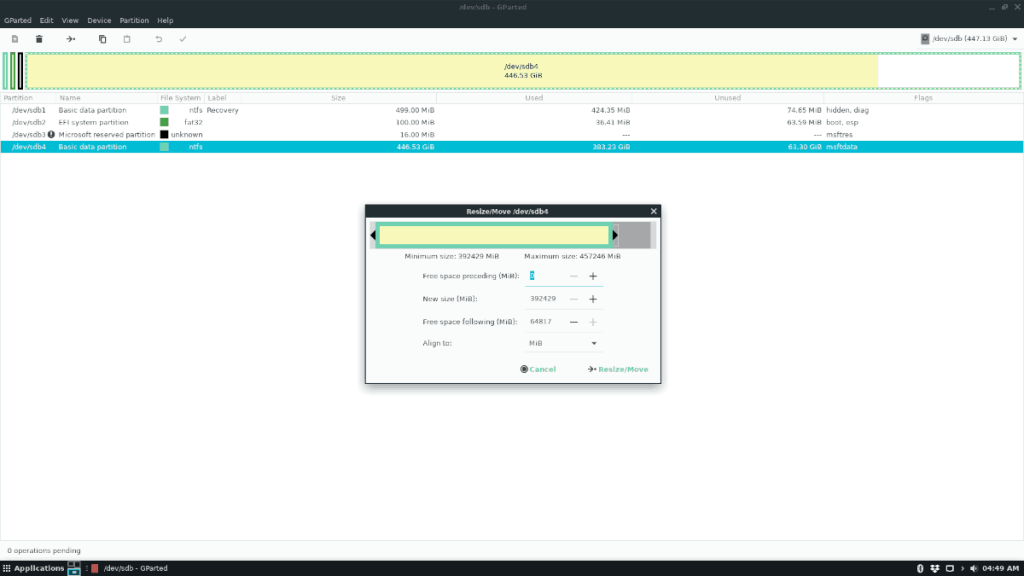


![Laden Sie FlightGear Flight Simulator kostenlos herunter [Viel Spaß] Laden Sie FlightGear Flight Simulator kostenlos herunter [Viel Spaß]](https://tips.webtech360.com/resources8/r252/image-7634-0829093738400.jpg)





