Hugin ist ein Open-Source-Bildbearbeitungstool für Linux, Mac OS, Windows und BSD. Es ermöglicht Benutzern, Fotos zusammenzufügen und Panoramen digital zu erstellen. In dieser Anleitung zeigen wir Ihnen, wie Sie Hugin unter Linux installieren.
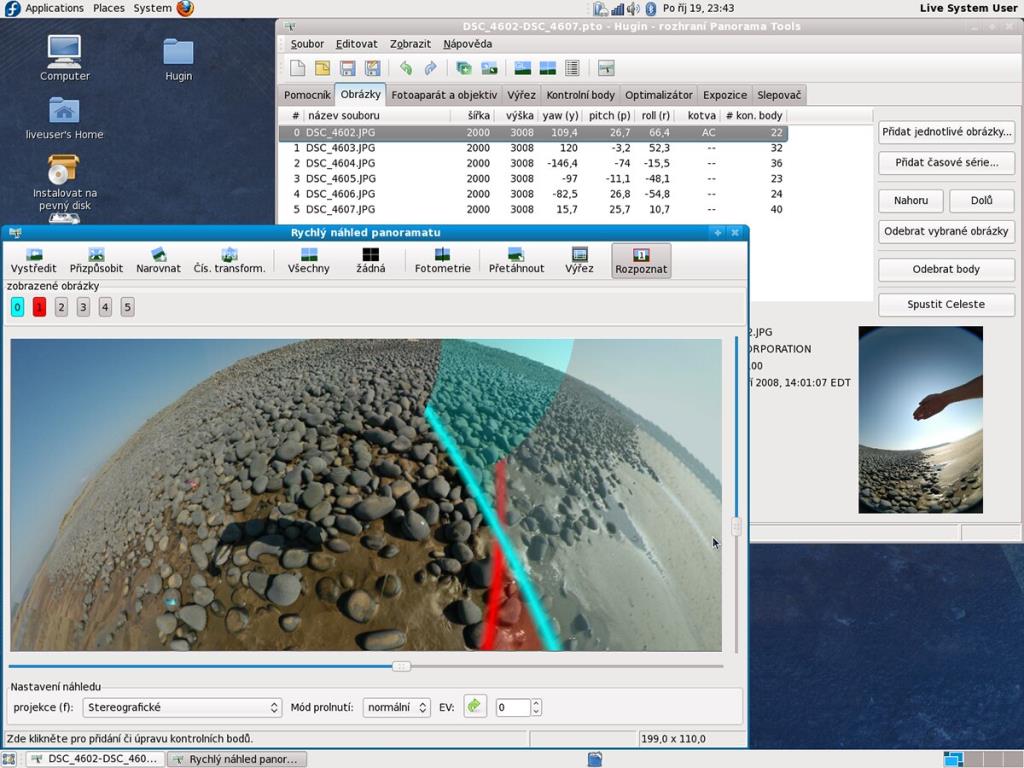
Ubuntu-Installationsanweisungen
Die Hugin-Anwendung steht Ubuntu Linux-Benutzern zur Verfügung, um Ubuntu 18.04 LTS oder neuer zu verwenden. Um die Hugin-Anwendung auf Ihrem Linux-System zum Laufen zu bringen, müssen Sie ein Terminalfenster auf dem Linux-Desktop öffnen.
Sie sind sich nicht sicher, wie Sie ein Terminalfenster öffnen sollen? Drücken Sie Strg + Alt + T auf der Tastatur. Oder suchen Sie im App-Menü nach „Terminal“ und starten Sie es so. Sobald das Terminalfenster geöffnet ist, müssen Sie das Software-Repository „Universe“ aktivieren.
Um das Ubuntu Universe-Software-Repository zu aktivieren, führen Sie unten den Befehl add-apt-repository aus. Für den Zugriff auf die Hugin-App ist Ubuntu Universe erforderlich.
sudo add-apt-repository universum
Führen Sie nach dem Hinzufügen des neuen Repositorys den Befehl apt update aus , um die Ubuntu-Softwarequellen zu aktualisieren . Führen Sie dann den Befehl apt install aus , um die neueste Version von Hugin auf Ihren Computer zu laden.
sudo apt-Update
sudo apt installiere Hugin
Wenn Sie oben den Befehl apt install eingeben , fragt Ubuntu nach einem Passwort. Geben Sie über die Tastatur Ihr Benutzerkonto-Passwort ein und drücken Sie die Eingabetaste . Drücken Sie Y , um zu bestätigen Sie wollen Hugin auf Ubuntu installieren.
Debian-Installationsanweisungen
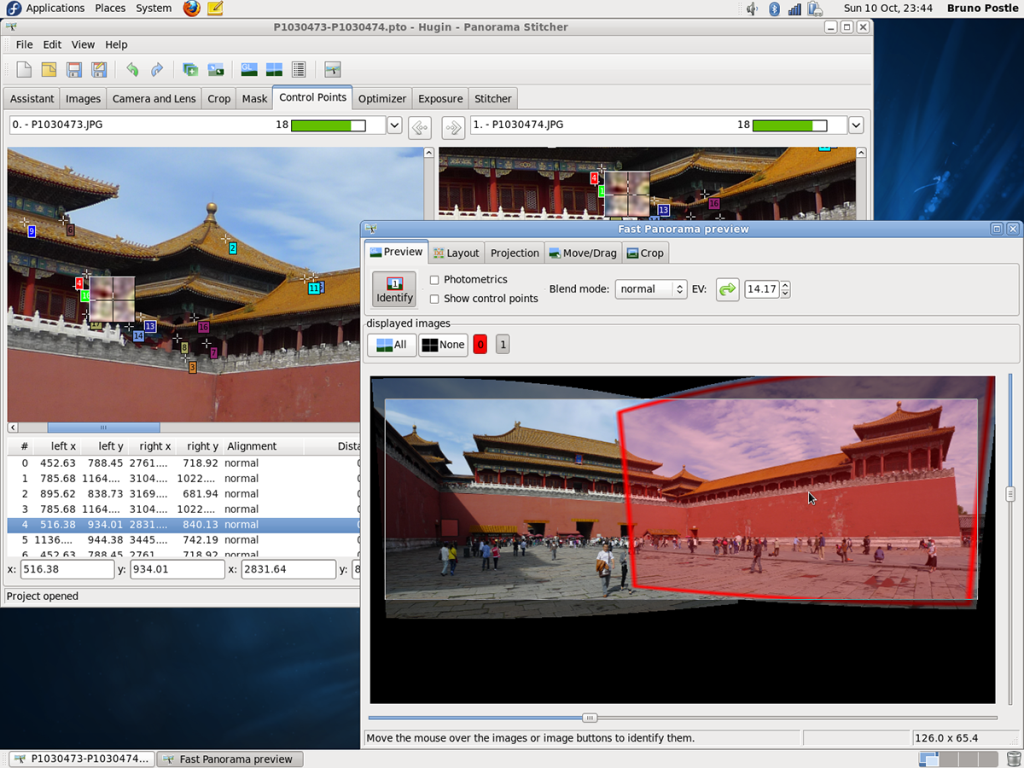
Debian 9.10, 11 und Sid stellen den Benutzern die Hugin-Anwendung über das Software-Repository „Main“ zur Verfügung. Damit es auf Ihrem System funktioniert, müssen Sie ein Terminalfenster starten.
Sie sind sich nicht sicher, wie Sie ein Terminal unter Debian öffnen? Drücken Sie Strg + Alt + T auf der Tastatur. Alternativ suchen Sie im Anwendungsmenü nach „Terminal“ und starten es. Führen Sie den Befehl apt-get install aus, sobald das Terminalfenster geöffnet ist, und installieren Sie das Paket „hugin“.
sudo apt-get installiere Hugin
Nach Eingabe des obigen Befehls fragt Debian nach einem Passwort. Geben Sie über die Tastatur das Kennwort für das Benutzerkonto ein. Drücken Sie dann die Eingabetaste , um das Passwort zu übermitteln. Drücken Sie abschließend Y auf der Tastatur, um zu bestätigen, dass Sie Hugin installieren möchten.
Installationsanweisungen für Arch Linux
Die Hugin-App ist unter Arch Linux über das Software-Repository „Community“ verfügbar . Um diese App auf Ihrem Arch Linux-System zum Laufen zu bringen, gehen Sie wie folgt vor.
Zuerst müssen Sie ein Terminalfenster auf dem Linux-Desktop starten. Sie können ein Terminalfenster starten, indem Sie Strg + Alt + T auf der Tastatur drücken . Oder suchen Sie im App-Menü nach „Terminal“ und starten Sie es so.
Sobald das Terminalfenster geöffnet ist, geben Sie den Befehl pacman -S ein und installieren Sie das Paket „hugin“.
sudo pacman -S hugin
Wenn Sie den obigen Befehl eingeben, wird Arch Linux Sie nach Ihrem Passwort fragen. Geben Sie über die Tastatur Ihr Passwort ein. Drücken Sie die Eingabetaste , um Ihre Auswahl zu bestätigen.
Fedora-Installationsanleitung
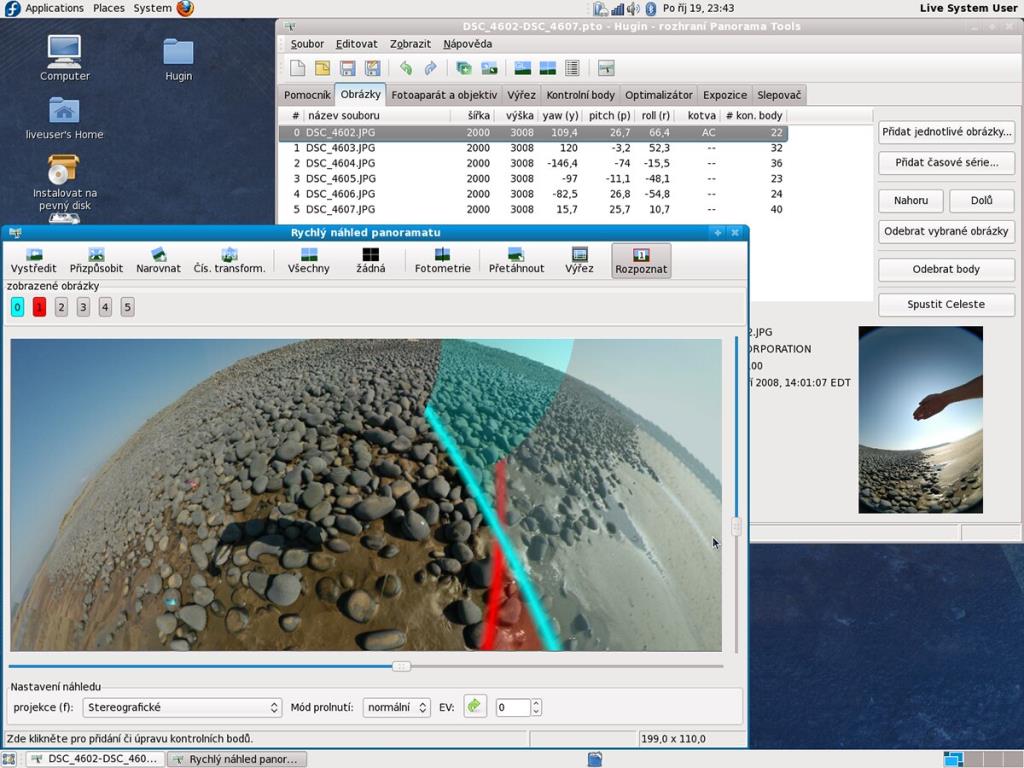
Fedora Linux- Benutzer können die Hugin-Anwendung direkt über die im Betriebssystem enthaltenen primären Fedora-Repositorys installieren. Hugin ist jedoch nur für Fedora 35, 34, 33 und Rawhide verfügbar, also denken Sie daran.
Damit die neueste Version von Hugin auf Ihrem Fedora-System funktioniert, öffnen Sie ein Terminalfenster auf dem Desktop. Sie können ein Terminalfenster auf dem Desktop starten, indem Sie Strg + Alt + T auf der Tastatur drücken oder es über das Anwendungsmenü starten.
Führen Sie bei geöffnetem und einsatzbereitem Terminalfenster den Befehl dnf install aus und richten Sie das Paket „hugin“ auf Ihrem Computer ein.
sudo dnf installiere Hugin
Nachdem Sie den obigen Befehl ausgeführt haben, werden Sie von Fedora nach Ihrem Passwort gefragt. Geben Sie über die Tastatur Ihr Benutzerkonto-Passwort ein. Drücken Sie dann die Eingabetaste . Nachdem Sie Ihr Passwort bestätigt haben, fordert Fedora Sie auf, Y zu drücken, um fortzufahren. Tun Sie dies, um Hugin auf Ihrem Computer zu installieren.
OpenSUSE-Installationsanweisungen
Wenn Sie OpenSUSE mit aktiviertem neuesten OpenSUSE OSS-Software-Repository ausführen, können Sie Hugin problemlos zum Laufen bringen. Um die Installation zu starten, starten Sie ein Terminalfenster.
Um ein Terminalfenster auf dem OpenSUSE-Desktop zu öffnen, drücken Sie Strg + Alt + T auf der Tastatur. Alternativ suchen Sie im App-Menü nach „Terminal“ und starten es. Verwenden Sie dann den Befehl zypper install , um das Paket „hugin“ auf Ihrem System einzurichten.
sudo zypper installiere hugin
Wenn Sie den obigen Befehl zypper ausführen , fragt OpenSUSE nach Ihrem Kennwort. Geben Sie über die Tastatur Ihr Benutzerkonto-Passwort ein. Drücken Sie die Eingabetaste , um das Passwort zu übermitteln. Drücken Sie dann die Y- Taste, um zu bestätigen, dass Sie Hugin installieren möchten.
Flatpak-Installationsanleitung
Hugin ist als Flatpak auf Flathub erhältlich. Wenn Sie also eine Linux-Distribution verwenden, die Flatpak unterstützt, können Sie die App recht schnell zum Laufen bringen. Um den Vorgang zu starten, öffnen Sie ein Terminalfenster.
Sie können nicht herausfinden, wie Sie ein Terminal starten? Drücken Sie Strg + Alt + T auf der Tastatur. Oder starten Sie die App über das Anwendungsmenü. Wenn das Terminalfenster geöffnet ist, befolgen Sie unsere ausführliche Anleitung zum Aktivieren der Flatpak-Laufzeit . Geben Sie dann die beiden folgenden Befehle ein, um Hugin einzurichten.
flatpak remote-add --if-not-exists flathub https://flathub.org/repo/flathub.flatpakrepo flatpak install flathub net.sourceforge.Hugin

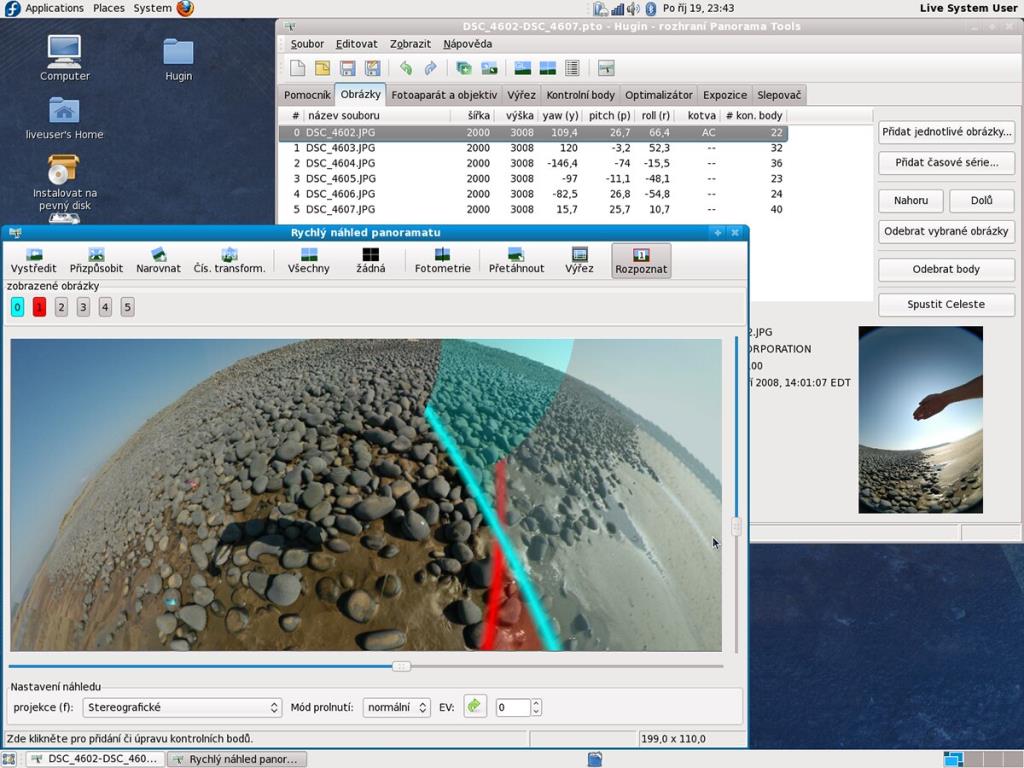
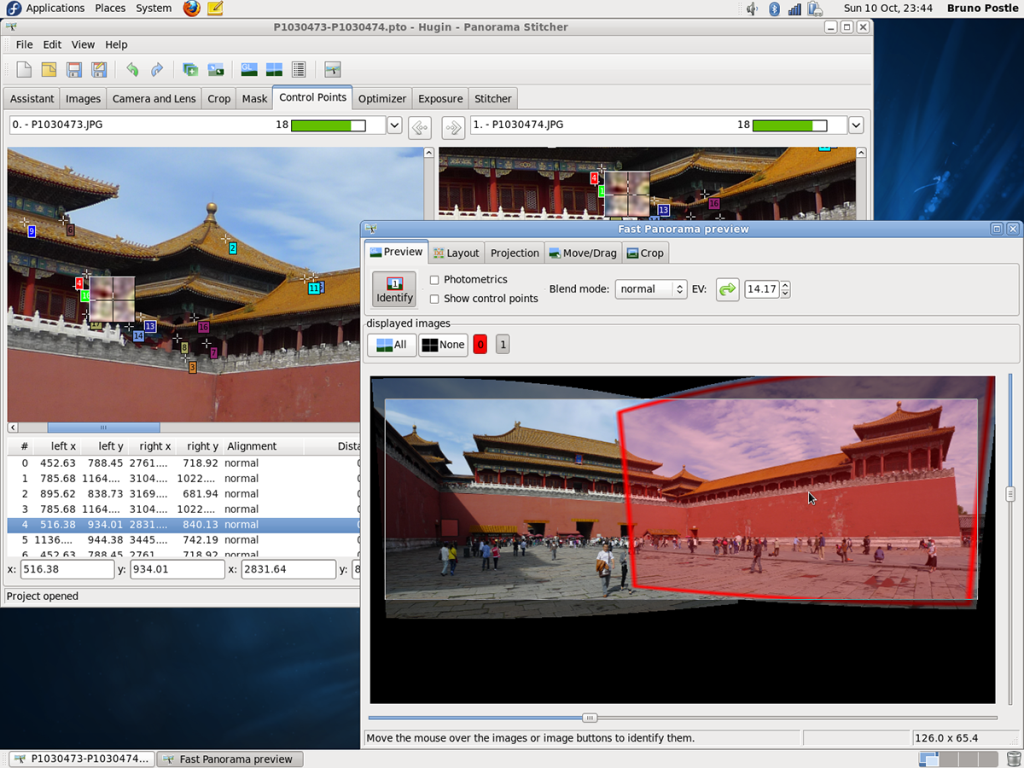


![Laden Sie FlightGear Flight Simulator kostenlos herunter [Viel Spaß] Laden Sie FlightGear Flight Simulator kostenlos herunter [Viel Spaß]](https://tips.webtech360.com/resources8/r252/image-7634-0829093738400.jpg)





