PhotoFlare ist ein beeindruckender Bildeditor für Linux . Es unterstützt schnelles Zuschneiden, Spiegeln/Drehen, Skalieren, Bildfilter, Stapelverarbeitung und viele weitere hervorragende Funktionen. In diesem Handbuch zeigen wir Ihnen, wie Sie es auf Ihrem Linux-System zum Laufen bringen.
Ubuntu-Installationsanweisungen
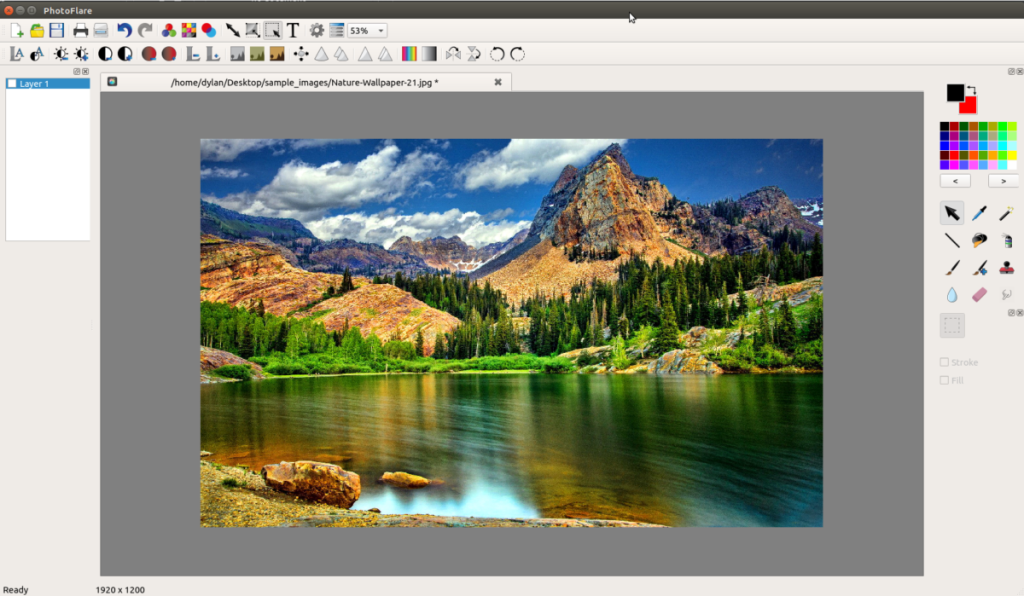
Die Entwickler von PhotoFlare stellen die App allen Ubuntu-Linux-Benutzern über ein PPA zur Verfügung. Dieses PPA enthält Versionen für Ubuntu 18.04 LTS sowie neuere Versionen. Wenn Sie möchten, dass die App auf Ihrem Ubuntu Linux-PC funktioniert, öffnen Sie zunächst ein Terminalfenster. Um ein Terminalfenster zu öffnen, drücken Sie Strg + Alt + T oder Strg + Umschalt + T auf der Tastatur. Verwenden Sie dann von dort den folgenden Befehl add-apt-repository , um das PhotoFlare-PPA zum System hinzuzufügen.
sudo add-apt-repository ppa:photoflare/photoflare-stable
Nachdem Sie die PPA zu Ihrem Ubuntu-PC hinzugefügt haben, ist es an der Zeit, die Softwarequellen von Ubuntu zu aktualisieren. Aktualisieren Sie die Softwarequellen mit dem Update- Befehl.
sudo apt-Update
Sobald der Update- Befehl abgeschlossen ist, kann die Installation von PhotoFlare auf Ubuntu beginnen. Rufen Sie mit dem Befehl apt install die neueste Version von PhotoFlare auf Ihrem Ubuntu-PC ab.
sudo apt installiere photoflare
Debian-Installationsanweisungen
Obwohl die Entwickler des PhotoFlare-Programms Debian nicht ausdrücklich mit einem eigenständigen DEB-Paket unterstützen, das auf ihrer Website verfügbar ist, spielt dies keine Rolle, da die Ubuntu-PPA-Pakete auf Debian funktionieren und heruntergeladen werden können. Um den Installationsvorgang zu starten, starten Sie ein Terminalfenster, indem Sie Strg + Alt + T oder Strg + Umschalt + T auf der Tastatur drücken . Verwenden Sie dann den Befehl wget download, um es aus dem PPA-Repository zu holen.
wget https://launchpad.net/~photoflare/+archive/ubuntu/photoflare-stable/+files/photoflare_1.6.3-0+784~ubuntu18.04.1_amd64.deb
Sobald das PhotoFlare-DEB-Paket auf Ihren Debian Linux-PC heruntergeladen wurde, ist es an der Zeit, das PhotoFlare-Paket zu installieren. Unter Verwendung des dpkg Befehl Last in der DEB - Paket an das System. Denken Sie daran, dass bei der Ausführung von dpkg Fehler auftreten können.
sudo dpkg -i photoflare_1.6.3-0+784~ubuntu18.04.1_amd64.deb
Nachdem Sie das PhotoFlare-DEB-Paket auf Ihrem Debian-PC installiert haben, müssen Sie alle Fehler korrigieren, die in der Terminal-Eingabeaufforderung angezeigt wurden. Diese Fehler sind Abhängigkeitsprobleme und müssen behoben werden, damit PhotoFlare ordnungsgemäß ausgeführt wird. Mit Hilfe des apt-get -f install Befehl, das Problem zu beheben.
sudo apt-get install -f
Wenn alle Abhängigkeitsprobleme behoben sind, kann PhotoFlare auf Ihrem Debian-Linux-System verwendet werden!
Installationsanweisungen für Arch Linux
PhotoFlare unterstützt Arch Linux nicht offiziell. Es gibt kein Paket in einem der offiziellen Software-Repositorys. Sie verlinken jedoch zu einem Arch Linux User Repository-Paket, das der Benutzer von Hand erstellen kann, um die PhotoFlare-App zu genießen. Hier ist, wie Sie es in Gang bringen.
Öffnen Sie zunächst ein Terminalfenster. Verwenden Sie dann den Pacman- Befehl, um sowohl die Pakete „Git“ als auch „Base-devel“ auf Ihrem Arch Linux-PC zu installieren. Diese beiden Pakete sind für die Interaktion mit dem AUR unerlässlich.
sudo pacman -S git base-devel
Sobald die beiden Pakete auf Ihrem Linux-PC eingerichtet sind, verwenden Sie den Befehl git clone , um den Trizen AUR-Helfer herunterzuladen. Dieses Programm macht das Erstellen von AUR-Apps viel einfacher, da alle Abhängigkeitsinstallationen automatisiert sind.
git-Klon https://aur.archlinux.org/trizen.git
Installieren Sie die Trizen-App auf Ihrem Arch Linux-PC mit dem Befehl makepkg .
cd trizen
makepkg -sri
Sobald das Trizen-Programm auf Ihrem Arch Linux-PC eingerichtet ist, kann der PhotoFlare-Installationsprozess beginnen. Laden Sie das Programm mit dem Befehl trizen herunter und installieren Sie es.
trizen -S photoflare-git
Fedora-Installationsanleitung
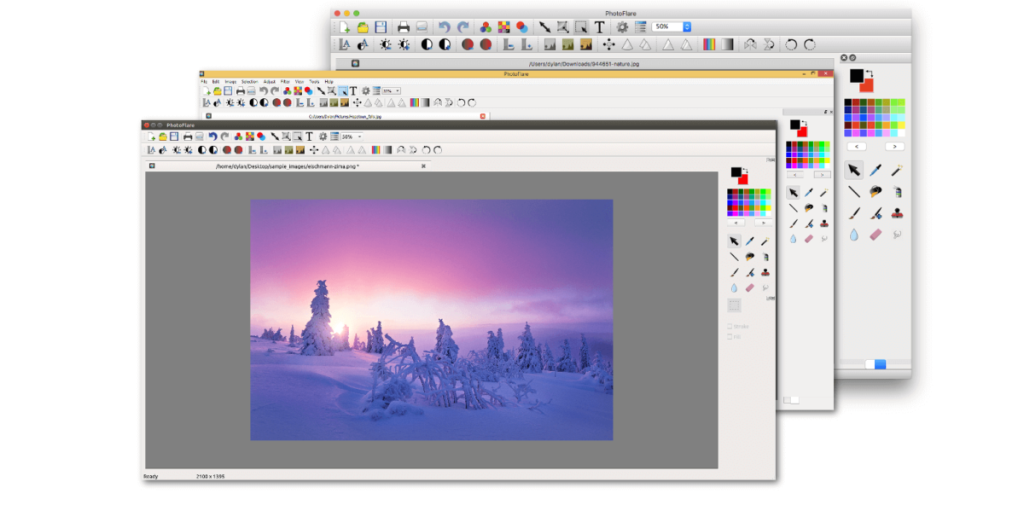
Leider steht Fedora Linux-Benutzern kein offizielles RPM-Paket zur Verfügung, um PhotoFlare zu installieren. Dank des Alien-Paketkonvertierungstools ist es jedoch weiterhin möglich, das Programm auf dem System zu installieren.
Um den Installationsvorgang zu starten, öffnen Sie ein Terminal auf dem Fedora-Desktop, indem Sie Strg + Alt + T oder Strg + Umschalt + T auf der Tastatur drücken . Verwenden Sie dann den Befehl dnf install , um Alien zu laden.
sudo dnf installieren alien
Verwenden Sie bei installiertem Alien den Befehl wget , um die neueste DEB-Version von PhotoFlare vom Ubuntu PPA herunterzuladen.
wget https://launchpad.net/~photoflare/+archive/ubuntu/photoflare-stable/+files/photoflare_1.6.3-0+784~ubuntu19.10.1_amd64.deb
Nachdem der Download abgeschlossen ist, müssen Sie alle erforderlichen Abhängigkeiten installieren, die PhotoFlare zum Ausführen auf Ihrem Fedora Linux-PC benötigt. Geben Sie unten den Befehl dnf install ein, damit sie funktionieren.
sudo dnf install GraphicsMagick GraphicsMagick-c++ libwmf-lite
Wenn Sie die Installation aller Abhängigkeiten abgeschlossen haben, ist es an der Zeit, den PhotoFlare-DEB in einen RPM zu konvertieren. Unter Verwendung des fremden -rvc Befehl beginnen , den Umwandlungsprozess.
sudo alien -rvc photoflare_1.6.3-0+784~ubuntu19.10.1_amd64.deb
Die Ausgabe des Alien-Konvertierungsprozesses sollte photoflare-1.6.3-1.x86_64.rpmoder ähnlich sein.
Verwenden Sie nach der Konvertierung des Pakets den Befehl rpm , um die App zu installieren. Verwenden Sie unbedingt den Befehl –force , da der PhotoFlare-RPM mit dem Paket „Dateisystem“ in Konflikt steht. Dieser Konflikt ist kein Problem. Es ist nur ein Fehler bei Alien.
sudo rpm -Uvh --nodeps photoflare-1.6.3-1.x86_64.rpm --force
OpenSUSE-Installationsanweisungen
Unter OpenSUSE Linux ist es möglicherweise möglich, das DEB-Paket wie in Fedora in ein RPM zu konvertieren. Die Abhängigkeiten, die zum Ausführen der App unter OpenSUSE erforderlich sind, sind jedoch nicht bekannt. Versuchen Sie es daher auf eigene Gefahr, indem Sie dieser Anleitung hier folgen .
Wenn Sie nicht daran interessiert sind, mit Alien unter OpenSUSE herumzuspielen, befolgen Sie alternativ die Flatpak-Installationsanweisungen, um PhotoFlare zum Laufen zu bringen.
Flatpak-Installationsanleitung
Die PhotoFlare-App befindet sich im Flathub App Store. Wenn Sie also eine Linux-Distribution verwenden, die in diesem Handbuch nicht behandelt wird, können Sie PhotoFlare trotzdem verwenden! Um die Installation zu starten, folgen Sie unserem Tutorial, um zu erfahren, wie Sie Flatpak auf Ihrem Linux-PC aktivieren . Öffnen Sie dann ein Terminal und geben Sie die folgenden Befehle ein, um PhotoFlare zu erhalten.
flatpak remote-add --if-not-exists flathub https://flathub.org/repo/flathub.flatpakrepo flatpak install flathub io.photoflare.photoflare

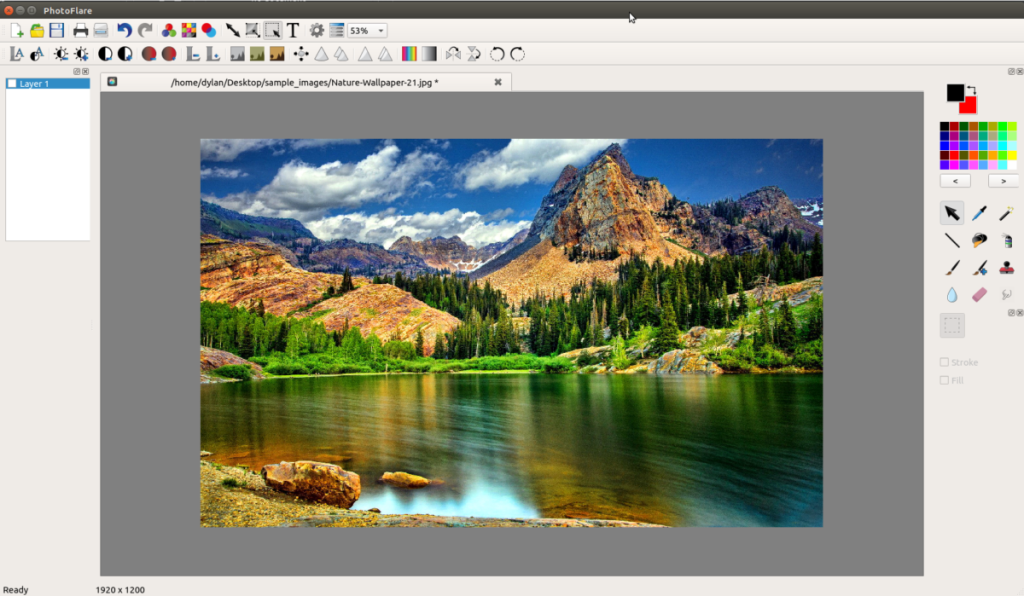
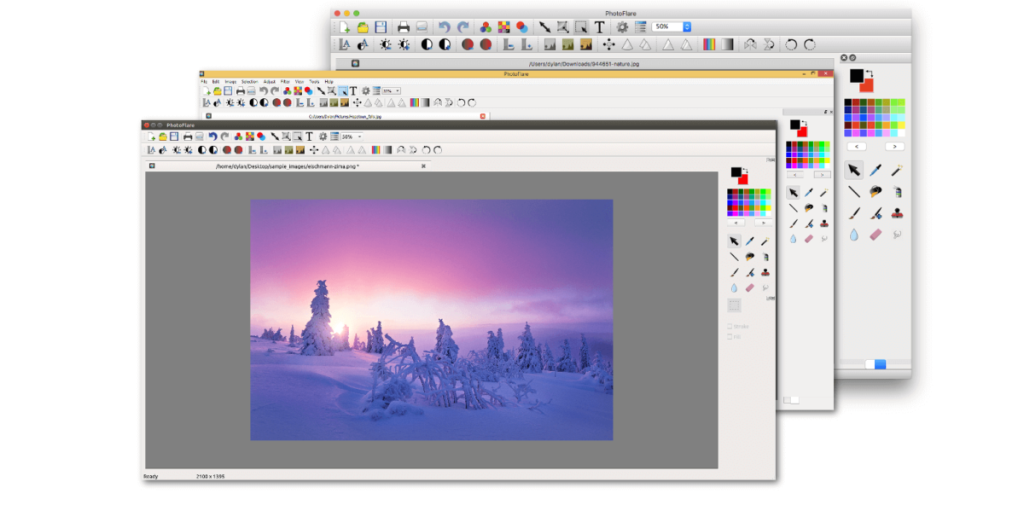


![Laden Sie FlightGear Flight Simulator kostenlos herunter [Viel Spaß] Laden Sie FlightGear Flight Simulator kostenlos herunter [Viel Spaß]](https://tips.webtech360.com/resources8/r252/image-7634-0829093738400.jpg)





