Plex Media Player ist eine native Linux-GTK-Anwendung, die es überraschend einfach macht, Ihre Plex-Inhalte vom Linux-Desktop aus zu genießen, und eignet sich hervorragend für diejenigen, die Plex unter Linux verwenden und es nicht im Webbrowser verwenden möchten. In diesem Handbuch zeigen wir Ihnen, wie Sie es unter Linux einrichten.
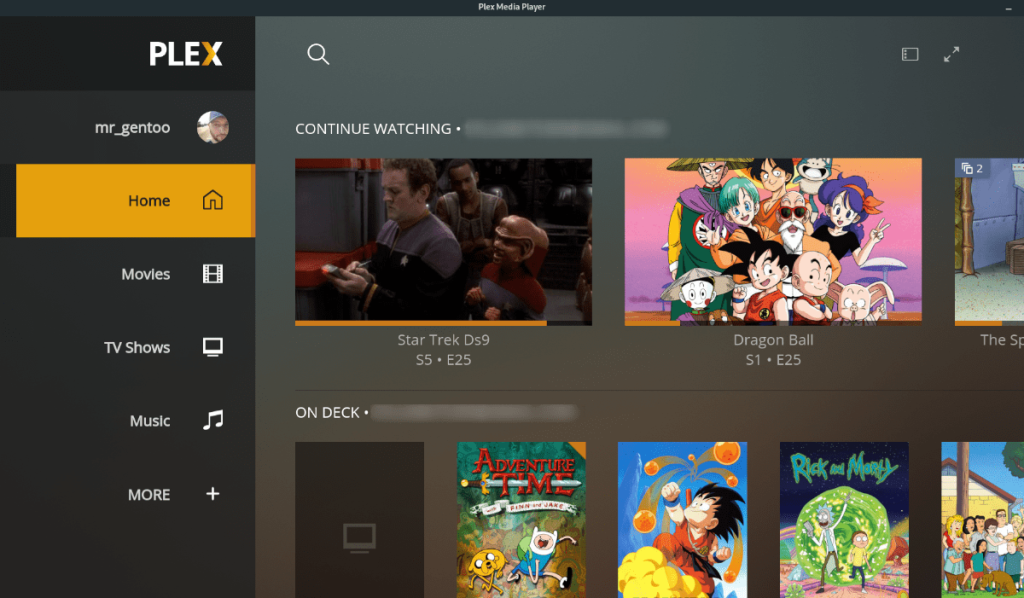
Plex Media Player unter Linux installieren
Der Plex Media Player ist für viele Linux-Betriebssysteme verfügbar. Allerdings haben nur wenige offizielle Pakete. Benutzer von Ubuntu und Debian müssen entweder eine AppImage-Version herunterladen oder die Installationsanweisungen von Flatpak verwenden.
Ubuntu und Debian
Bevor Sie Plex Media Player unter Ubuntu oder Debian zum Laufen bringen können , müssen Sie ein Terminalfenster auf dem Desktop öffnen. Öffnen Sie ein Terminalfenster auf dem Desktop und drücken Sie Strg + Alt + T auf der Tastatur. Oder suchen Sie im App-Menü nach der App „Terminal“ und starten Sie sie so.
Verwenden Sie bei geöffnetem Terminalfenster den Befehl mkdir , um ein neues Verzeichnis mit dem Namen „AppImages“ zu erstellen. Nachdem Sie das neue Verzeichnis erstellt haben, verschieben Sie Ihre Terminalsitzung mit dem CD- Befehl in diesen Ordner.
mkdir -p ~/AppImages
cd ~/AppImages
Verwenden Sie aus dem Ordner AppImages den Befehl wget download, um die neueste AppImage-Datei von Plex Media Player abzurufen. Beachten Sie, dass dieser Download einige Minuten dauern kann, bis er vollständig heruntergeladen ist.
wget https://knapsu.eu/data/plex/Plex_Media_Player_20210521-ae73e074_x64.AppImage
Wenn die AppImage-Datei heruntergeladen wird, müssen Sie ihre Berechtigungen aktualisieren, da Plex Media Player ohne diese Änderung nicht als AppImage ausgeführt werden kann. Um die Berechtigungen zu ändern, verwenden Sie den folgenden Befehl chmod .
sudo chmod +x Plex_Media_Player_20210521-ae73e074_x64.AppImage
Wenn die Berechtigungen von AppImage aktualisiert wurden, können Sie es ausführen. Starten Sie zuerst mit dem folgenden Befehl den Plex Media Player unter Ubuntu oder Debian. Öffnen Sie alternativ den Dateimanager, klicken Sie auf den Ordner „AppImages“ und doppelklicken Sie auf das Plex Media Player AppImage.
./Plex_Media_Player_20210521-ae73e074_x64.AppImage
Arch Linux
Die Plex Media Player-Anwendung steht allen Arch Linux- Benutzern über die AUR zur Verfügung . Damit es auf Ihrem System funktioniert, müssen Sie zunächst ein Terminalfenster öffnen. Sobald das Terminalfenster geöffnet und einsatzbereit ist, führen Sie den folgenden pacman- Befehl aus und installieren Sie die Pakete „Git“ und „Base-devel“.
sudo pacman -S base-devel git
Nachdem Sie die beiden Pakete eingerichtet haben, müssen Sie das Trizen AUR- Hilfsprogramm einrichten . Dieses Programm macht die Installation von AUR-Paketen viel einfacher. Es muss nicht alles von Hand gemacht werden, sondern automatisch.
git-Klon https://aur.archlinux.org/trizen.git cd trizen makepkg -sri
Installieren Sie schließlich die neueste Version von Plex Media Player auf Ihrem Arch Linux-System mit dem folgenden trizen -S- Befehl.
trizen -S plex-media-player
Fedora
Plex Media Player ist für Fedora- Benutzer verfügbar , vorausgesetzt, Sie haben das RPM Fusion Free-Software-Repository aktiviert. Um es zu aktivieren, verwenden Sie den folgenden Befehl dnf install . Oder folgen Sie unserem ausführlichen Leitfaden zu diesem Thema.
sudo dnf installieren https://mirrors.rpmfusion.org/free/fedora/rpmfusion-free-release-34.noarch.rpm
Nach der Installation des RPM Fusion Free-Software-Repositorys können Sie den Plex Media Player mit dem unten stehenden Befehl dnf install auf Ihrem Fedora-PC installieren .
sudo dnf installieren plex-media-player
OpenSUSE
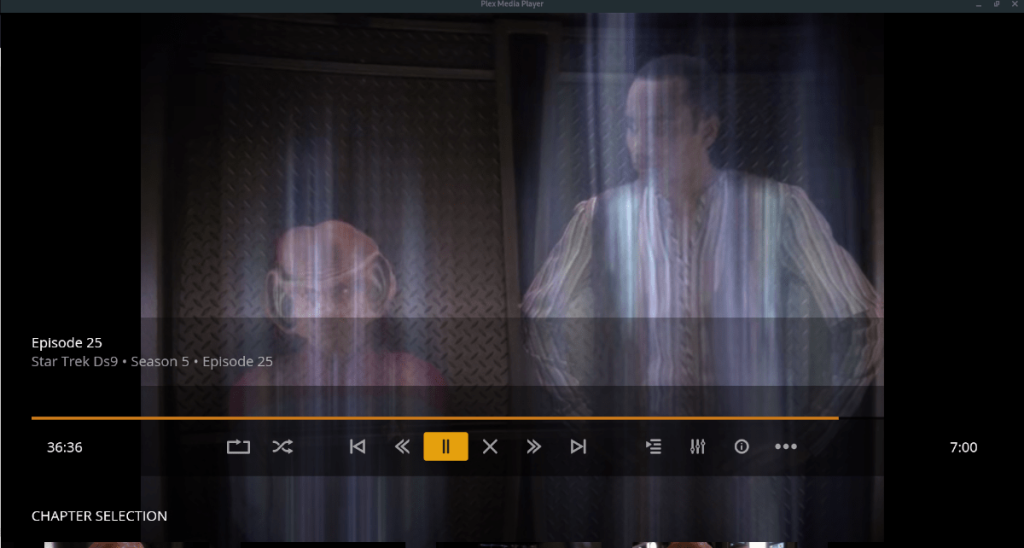
OpenSUSE-Benutzer können Plex Media Player leider nicht über die offiziellen Repos installieren. Zum Glück gibt es eine AppImage-Datei, die funktioniert.
Öffnen Sie ein Terminalfenster auf dem Linux-Desktop. Sie können ein Terminalfenster öffnen, indem Sie Strg + Alt + T auf der Tastatur drücken . Wenn es geöffnet ist, verwenden Sie den Befehl mkdir und erstellen Sie einen Ordner „AppImage“.
mkdir ~/AppImages
Wenn der Ordner AppImages erstellt wurde, verwenden Sie den CD- Befehl und verschieben Sie ihn.
cd ~/AppImages
Verwenden Sie von hier aus den Befehl wget download, um die neueste Version des Plex Media Player AppImage zu erhalten.
wget https://knapsu.eu/data/plex/Plex_Media_Player_20210521-ae73e074_x64.AppImage
Aktualisieren Sie nach Abschluss des Downloads die Berechtigungen der Datei, damit sie auf Ihrem OpenSUSE Linux-System ausgeführt werden kann.
sudo chmod +x Plex_Media_Player_20210521-ae73e074_x64.AppImage
Führen Sie schließlich das Programm mit dem folgenden Befehl aus. Oder doppelklicken Sie auf die Datei im Ordner „AppImages“, um sie zu starten.
./Plex_Media_Player_20210521-ae73e074_x64.AppImage
Flatpak
Es gibt eine Flatpak-Version von Plex Media Player, die für alle Linux-Benutzer verfügbar ist. Die einzige Voraussetzung ist, dass die Flatpak-Laufzeit auf Ihrem System läuft. Installieren Sie dazu das Paket „flatpak“ oder folgen Sie unserer Anleitung zum Thema .
Wenn die Laufzeit funktioniert, verwenden Sie den Befehl flatpak remote-add , um das Plex Media Player-Repository zu Ihrer Flatpak-Konfiguration hinzuzufügen.
sudo flatpak remote-add --if-not-exists plexmediaplayer https://flatpak.knapsu.eu/plex-media-player.flatpakrepo
Wenn das Repository in Flatpak konfiguriert ist, können Sie das Programm mit dem folgenden flatpak-Installationsbefehl unten auf Ihrem System installieren .
sudo flatpak installiere tv.plex.PlexMediaPlayer

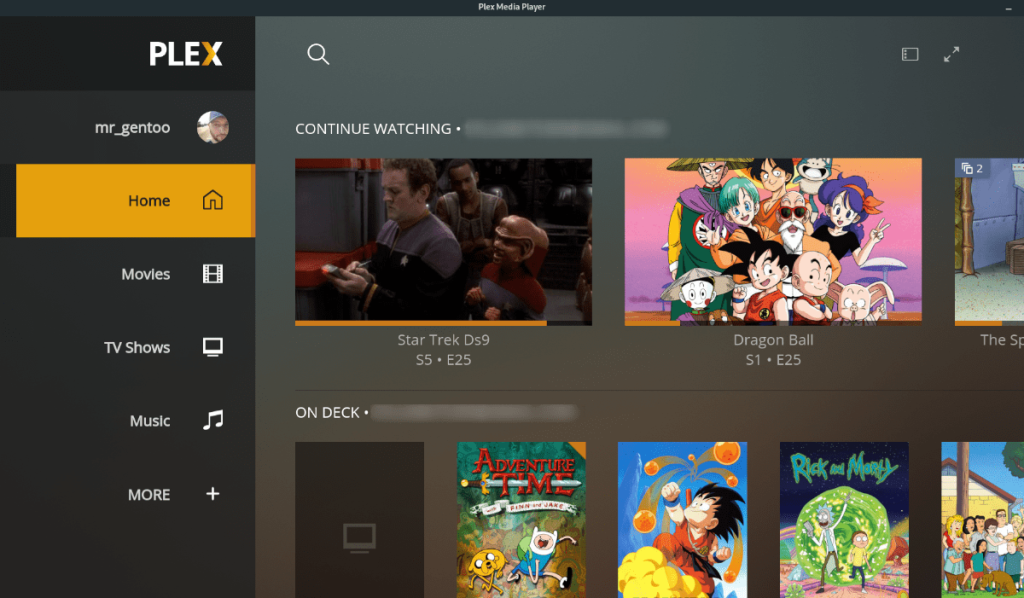
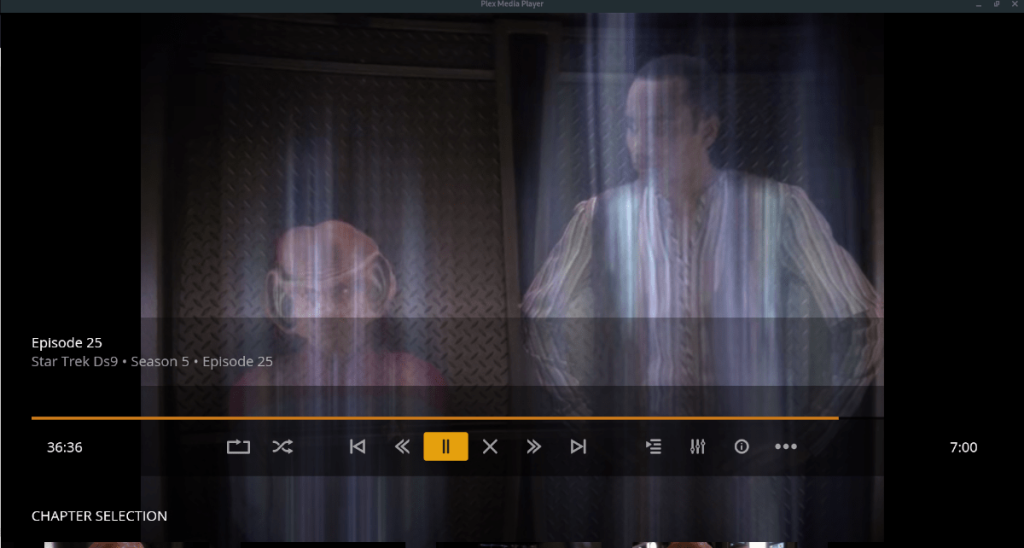


![Laden Sie FlightGear Flight Simulator kostenlos herunter [Viel Spaß] Laden Sie FlightGear Flight Simulator kostenlos herunter [Viel Spaß]](https://tips.webtech360.com/resources8/r252/image-7634-0829093738400.jpg)





