Raven Reader ist eine schöne, plattformübergreifende RSS-Leseanwendung. Es ist Open Source, wurde mit modernen Webtechnologien erstellt und macht das Abrufen von Nachrichten über RSS zum Kinderspiel.
In diesem Handbuch erfahren Sie, wie Sie Raven RSS Reader unter Linux installieren. Um Raven RSS Reader unter Linux zu verwenden, müssen Sie in der Lage sein, AppImages herunterzuladen und auszuführen oder Snap-Pakete im Dev-Modus auszuführen und zu installieren.
Installieren Sie Raven RSS über AppImage
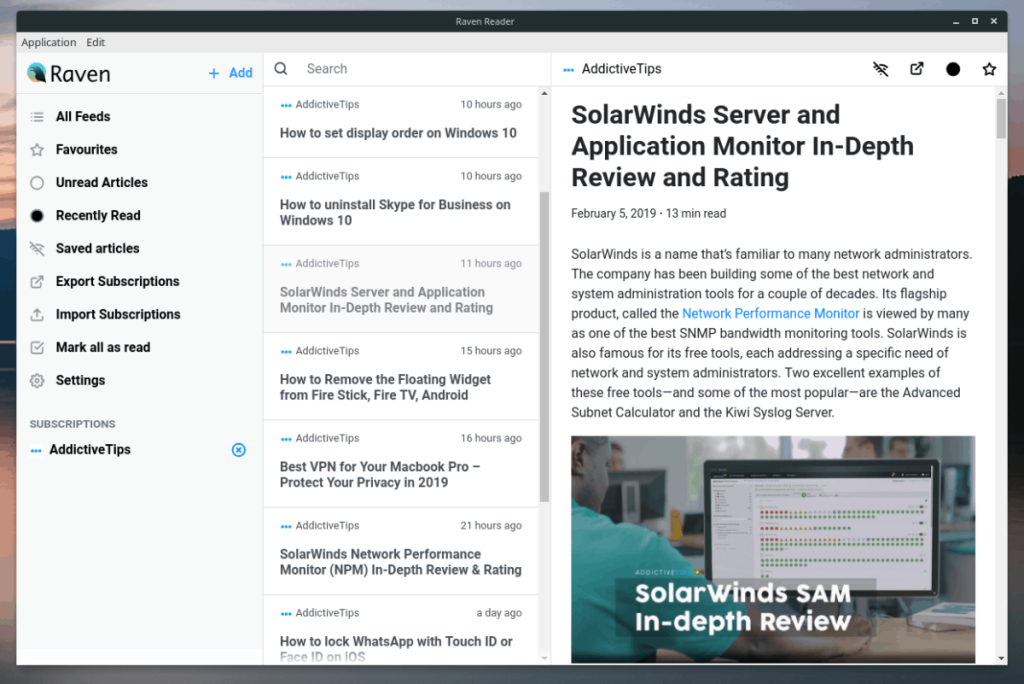
Raven RSS-Entwickler haben sich bei der Unterstützung von Linux-Benutzern für den AppImage-Weg entschieden, da er die Kopfschmerzen von Paketformaten (wie DEB, RPM und viele andere) beseitigt. In diesem Abschnitt des Handbuchs zeigen wir Ihnen, wie Sie die AppImage-Version der App auf Ihrem Linux-PC zum Laufen bringen.
Die Installation von Raven RSS unter Linux über AppImage ist ein recht einfacher Vorgang und beginnt mit dem Starten eines Terminalfensters. Drücken Sie dazu Strg + Alt + T oder Strg + Umschalt + T auf der Tastatur.
Sobald Sie ein Terminalfenster geöffnet haben, können Sie den Befehl wget verwenden , um die neueste Version des Raven RSS-Readers für Linux herunterzuladen.
Hinweis: Wget ist eine gängige Anwendung zum Herunterladen über die Befehlszeile für Linux. Es sollte bereits auf Ihrem Linux-PC ausgeführt werden. Wenn dies nicht der Fall ist, können Sie unter diesem Link erfahren, wie Sie es installieren .
wget https://github.com/mrgodhani/raven-reader/releases/download/v0.3.8/raven-reader-0.3.8-x86_64.AppImage
Lassen Sie die Wget-App das Raven RSS-App-Image auf Ihren Linux-PC herunterladen. Sobald die Datei heruntergeladen ist, verwenden Sie den Befehl mkdir und erstellen Sie einen neuen Ordner mit der Bezeichnung „AppImages“.
mkdir -p ~/AppImages
Verwenden Sie den Befehl mv und legen Sie die neu heruntergeladene Raven RSS AppImage-Datei in das soeben erstellte AppImages-Verzeichnis ab. Wenn Sie die Datei hier ablegen, stellen Sie sicher, dass Sie die Datei nicht versehentlich löschen und den Zugriff auf Ihre Feeds verlieren.
mv raven-reader-0.3.8-x86_64.AppImage ~/AppImages
Mit der Datei im AppImage-Ordner ist es an der Zeit, die Berechtigungen von Raven Reader AppImage zu aktualisieren, damit es auf Ihrem Linux-PC gestartet werden kann.
cd ~/AppImages sudo chmod +x raven-reader-0.3.8-x86_64.AppImage
Führen Sie es mit den aktuellen Berechtigungen zum ersten Mal mit dem folgenden Ausführungsbefehl aus.
./raven-reader-0.3.8-x86_64.AppImage
Wenn Sie den obigen Befehl zum ersten Mal ausführen, um Raven Reader zu starten, wird eine Meldung mit der Meldung „Möchten Sie raven-reader-0.3.8-x86_64.AppImage in Ihr System integrieren?“ angezeigt.
Wählen Sie „Ja“ und es wird eine Anwendungsverknüpfung im Anwendungsmenü Ihres Linux-PCs erstellt.
Installieren Sie Raven RSS Reader über das Snap-Paket
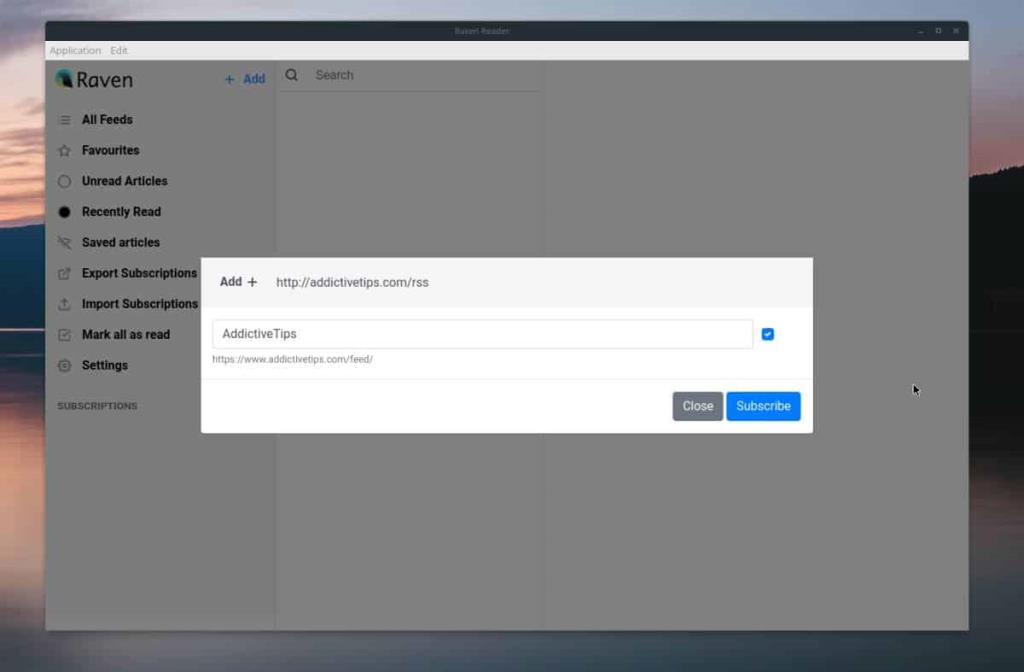
Auf der Website des Entwicklers ist die einzige referenzierte Linux-Unterstützung ein AppImage. Wenn Sie jedoch zur GitHub-Seite des Projekts gehen , sehen Sie, dass es eine herunterladbare Snap-Paketversion gibt.
Es ist ziemlich aufregend, ein Snap-Paket der App zur Verfügung zu haben, und es wird jedem ermöglichen, Raven schnell zum Laufen zu bringen, ohne sich mit AppImages, Berechtigungen und all dem herumschlagen zu müssen. Abgesehen davon ist es nicht wie andere Snap-Pakete und nicht im Snap Store. Wenn Sie die Snap-Version erhalten möchten, müssen Sie stattdessen eine eigenständige Snap-Datei herunterladen.
Um den Installationsvorgang zu starten, starten Sie ein Terminalfenster. Der schnellste Weg, ein Terminal zu starten, besteht darin, Strg + Alt + T oder Strg + Umschalt + T auf der Tastatur zu drücken .
Sobald Sie ein Terminalfenster geöffnet haben, ist es an der Zeit, den Befehl wget zu verwenden, um die neueste Snap-Datei von der GitHub-Versionsseite des Entwicklers herunterzuladen.
wget https://github.com/mrgodhani/raven-reader/releases/download/v0.3.8/raven-reader_0.3.8_amd64.snap
Nachdem das neueste Raven Reader Snap-Paket über wget auf Ihren Linux-Computer heruntergeladen wurde , ist es an der Zeit, den Befehl snap install zu verwenden .
Hinweis: Sie müssen bei dieser Installation das Flag „devmode“ verwenden, da es sich um ein eigenständiges, unsigniertes Snap-Paket handelt.
sudo snap install raven-reader_0.3.8_amd64.snap --devmode
Lassen Sie den Snap-Installationsprozess einrichten und aktivieren Sie die Raven Reader-Anwendung. Wenn es fertig ist, können Sie die App über das App-Menü auf dem Linux-Desktop starten.
Raven Reader über Snap aktualisieren
Auch wenn die Raven Reader-Anwendung als Snap installiert ist, werden Sie immer noch Probleme haben, sie zu aktualisieren, da sich die App nicht im Snap-Store befindet.
Um den Raven Reader Snap zu aktualisieren, befolgen Sie die nachstehenden Schritt-für-Schritt-Anweisungen.
Schritt 1: Rufen Sie die Raven Reader- Versionsseite auf Github auf und laden Sie die neueste Snap-Version auf Ihren Computer herunter.
Schritt 2: Verwenden Sie den CD- Befehl und verschieben Sie die Terminalsitzung in den Ordner Downloads.
cd ~/Downloads
Schritt 3: Entfernen Sie die aktuelle Version von Raven auf Ihrem Computer. Stellen Sie sicher, dass Sie Ihre Einstellungen sichern, bevor Sie dies tun!
sudo snap rabenleser entfernen
Schritt 4: Installieren Sie die neue Snap-Datei mit dem Befehl snap install . Stellen Sie sicher, dass Sie den Schalter "devmode" verwenden, oder die Snap-Datei wird die Installation aufgrund von Fehlern verweigern!
sudo snap install raven-reader_*_amd64.snap --devmode

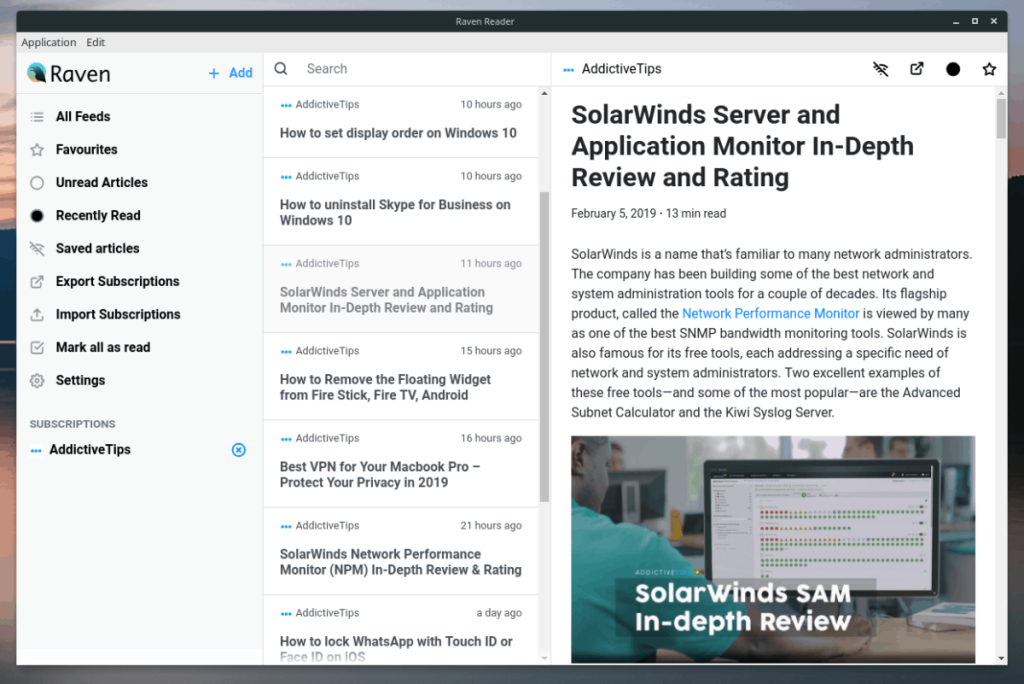
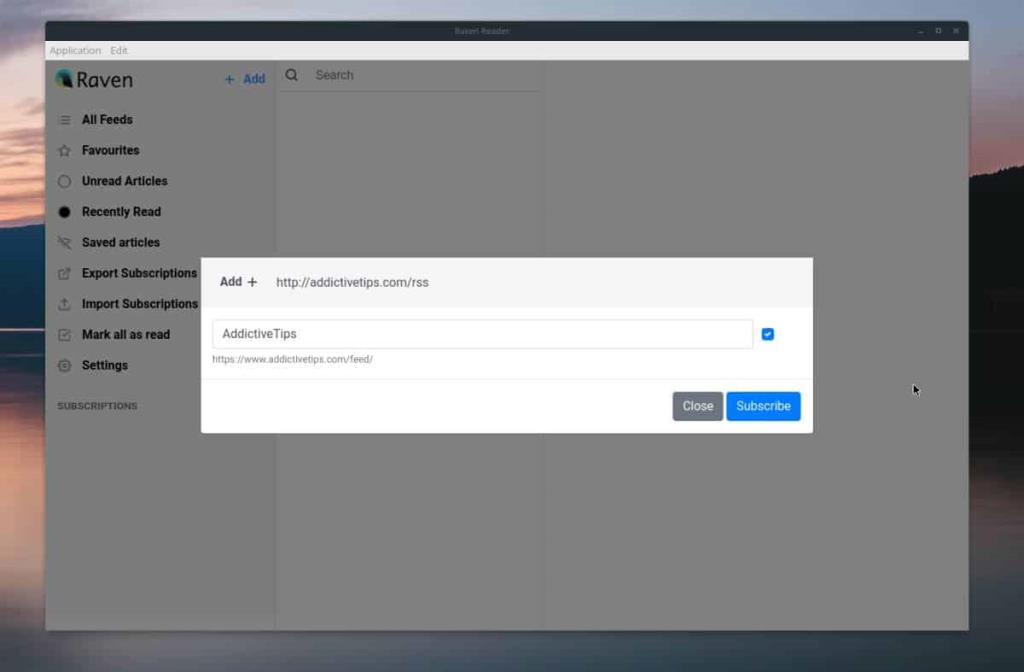

![Laden Sie FlightGear Flight Simulator kostenlos herunter [Viel Spaß] Laden Sie FlightGear Flight Simulator kostenlos herunter [Viel Spaß]](https://tips.webtech360.com/resources8/r252/image-7634-0829093738400.jpg)






![So stellen Sie verlorene Partitionen und Festplattendaten wieder her [Anleitung] So stellen Sie verlorene Partitionen und Festplattendaten wieder her [Anleitung]](https://tips.webtech360.com/resources8/r252/image-1895-0829094700141.jpg)