Der Sqlite Browser ist ein GUI-Editor für SQLite-Datenbanken. Es ist ein ausgezeichnetes Werkzeug für jede Workstation, die für umfangreiche SQLite-Datenbankmanipulationen, -Bearbeitungen usw. verwendet wird. In diesem Handbuch erfahren Sie, wie Sie den SQLite-Browser unter Linux einrichten.
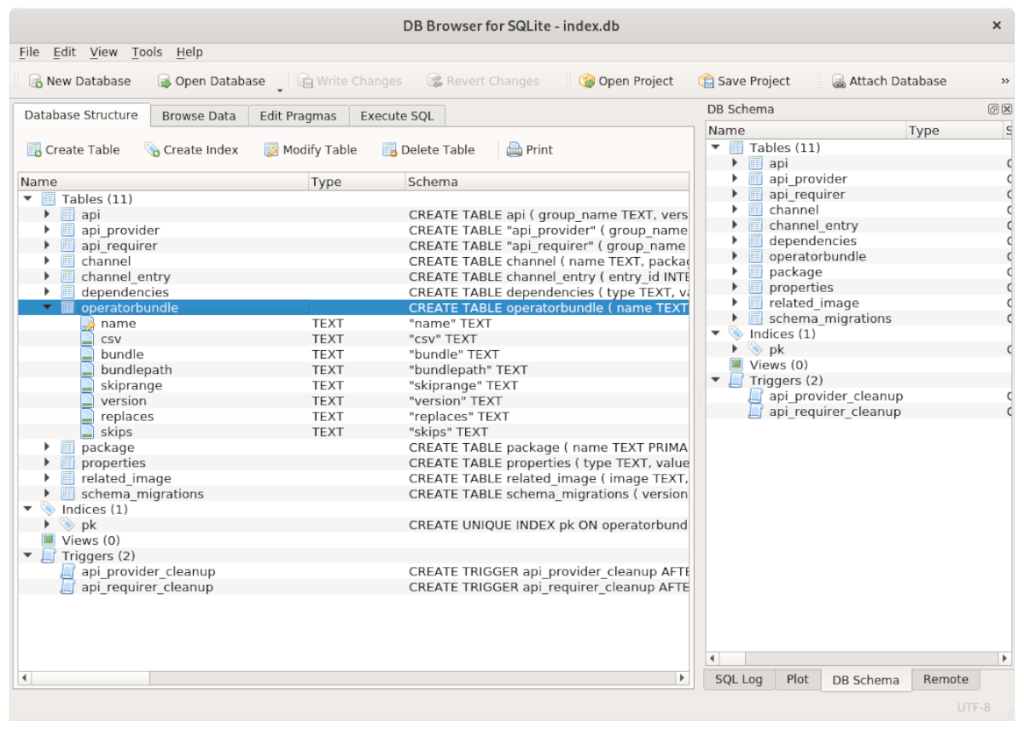
Ubuntu-Installationsanweisungen
Seit Ubuntu 18.04 LTS steht die Sqlite Browser-App zur Installation über das Ubuntu-Software-Repository „Universe“ zur Verfügung. Das Software-Repository „Universum“ ist jedoch nicht immer standardmäßig aktiviert, daher müssen wir es aktivieren.
Um das Repository „Universum“ zu aktivieren, starten Sie zunächst ein Terminalfenster. Sie können ein Terminalfenster auf dem Ubuntu-Desktop starten, indem Sie Strg + Alt + T auf der Tastatur drücken . Oder suchen Sie im App-Menü nach „Terminal“.
Führen Sie bei geöffnetem und einsatzbereitem Terminalfenster den folgenden Befehl aus, um das „Universe“-Repository zu aktivieren. Das Aktivieren von „Universum“ sollte nicht lange dauern.
sudo add-apt-repository universum
Nach der Eingabe dieses Befehls müssen Sie die Softwarequellen von Ubuntu aktualisieren. Zum Aktualisieren müssen Sie den folgenden Apt-Aktualisierungsbefehl eingeben .
sudo apt-Update
Nachdem Sie das Ubuntu-Software-Repository „Universe“ eingerichtet haben, können Sie schließlich den Sqlite-Browser installieren. Verwenden Sie dazu den unten stehenden Befehl apt install im Paket „sqlitebrowser“.
sudo apt installieren sqlitebrowser
Debian-Installationsanweisungen
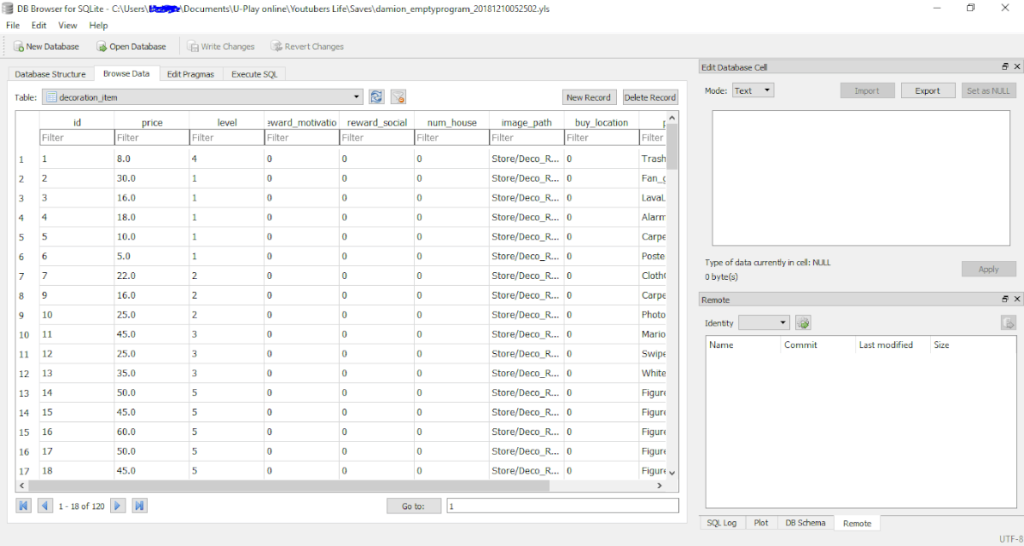
Unter Debian Linux steht der Sqlite-Browser allen Benutzern zur Verfügung, die Debian 9, Debian 10, Debian 11 und Debian Sid verwenden. Wenn Sie Debian 8 oder niedriger verwenden, müssen Sie vor der Installation ein Upgrade durchführen.
Um die Installation des Sqlite-Browsers unter Debian zu starten, müssen Sie ein Terminalfenster starten. Um ein Terminal - Fenster auf Ihrem System zu starten, verwenden Sie die Strg + Alt + T Tastenkombination. Oder suchen Sie im App-Menü nach „Terminal“.
Verwenden Sie bei geöffnetem und einsatzbereitem Terminalfenster den Befehl apt-get install , um das Paket „sqlitebrowser“ zu installieren. Dieses Paket steht Benutzern über das Software-Repository „Main“ zur Verfügung.
sudo apt-get install sqlitebrowser
Bei Eingabe des obigen Befehls fragt Debian nach einem Passwort. Geben Sie über die Tastatur Ihr Benutzerkonto-Passwort ein. Drücken Sie dann die Eingabetaste, um fortzufahren. Sobald Ihr Passwort eingegeben wurde, versucht Debian, die Software zu installieren. Drücken Sie Y , um zu bestätigen Sie wollen , es zu installieren.
Installationsanweisungen für Arch Linux
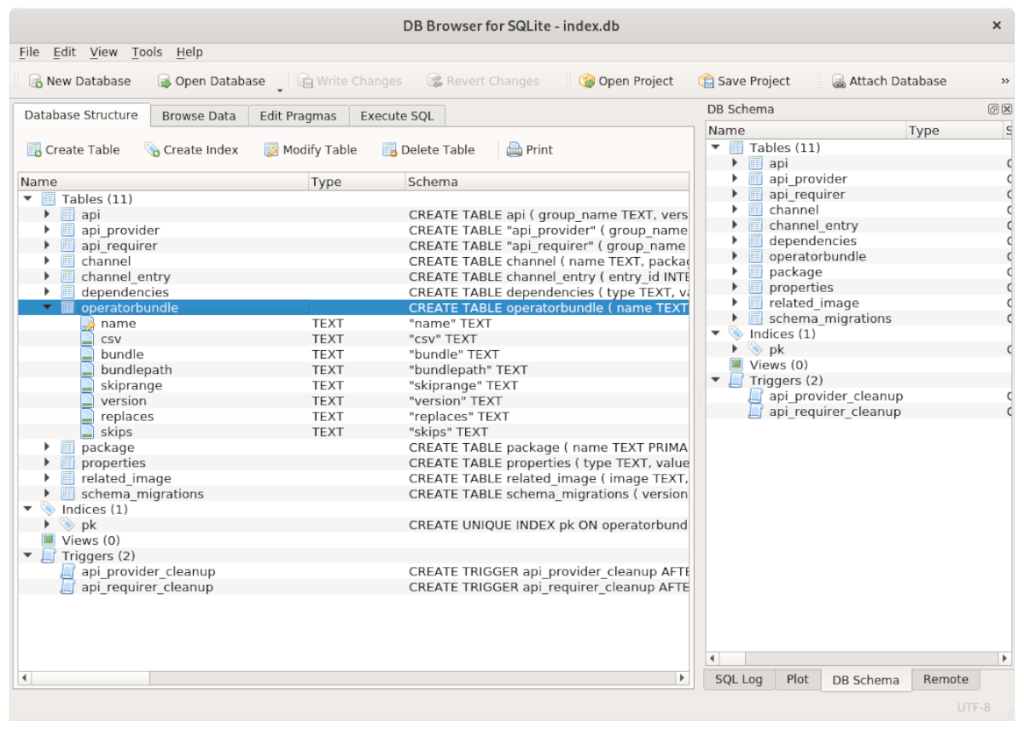
Es gibt mehrere Möglichkeiten, wie Benutzer den Sqlite-Browser unter Arch Linux zum Laufen bringen können . Diese Wege sind das offizielle Arch Linux-Software-Repository „Community“ und das Arch Linux-Benutzer-Repository . Wir werden beides in diesem Handbuch behandeln.
Gemeinschaft
Wenn Sie die „Community“-Version von Arch Linux auf Ihrem PC installieren möchten, können Sie dies tun, indem Sie ein Terminalfenster öffnen und den folgenden Befehl unten eingeben. Denken Sie daran, dass in Ihrer Pacman-Konfigurationsdatei "Community" aktiviert sein muss.
sudo pacman -S sqlitebrowser
AUR
Der Sqlite-Browser ist im Arch Linux AUR verfügbar. Um es zu installieren, benötigen Sie den Trizen AUR-Helfer . Geben Sie über das Terminal die folgenden Befehle nacheinander ein.
sudo pacman -S git base-devel
git-Klon https://aur.archlinux.org/trizen.git
CD-Trizen/
makepkg -sri
Installieren Sie abschließend den Sqlite-Browser mit dem Befehl trizen -S .
trizen -S sqlitebrowser-git
Fedora Linux-Installationsanweisungen
Der Sqlite-Browser steht Fedora Linux- Benutzern im Software-Repository „Main“ zur Verfügung. Um es auf Ihrem System zum Laufen zu bringen, öffnen Sie zunächst ein Terminalfenster. Sie können ein Terminalfenster öffnen, indem Sie Strg + Alt + T auf der Tastatur drücken oder im App-Menü nach „Terminal“ suchen.
Geben Sie bei geöffnetem und einsatzbereitem Terminalfenster den Befehl dnf install ein , um den Sqlite-Browser auf Ihrem Computer zu installieren.
sudo dnf installiere sqlitebrowser
Nach Eingabe des obigen Befehls beginnt Fedora mit der Installation der Software auf Ihrem Linux-PC. Drücken Sie die Y- Taste, um den Vorgang abzuschließen.
OpenSUSE-Installationsanweisungen
Der Sqlite-Browser ist für die Installation unter OpenSUSE verfügbar. Um es auf Ihrem System zu installieren, öffnen Sie zunächst ein Terminalfenster. Sie können ein Terminalfenster auf dem Desktop starten, indem Sie Strg + Alt + T auf der Tastatur drücken oder im App-Menü nach „Terminal“ suchen.
Wenn das Terminalfenster geöffnet und einsatzbereit ist, geben Sie den folgenden Befehl ein, um das Paket „sqlitebrowser“ auf Ihrem OpenSUSE Linux-Computer mit dem unten stehenden Befehl zypper install zu installieren .
sudo zypper installieren sqlitebrowser
Wenn Sie den obigen Befehl schreiben, versucht OpenSUSE Linux, den Sqlite-Browser auf Ihrem Linux-PC zu installieren. Drücken Sie die Y- Taste, um fortzufahren.
Installationsanweisungen für das Snap-Paket
Der Sqlite Browser ist im Snap Package Store verfügbar. Wenn Sie die Software auf Ihrem Computer installieren möchten, aktivieren Sie zunächst die Snapd-Laufzeit auf Ihrem Computer. Folgen Sie dazu unserem ausführlichen Leitfaden zu diesem Thema .
Nachdem Sie die Snapd-Laufzeit eingerichtet haben, können Sie den neuesten Sqlite-Browser auf Ihrem System installieren. Um die Software zu installieren, verwenden Sie den folgenden Snap-Install- Befehl unten.
sudo snap install sqlitebrowser

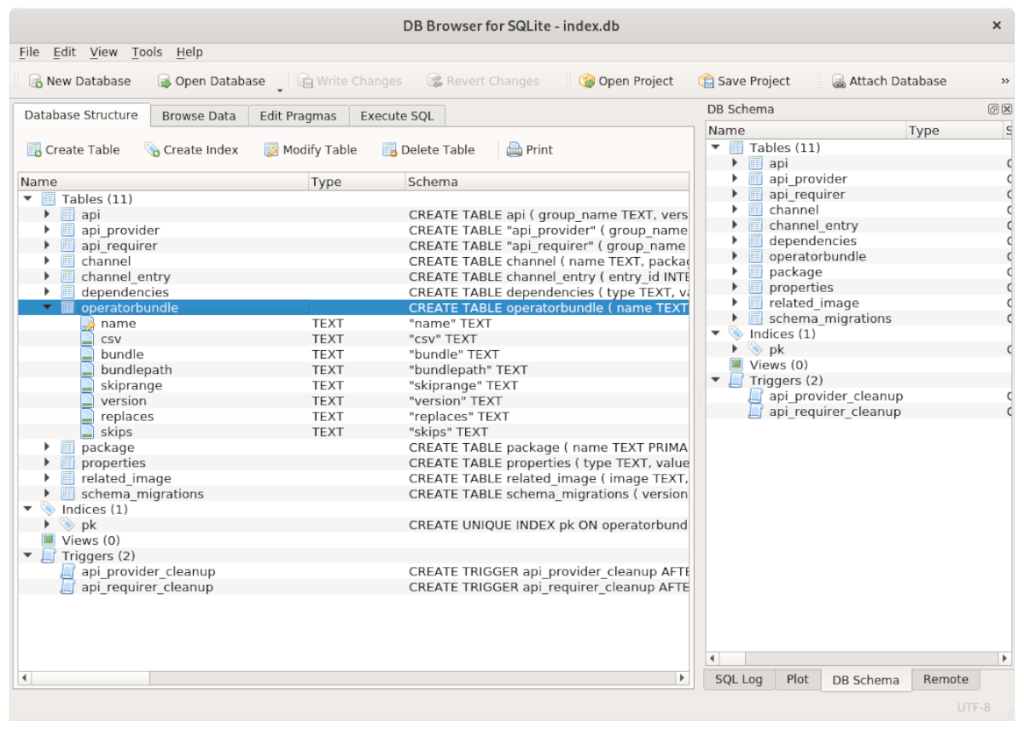
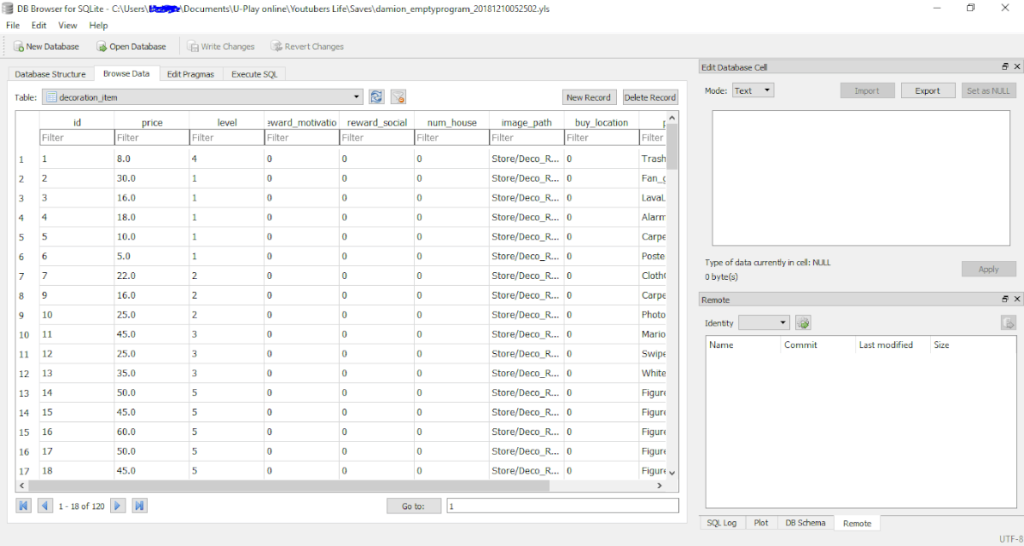


![Laden Sie FlightGear Flight Simulator kostenlos herunter [Viel Spaß] Laden Sie FlightGear Flight Simulator kostenlos herunter [Viel Spaß]](https://tips.webtech360.com/resources8/r252/image-7634-0829093738400.jpg)





