Atomic Wallet ist eine Kryptowährungs-Wallet, die mit Bitcoin, Ethereum, XRP, Litecoin, XLM und Hunderten anderen umgehen kann. In diesem Handbuch zeigen wir Ihnen, wie Sie Atomic Wallet unter Linux zum Laufen bringen.
Ubuntu-Installationsanweisungen
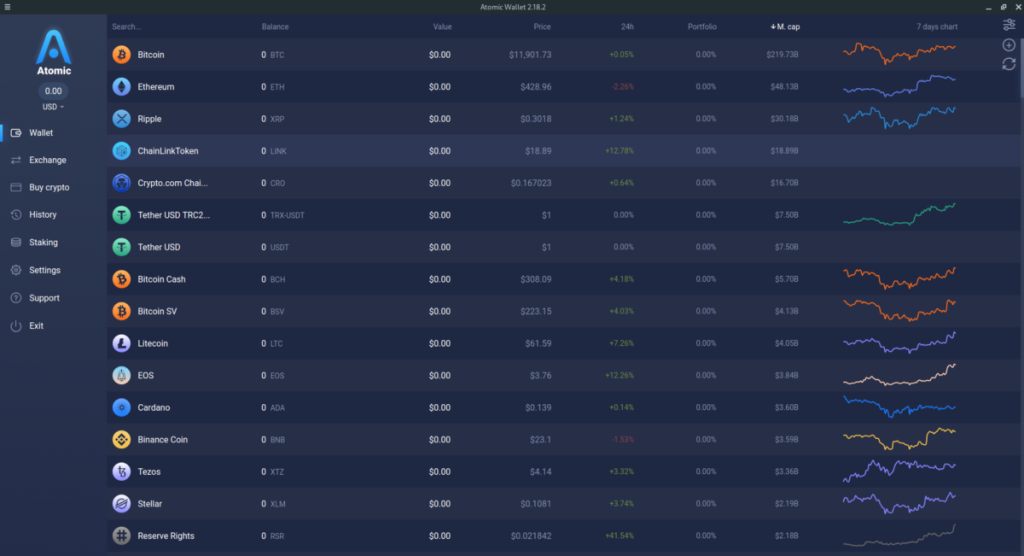
Das Atomic Wallet ist mit Ubuntu Linux kompatibel und Sie können es ganz einfach installieren. Unter Ubuntu kann Atomic Wallet auf zwei Arten installiert werden. Der erste Weg ist über ein AppImage. Der zweite Weg ist mit einem DEB-Paket. In diesem Handbuch konzentrieren wir uns auf das DEB-Paket .
Hinweis: Wenn Sie Probleme bei der Installation von Atomic Wallet über das DEB-Paket haben, das wir in diesem Tutorial behandeln, befolgen Sie stattdessen die Installationsanweisungen von Arch Linux, und es sollte funktionieren.
Um die Installation zu starten, müssen Sie das DEB-Paket herunterladen. Um das DEB-Paket herunterzuladen, besuchen Sie die offizielle Atomic Wallet-Website . Suchen Sie dort die Schaltfläche „Download“ und klicken Sie mit der Maus darauf.
Nachdem Sie auf die Schaltfläche „Herunterladen“ geklickt haben, sehen Sie „Atomic Wallet herunterladen“, gefolgt von verschiedenen Betriebssystemlogos, einschließlich Ubuntu. Ignorieren Sie das Ubuntu-Logo und klicken Sie auf das Debian-Logo, um den Download des DEB-Pakets zu starten.
Sobald das DEB-Paket auf Ihren Computer heruntergeladen wurde, öffnen Sie ein Terminalfenster, indem Sie Strg + Alt + T oder Strg + Umschalt + T auf der Tastatur drücken . Verwenden Sie dann den CD- Befehl, um in das Verzeichnis „Downloads“ zu wechseln.
cd ~/Downloads
Innerhalb des Verzeichnisses „Downloads“ können Sie Atomic Wallet mit dem folgenden Apt- Befehl auf Ihrem Computer installieren .
sudo apt install ./atomicwallet.deb
Debian-Installationsanweisungen
Atomic Wallet unterstützt Debian direkt mit einem ausgezeichneten DEB-Paket, sodass die Installation einfach ist. Um den Downloadvorgang zu starten, gehen Sie zur offiziellen Atomic Wallet-Seite und klicken Sie auf „Download“.
Nachdem Sie die Schaltfläche „Herunterladen“ ausgewählt haben, sehen Sie „Atomic Wallet herunterladen“, gefolgt von verschiedenen Betriebssystemlogos. Klicken Sie auf das Debian-Logo, um das Atomic Wallet DEB-Paket auf Ihren Computer herunterzuladen.
Wenn der Downloadvorgang abgeschlossen ist, öffnen Sie ein Terminalfenster, indem Sie Strg + Alt + T oder Strg + Umschalt + T auf der Tastatur drücken . Verschieben Sie dann das Terminalfenster mit dem CD- Befehl in das Verzeichnis „Downloads“.
cd ~/Downloads
Im Ordner „Downloads“ können Sie mit der Installation beginnen. Installieren Sie mit dem dpkg- Befehl die neueste Version von Atomic Wallet für Ihren Debian-PC.
sudo dpkg -i atomicwallet.deb
Nach Abschluss der Installation werden möglicherweise Fehler auf dem Bildschirm angezeigt. In diesem Fall konnte das DEB-Paket seine Abhängigkeiten nicht korrigieren. Mach dir keine Sorgen! Das ist eine einfache Lösung! Folgen Sie dieser Anleitung zu diesem Thema , um zu erfahren, wie!
Installationsanweisungen für Arch Linux
Arch Linux hat keine direkte Unterstützung von den Entwicklern mit einem XZ-Paket. Es ist jedoch möglich, die App über eine AppImage-Datei zum Laufen zu bringen. Um die Installation zu starten, gehen Sie zur Website von Atomic Wallet und klicken Sie auf die Schaltfläche „Download“.
Nachdem Sie auf die Schaltfläche „Download“ geklickt haben, sehen Sie verschiedene Betriebssystemlogos sowie „Atomic Wallet herunterladen“. Klicken Sie auf das Ubuntu-Logo, um die Atomic Wallet AppImage-Datei zu erhalten.
Wenn die AppImage-Datei heruntergeladen wurde, öffnen Sie ein Terminalfenster. Verwenden Sie dann den CD- Befehl, um in das Verzeichnis „Downloads“ zu wechseln, in dem sich die AppImage-Datei befindet.
cd ~/Downloads
Aktualisieren Sie die Berechtigungen der AppImage-Datei, sodass sie ausführbar ist und als Programm auf Ihrem Computer ausgeführt werden kann, indem Sie den folgenden Befehl chmod verwenden .
sudo chmod +x atomicwallet.AppImage
Erstellen Sie als Nächstes ein neues Verzeichnis in Ihrem Home-Ordner (~) mit dem Namen „AppImages“.
mkdir -p ~/AppImages
Verschieben Sie die AppImage-Datei mit dem Befehl mv in den Ordner .
mv atomicwallet.AppImage ~/AppImages
Anschließend können Sie das Programm ausführen mit:
./atomicwallet.AppImage
Sie können die App auch starten, indem Sie mit dem Linux-Dateimanager auf atomicwallet.AppImageim ~/AppImageOrdner doppelklicken.
Fedora-Installationsanleitung
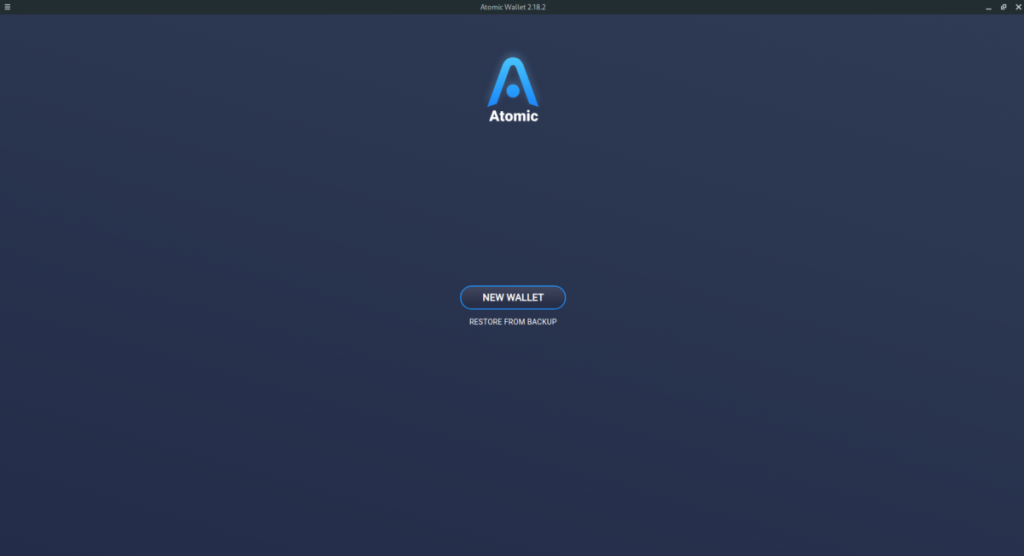
Atomic Wallet unterstützt direkt Fedora, sodass Sie ganz einfach mit der App loslegen können. Um den Installationsprozess zu starten, gehen Sie zur Atomic Wallet-Website und klicken Sie auf die Schaltfläche „Download“.
Nach Auswahl der Schaltfläche „Download“ gelangen Sie auf die Download-Seite. Durchsuchen Sie von hier aus die verschiedenen Logos des Computerbetriebssystems nach dem Fedora Linux-Logo und klicken Sie darauf. Durch Auswahl dieses Logos starten Sie den Download für die Fedora RPM-Paketdatei von Atomic Wallet.
Wenn der Downloadvorgang abgeschlossen ist, starten Sie ein Terminalfenster auf dem Fedora Linux-Desktop, indem Sie Strg + Alt + T oder Strg + Umschalt + T auf der Tastatur drücken . Verwenden Sie dann den CD- Befehl, um das Terminal in den Ordner „Downloads“ zu verschieben.
cd ~/Downloads
Innerhalb des „Download“-Verzeichnisses kann die Installation beginnen. Richten Sie mit dem dnf- Paketmanager die neueste Version von Atomic Wallet auf Ihrem Fedora Linux-PC ein.
sudo dnf installiere atomicwallet.rpm
OpenSUSE-Installationsanweisungen
OpenSUSE hat kein Logo auf der Atomic Wallet-Website. Da OpenSUSE jedoch RPM-Paketdateien verwendet, sollte die Fedora-Version der App auf den meisten Versionen problemlos funktionieren. Um die Installation zu starten, gehen Sie zur Atomic Wallet-Website und klicken Sie auf „Downloads“.
Hinweis: Wenn diese Installationsmethode für Sie nicht funktioniert, befolgen Sie stattdessen die Anweisungen von Arch Linux.
Nach Auswahl des Buttons „Downloads“ gelangen Sie auf die Seite „Downloads“. Suchen Sie nach dem Fedora Linux-Logo und klicken Sie darauf, um das neueste Fedora-RPM-Paket von Atomic Wallet auf Ihren OpenSUSE-PC herunterzuladen.
Wenn der Download abgeschlossen ist, starten Sie ein Terminalfenster, indem Sie Strg + Alt + T oder Strg + Umschalt + T drücken . Verschieben Sie dann das Terminalfenster mit dem CD- Befehl in das Verzeichnis „Downloads“.
cd ~/Downloads
Sobald Sie sich im Verzeichnis „Downloads“ befinden, kann die Installation beginnen. Installieren Sie Atomic Wallet mit dem Zypper- Befehl.
sudo zypper installiere atomicwallet.rpm

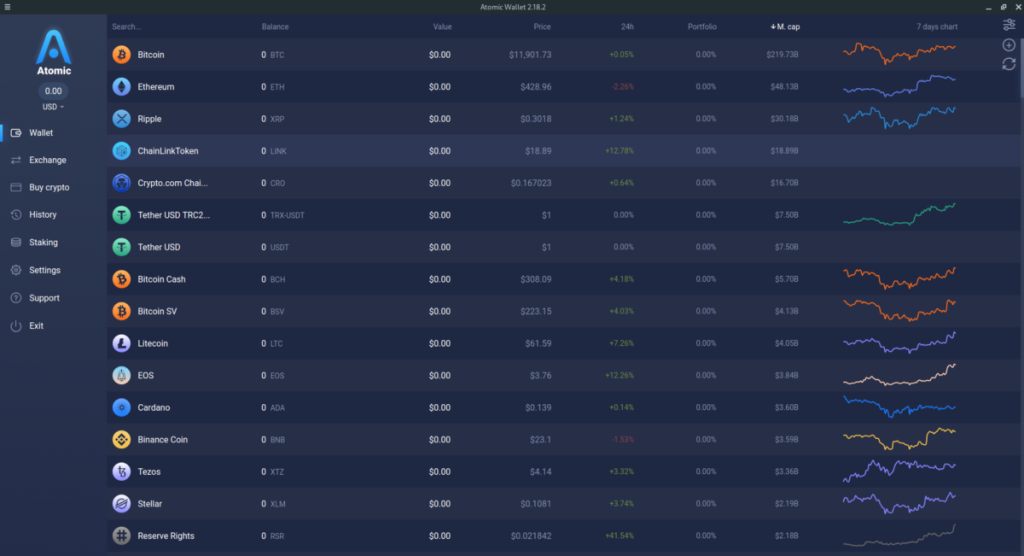
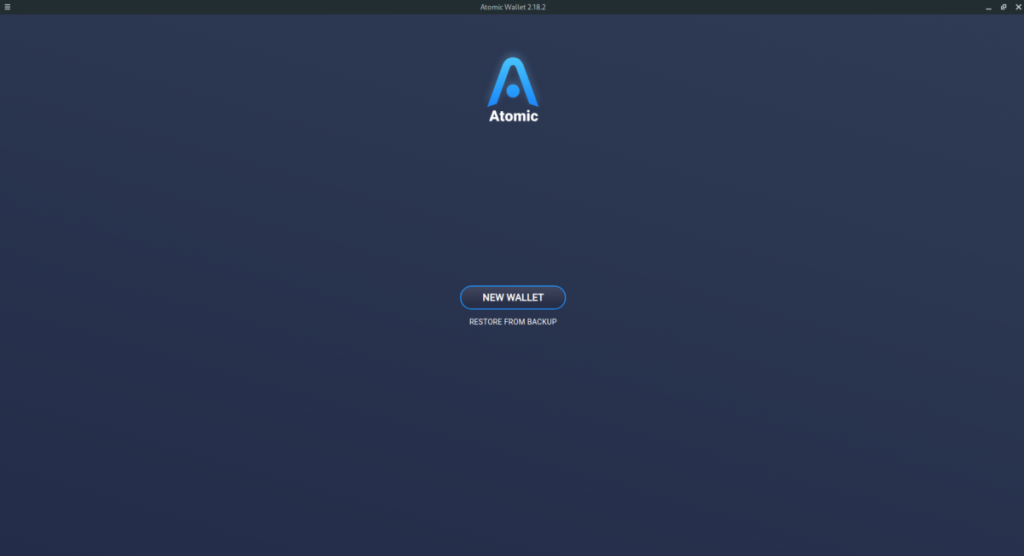


![Laden Sie FlightGear Flight Simulator kostenlos herunter [Viel Spaß] Laden Sie FlightGear Flight Simulator kostenlos herunter [Viel Spaß]](https://tips.webtech360.com/resources8/r252/image-7634-0829093738400.jpg)





