Vor ein paar Jahren haben wir einen Artikel darüber geschrieben, wie man die Cinnamon-Desktop-Umgebung auf Ubuntu bekommt . Damals bestand die Möglichkeit, Cinnamon zum Laufen zu bringen, darin, ein Software-Repository eines Drittanbieters (AKA a PPA) zu verwenden. Mit 20.04 LTS ist kein PPA erforderlich, und Ubuntu-Benutzer können das volle Cinnamon-Erlebnis mit minimalem Aufwand genießen.
In diesem Handbuch behandeln wir 2 Möglichkeiten, wie Sie die Cinnamon-Desktopumgebung problemlos unter Ubuntu Linux 20.04 LTS sowie neueren Versionen des Betriebssystems zum Laufen bringen können.
Option 1: Cinnamon aus Ubuntu-Repositorys installieren
Wenn Sie ein Ubuntu-Benutzer sind und Cinnamon auf einem Ubuntu-PC mit 20.04 LTS oder neuer zum Laufen bringen möchten, gehen Sie wie folgt vor. Öffnen Sie zunächst ein Terminalfenster auf dem Ubuntu-Desktop. Sie können dies tun, indem Sie Strg + Alt + T oder Strg + Umschalt + T auf der Tastatur drücken . Befolgen Sie dann, sobald das Terminalfenster geöffnet ist, die unten aufgeführten Schritt-für-Schritt-Anleitungen.
Schritt 1: Cinnamon ist für alle Ubuntu-Benutzer über das Ubuntu-Software-Repository „Universe“ verfügbar. Allerdings haben nicht alle Benutzer standardmäßig Zugriff auf „Universe“, daher zeigen wir Ihnen, wie Sie es einrichten.
Um es einzurichten, führen Sie einfach den folgenden add-apt-repository- Befehl in einem Terminalfenster aus.
sudo add-apt-repository universum
Nachdem Sie das „Universe“-Repository zu Ihrem System hinzugefügt haben, müssen Sie den Update- Befehl ausführen , um die Softwarequellen von Ubuntu zu aktualisieren.
sudo apt-Update
Sobald alles auf dem neuesten Stand ist, wird „Universe“ eingerichtet.
Schritt 2: Die Cinnamon-Desktopumgebung ist in mehrere verschiedene Pakete unterteilt. Sie sind alle über das Metapaket „cinnamon-desktop-environment“ miteinander verbunden. Wenn Sie also die vollständige Cinnamon-Erfahrung auf Ubuntu erhalten möchten, müssen Sie dieses Paket installieren.
Um das Metapaket zu installieren, verwenden Sie den folgenden apt install- Befehl.
sudo apt install cinnamon-desktop-environment
Schritt 3: Lassen Sie die Cinnamon-Pakete auf Ihrem Ubuntu-PC installieren. Es gibt einige davon, daher wird es einige Zeit dauern. Wenn der Installationsvorgang abgeschlossen ist, starten Sie Ihren PC neu.
Schritt 4: Nach dem Neustart Ihres Computers sehen Sie den Anmeldebildschirm – es sei denn, Sie haben eine automatische Anmeldung eingerichtet. Klicken Sie in diesem Fall auf „Abmelden“, um Ihre aktuelle Sitzung zu beenden.
Suchen Sie auf dem Anmeldebildschirm nach dem Sitzungsmenü. Jeder Anmeldebildschirm ist anders, daher müssen Sie möglicherweise herumklicken, um ihn zu finden. Wählen Sie anschließend im Sitzungsmenü „Zimt“ aus.
Schritt 5: Wählen Sie Ihr Benutzerkonto auf dem Anmeldebildschirm aus, um auf Cinnamon unter Ubuntu 20.04 LTS und neuer zuzugreifen.
Option 2: Ubuntu Cinnamon Remix installieren
Eine andere Möglichkeit, Cinnamon unter Ubuntu 20.04 LTS und neuer auszuprobieren, besteht darin, den Ubuntu Cinnamon Remix zu installieren. Es ist ein Community-basiertes Linux-Betriebssystem mit Cinnamon als primärer Desktop-Umgebung.
In diesem Abschnitt zeigen wir Ihnen, wie Sie Ubuntu Cinnamon Remix zum Laufen bringen. Um zu beginnen, gehen Sie zur offiziellen Ubuntu Cinnamon Remix-Seite und klicken Sie auf Download, um die neueste Version zu erhalten. Befolgen Sie dann die nachstehenden Schritt-für-Schritt-Anweisungen.
Schritt 1: Stecken Sie einen ca. 4 GB großen USB-Stick in den USB-Port. 2 GB können auch funktionieren, aber seien Sie vorsichtig, da einige USB-Sticks kleiner sind als angegeben.
Sobald das Gerät an Ihren Computer angeschlossen ist, folgen Sie unserem Beitrag mit dem Titel „ 4 Wege zum Erstellen eines bootfähigen USB-Installationsprogramms unter Linux “, um zu erfahren, wie Sie ein bootfähiges USB-Installationsprogramm für Ubuntu Cinnamon Remix erstellen.
Schritt 2: Starten Sie Ihren Linux-PC neu und laden Sie das BIOS . Sobald Sie sich im BIOS des Computers befinden, konfigurieren Sie ihn so, dass er von dem USB-Flash-Laufwerk bootet, das Ubuntu Cinnamon Remix enthält.
Schritt 3: Nach dem Booten vom USB-Installationsprogramm für Ubuntu Cinnamon Remix sehen Sie den Cinnamon-Desktop. Klicken Sie auf dem Desktop auf „Install cinnamon-remix 20.04“, um das Installationstool zu starten.
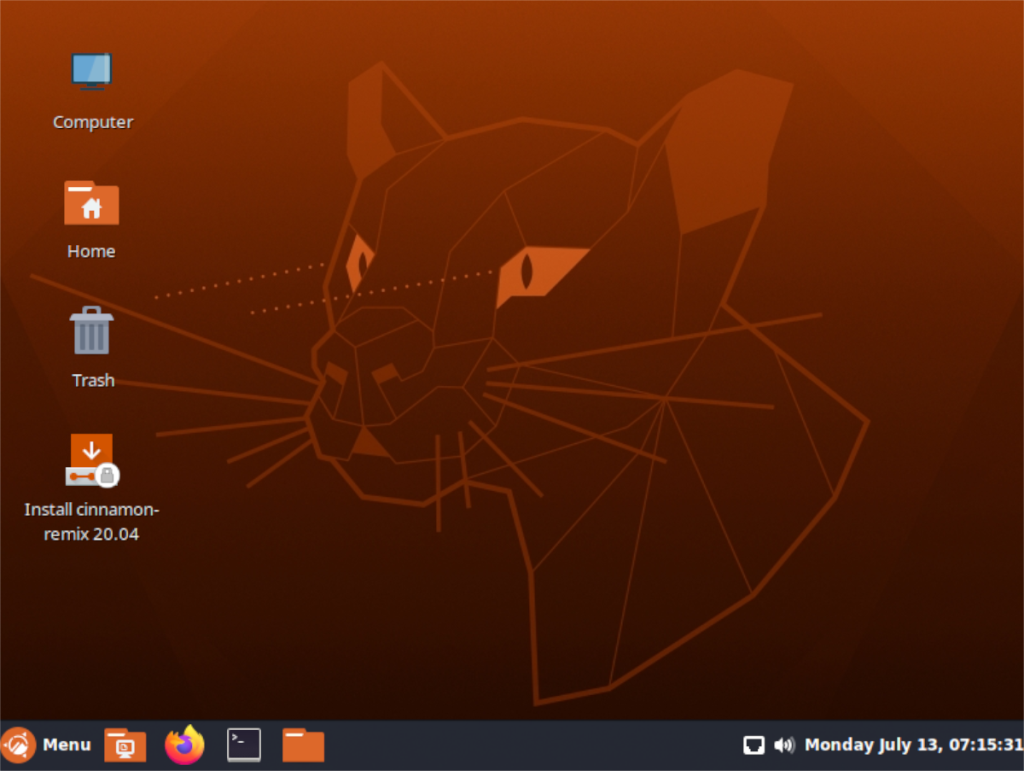
Schritt 4: Sobald das Installationsprogramm geöffnet ist, sehen Sie „Willkommen beim cinnamon-remix-installer“. Klicken Sie auf die Schaltfläche „Weiter“, um zu beginnen.
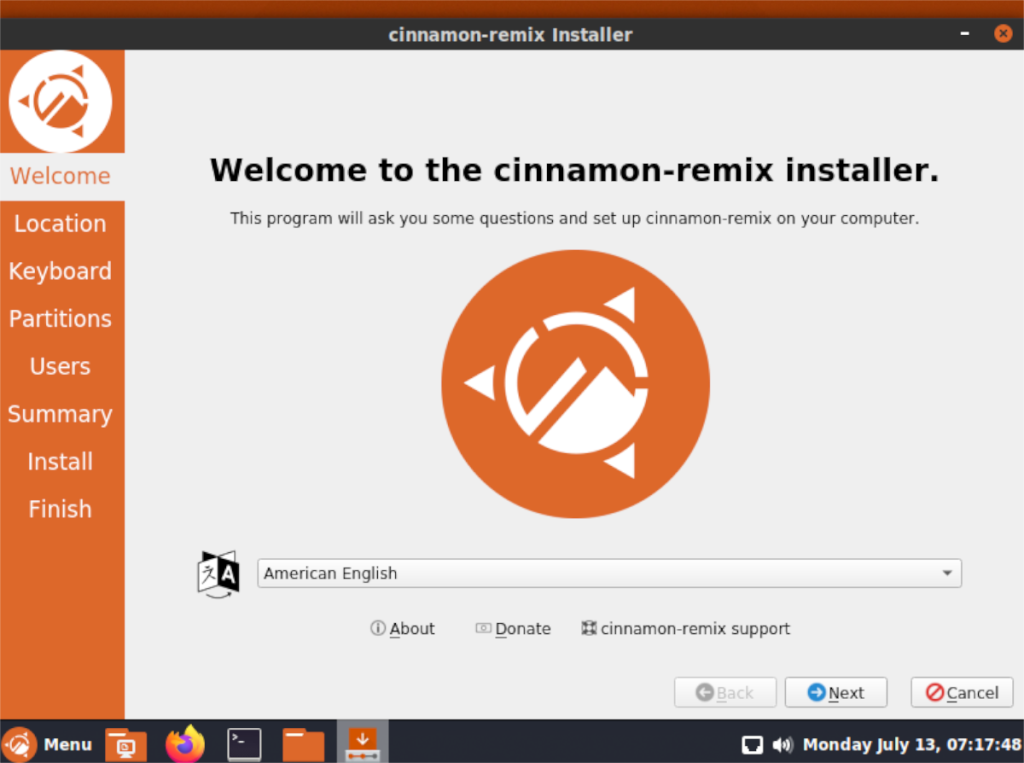
Schritt 5: Nachdem Sie auf „Weiter“ geklickt haben, werden Sie aufgefordert, Ihre Region auszuwählen. Klicken Sie darauf auf der Karte. Wenn Sie Ihre Region festlegen, kann das Installationsprogramm Ihre Zeitzone richtig auswählen.
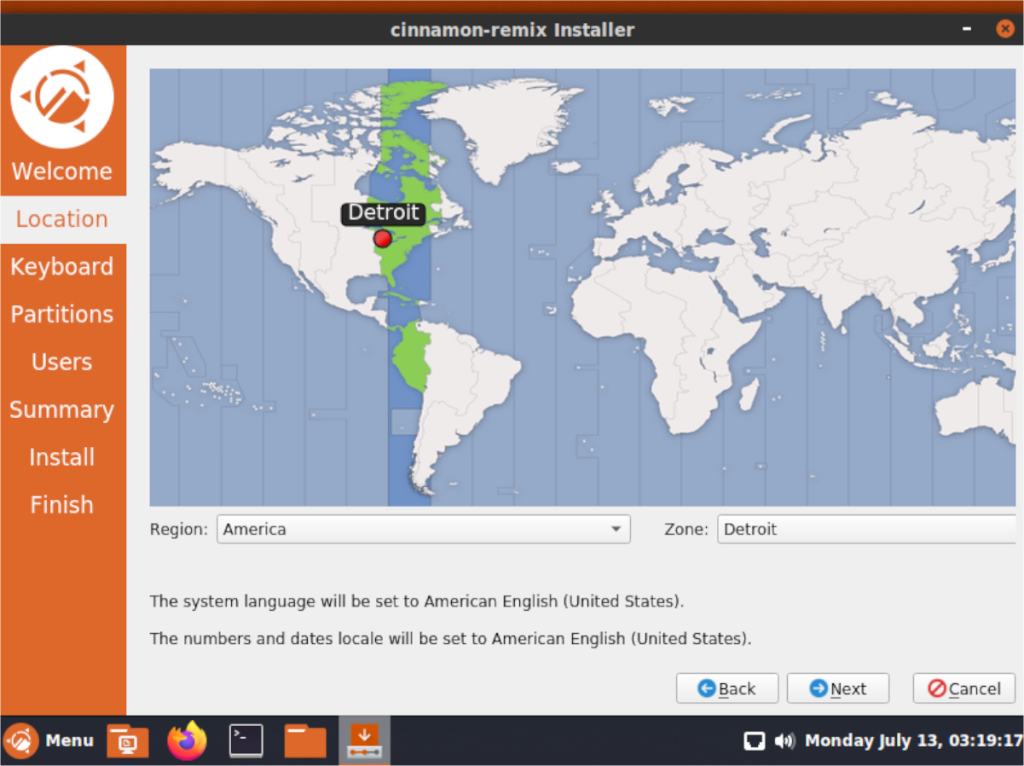
Schritt 6: Nach der Zeitzonenseite werden Sie aufgefordert, Ihr Tastaturlayout festzulegen. Sehen Sie sich die Auswahlliste an und legen Sie das gewünschte Layout fest. Klicken Sie dann auf „Weiter“, um zur nächsten Seite des Installationsprogramms zu gelangen.
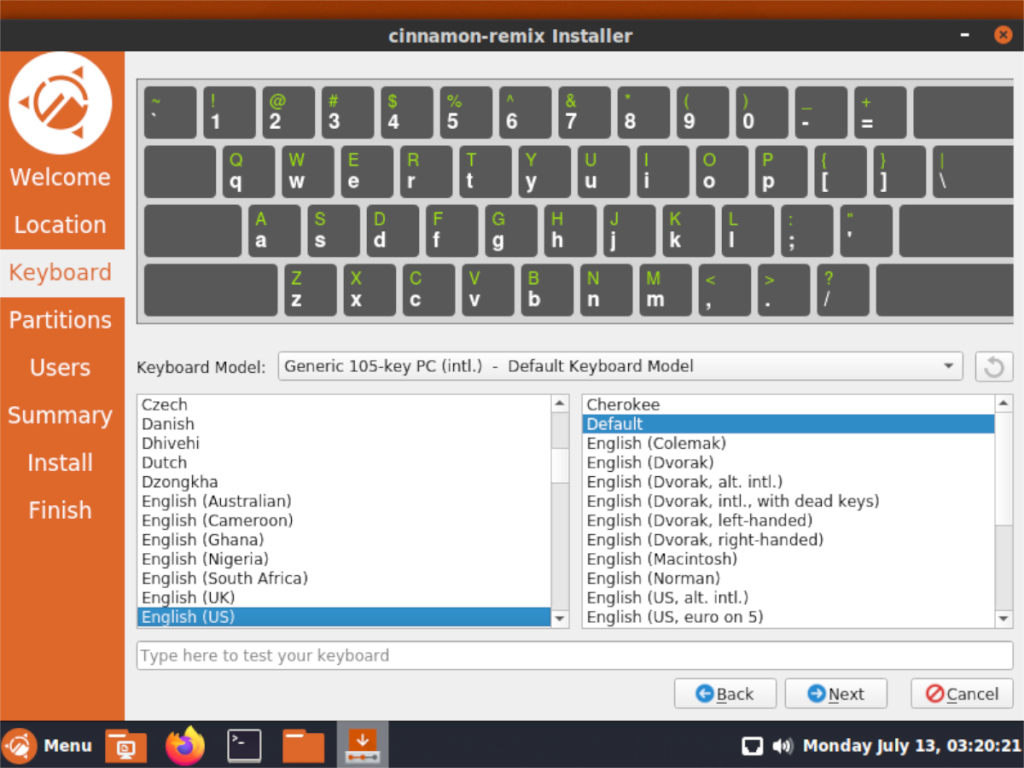
Schritt 7: Wenn Sie Ihr Tastaturlayout festgelegt haben, werden Sie aufgefordert, das Partitionslayout für Ihre Installation zu konfigurieren. Wenn Ihre Installation konfiguriert ist, klicken Sie auf „Weiter“.
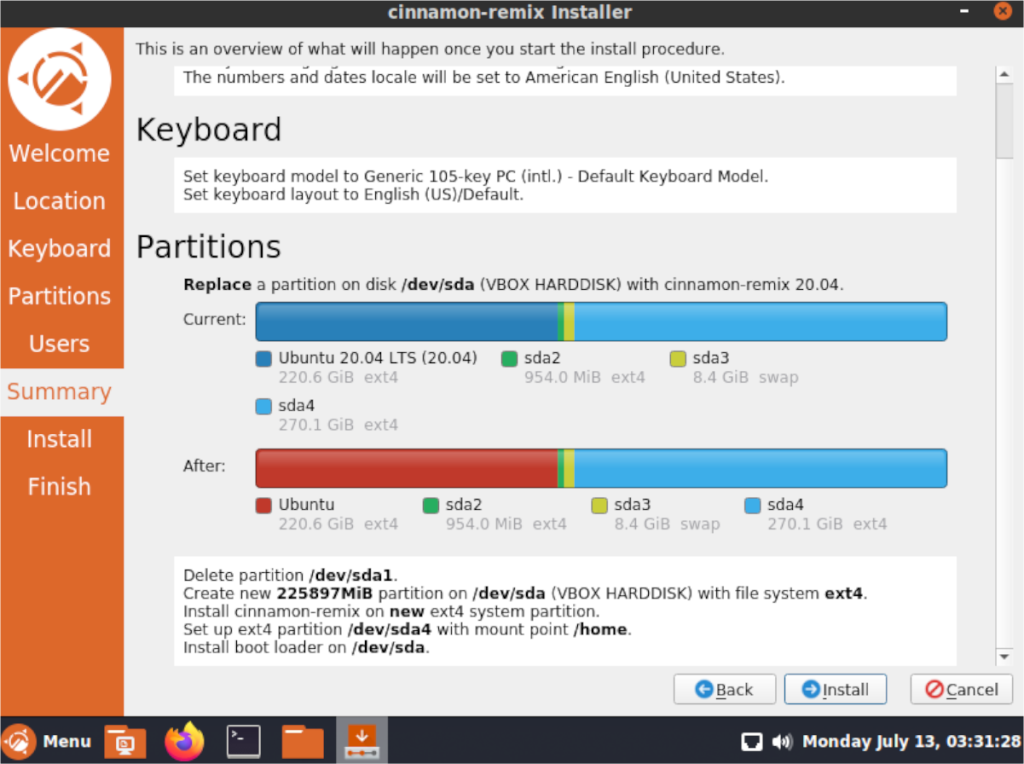
Schritt 8: Wenn Sie Ihre Partitionen für die Neuinstallation konfiguriert haben, müssen Sie ein Benutzerkonto erstellen. Richten Sie mit dem Benutzerersteller auf dem Bildschirm Ihr neues Ubuntu Cinnamon Remix-Benutzerkonto ein. Klicken Sie dann auf die Schaltfläche „Weiter“, um fortzufahren.
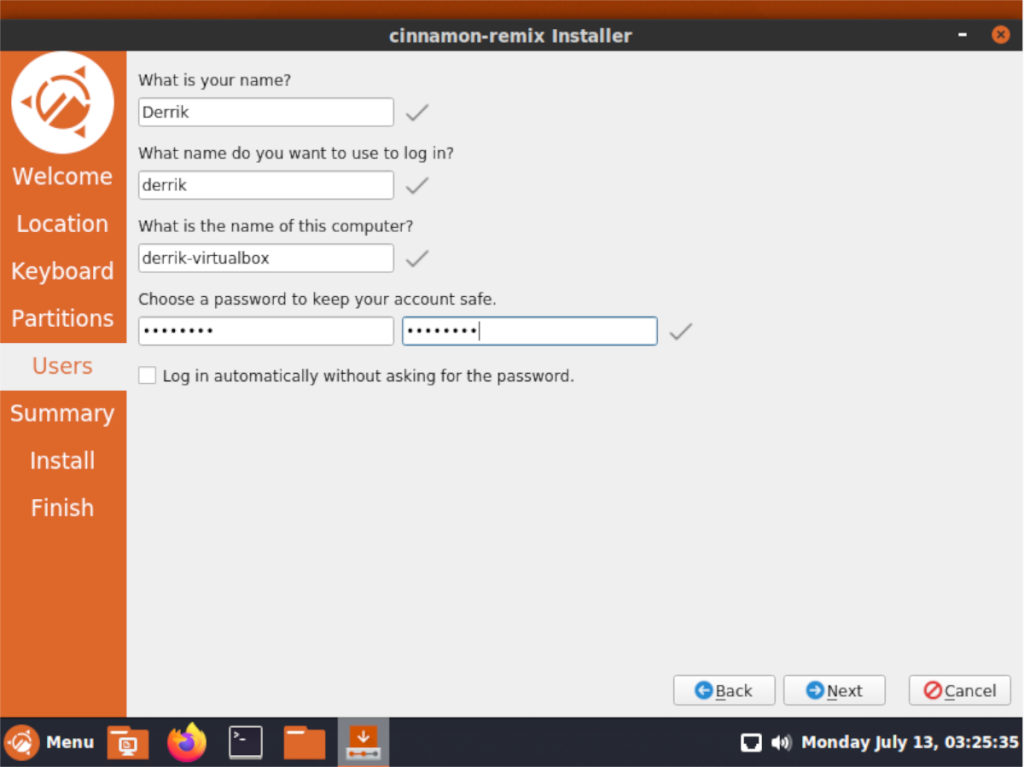
Schritt 9: Nach dem Benutzererstellungsbildschirm zeigt das Installationsprogramm einen Überblick darüber, wie die Installation ablaufen wird. Schauen Sie sich die Übersicht an und bestätigen Sie, ob Sie das Betriebssystem so installieren möchten. Wenn nicht, klicken Sie auf "Zurück" und ändern Sie es.
Klicken Sie zum Installieren unten auf „Installieren“.
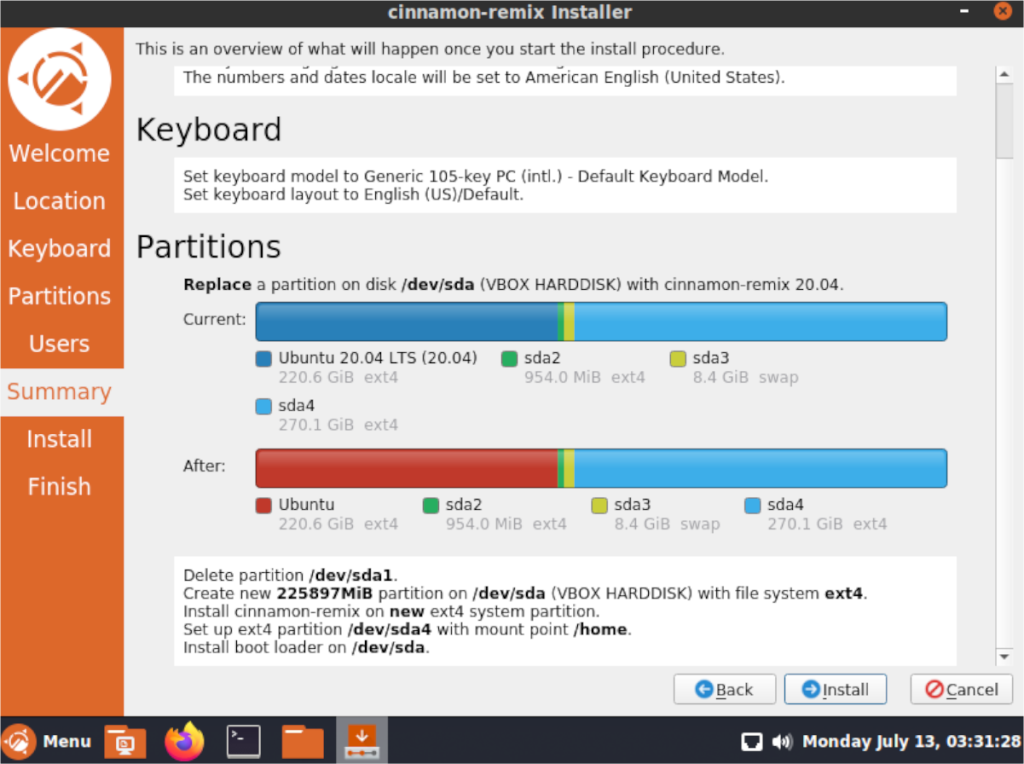
Schritt 10: Wenn Ubuntu Cinnamon Remix installiert ist, starten Sie Ihren PC neu. Wenn der Neustart abgeschlossen ist, melden Sie sich an und genießen Sie Cinnamon auf Ubuntu!

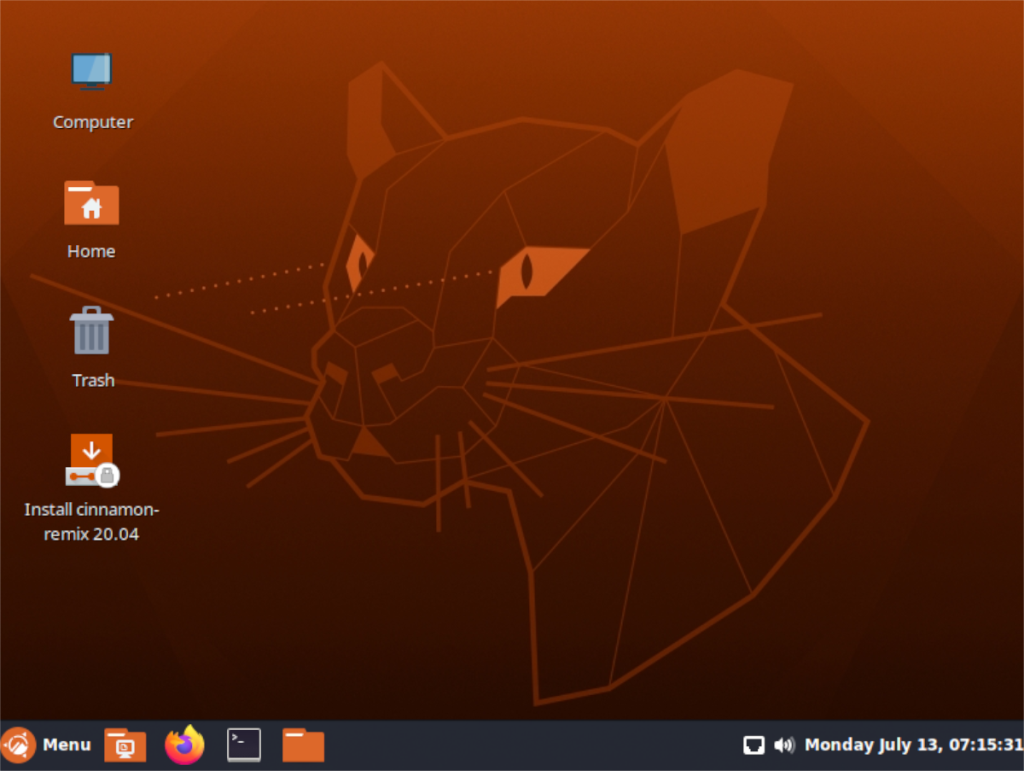
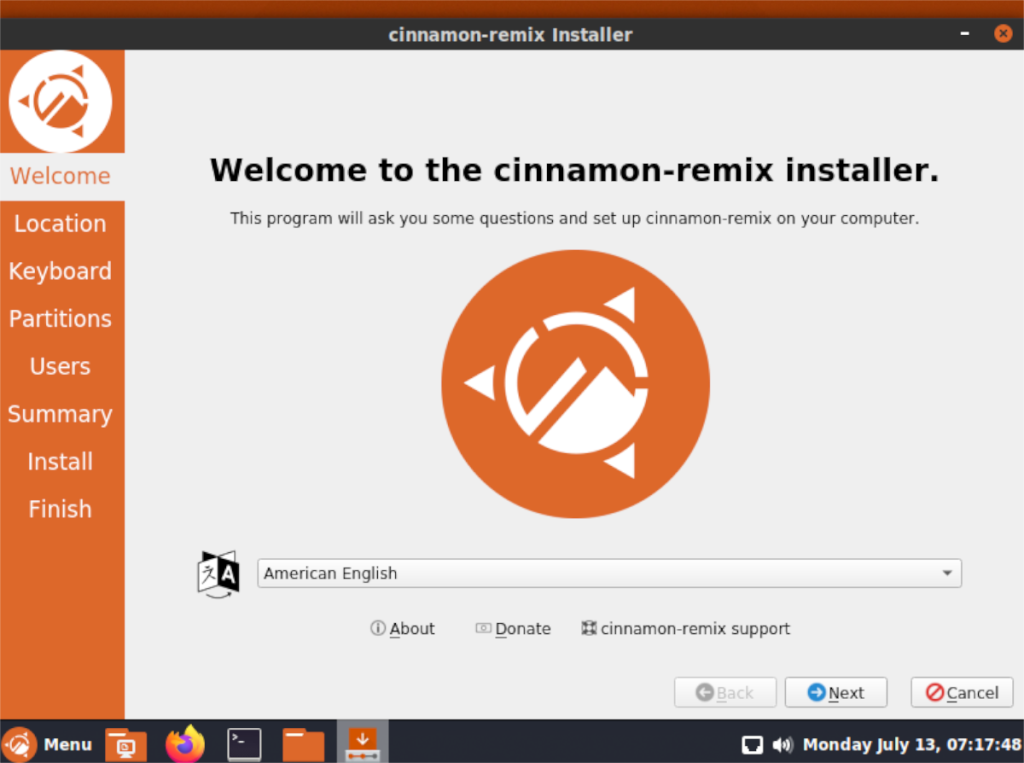
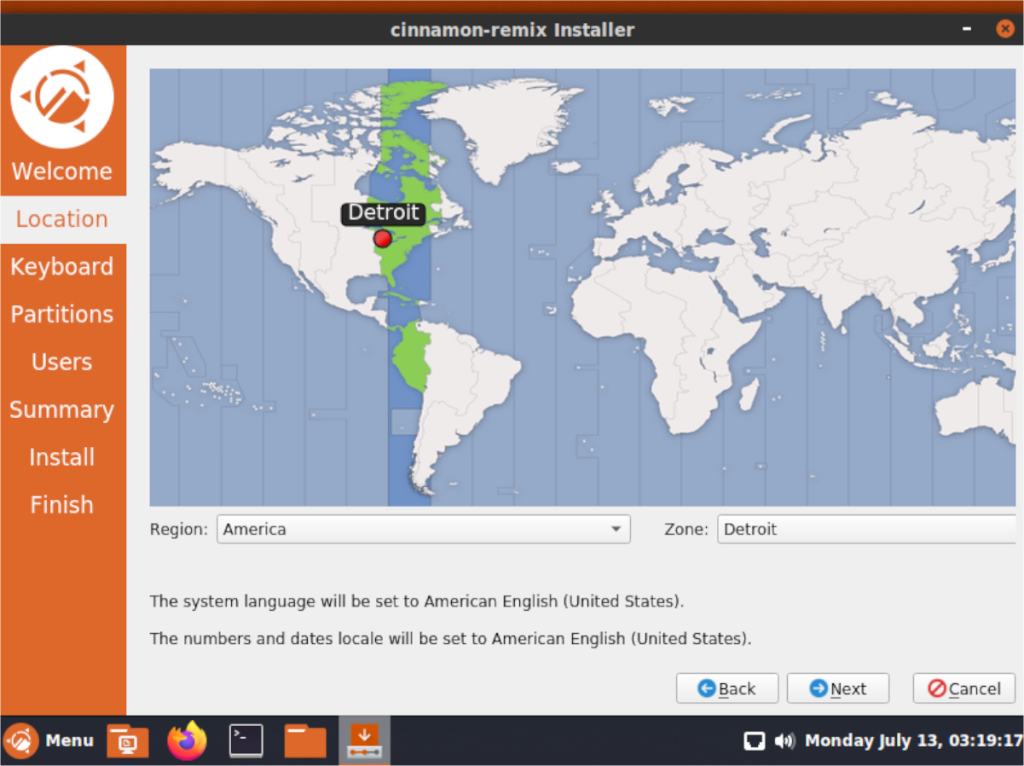
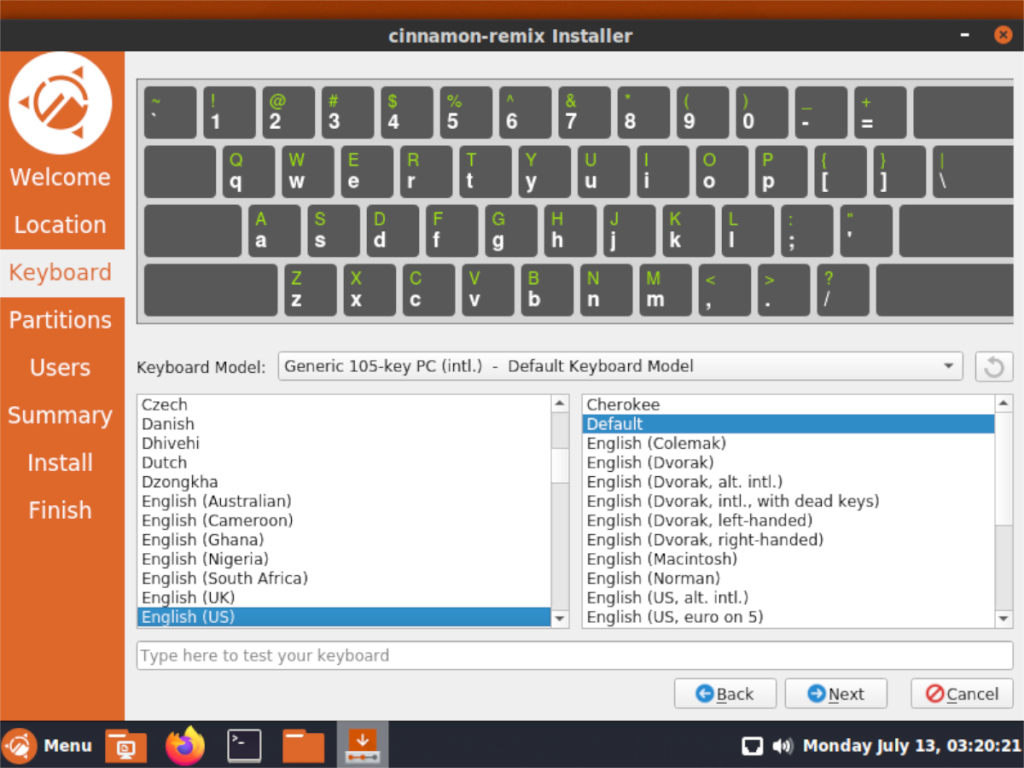
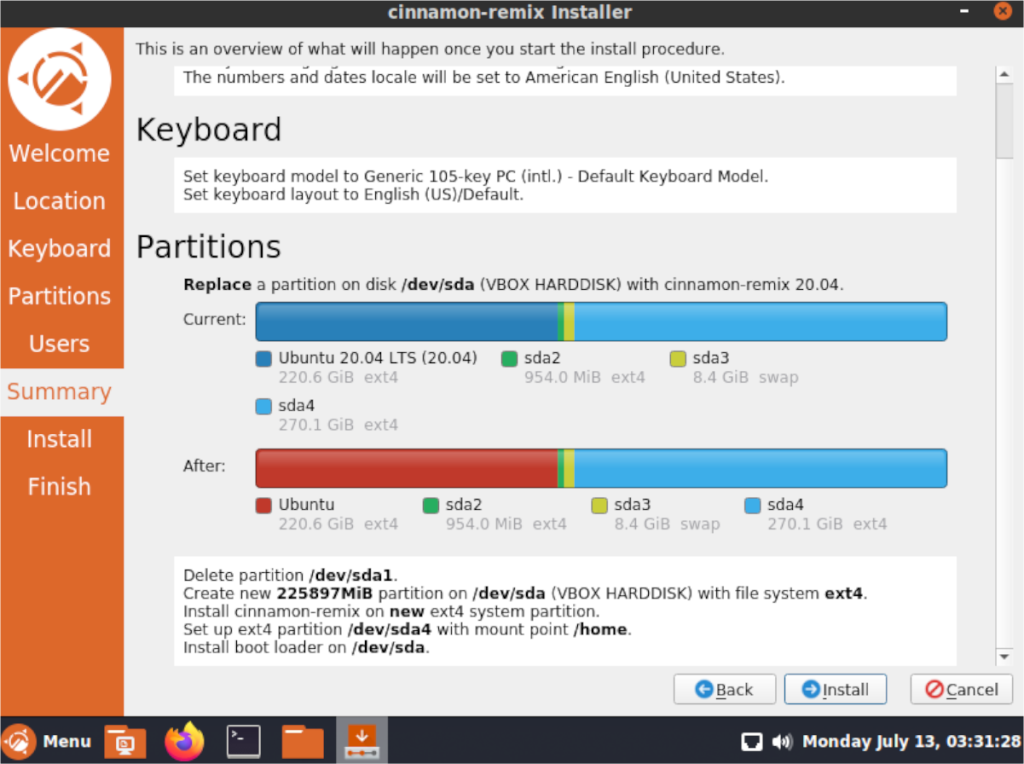
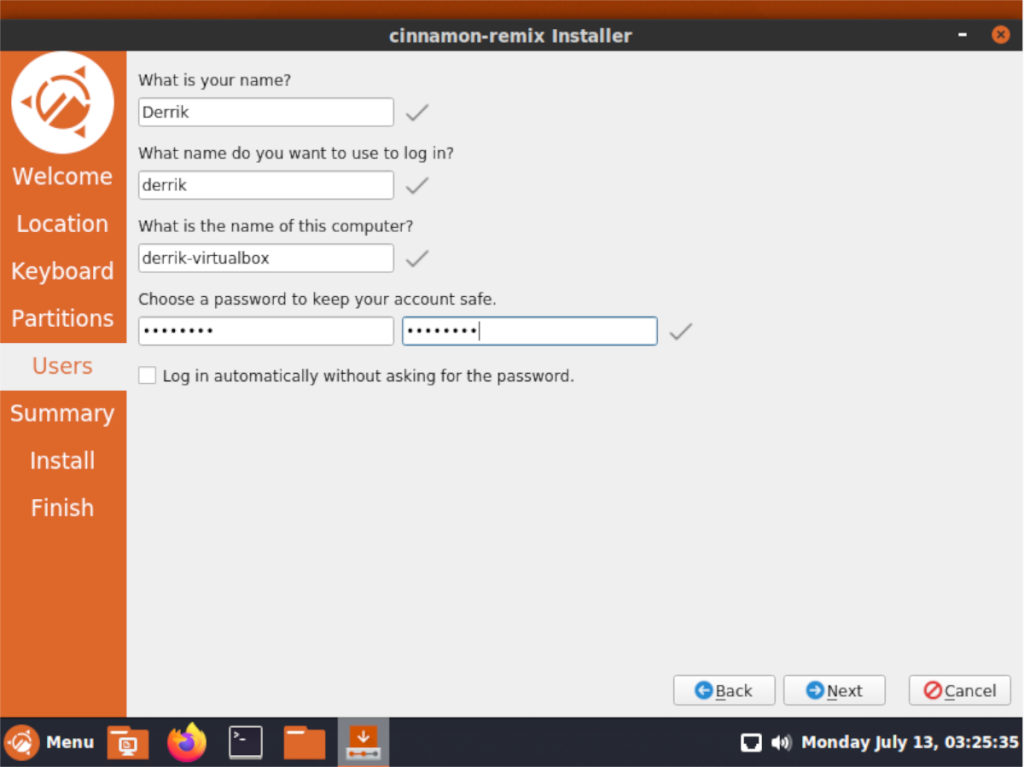
![Laden Sie FlightGear Flight Simulator kostenlos herunter [Viel Spaß] Laden Sie FlightGear Flight Simulator kostenlos herunter [Viel Spaß]](https://tips.webtech360.com/resources8/r252/image-7634-0829093738400.jpg)






![So stellen Sie verlorene Partitionen und Festplattendaten wieder her [Anleitung] So stellen Sie verlorene Partitionen und Festplattendaten wieder her [Anleitung]](https://tips.webtech360.com/resources8/r252/image-1895-0829094700141.jpg)
