Wenn Sie einen Computer aus Sicherheits- oder Bildungsgründen analysieren müssen, benötigen Sie ein gutes forensisches Betriebssystem. Hier kommt Tsurugi ins Spiel, ein Betriebssystem für forensische Analysen. Hier erfahren Sie, wie Sie es einrichten.
Bitte beachten Sie, dass Tsurugi Linux nur für Bildungszwecke konzipiert ist. Alle anderen Verwendungen dieses Betriebssystems werden nicht unterstützt oder empfohlen.
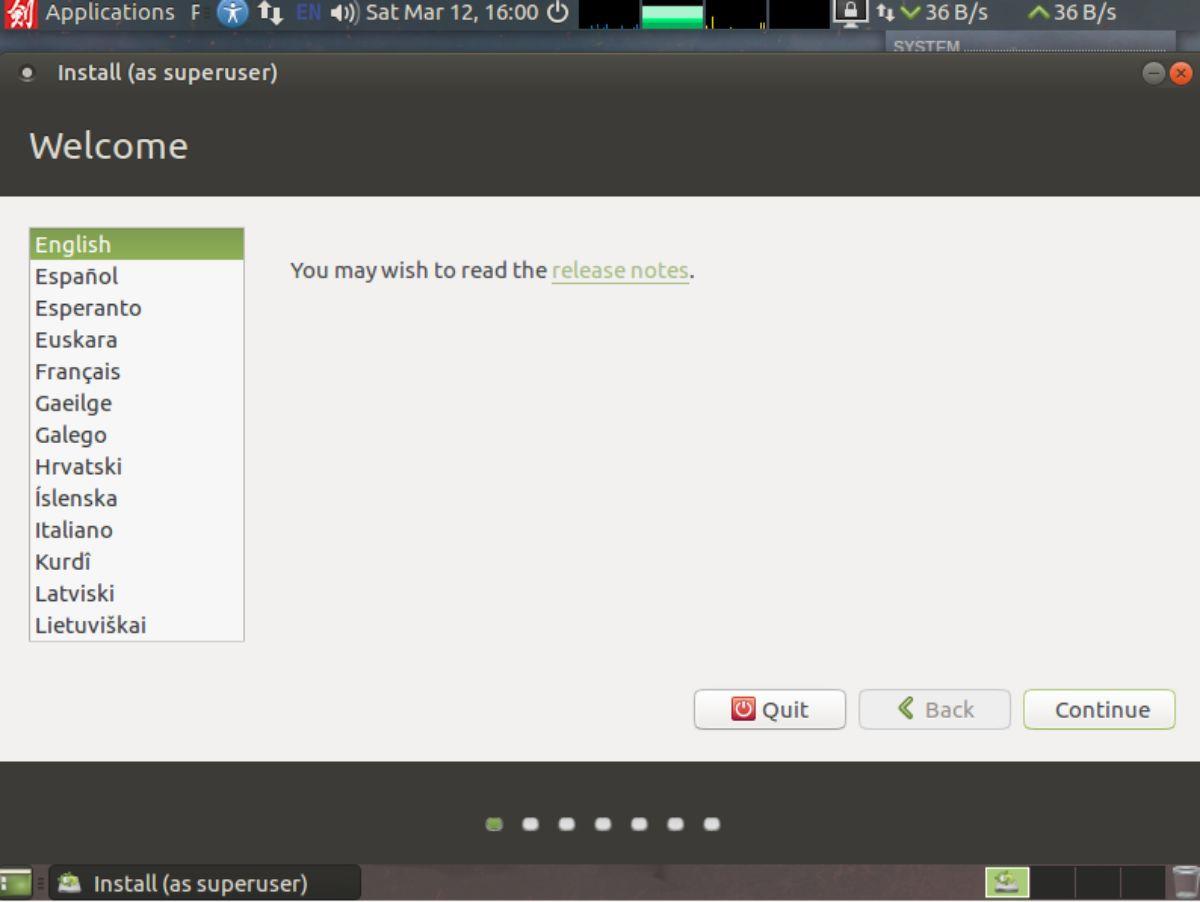
Tsurugi Linux herunterladen
Tsurugi Linux ist ein forensisches Betriebssystem. Daher gibt es zwei Release-Versionen: Aquire und Lab. Die Version, die wir in diesem Handbuch behandeln, ist Tsurugi Lab und soll auf einem Computer installiert werden.
Hinweis: Wenn Sie die Aquire-Version von Tsurugi Linux ausprobieren möchten, klicken Sie hier .
Um die neueste Version von Tsurugi Linux Lab zu erhalten, besuchen Sie die offizielle Website. Sobald Sie auf der Website sind, wählen Sie mit der Maus die Schaltfläche „Download“. Wählen Sie dann einen der Mirror-Links.
Nachdem Sie einen Mirror-Link ausgewählt haben, laden Sie Tsurugi Linux Lab herunter. Für schnelle Download-Geschwindigkeiten sollten Sie die Option „Torrent“ wählen. Es spart den Entwicklern Bandbreitenkosten und lädt wesentlich schneller herunter als der HTTP-Download.
Erstellen eines Tsurugi Linux USB-Installationsprogramms
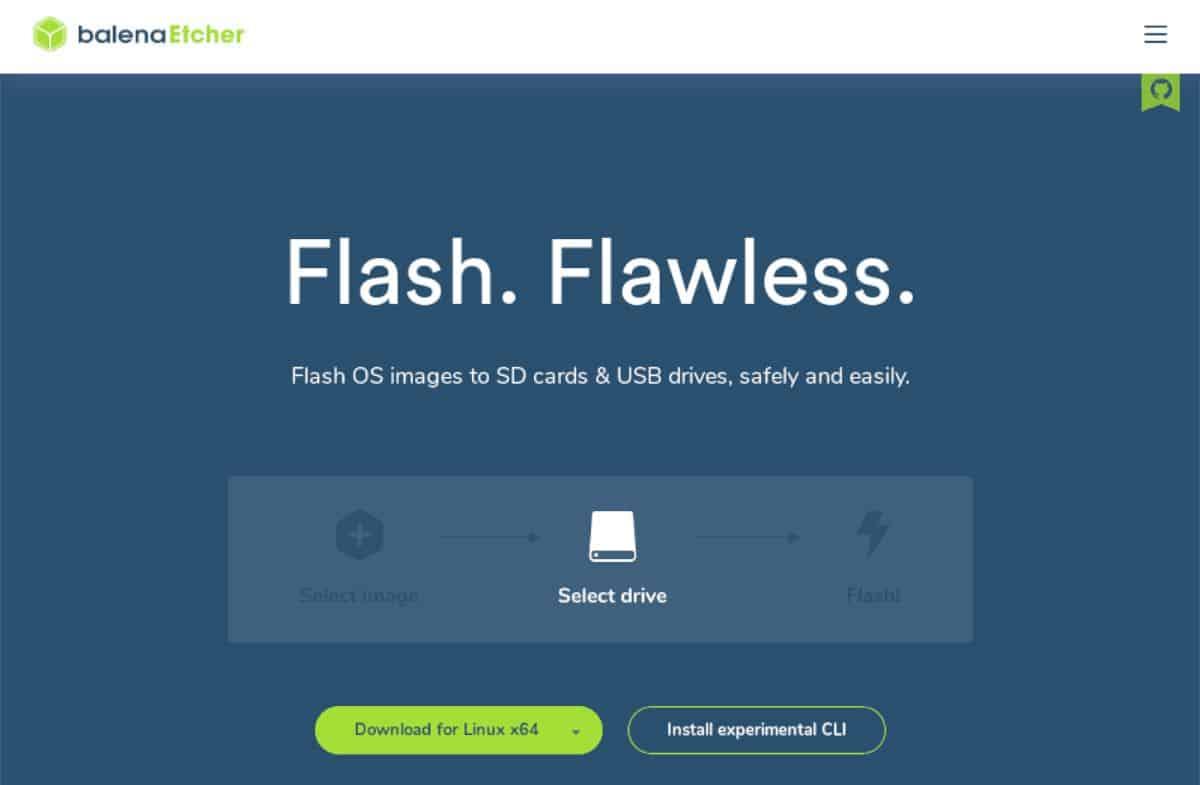
Um Tusurugi Linux auf Ihrem Computer zu installieren, müssen Sie ein USB-Installationsprogramm erstellen. Gehen Sie dazu zu Etcher.io und laden Sie die neueste Version der App herunter. Installieren Sie dann Etcher und starten Sie es auf Ihrem Computer.
Öffnen Sie die installierte Etcher-App auf dem Desktop. Befolgen Sie dann die nachstehenden Schritt-für-Schritt-Anweisungen, um ein Tsurugi Linux USB-Installationsprogramm zu erstellen.
Schritt 1: Wählen Sie die Schaltfläche „Flash aus Datei“. Verwenden Sie dann das Popup-Fenster, um nach der zuvor heruntergeladenen Tsurugi-ISO-Datei zu suchen.
Schritt 2: Klicken Sie auf die Schaltfläche „Ziel auswählen“, um ein Installationsziel auszuwählen. Suchen Sie dann nach Ihrem USB-Flash-Laufwerk.
Schritt 3: Suchen Sie den „Flash!“ Klicken Sie auf die Schaltfläche und klicken Sie mit der Maus darauf, um den Flash-Vorgang zu starten. Beachten Sie, dass dieser Vorgang einige Zeit in Anspruch nehmen wird.
Wenn der Flash-Vorgang abgeschlossen ist, starten Sie Ihren Computer im BIOS neu. Sobald Sie das BIOS geladen haben, suchen Sie die Startkonfiguration und ändern Sie sie, um von USB zu starten.
So installieren Sie die Tsurugi-Linux-Distribution
Um Tsurugi Linux auf Ihrem Computer zu installieren, befolgen Sie die nachstehenden Schritt-für-Schritt-Anweisungen.
Schritt 1: Suchen Sie beim Laden des Tsurugi-Linux-Desktops nach dem Symbol „Install Tsurugi 2020.1“. Wählen Sie dieses Symbol aus, um das Installationstool zu öffnen.
Schritt 2: Nachdem Sie das Installationssymbol ausgewählt haben, wird ein Begrüßungsbildschirm angezeigt. Wählen Sie die Schaltfläche „Weiter“, nachdem Sie die Begrüßungsnachricht gelesen haben.
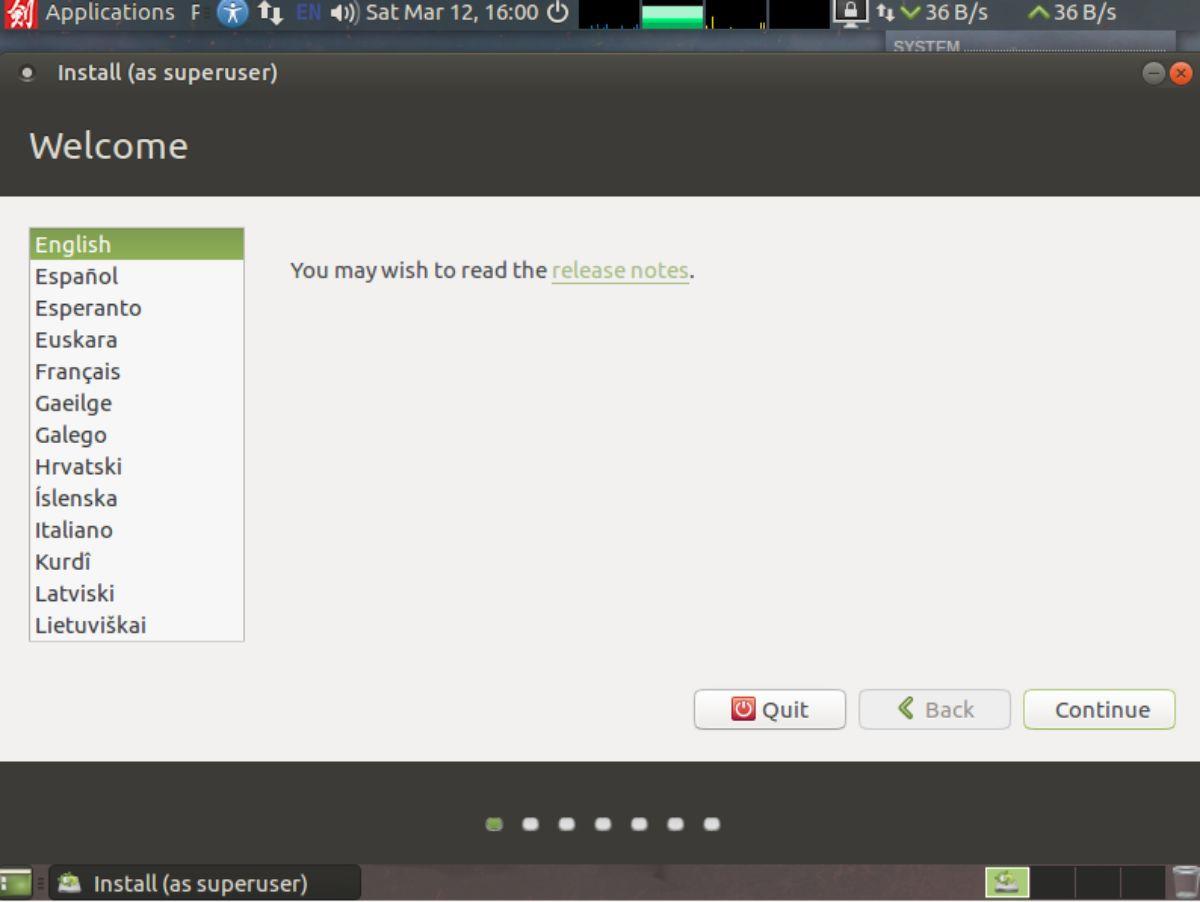
Schritt 3: Wählen Sie auf der nächsten Seite des Tsurugi Linux-Installationsprogramms „Updates während der Installation von TSURUGI herunterladen“ aus. Wählen Sie dann „Software von Drittanbietern für Grafik- und WLAN-Hardware, Flash, MP3 und andere Medien installieren“.
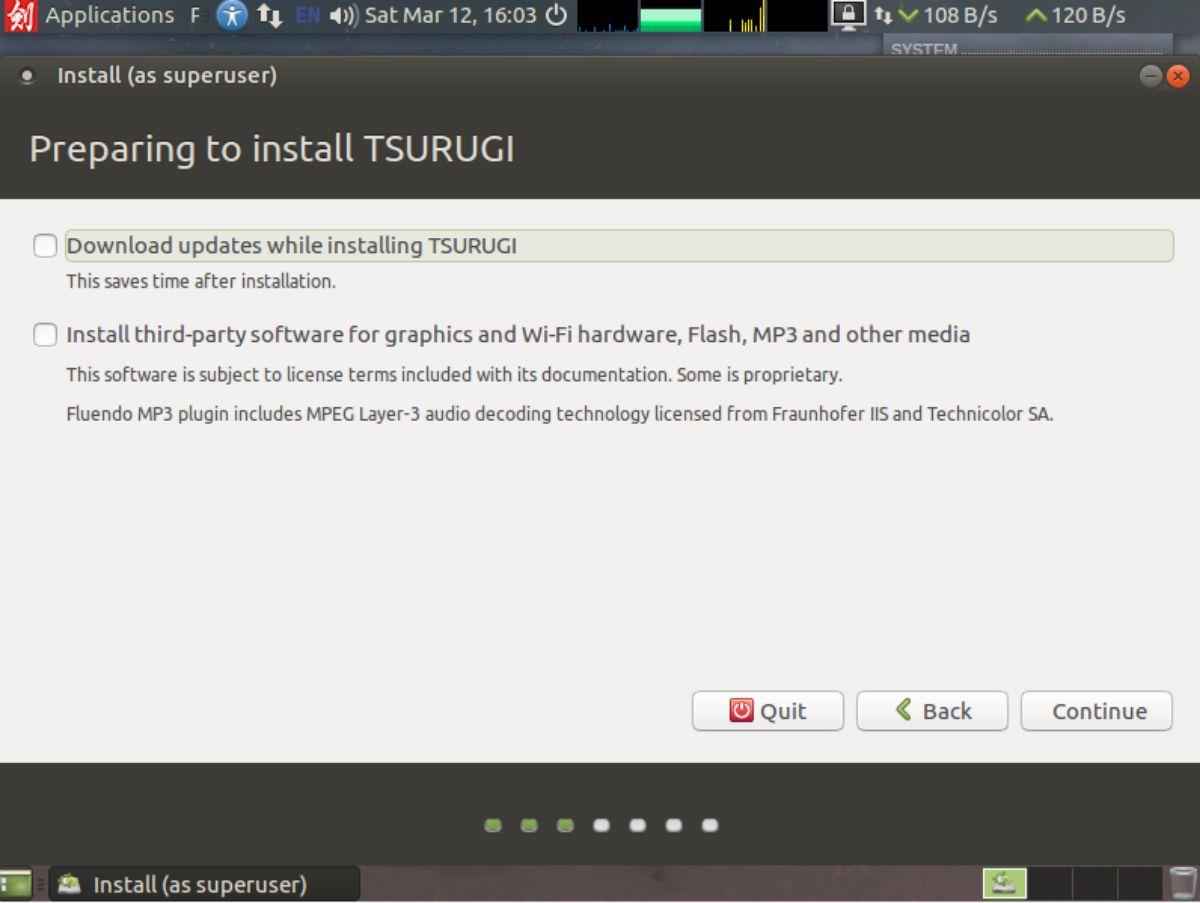
Schritt 4: Nachdem Sie die Installationsoptionen ausgewählt haben, müssen Sie Ihren Installationstyp auswählen. Wählen Sie „Datenträger löschen und TSURUGI installieren“, um die besten Ergebnisse zu erzielen. Andernfalls wählen Sie eine andere Option.
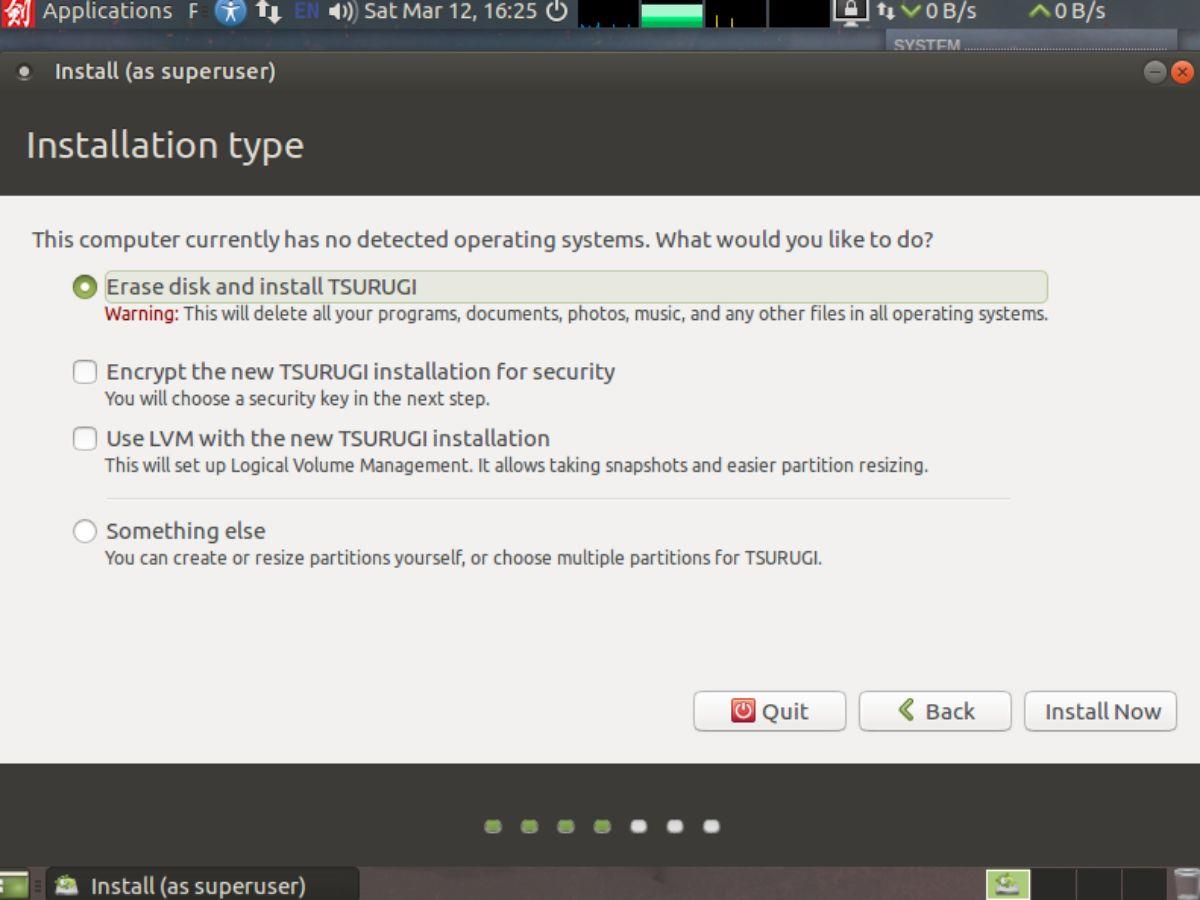
Nachdem Sie Ihren Installationstyp ausgewählt haben, suchen Sie die Schaltfläche „Jetzt installieren“ und wählen Sie sie mit der Maus aus, um den Installationsvorgang zu starten.
Schritt 5: Sie müssen nun Ihre Zeitzone auswählen. Wählen Sie mithilfe der grafischen Karte auf dem Bildschirm Ihre Zeitzone aus. Nachdem Sie Ihre Zeitzone ausgewählt haben, finden Sie die Schaltfläche „Weiter“, um zur nächsten Seite im Installationsprogramm zu gelangen.
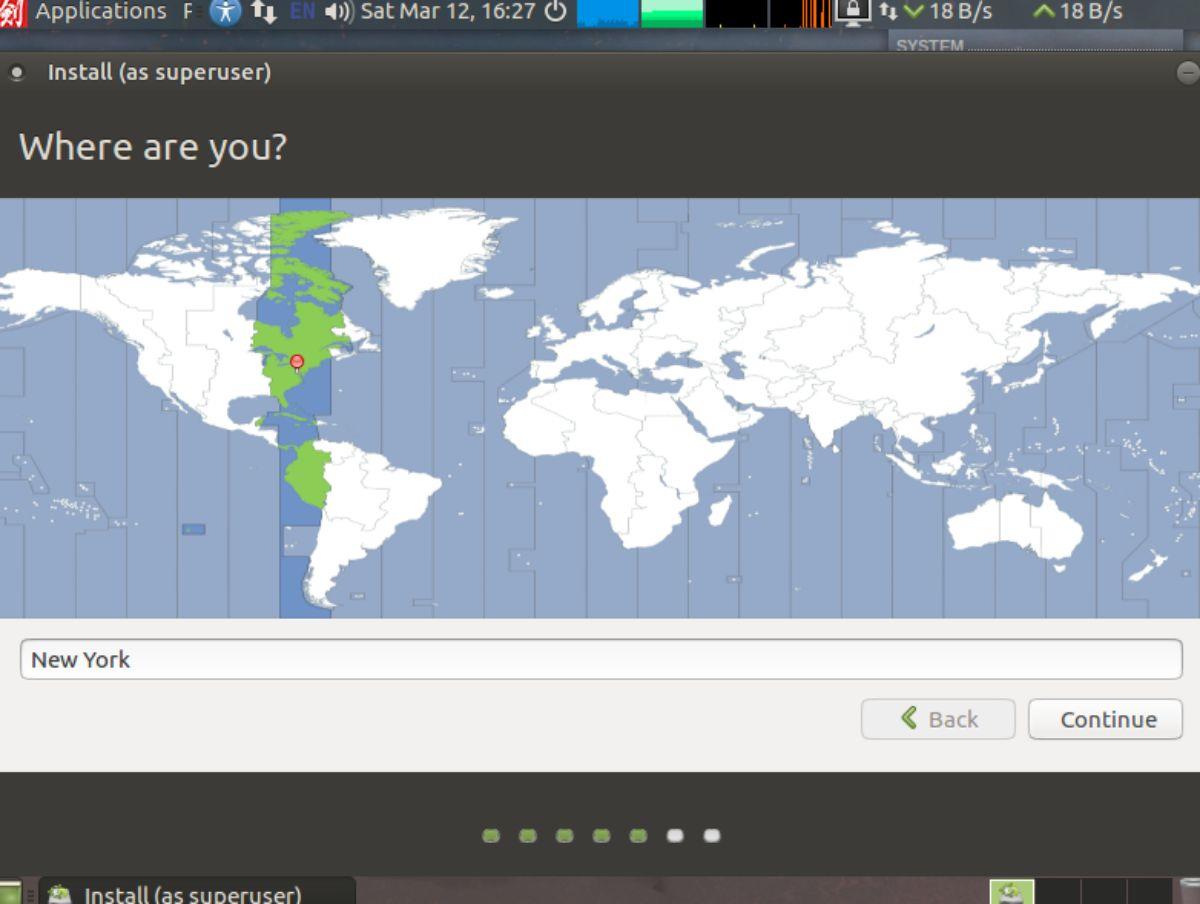
Schritt 6: Nachdem Sie Ihre Zeitzone ausgewählt haben, müssen Sie ein Tastaturlayout auswählen. Wählen Sie mithilfe der Tastaturlayout-Auswahl das richtige Tastaturlayout für Sie aus. Alternativ können Sie die vom Betriebssystem ausgewählte Standardeinstellung beibehalten.
Wenn Sie sich für ein Tastaturlayout entschieden haben, klicken Sie auf die Schaltfläche „Weiter“, um zur nächsten Seite des Installationsprogramms zu gelangen.
Schritt 7: Das Tsurugi Linux-Installationsprogramm folgt dem Tastaturlayout und fordert Sie auf, einen Benutzernamen, ein Passwort und alles andere einzurichten. Um es zu konfigurieren, beginnen Sie mit der Eingabe Ihres Namens in das Feld „Ihr Name“.
Nachdem Sie Ihren Namen eingerichtet haben, wählen Sie das Feld „Name Ihres Computers“ aus. Geben Sie dann den gewünschten Namen Ihres Computers ein. Suchen Sie schließlich das Feld „Wählen Sie einen Benutzernamen“ und geben Sie einen Benutzernamen (alles in Kleinbuchstaben) sowie ein sicheres Passwort ein.
Wenn alles ausgefüllt ist, wählen Sie die Schaltfläche „Weiter“, um zur nächsten Seite des Tsurugi Linux-Installationstools zu gelangen.
Schritt 8: Sobald Ihr Benutzername, Computername und Ihr Passwort festgelegt sind, beginnt die Installation. Lehnen Sie sich zurück und erlauben Sie Tsurugi Linux, die Software auf Ihrem Computer zu installieren. Beachten Sie, dass der Installationsvorgang einige Zeit in Anspruch nehmen wird.
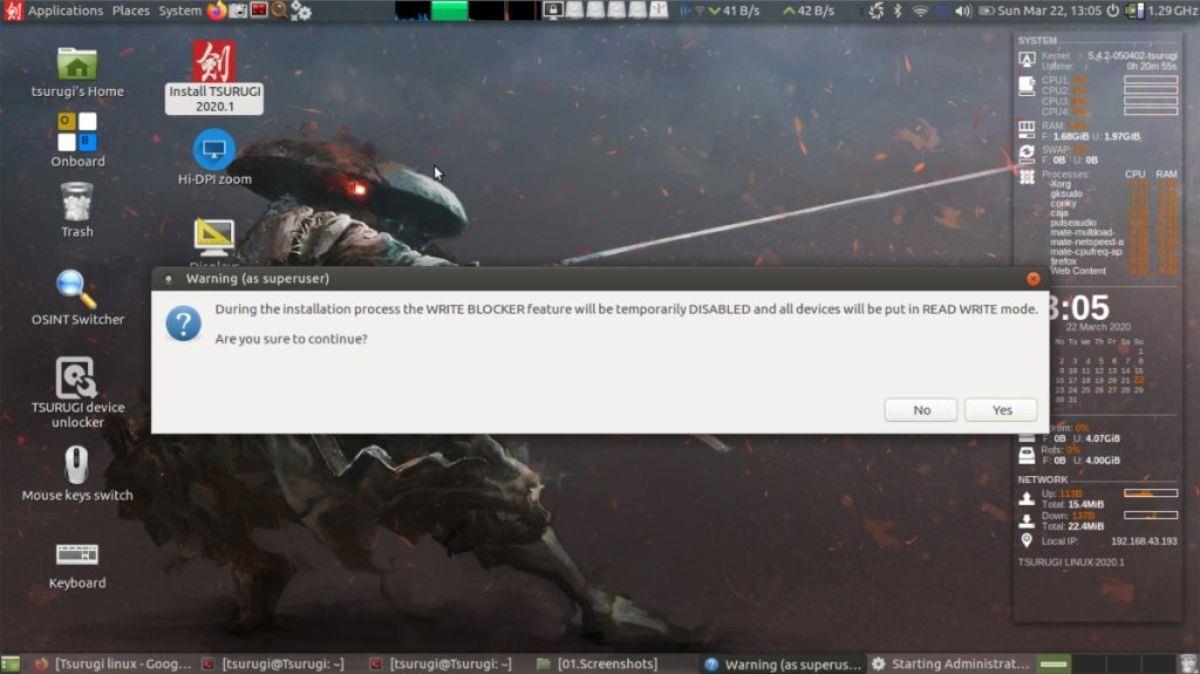
Wenn der Installationsvorgang abgeschlossen ist, wird eine Meldung auf dem Bildschirm angezeigt. Die Meldung lautet: „Die Installation ist abgeschlossen. Sie können TSURUGI jetzt weiter testen, aber bis Sie den Computer neu starten, bleiben alle von Ihnen vorgenommenen Änderungen oder gespeicherten Dokumente nicht erhalten. ”
Wählen Sie die Schaltfläche „Jetzt neu starten“, um Ihren Computer neu zu starten. Nach dem Neustart können Sie Tsurugi Linux laden und es für forensische Analysen verwenden.

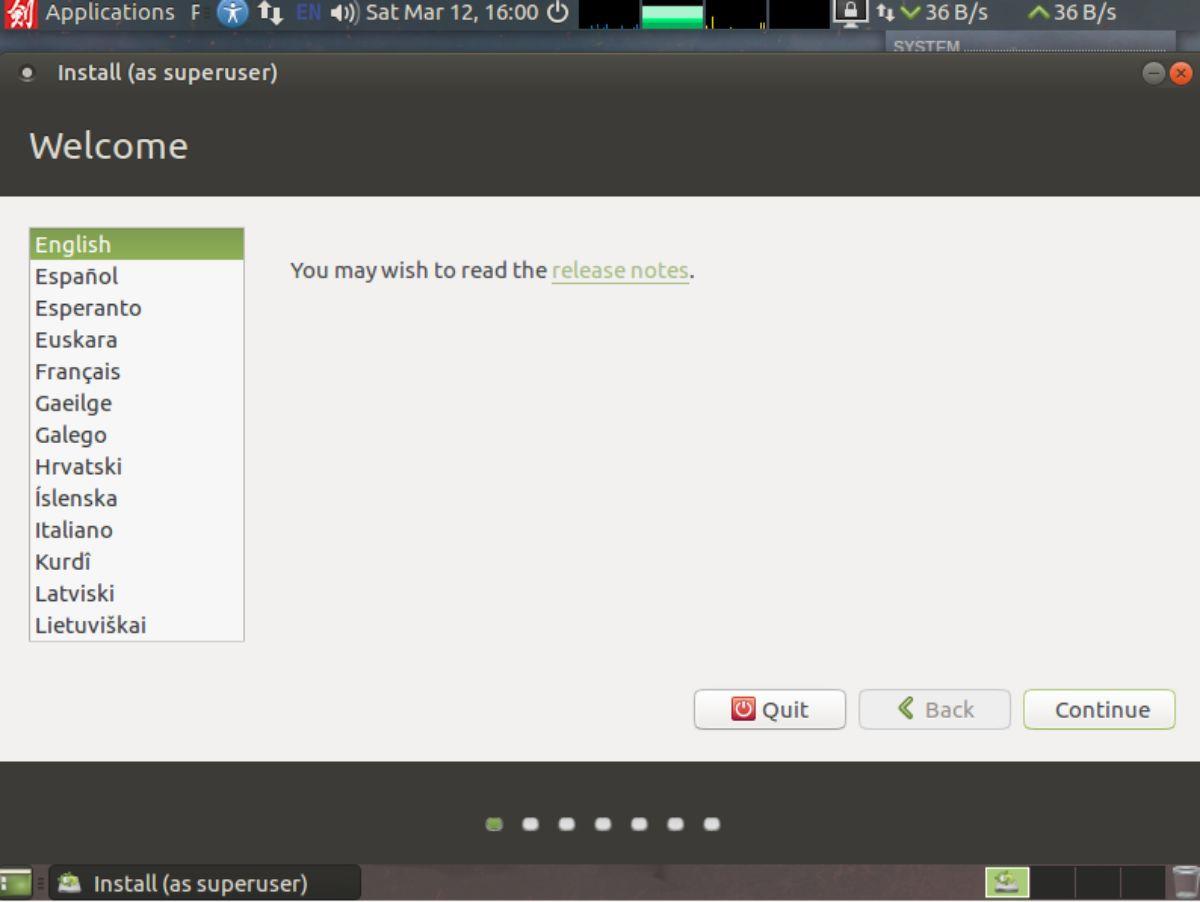
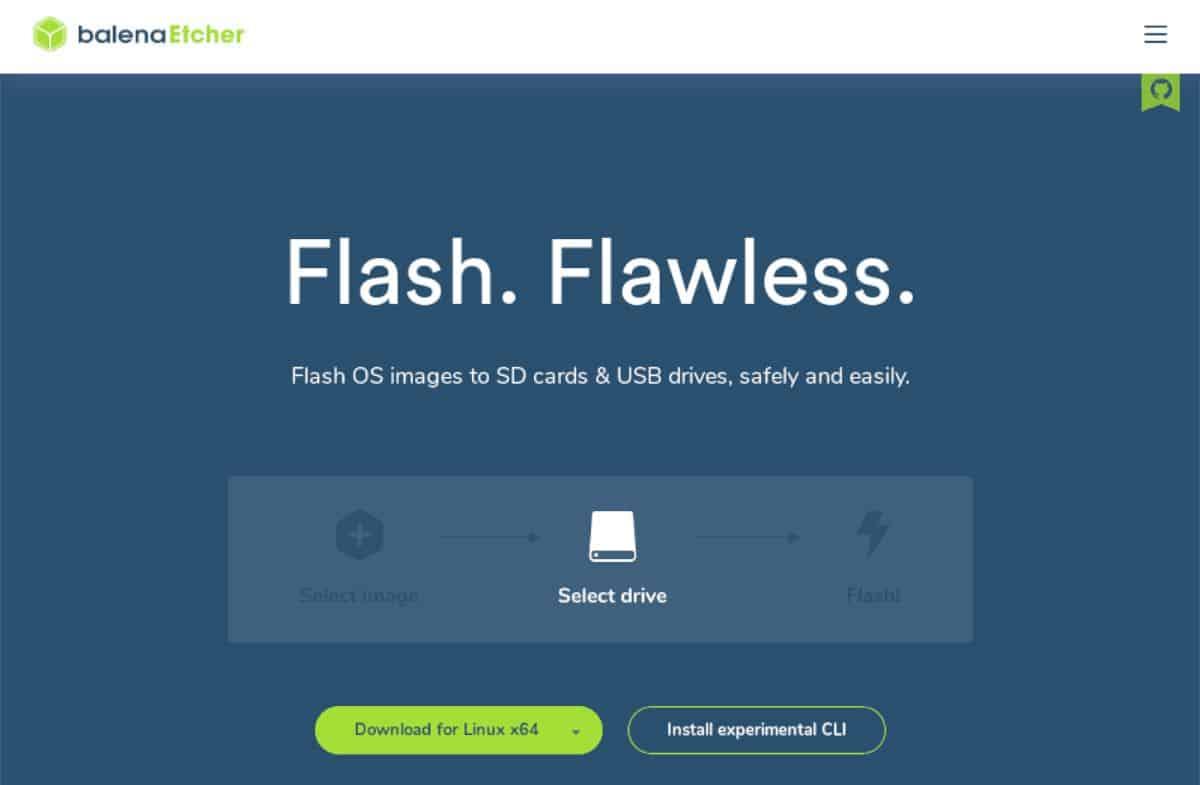
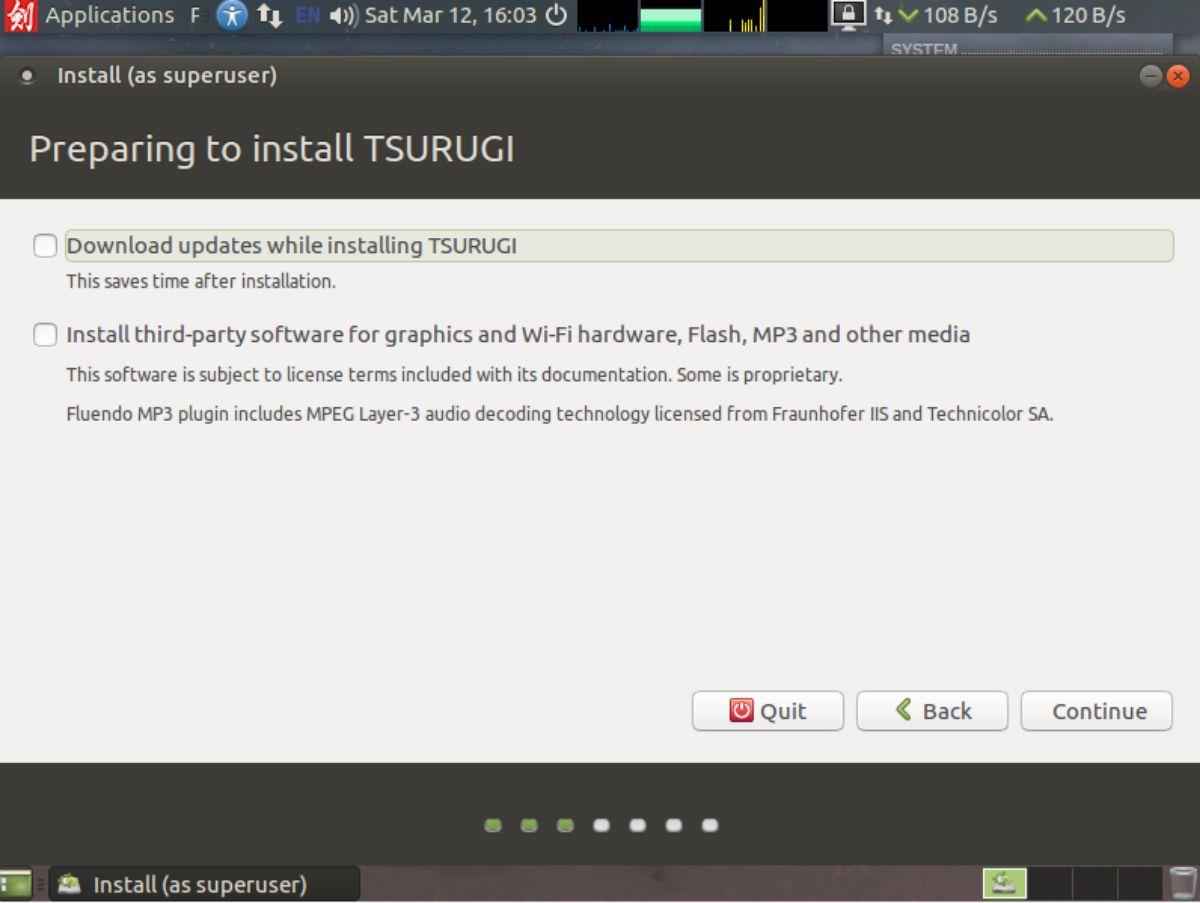
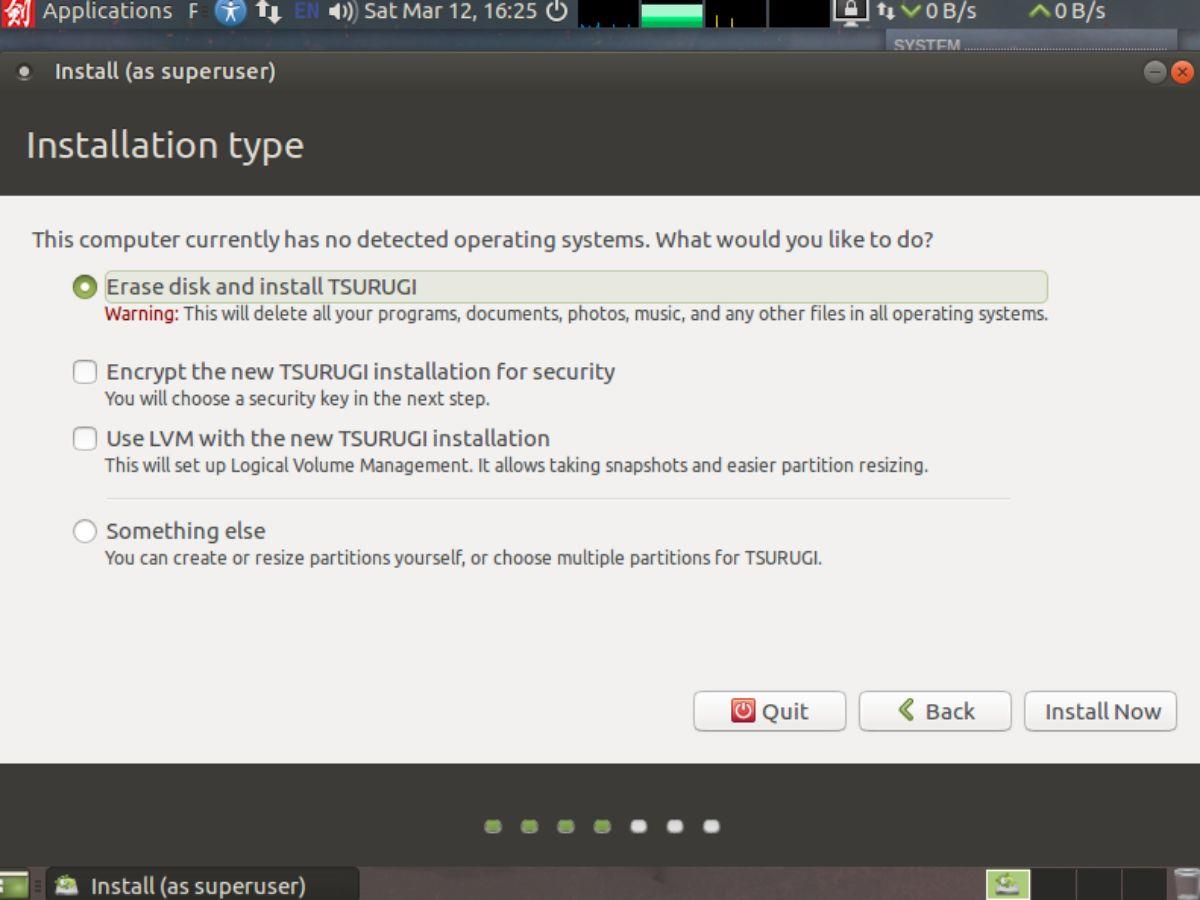
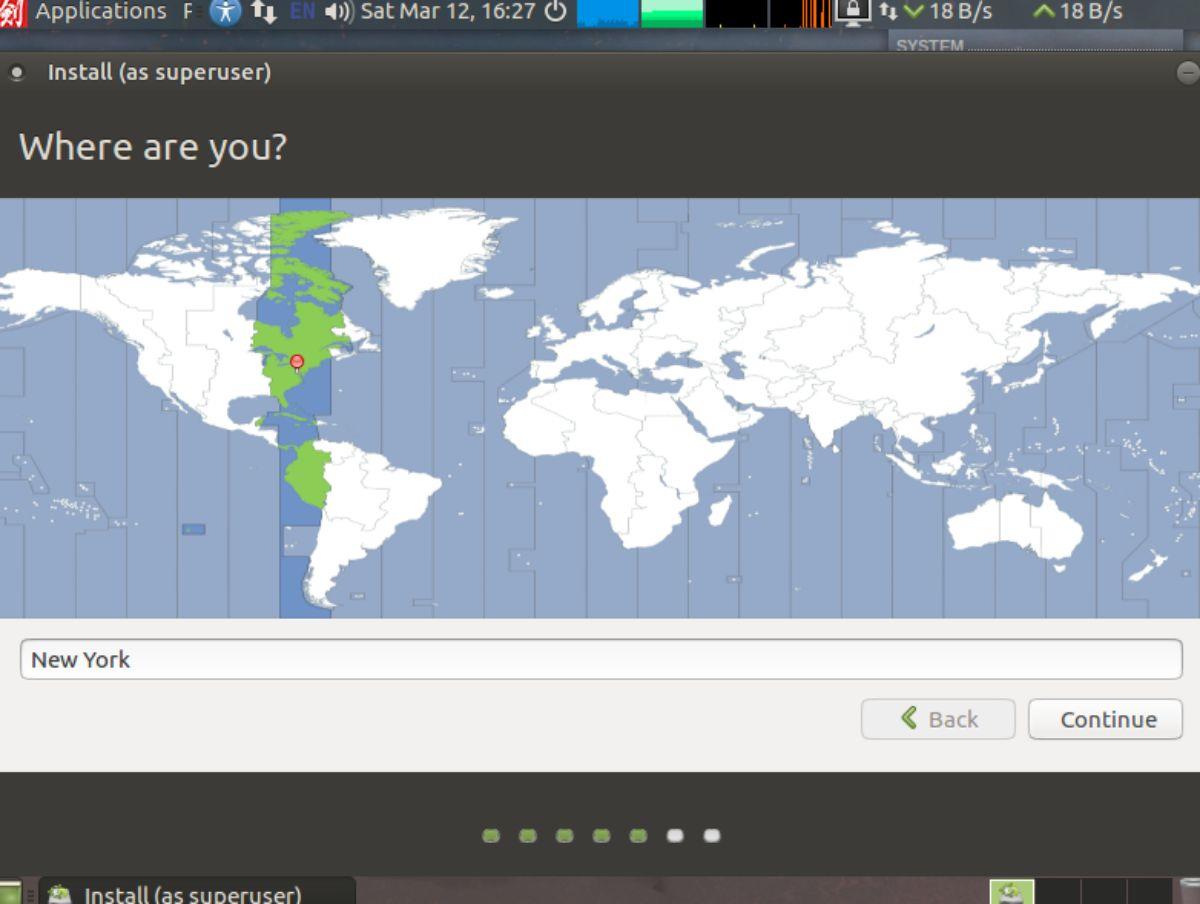
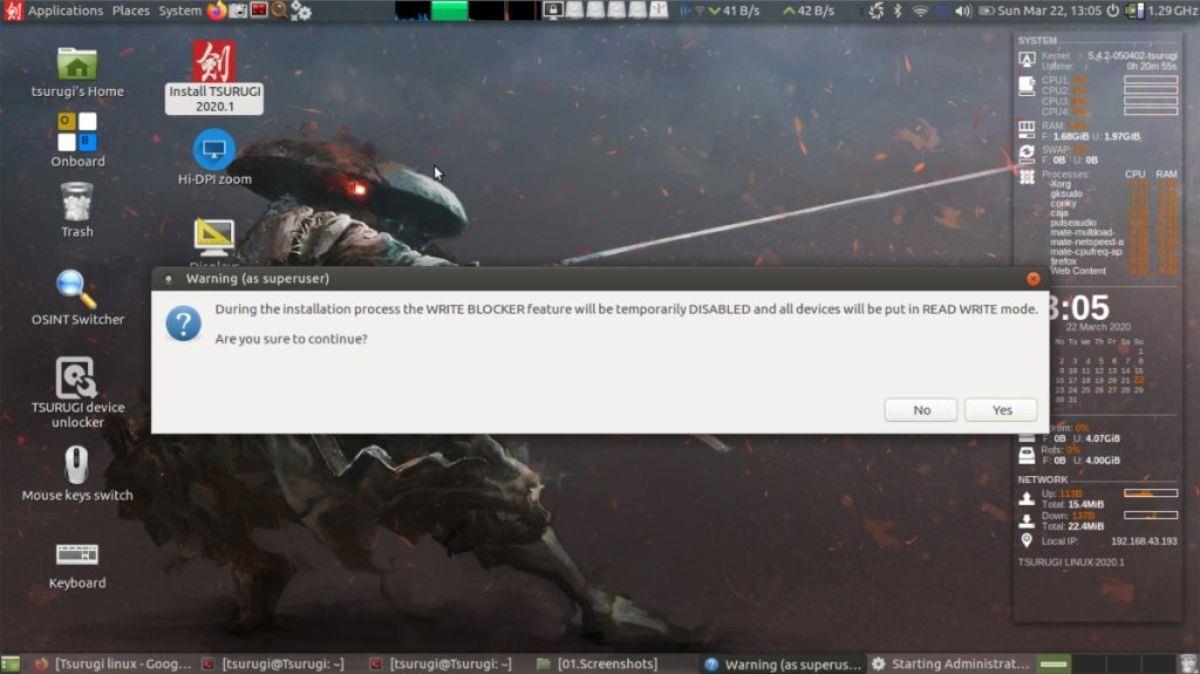

![Laden Sie FlightGear Flight Simulator kostenlos herunter [Viel Spaß] Laden Sie FlightGear Flight Simulator kostenlos herunter [Viel Spaß]](https://tips.webtech360.com/resources8/r252/image-7634-0829093738400.jpg)






![So stellen Sie verlorene Partitionen und Festplattendaten wieder her [Anleitung] So stellen Sie verlorene Partitionen und Festplattendaten wieder her [Anleitung]](https://tips.webtech360.com/resources8/r252/image-1895-0829094700141.jpg)