Während viele Leute unter Linux über die Verwendung von FTP spotten, da es uralt ist, hat es immer noch seine Verwendung, wie schnelle Dateiübertragungen über SSH , das Verschieben großer Datenmengen über ein LAN oder für Notfall-Server-Backups.
Es gibt viele großartige FTP-Clients unter Linux , aber keiner von ihnen hält FileZilla das Wasser reichen. Wieso den? Es unterstützt viele verschiedene Dateiübertragungsprotokolle wie FTP, SFTP und viele andere. Darüber hinaus erhält es immer noch neue Funktionen und es ist einfach, mit jeder Linux-Distribution zu arbeiten. So bringen Sie FileZilla auf Ihrem System zum Laufen.
Ubuntu-Installationsanweisungen
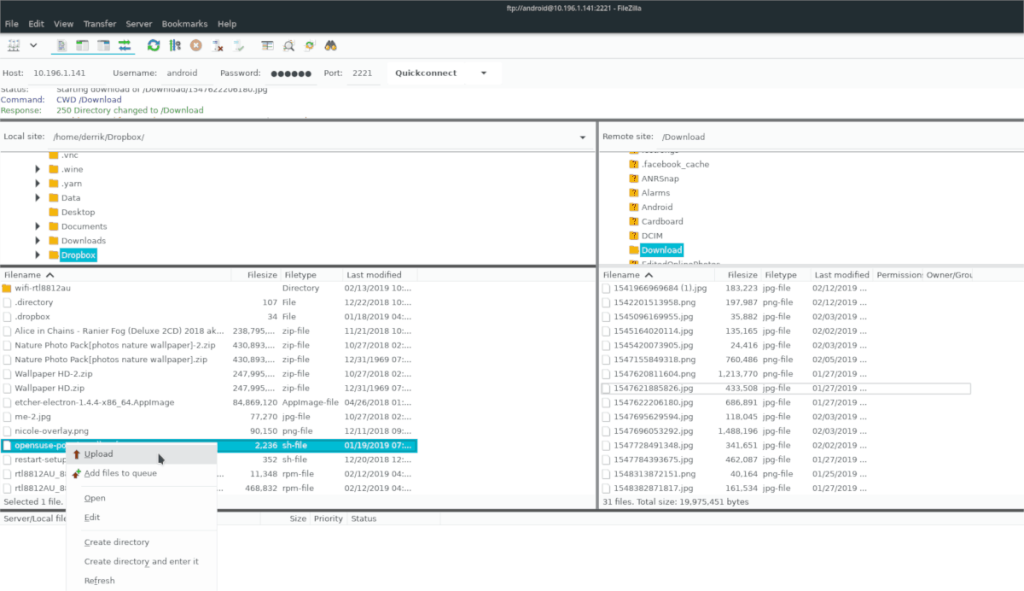
Der FileZilla FTP-Client steht Ubuntu Linux-Benutzern im Software-Repository „Universe“ zur Verfügung. Allerdings unterstützt nicht jede Ubuntu-Installation das „Universe“-Repository out of the box, daher müssen wir zeigen, wie man es einrichtet.
Starten Sie zunächst ein Terminalfenster, indem Sie Strg + Alt + T oder Strg + Umschalt + T auf der Tastatur drücken . Verwenden Sie dann bei geöffnetem Terminalfenster den folgenden Befehl add-apt-repository , um das Repository „Universe“ zu Ihren Softwarequellen hinzuzufügen.
sudo add-apt-repository universum
Nachdem Sie das Software-Repository „Universe“ zu Ihren Softwarequellen auf Ubuntu hinzugefügt haben, führen Sie im nächsten Schritt den Update- Befehl aus, da er dem System die mit dem Befehl add-apt-repository vorgenommenen Änderungen mitteilt .
sudo apt-Update
Nach der Ausführung des Update- Befehls hat Ihr Ubuntu-PC Zugriff auf das Software-Repository „Universe“. Jetzt ist es an der Zeit, die FileZilla-App zu installieren. Verwenden Sie dazu den folgenden Befehl apt install .
sudo apt installiere filezilla
Debian-Installationsanweisungen
Da der FileZilla FTP-Client quelloffen ist, haben die Leute hinter Debian Linux keine Probleme, ihn im Software-Repository „Main“ zu verteilen. Wenn Sie ein Debian-Benutzer sind, können Sie die Software folgendermaßen installieren.
Öffnen Sie zunächst ein Terminalfenster, indem Sie Strg + Alt + T oder Strg + Umschalt + T auf der Tastatur drücken . Verwenden Sie dann den folgenden Befehl apt-get install , um FileZilla zu erhalten.
sudo apt-get install filezilla
Denken Sie daran, dass Sie bei der Installation der FileZilla-App aus dem Debian-Software-Repository „Main“ nicht die absolut neueste Version der Software erhalten. Für viele Debian-Benutzer ist dies kein Problem. Wenn Sie jedoch die Art von Person sind, die die neuesten Funktionen benötigt, ist es keine gute Idee , den Weg apt-get zu gehen . Ziehen Sie stattdessen in Betracht, FileZilla als Snap-Paket oder Flatpak-Installationsanweisungen unten einzurichten, da sie neuere Versionen anbieten.
Installationsanweisungen für Arch Linux
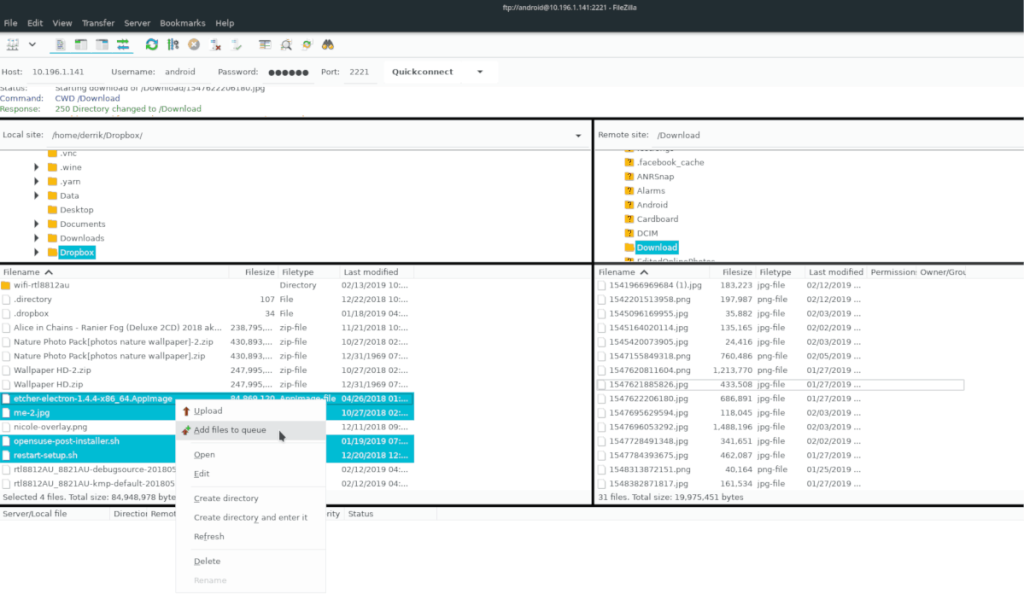
Unter Arch Linux ist es möglich, den FileZilla FTP-Client über das Software-Repository „Community“ zu installieren. Bevor wir jedoch darauf eingehen, müssen wir darüber sprechen, wie das Repository „Community“ aktiviert wird, da nicht jeder Arch Linux-Benutzer es eingerichtet hat.
Um das Software-Repository „Community“ zu aktivieren, starten Sie ein Terminalfenster, indem Sie Strg + Alt + T oder Strg + Umschalt + T auf der Tastatur drücken . Öffnen Sie dann die Pacman.confDatei im Nano-Texteditor mit dem folgenden Befehl.
sudo nano -w /etc/pacman.conf
Verwenden Sie in der Pacman-Konfigurationsdatei in Nano die Abwärtspfeiltaste auf der Tastatur, um nach unten zu gelangen, bis Sie in der Datei „Community“ finden. Verwenden Sie dann die Rücktaste , um das „#“ Symbol von vor „Gemeinschaft“ zu entfernen , zusammen mit den Linien direkt darunter.
Nachdem Sie die „#“-Symbole in der Pacman-Konfigurationsdatei entfernt haben, drücken Sie Strg + O , um die Änderungen zu speichern, und Strg + X , um den Editor zu schließen. Wenn Sie den Nano-Texteditor verlassen haben, verwenden Sie pacman , um Ihren Computer erneut mit den offiziellen Servern zu synchronisieren.
sudo pacman -Syyuu
Sobald Ihr Computer erneut mit den offiziellen Servern synchronisiert ist, verwenden Sie den folgenden pacman- Befehl, um die neueste Version von FileZilla zu installieren.
sudo pacman -S filezilla
Fedora-Installationsanleitung
Fedora Linux bietet FileZilla für Fedora Version 29, 30, 31 und Rawhide. Das Programm befindet sich in den primären Softwarequellen, sodass RPM Fusion nicht aktiviert werden muss . Öffnen Sie zum Installieren ein Terminal, indem Sie Strg + Alt + T oder Strg + Umschalt + T auf der Tastatur drücken . Verwenden Sie dann den unten stehenden Befehl dnf install .
sudo dnf installiere filezilla
OpenSUSE-Installationsanweisungen
OpenSUSE Linux verfügt über eine Version der FileZilla FTP-App, die für die Installation auf jeder seiner aktuellen Versionen (15.1, 15.0 und Tumbleweed) bereit ist. Um die Installation von FileZilla auf Ihrem OpenSUSE Linux-PC zu starten, starten Sie ein Terminalfenster, indem Sie Strg + Alt + T oder Strg + Umschalt + T auf der Tastatur drücken . Verwenden Sie dann den unten stehenden Befehl zypper install .
sudo zypper installiere filezilla
Beachten Sie, dass bestimmte Versionen des OpenSUSE Linux-Betriebssystems aus Stabilitätsgründen nicht die absolut neuesten Softwarekomponenten bieten. Wenn Sie eine veraltete Version von FileZilla nicht verwenden möchten, befolgen Sie stattdessen die Installationsanweisungen von Snap oder Flatpak.
Flatpak-Installationsanleitung
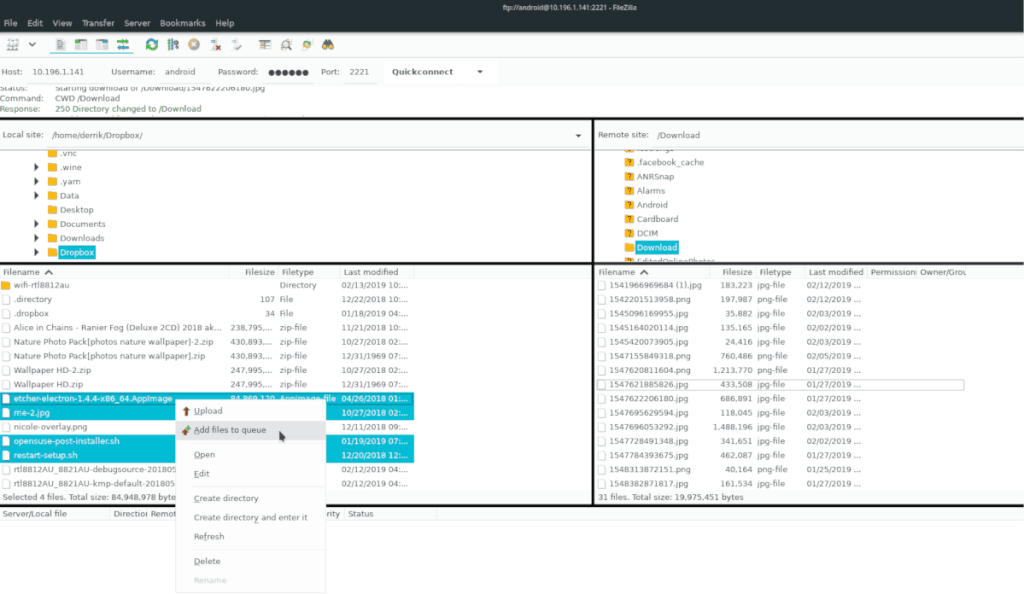
Der FileZilla FTP-Client ist als Flatpak-Paket im Flathub App Store erhältlich, was eine gute Nachricht ist, da 99% der Linux-Betriebssysteme Flatpak unterstützen. Um FileZilla über Flatpak zum Laufen zu bringen, gehen Sie wie folgt vor.
Zuerst folgt unserem Führer die Flatpak Laufzeit und zum Laufen zu bringen . Öffnen Sie dann ein Terminalfenster, indem Sie Strg + Alt + T oder Strg + Umschalt + T auf der Tastatur drücken und die folgenden Befehle eingeben.
flatpak remote-add --if-not-exists flathub https://flathub.org/repo/flathub.flatpakrepo flatpak install flathub org.filezillaproject.Filezilla
Sobald die beiden obigen Befehle ausgeführt wurden, haben Sie FileZilla als Flatpak-Paket auf Ihrem Linux-PC installiert.
Installationsanweisungen für das Snap-Paket
FileZilla steht Linux-Benutzern als Snap-Paket zur Verfügung! Um die App einzurichten, müssen Sie eine Linux-Distribution ausführen, die Snap-Pakete unterstützt. Weitere Informationen zum Support finden Sie auf der Snap-Website .
Wenn Sie festgestellt haben, ob Ihr Linux-PC Snap-Pakete unterstützt, befolgen Sie unsere Anleitung, um zu erfahren, wie Sie die Snapd-Laufzeit aktivieren . Verwenden Sie dann den folgenden Snap-Install- Befehl, um FileZilla zu installieren.
sudo snap install filezilla --beta

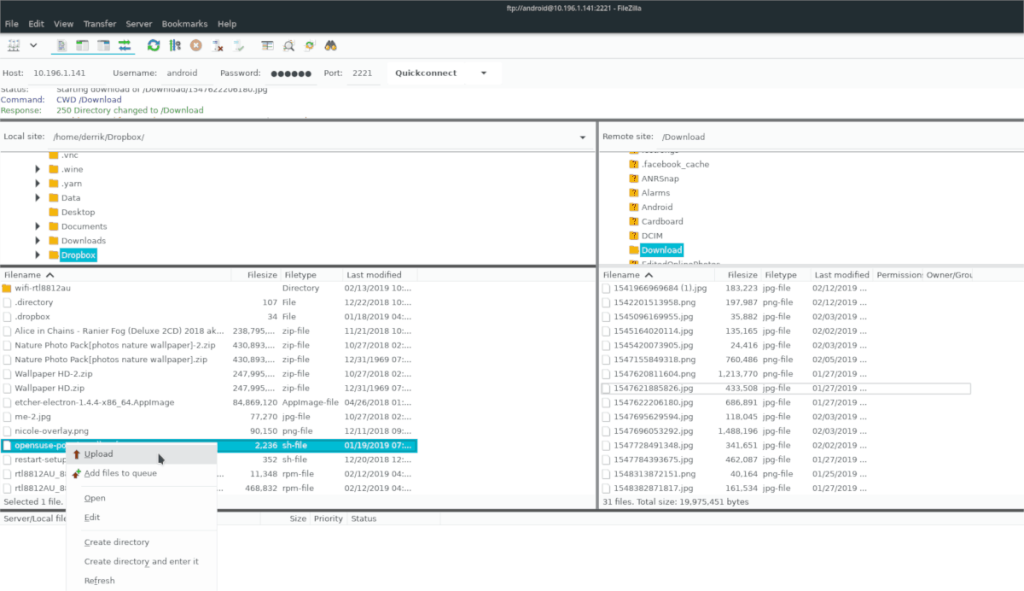
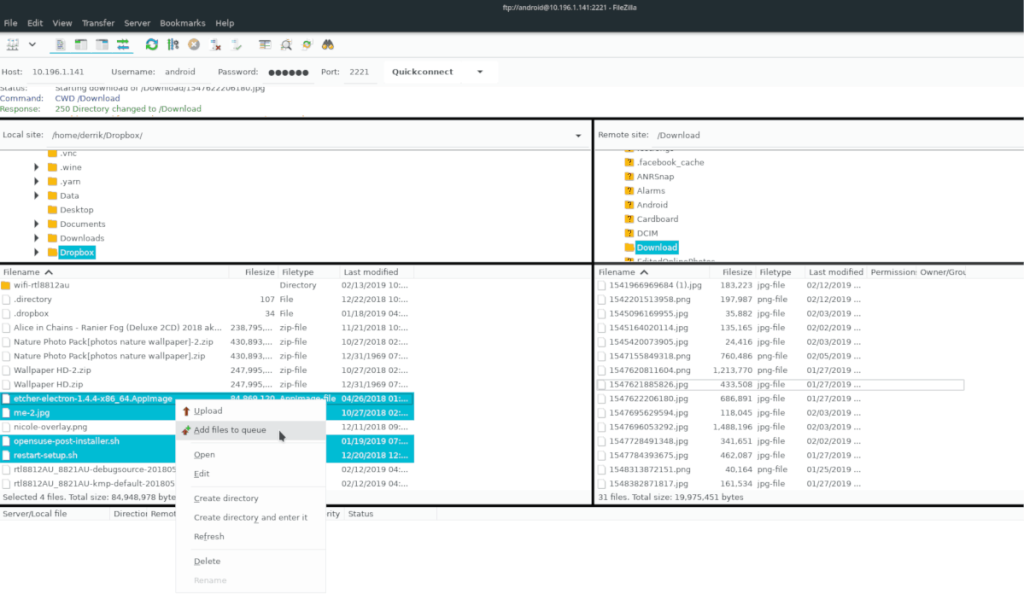
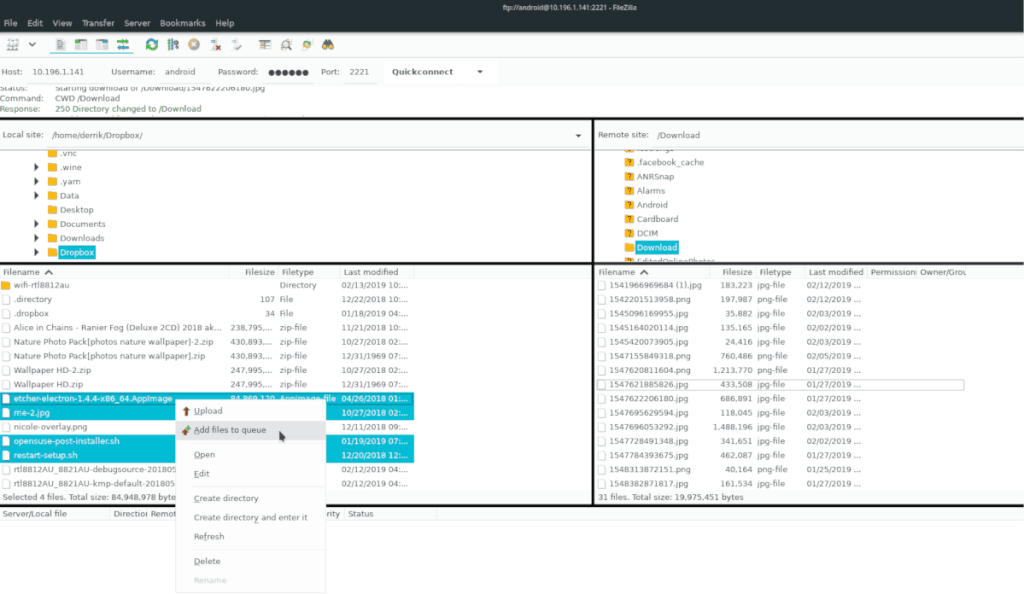


![Laden Sie FlightGear Flight Simulator kostenlos herunter [Viel Spaß] Laden Sie FlightGear Flight Simulator kostenlos herunter [Viel Spaß]](https://tips.webtech360.com/resources8/r252/image-7634-0829093738400.jpg)





