Garuda Linux ist ein rollierendes Betriebssystem basierend auf Arch Linux . Es verwendet Arch-Pakete und Arch-Technologien wie Pacman. Im Gegensatz zu Arch Linux müssen Benutzer es jedoch nicht von Grund auf neu erstellen, um es zu installieren, da es mit einem grafischen Installationsprogramm geliefert wird.
Garuda bietet eine Vielzahl von Linux-Desktops an, konzentriert sich jedoch hauptsächlich auf den KDE-Plasma-Desktop . Wenn Sie Arch lieben und eine solide KDE-Erfahrung wünschen, folgen Sie dieser Anleitung, um zu erfahren, wie Sie Garuda Linux installieren.
Hinweis: Um Garuda Linux zu installieren, benötigen Sie einen Computer mit mindestens 1 GB RAM und einen USB-Stick mit mindestens 1 GB Speicherplatz.
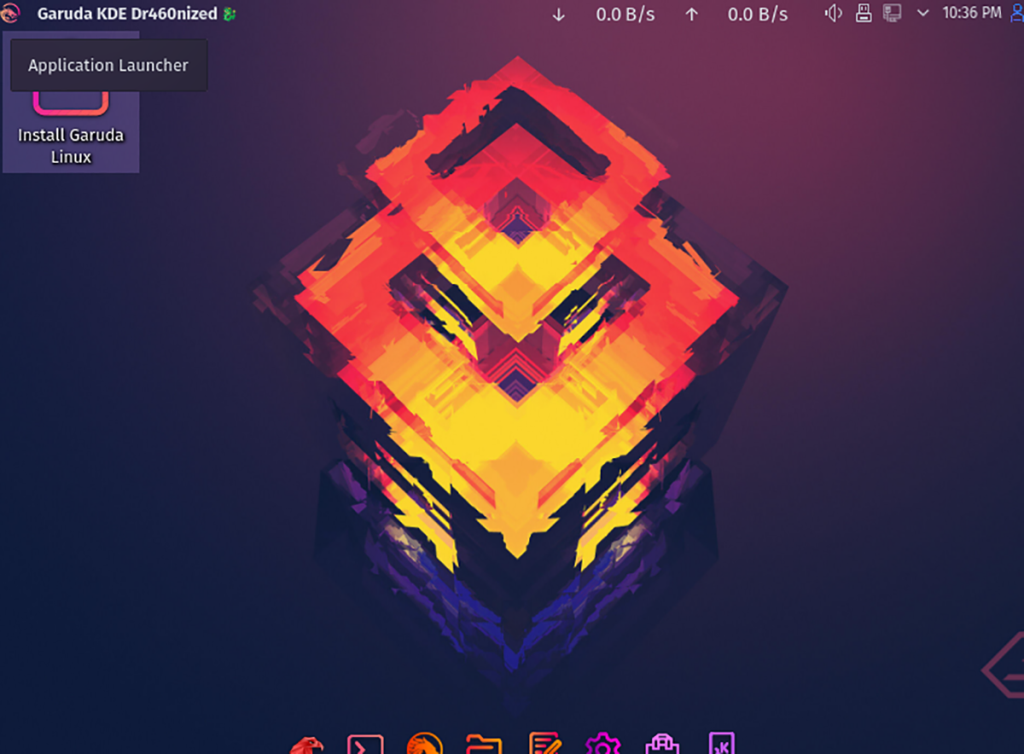
Garuda Linux herunterladen
Sie müssen Garuda Linux in Form einer ISO-Datei herunterladen, um es auf Ihrem Computer zu installieren. Um die neueste Garuda Linux ISO-Datei auf Ihren Computer herunterzuladen, besuchen Sie die offizielle Website .
Suchen Sie auf der Website den Download-Button auf der linken Seite und klicken Sie darauf. Scrollen Sie dann zum Ende der Seite, um die verschiedenen verfügbaren Ausgaben von Garuda anzuzeigen.
Garuda hat viele verschiedene Editionen, darunter XFCE , KDE, Gnome, Mate und andere. Die KDE-Edition gilt jedoch als die Hauptversion von Garuda, und wir konzentrieren uns in diesem Tutorial auf diese Version des Betriebssystems.
Sobald Sie die KDE-Version von Garuda gefunden haben, haben Sie drei Unterversionen von Garuda zur Auswahl. Diese Versionen sind „KDE Dragonized Edition“, „KDE Dragonized Gaming Edition“ und „KDE Dragonized BlackArch Edition“. Wählen Sie Ihre Edition aus, indem Sie auf den Download-Button klicken.
Der Download-Prozess für Garuda Linux sollte nicht lange dauern. Wenn der Vorgang abgeschlossen ist, fahren Sie mit dem nächsten Abschnitt der Anleitung fort.
Erstellen von Garuda Linux installieren USB
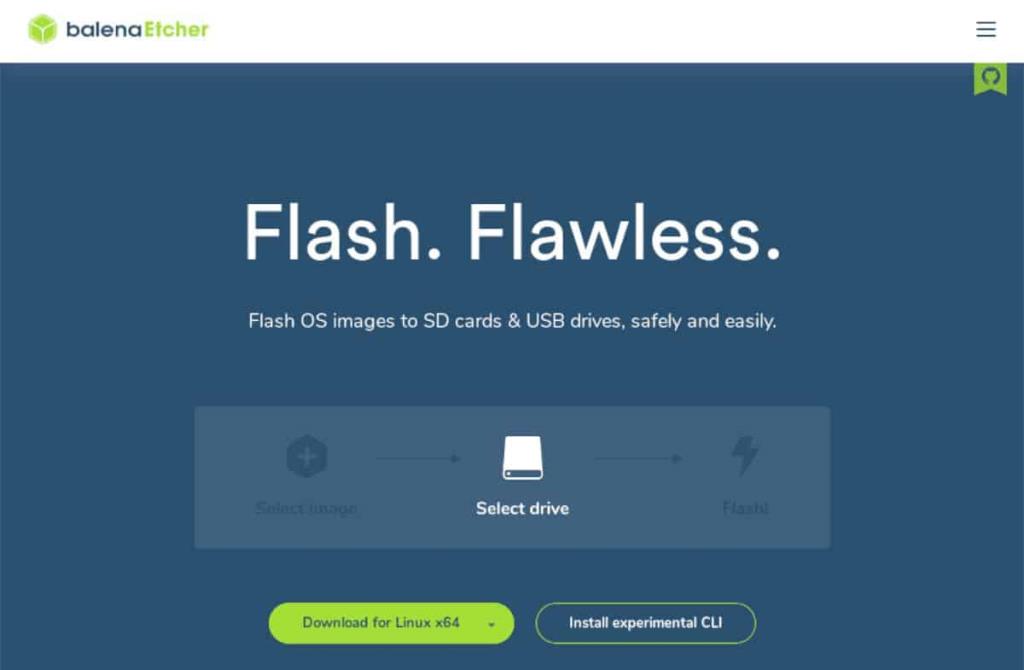
Garuda Linux wird über eine ISO-Datei verteilt. Diese ISO-Datei muss auf ein USB-Laufwerk geflasht werden, um sie auf Ihrem Computer zu installieren. Es gibt viele verschiedene Möglichkeiten, ISO-Dateien unter Linux zu flashen. In unserem Leitfaden konzentrieren wir uns jedoch auf Etcher.
Warum Ätzer? Es ist plattformübergreifend und sieht unabhängig vom Betriebssystem gleich aus. Unabhängig davon, welches Betriebssystem Sie verwenden, können Sie den Anweisungen in dieser Anleitung folgen, um einen Garuda Linux-Installations-USB zu erstellen.
Um zu beginnen, gehen Sie zu Etcher.io und laden Sie die App herunter. Nachdem die App heruntergeladen wurde, installieren Sie sie auf Ihrem Computer und starten Sie sie. Befolgen Sie dann die nachstehenden Schritt-für-Schritt-Anleitungen, um ein USB-Installationsprogramm zu erstellen.
Schritt 1: Suchen Sie die Schaltfläche „Flash from file“ in Etcher und klicken Sie mit der Maus darauf. Wenn Sie dann auf die Schaltfläche klicken, suchen Sie nach der Garuda Linux ISO-Datei und wählen Sie sie mit der Maus aus.
Schritt 2: Stecken Sie Ihr USB-Flash-Laufwerk in den USB-Port Ihres Computers. Suchen Sie dann die Schaltfläche "Ziel auswählen", um Ihr USB-Flash-Laufwerk auszuwählen.
Schritt 3: Finden Sie den "Flash!" Knopf in Etcher und klicken Sie mit der Maus darauf. Wenn Sie auf diese Schaltfläche klicken, beginnt die Etcher-Anwendung mit dem Flashen der ISO-Datei. Dieser Vorgang wird einige Zeit in Anspruch nehmen, seien Sie also geduldig.
Wenn Garuda Linux mit dem Flashen auf den USB fertig ist, starten Sie den Computer neu. Greifen Sie dann auf das BIOS zu und konfigurieren Sie es so, dass es von USB bootet.
Garuda Linux installieren
Um Garuda Linux zu installieren, booten Sie das Betriebssystem von USB auf Ihrem Computer. Befolgen Sie dann die unten stehenden Schritt-für-Schritt-Anleitungen.
Schritt 1: Suchen Sie die Verknüpfung „Install Garuda Linux“ auf dem Garuda-Desktop. Doppelklicken Sie dann darauf, um das Installationsprogramm zu starten.
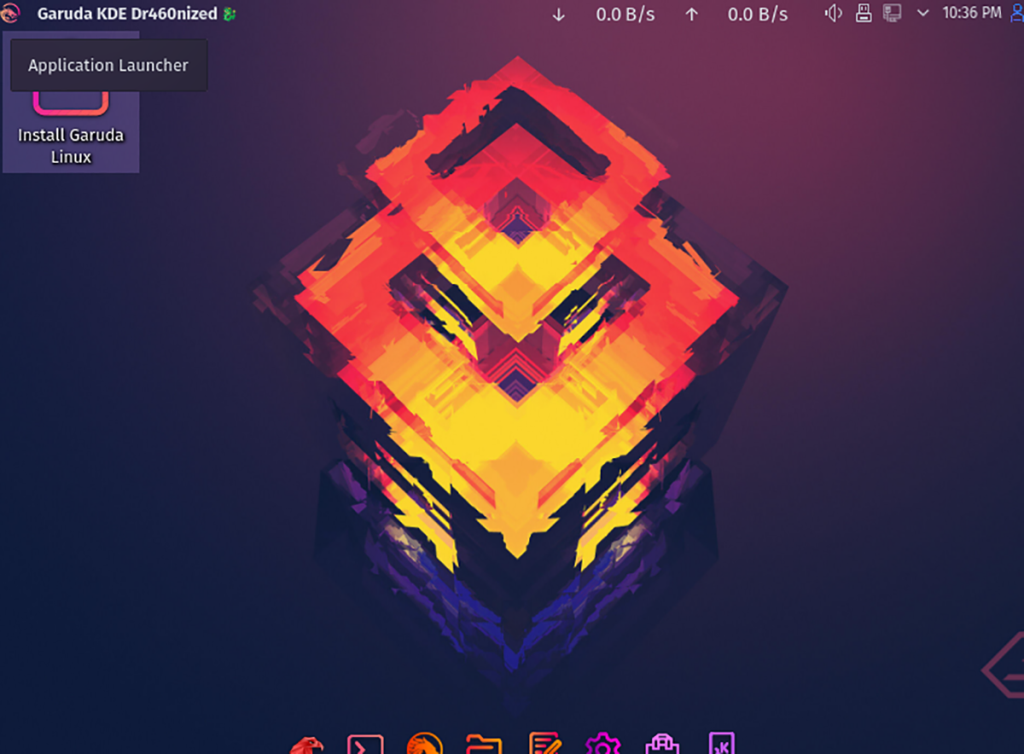
Schritt 2: Beim Starten des Installationsprogramms wird „Willkommen beim Garuda Linux Soaring-Installationsprogramm“ angezeigt. Wählen Sie die Sprache aus, die Sie sprechen. Klicken Sie dann auf die Schaltfläche „Weiter“, um fortzufahren.
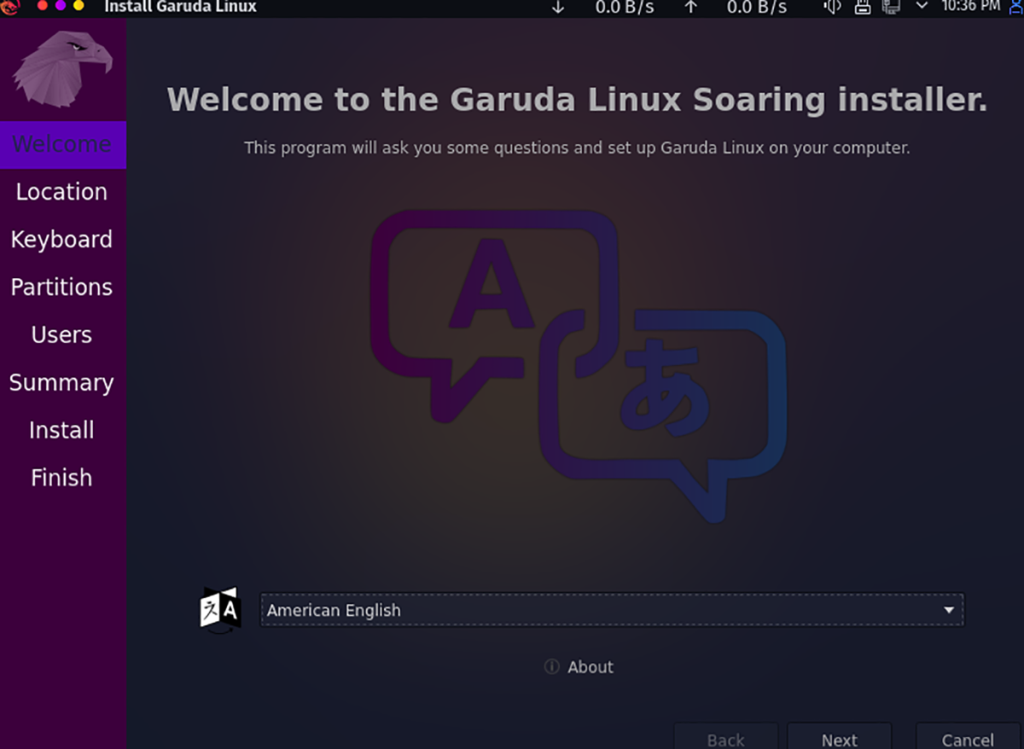
Schritt 3: Sie müssen nun Ihre Zeitzone auf der Karte auswählen. Wählen Sie mit der Maus Ihren Standort aus. Wenn Sie Ihren Standort auswählen, wird Garuda Linux mitgeteilt, wo Sie leben und welche Zeitzone verwendet werden soll.
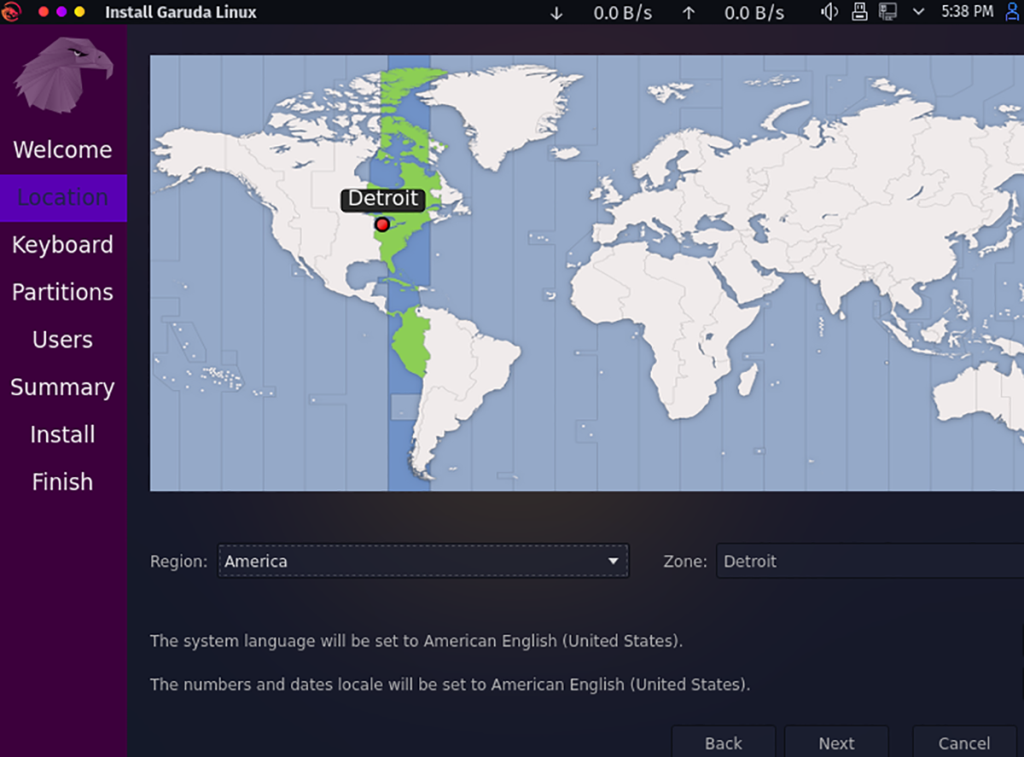
Schritt 4: Als nächstes müssen Sie Ihr Tastaturlayout auswählen. Standardmäßig sollte das Installationsprogramm des Betriebssystems in der Lage sein, es zu erkennen. Wenn Sie jedoch ein anderes Tastaturlayout als das erkannte wünschen, durchsuchen Sie die Liste und klicken Sie darauf. Wählen Sie „Weiter“, wenn Sie fertig sind, um fortzufahren.
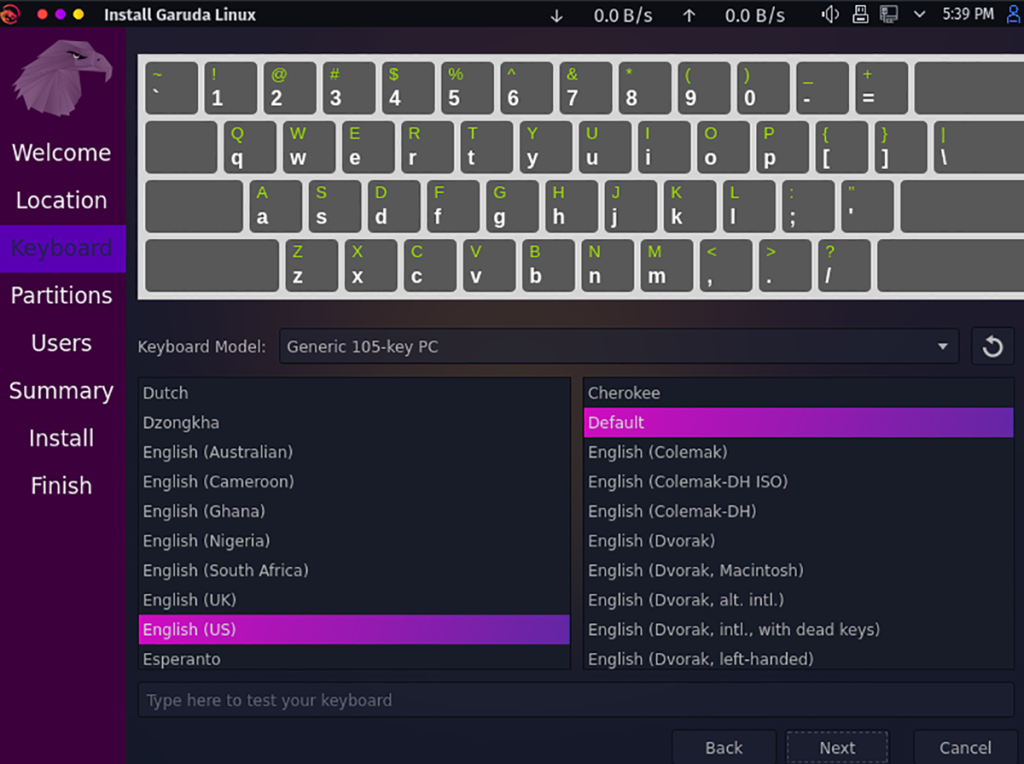
Schritt 5: Nachdem Sie ein Tastaturlayout ausgewählt haben, ist es an der Zeit, einen Installationstyp auszuwählen. Wählen Sie die Festplatte aus, auf der Sie Garuda Linux installieren möchten. Wählen Sie dann den gewünschten Partitionierungstyp aus. Für beste Ergebnisse wählen Sie „Datenträger löschen“.
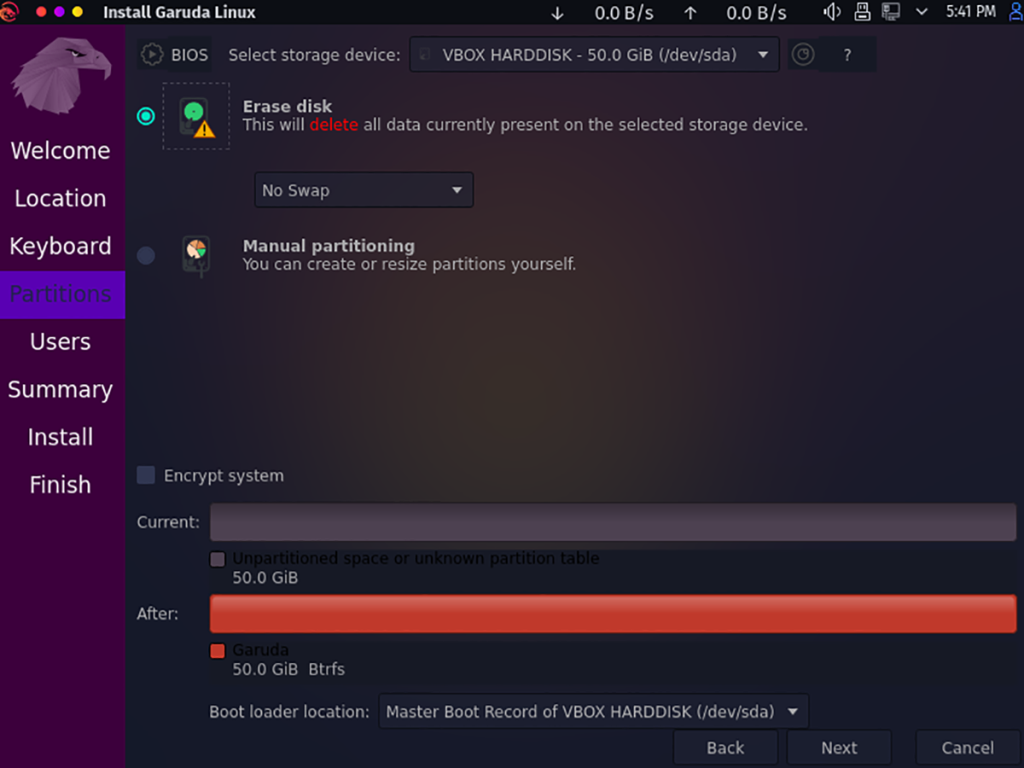
Schritt 6: Sie müssen Ihren Benutzernamen, Ihr Kennwort und Ihren Computernamen einrichten. Geben Sie dazu die richtigen Informationen in die Textfelder ein. Merken Sie sich; Ihr Benutzername muss aus Kleinbuchstaben bestehen.
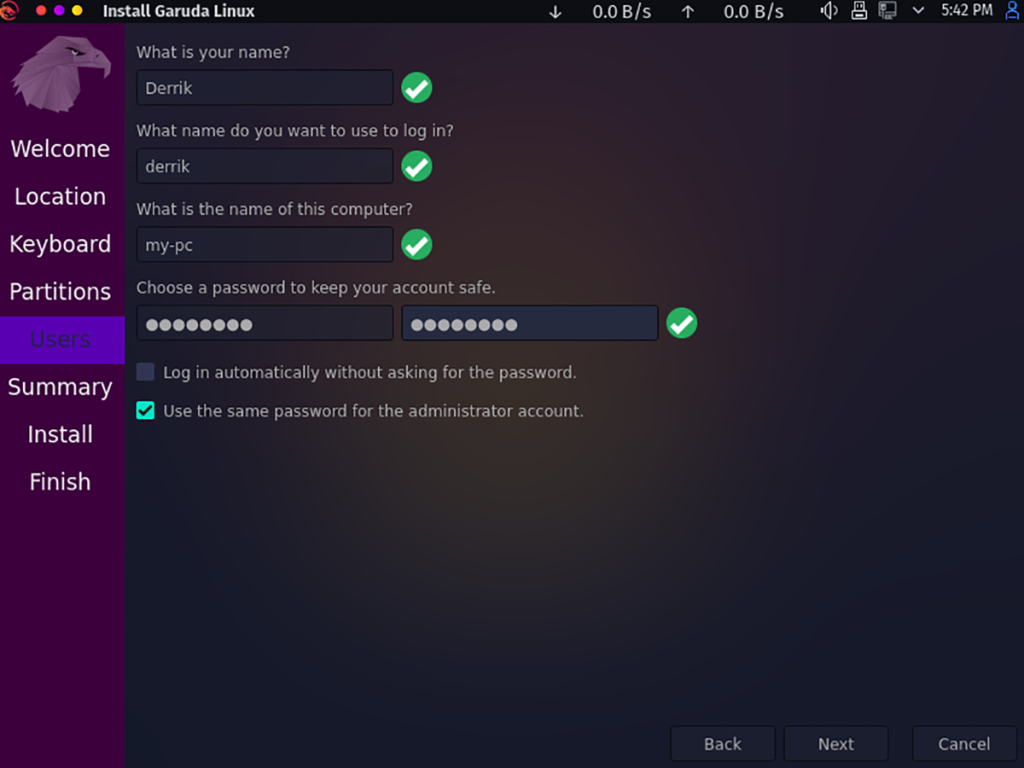
Wenn Sie Ihren Benutzernamen, Ihr Passwort und Ihren Computernamen eingegeben haben, klicken Sie auf die Schaltfläche „Weiter“, um fortzufahren. Auf der nächsten Seite sehen Sie eine Übersicht. Klicken Sie abschließend auf „Installieren“, um die neueste Version von Garuda Linux zu installieren.
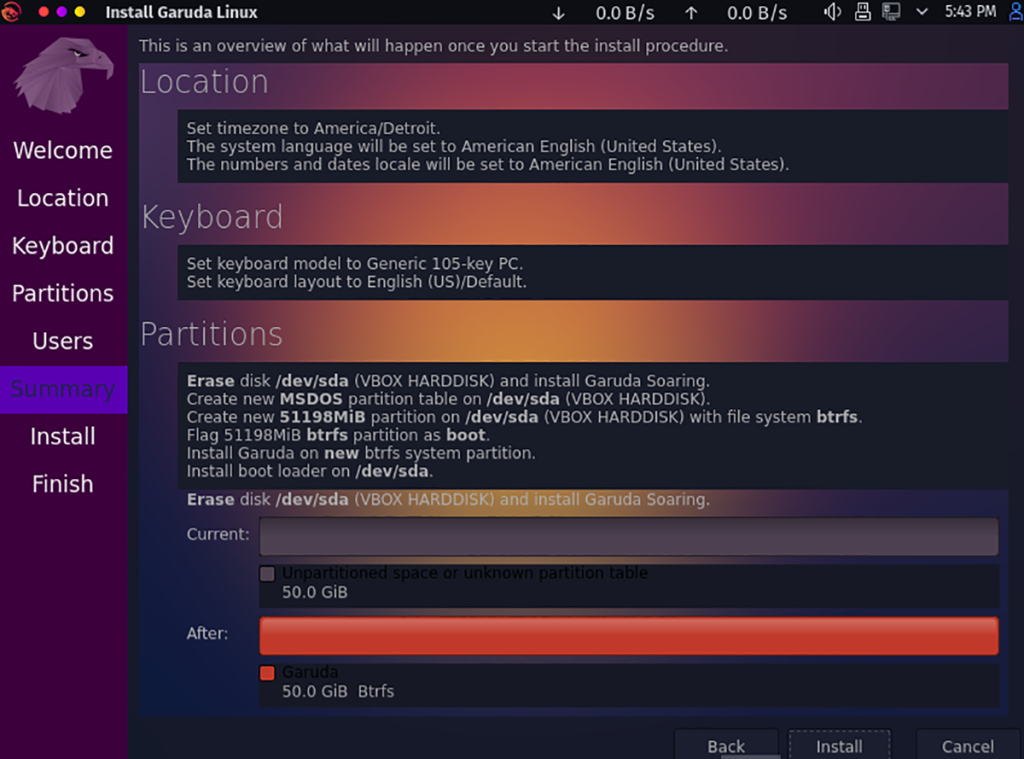
Schritt 7: Wenn die Installation abgeschlossen ist, starten Sie Ihren Computer neu und entfernen Sie die USB-Festplatte. Melden Sie sich dann an. Nach der Anmeldung verwenden Sie Garuda Linux! Genießen!

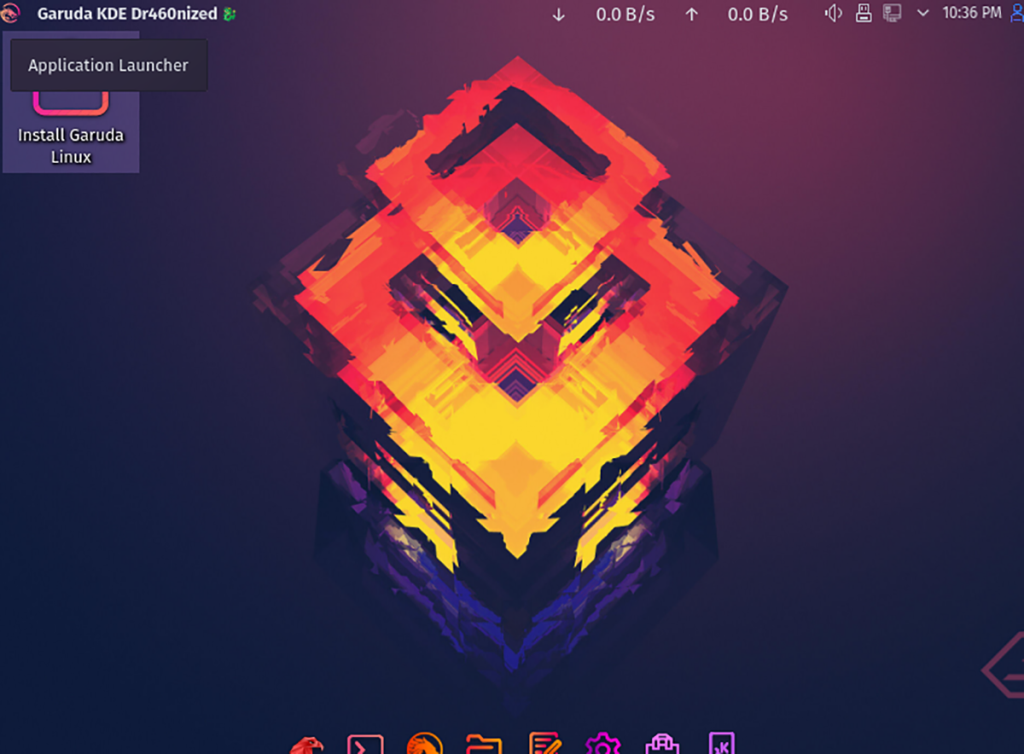
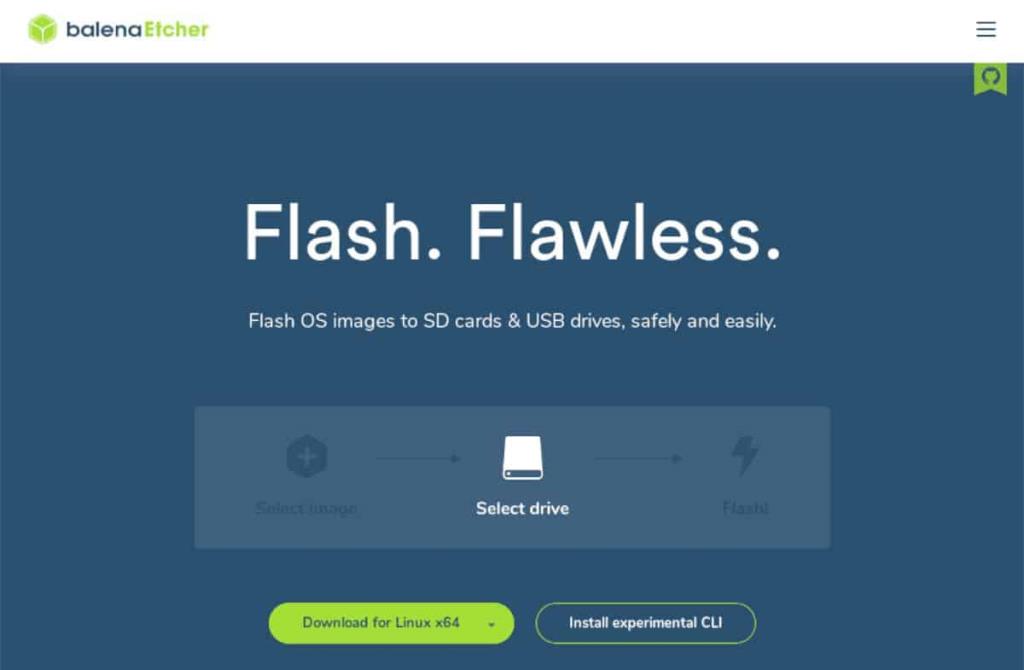
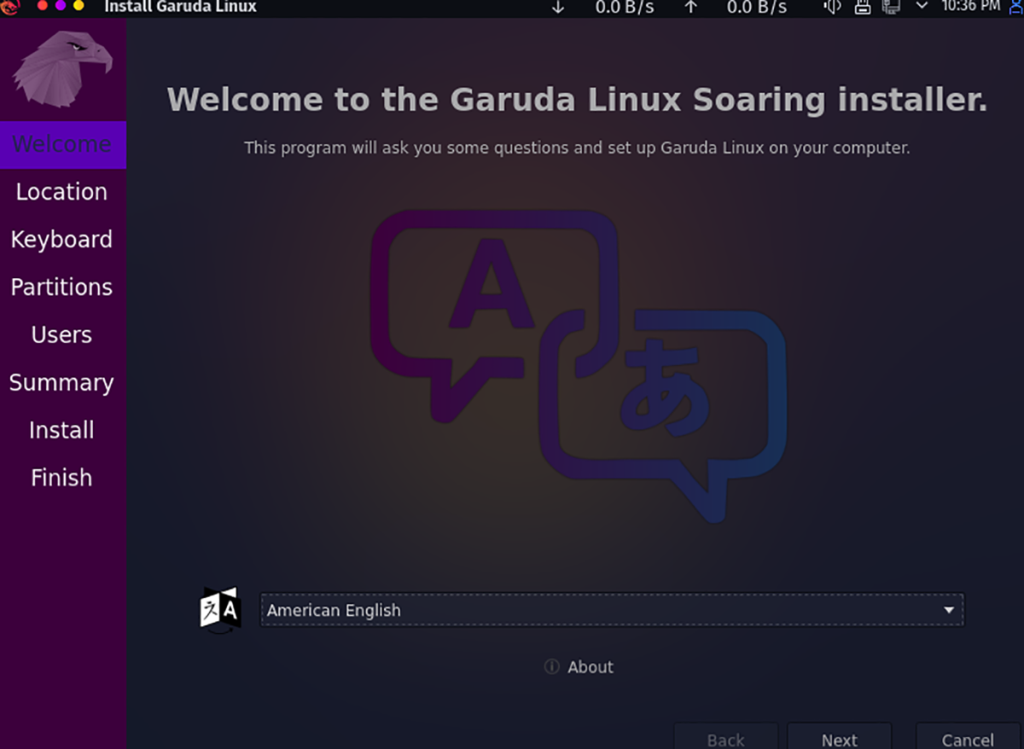
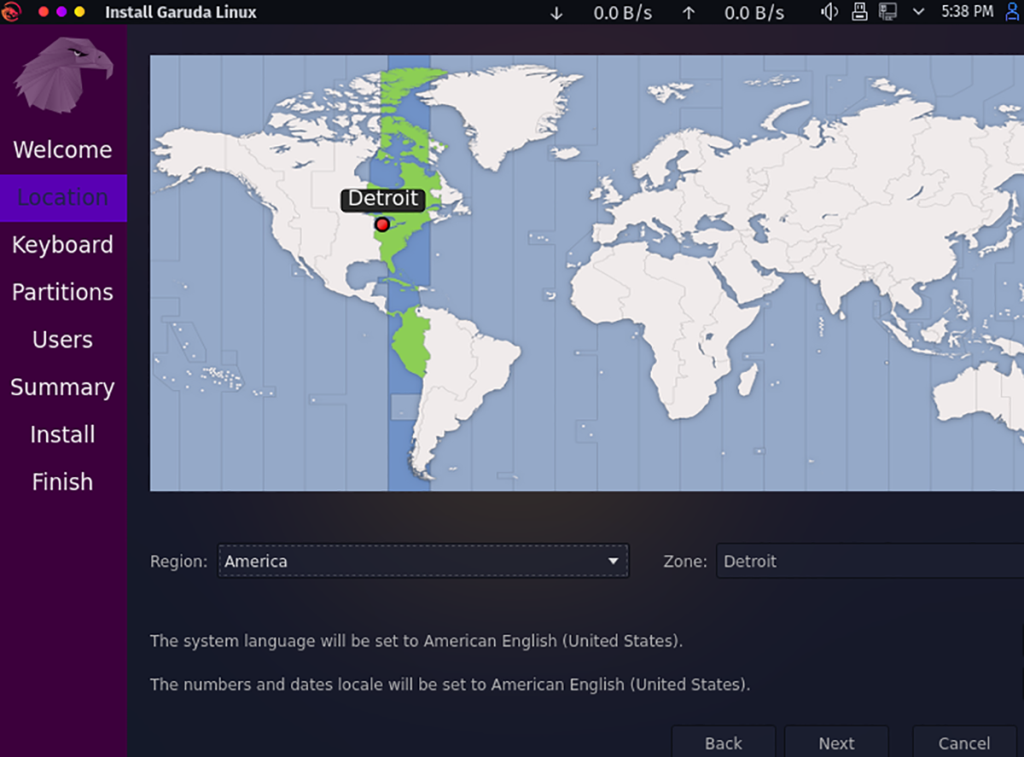
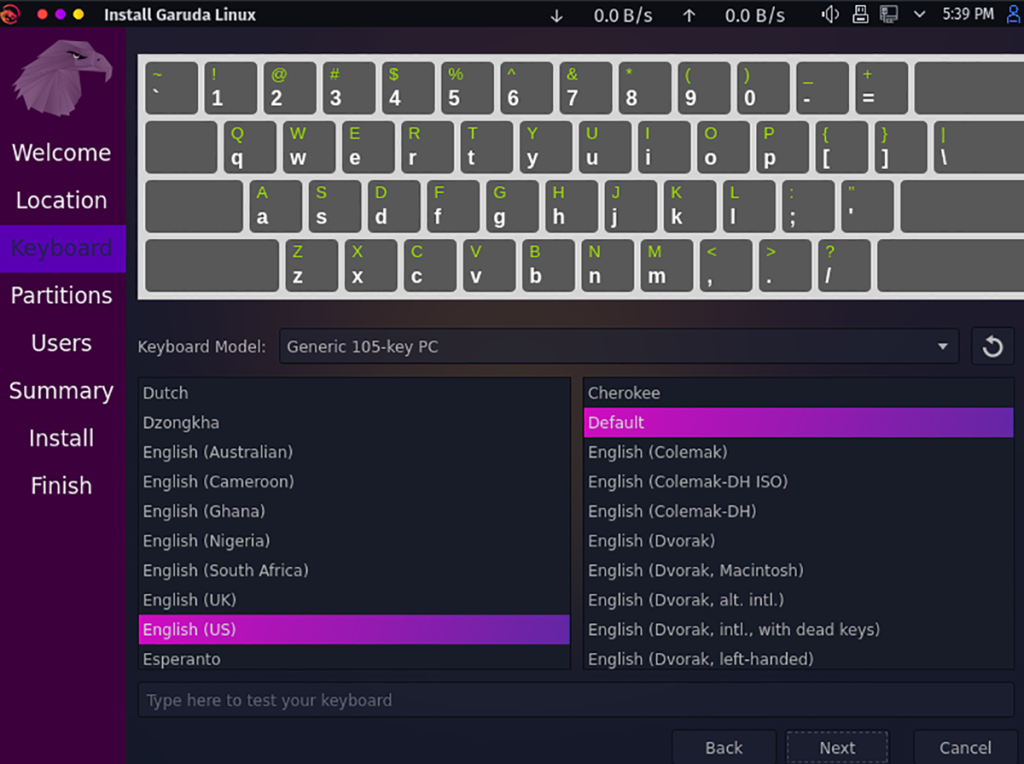
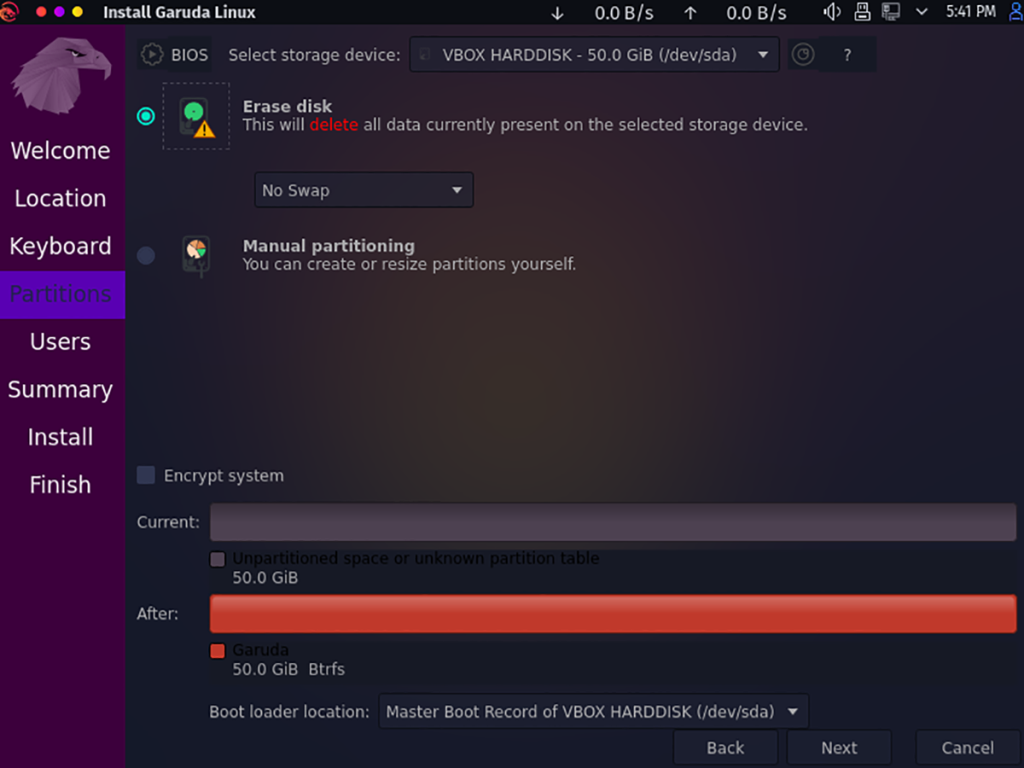
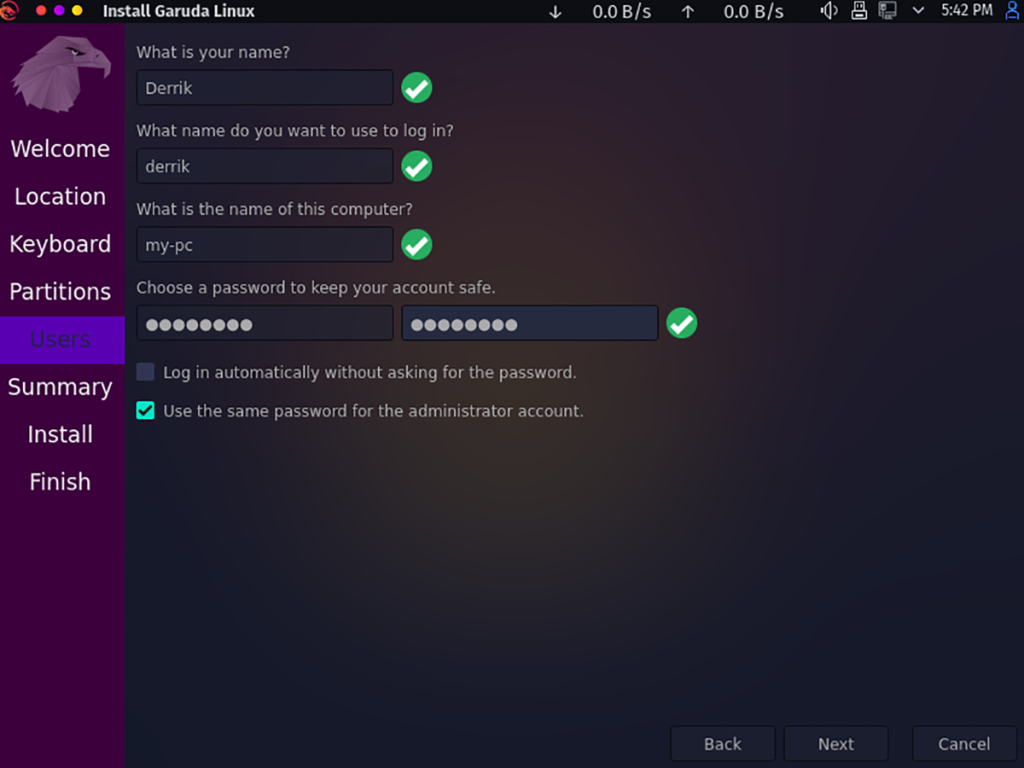
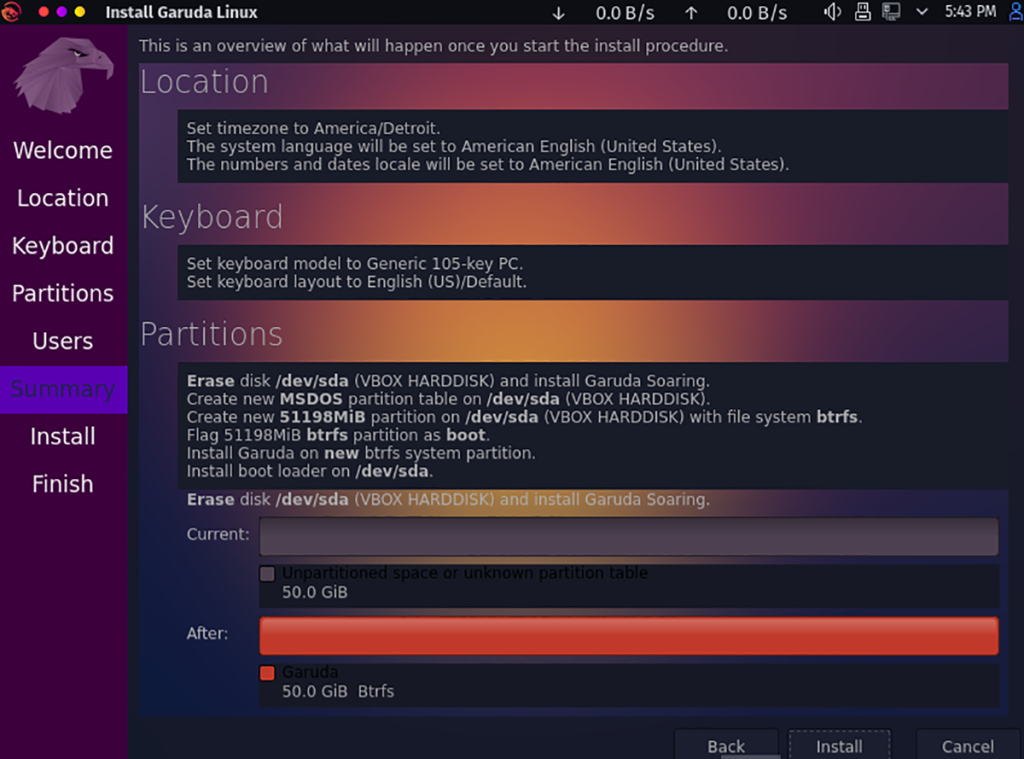


![Laden Sie FlightGear Flight Simulator kostenlos herunter [Viel Spaß] Laden Sie FlightGear Flight Simulator kostenlos herunter [Viel Spaß]](https://tips.webtech360.com/resources8/r252/image-7634-0829093738400.jpg)





