Mageia ist ein RPM-basiertes Linux-Betriebssystem, das aus der berühmten französischen Linux-Distribution Mandriva stammt. Es ist ein Open-Source-Betriebssystem und eine ausgezeichnete Option für die Verwendung von Linux im RPM-Weg. In dieser Anleitung zeigen wir Ihnen, wie Sie das Betriebssystem auf Ihrem Computer installieren.

Mageia herunterladen
Das Mageia Linux-Betriebssystem wird über eine herunterladbare ISO-Image-Datei verteilt. Um das Betriebssystem zu installieren, müssen Sie die ISO-Datei auf Ihren PC herunterladen. So laden Sie es herunter.
Installationstyp
Rufen Sie zuerst die Download-Seite auf Mageia.org auf . Auf der Download-Seite sehen Sie drei Download-Optionen. Diese Optionen sind „Klassische Installation“, „Live-Medien“ und „Netzwerkinstallation“. Wählen Sie die Schaltfläche „Live-Medien“.
Desktop-Auswahl
Nachdem Sie auf die Schaltfläche „Live Media“ geklickt haben, erscheint ein Untermenü „Desktop“ mit drei Auswahlmöglichkeiten. Diese Auswahlmöglichkeiten repräsentieren die drei Desktop-Umgebungen, die für Mageia verfügbar sind. Wählen Sie entweder KDE Plasma 5 , Gnome Shell oder XFCE .
Systemarchitektur
Nachdem Sie Ihre Desktop-Umgebung ausgewählt haben, wird ein Menü „Unterstützte Architektur“ angezeigt. Wählen Sie entweder 32-Bit oder 64-Bit aus dem Menü, um der Download-Seite mitzuteilen, welchen CPU-Typ Sie haben.
Download-Typ
Wenn die Architektur ausgewählt ist, wird das Menü „Download-Methode“ angezeigt. Von hier aus können Sie Ihre Mageia ISO-Datei entweder über „BitTorrent“ oder „Direct Link“ (HTTPS über Browser) herunterladen. Wir empfehlen die Option „Direkter Link“.
Wenn Sie Ihre Downloadmethode gewählt haben, wird die ISO-Datei heruntergeladen. Wenn der Downloadvorgang abgeschlossen ist, fahren Sie mit dem nächsten Schritt des Vorgangs fort.
Erstellen eines bootfähigen USB-Installationsprogramms
Die Installation von Mageia Linux auf einem Computer erfordert ein bootfähiges USB-Installationsprogramm. Es gibt mehrere Möglichkeiten, ein bootfähiges USB-Installationsprogramm mit der Mageia-ISO zu erstellen . In diesem Handbuch konzentrieren wir uns jedoch auf die Imaging-Anwendung Etcher USB/SD Card.
Um den Vorgang zu starten, gehen Sie zu Etcher.io und laden Sie die App für Ihren Computer herunter. Sobald die App heruntergeladen ist, installieren Sie sie und öffnen Sie sie. Befolgen Sie dann die nachstehenden Schritt-für-Schritt-Anleitungen, um ein bootfähiges Mageia USB-Installationsprogramm zu erstellen.
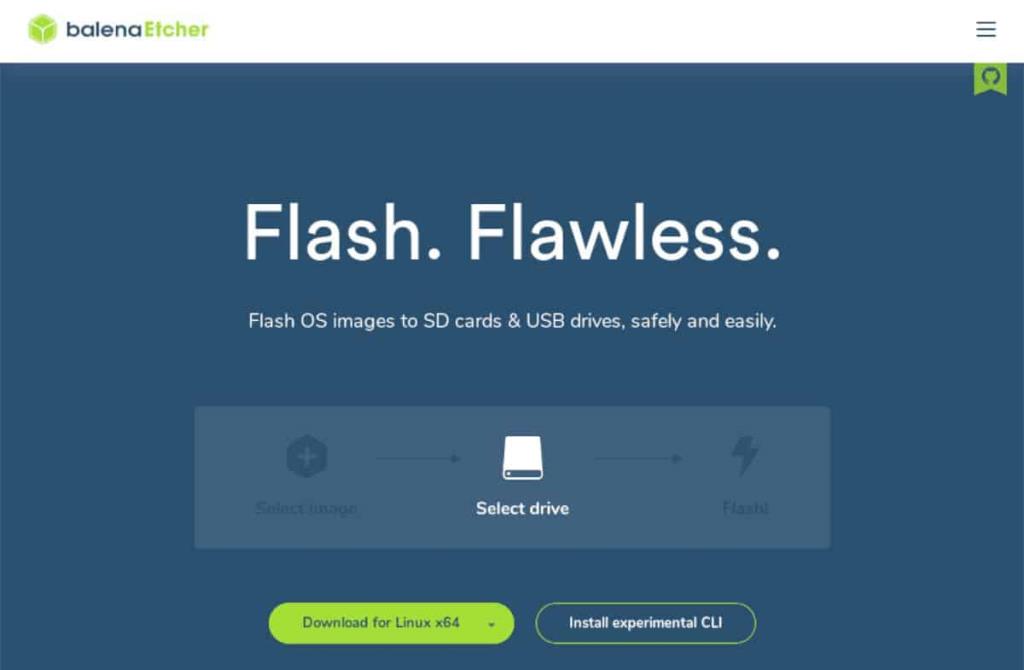
Schritt 1: Suchen Sie die Schaltfläche "Flash from file" und wählen Sie sie mit der Maus aus. Nach Auswahl der Schaltfläche „Flash from file“ erscheint ein Popup-Fenster auf dem Bildschirm. Suchen Sie in diesem Popup-Fenster die Mageia ISO-Datei auf Ihrem Computer und wählen Sie sie mit der Maus aus, um sie zu Etcher hinzuzufügen.
Schritt 2: Suchen Sie in der Etcher-App die Schaltfläche „Ziel auswählen“ und wählen Sie sie mit der Maus aus. Schließen Sie dann Ihr USB-Flash-Laufwerk an. Klicken Sie im Menü „Ziel auswählen“ auf Ihren USB-Stick, um ihn als Flash-Gerät zu verwenden.
Schritt 3: Suchen Sie den "Flash!" in der Etcher-App und klicken Sie mit der Maus darauf. Wenn Sie auf diese Schaltfläche klicken, beginnt Etcher mit dem Flashen von Mageia auf Ihr USB-Flash-Laufwerk. Seien Sie geduldig, da dies einige Zeit dauern kann!
Wenn der Vorgang abgeschlossen ist, starten Sie Ihren Computer neu, während das USB-Flash-Laufwerk noch eingesteckt ist. Laden Sie das BIOS hoch und konfigurieren Sie Ihren PC so, dass er von USB bootet, um auf das Mageia-Installationsprogramm zuzugreifen.
Mageia installieren
Um Mageia auf Ihrem Computer zu installieren, booten Sie ihn, wählen Sie „Boot Mageia live“ im Boot-Menü und folgen Sie den unten aufgeführten Schritt-für-Schritt-Anweisungen.
Schritt 1: Im ersten Teil des Installationsprogramms müssen Sie Ihre Sprache auswählen. Sehen Sie sich die Liste der Sprachen an und wählen Sie die Sprache aus, die Sie sprechen (falls das Mageia-Installationsprogramm sie nicht automatisch erkennt.)
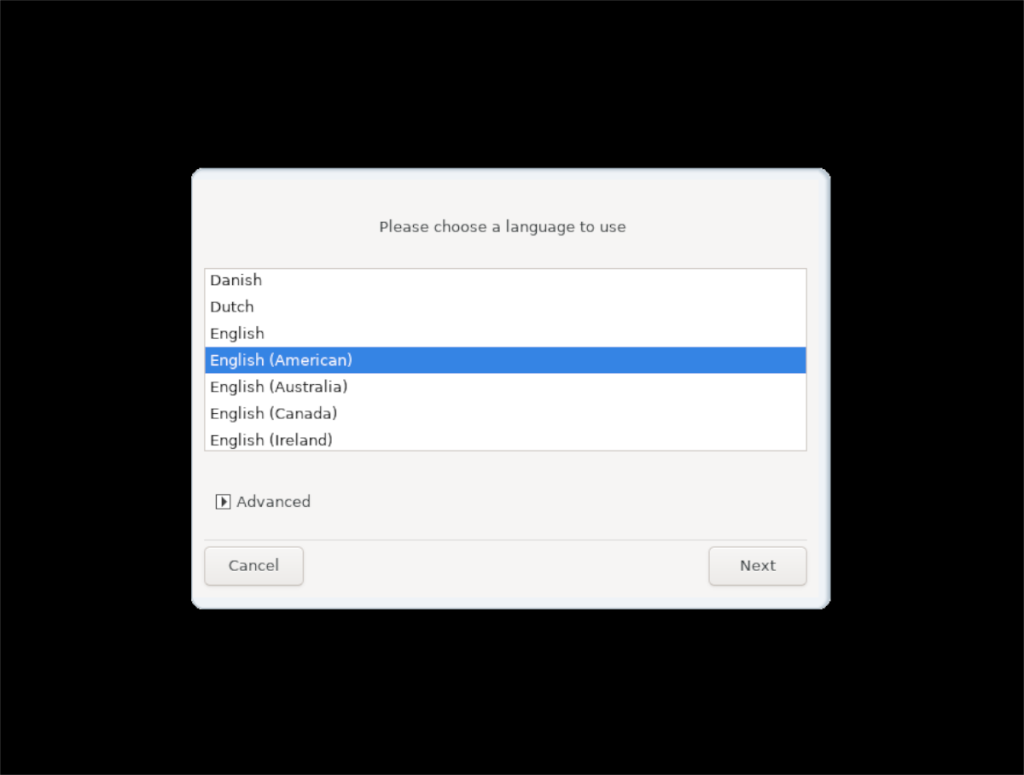
Schritt 2: Als nächstes müssen Sie der Benutzerlizenz zustimmen. Schauen Sie durch und lesen Sie es, indem Sie mit dem Mausrad oder den Pfeiltasten scrollen. Wenn Sie es gelesen haben, wählen Sie „Akzeptieren“ und klicken Sie auf „OK“, um zur nächsten Seite des Installationsprogramms zu gelangen.
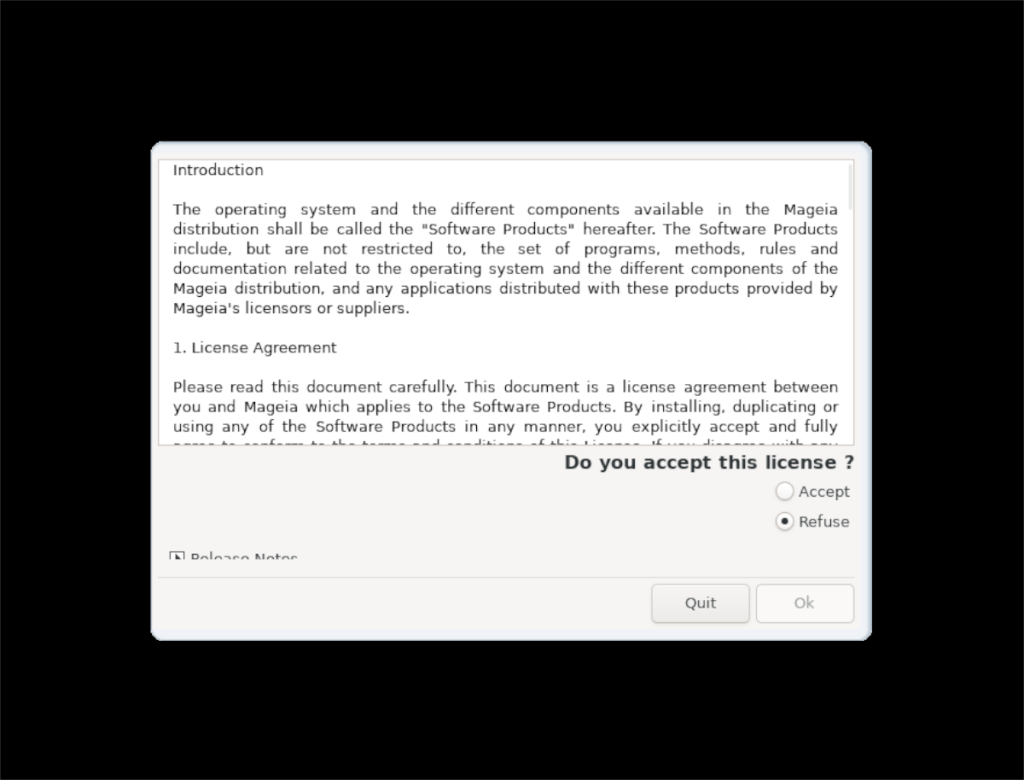
Schritt 3: Sie müssen Ihre Zeitzone auswählen. Sehen Sie sich die Liste der verfügbaren Zeitzonen für die für Sie geeignete an (falls das Installationsprogramm sie nicht automatisch erkannt hat). Wählen Sie die Schaltfläche „Weiter“, um zur nächsten Seite im Installationsprogramm zu gelangen.
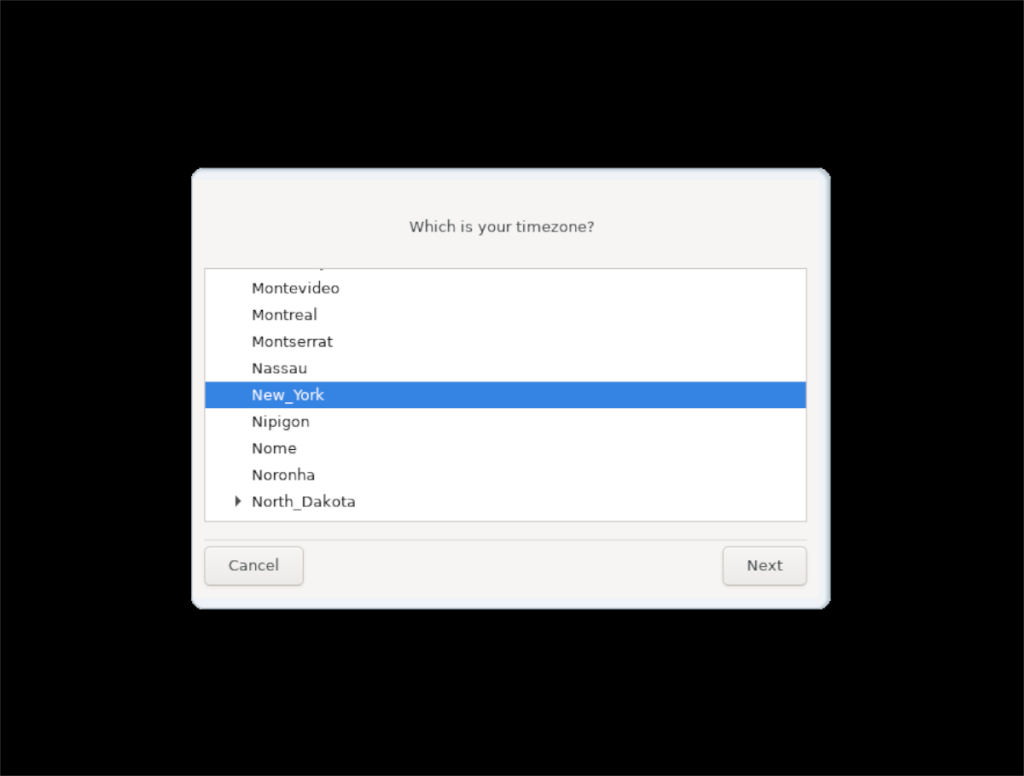
Schritt 4: Sie müssen dem Installationsprogramm mitteilen, ob Mageia die Ortszeit oder UTC verwenden soll. Wenn Sie eine Auswahl getroffen haben, wählen Sie die Option „Weiter“, um zur nächsten Seite des Installationsprogramms zu gelangen.
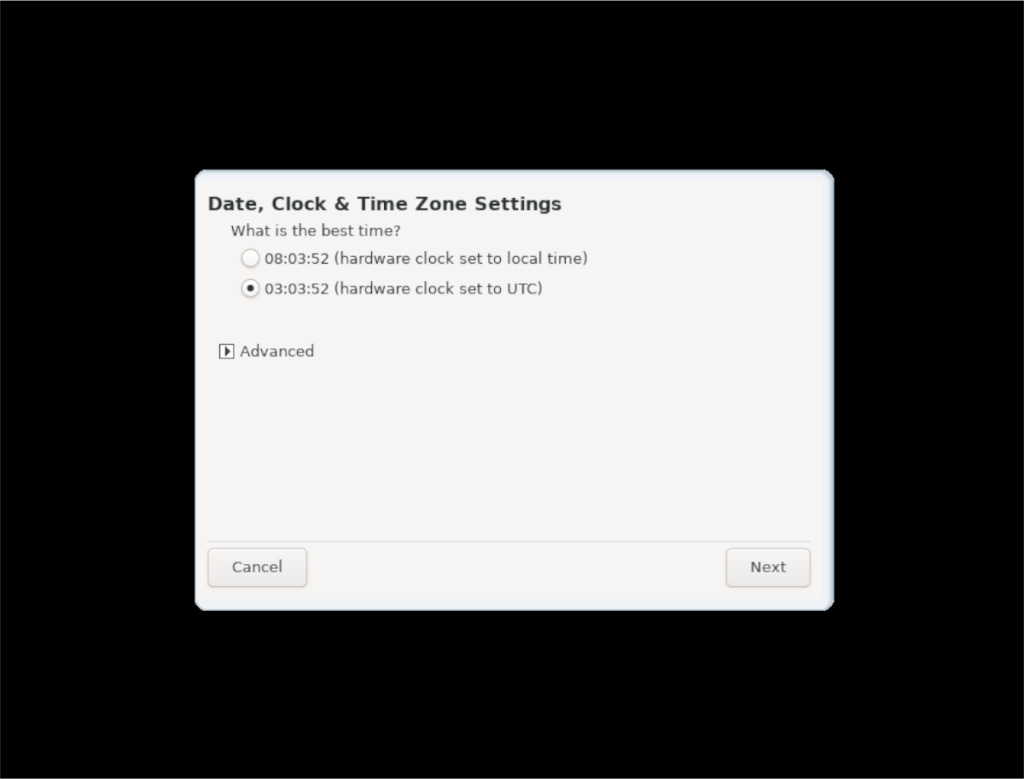
Schritt 5: Als nächstes müssen Sie ein Tastaturlayout auswählen. Für die meisten Benutzer erkennt das Installationsprogramm automatisch Ihr Tastaturlayout. Wenn dies jedoch nicht der Fall ist, sehen Sie sich die Liste der Tastaturlayouts an und wählen Sie eines aus. Wählen Sie „Weiter“, wenn Sie fertig sind, um zur nächsten Seite zu gelangen.
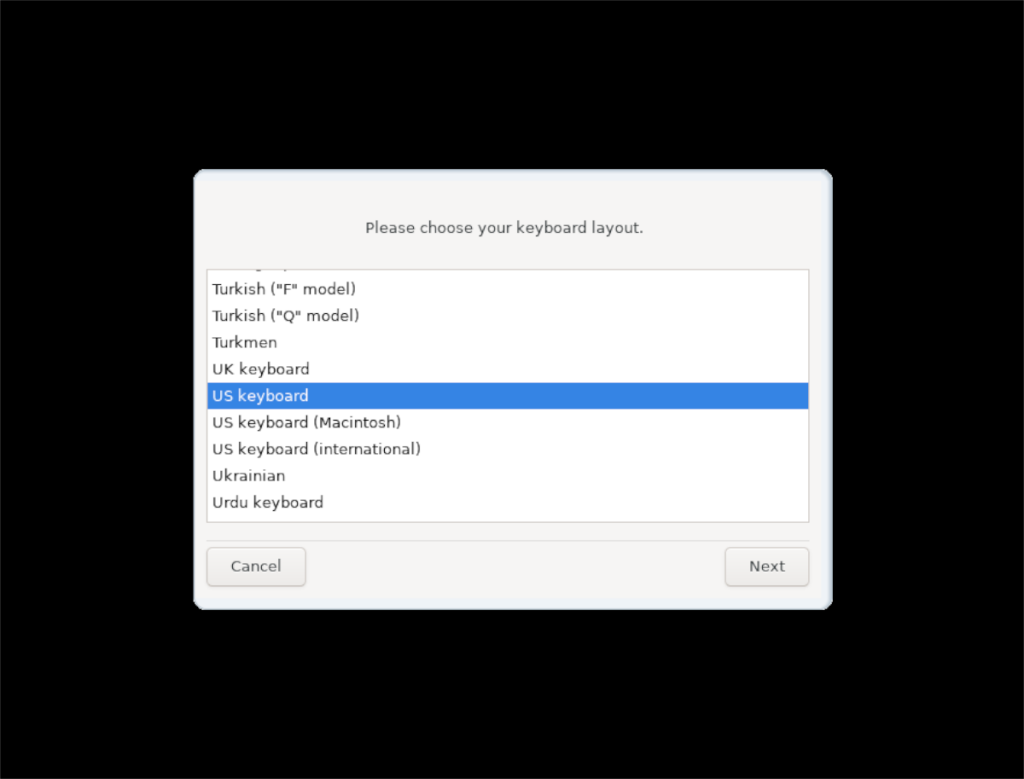
Schritt 6: Nachdem Sie Ihre Auswahl getroffen haben, startet die Live-Disk einen Desktop. Sobald Sie sich im Desktop befinden, drücken Sie Alt + F2 auf der Tastatur, um den Schnellstarter des Desktops zu öffnen.
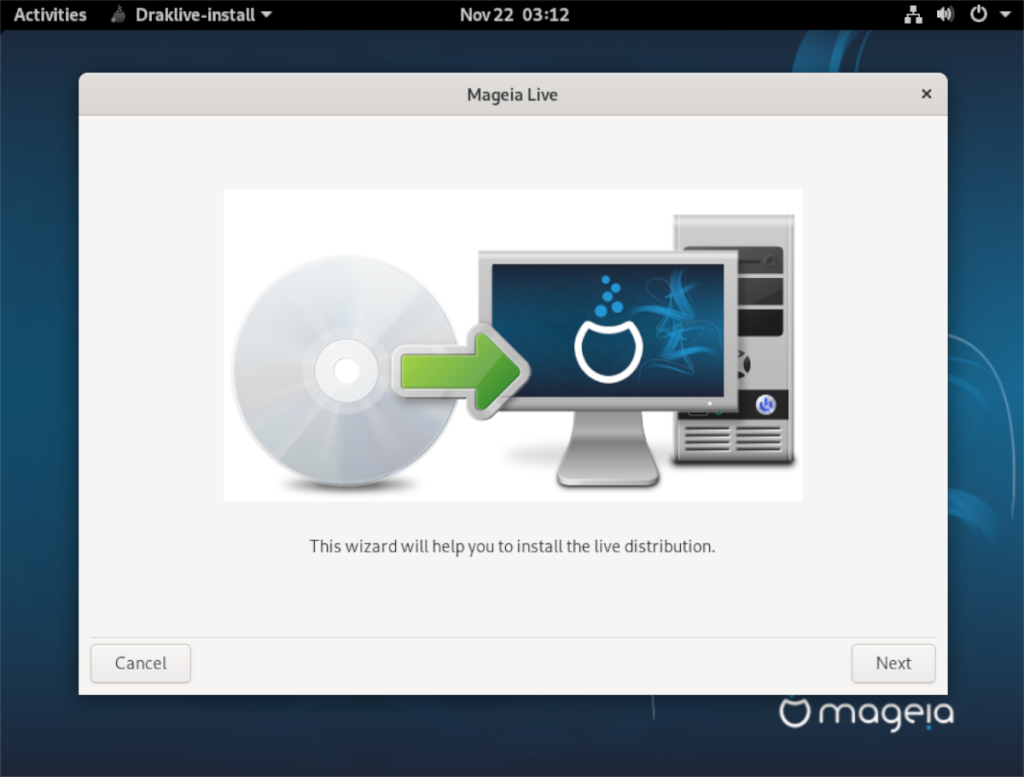
Schreiben Sie im Schnellstarter den folgenden Befehl, um Draklive Install zu öffnen, das Programm, das Ihr System formatiert, damit Magei funktioniert.
draklive-installieren
Schritt 7: Im Draklive-Installationsprogramm sehen Sie eine Meldung mit der Meldung „Dieser Assistent hilft Ihnen bei der Installation der Live-Distribution“. Wählen Sie „Weiter“, um fortzufahren.
Schritt 8: Wählen Sie im Menü neben „Hier ist der Inhalt Ihres Diskettenlaufwerks“ die Festplatte aus, auf der Sie Mageia installieren möchten. Wählen Sie dann im Formatierungsmenü die Option "Löschen und gesamten Datenträger verwenden". Seien Sie gewarnt, dass dadurch Ihre gesamte Festplatte gelöscht wird!
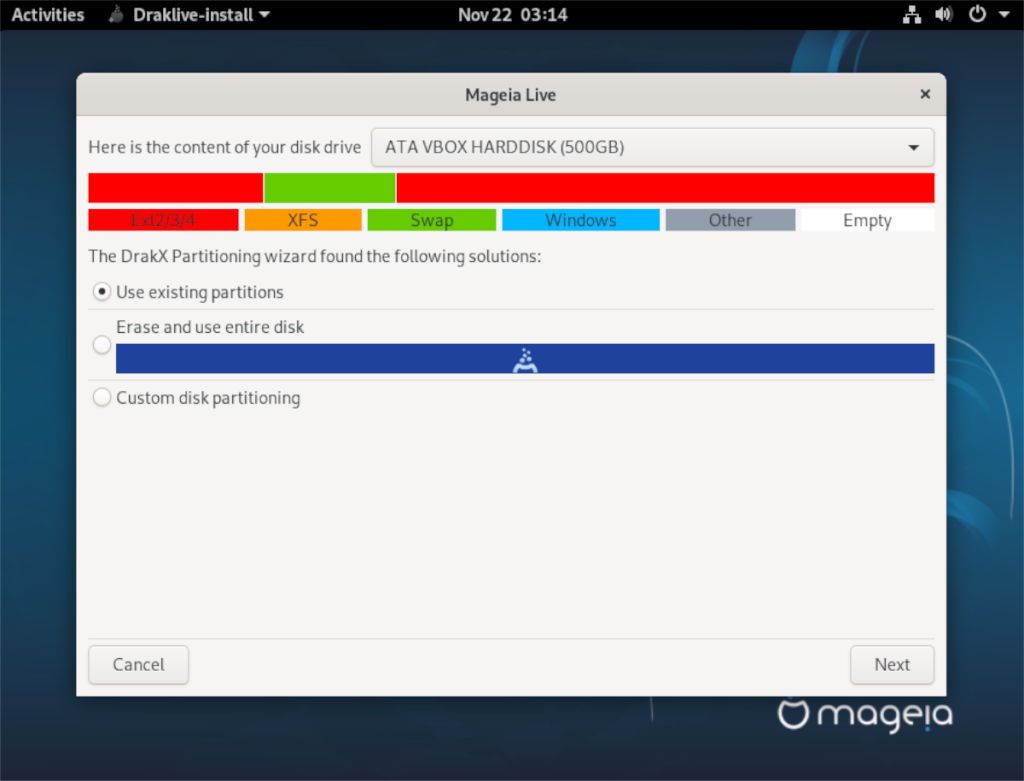
Wenn Sie ein komplexeres Partitionierungs-Setup durchführen möchten, wählen Sie die Option „Benutzerdefinierte Festplattenpartitionierung“. Tun Sie dies nur, wenn Sie ein Linux-Experte sind!
Wählen Sie „Weiter“, um fortzufahren.
Schritt 9: Das Mageia-Installationsprogramm beginnt mit der Installation des Betriebssystems auf Ihrem Computer. Seien Sie geduldig, da dieser Installationsvorgang etwas Zeit in Anspruch nehmen kann.
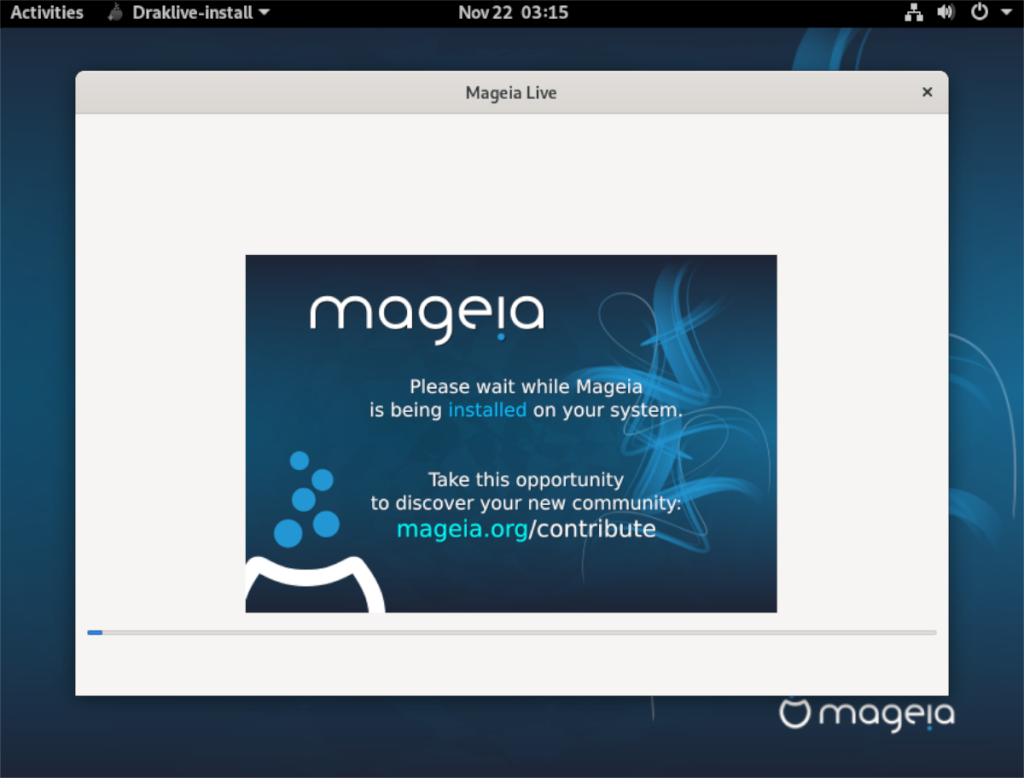
Schritt 10: Wenn das Installationsprogramm abgeschlossen ist, sehen Sie den Bildschirm „Bootloader“. Sie können diese Optionen unverändert lassen und auf „Weiter“ klicken. Ändern Sie diese Einstellungen nur, wenn Sie wissen, was sie tun.
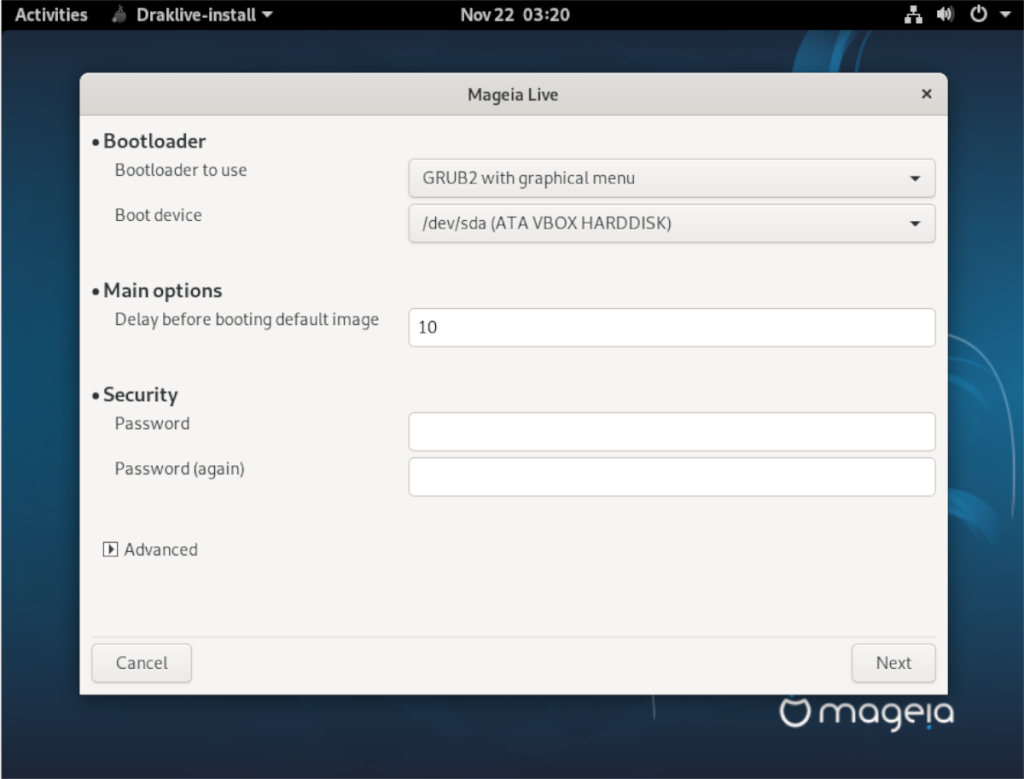
Schritt 11: Nachdem Sie die Bootloader-Optionen durchgegangen sind, sehen Sie einen weiteren Bildschirm, der anzeigt, dass Mageia die Standard-Boot-Option ist. Lassen Sie alles so wie es ist und wählen Sie die Schaltfläche „Fertig stellen“.
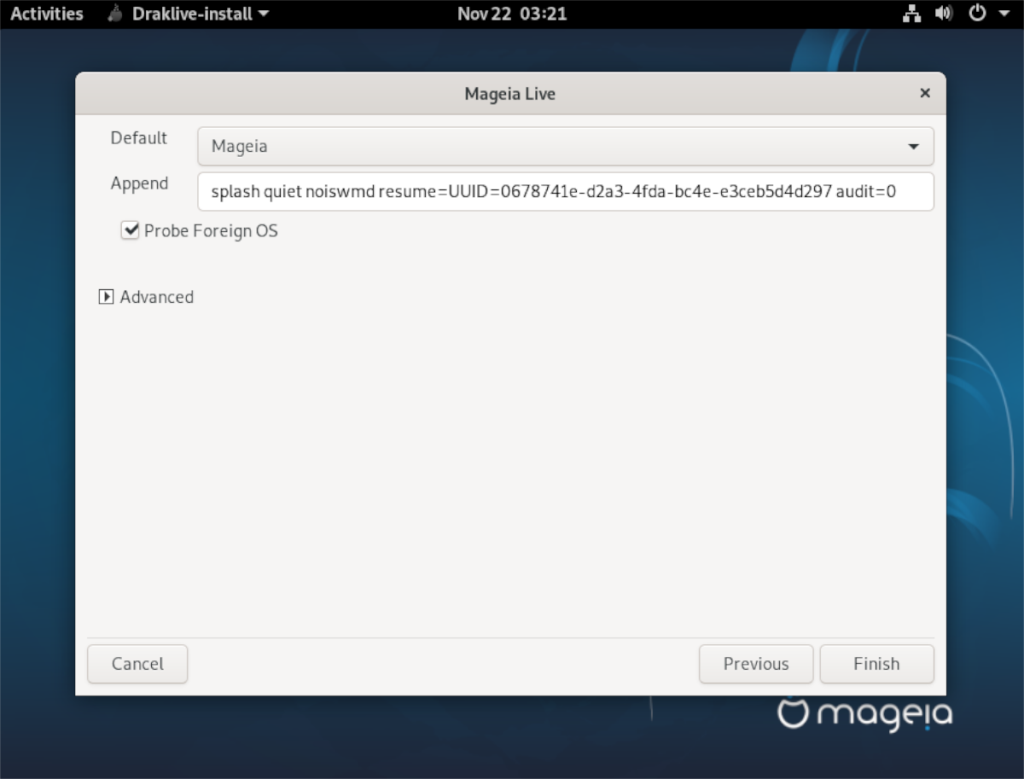
Sobald die Schaltfläche „Fertig stellen“ ausgewählt ist, werden Sie aufgefordert, den Live-USB zu entfernen und neu zu starten. Wählen Sie erneut „Fertig stellen“ und tun Sie dies.
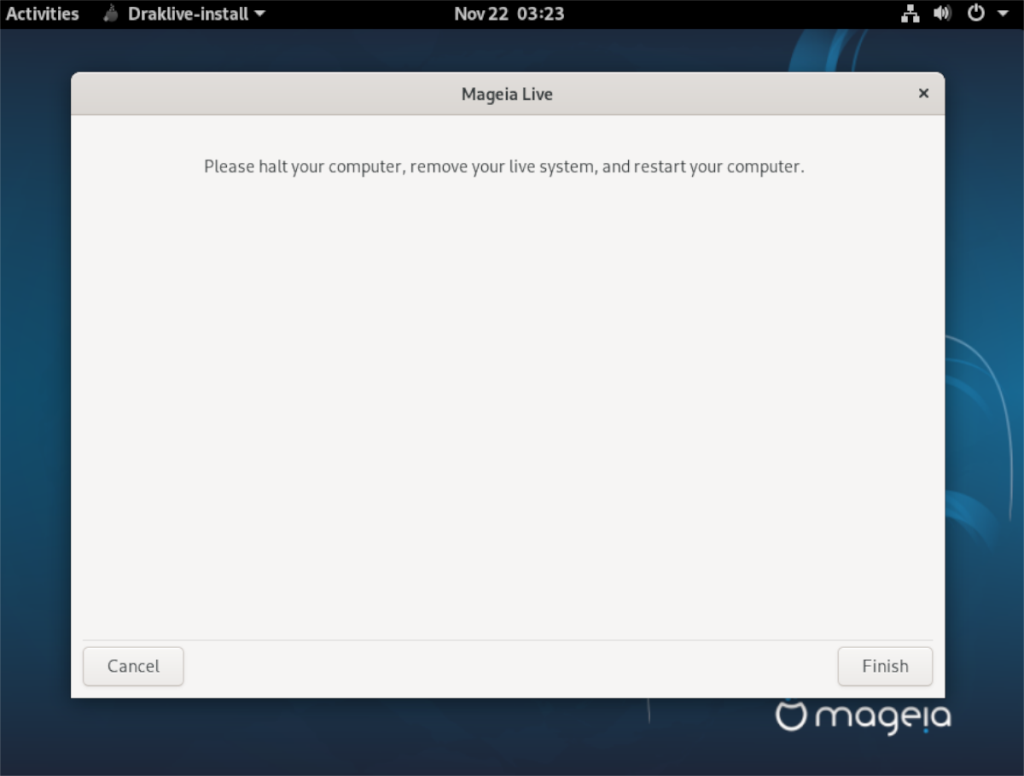
Nachdem Sie Ihren Live-USB entfernt haben, verwenden Sie Mageia Linux!



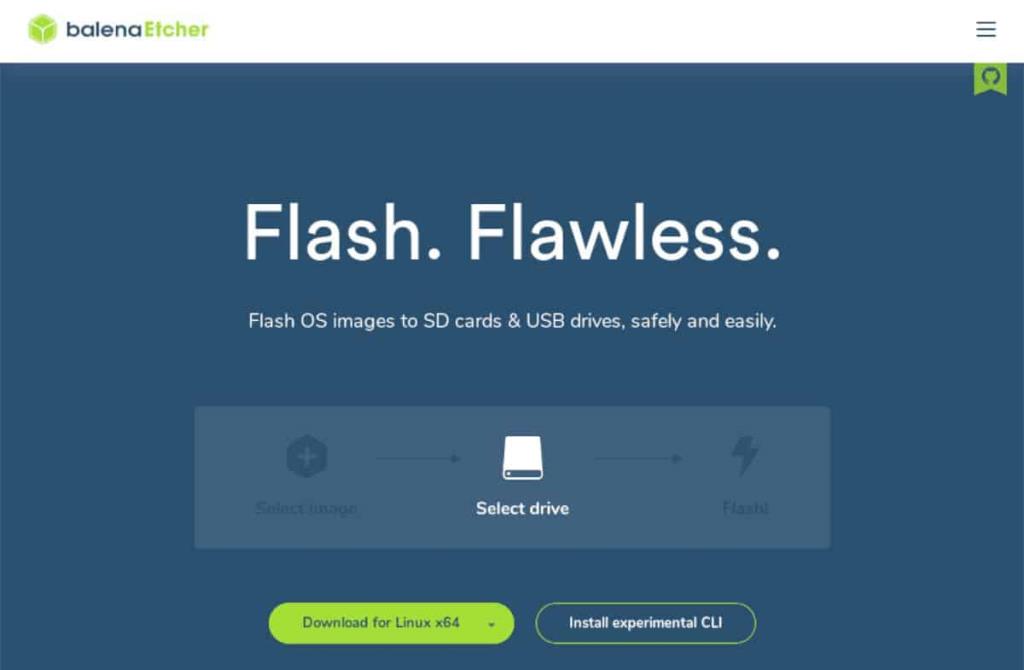
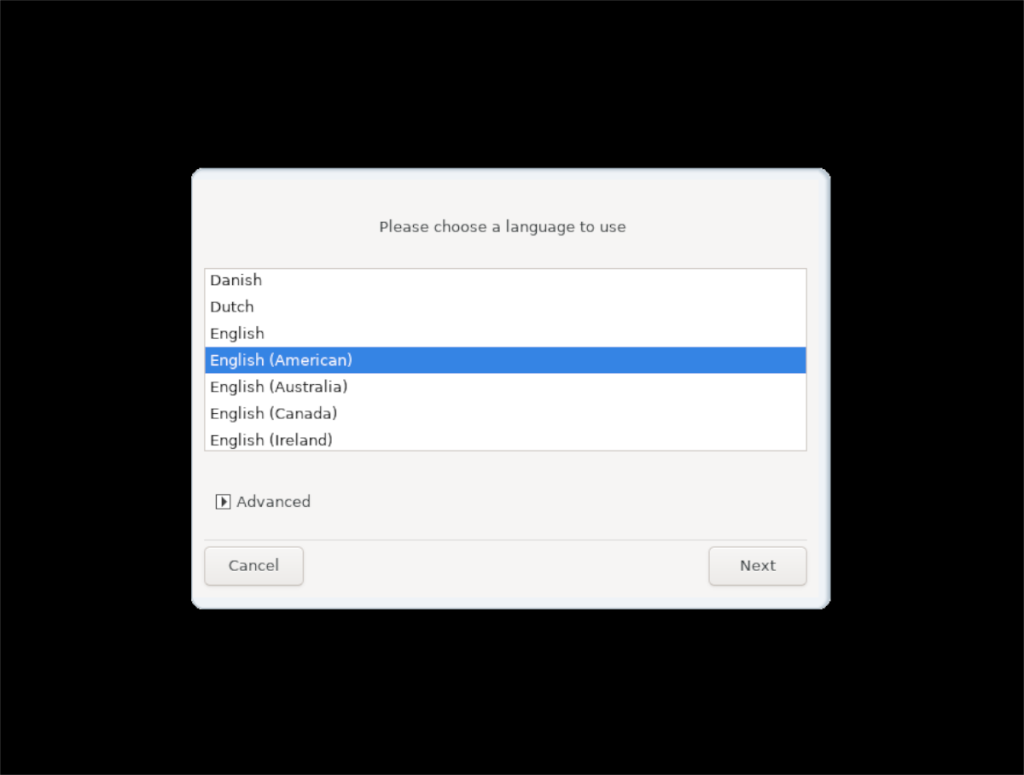
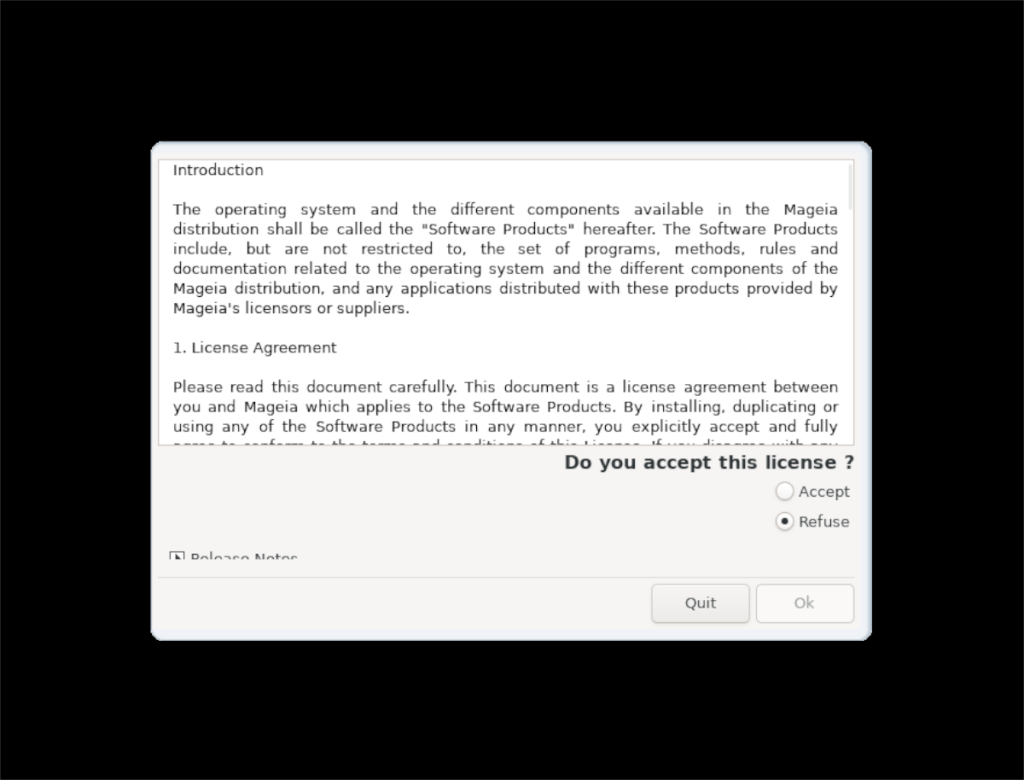
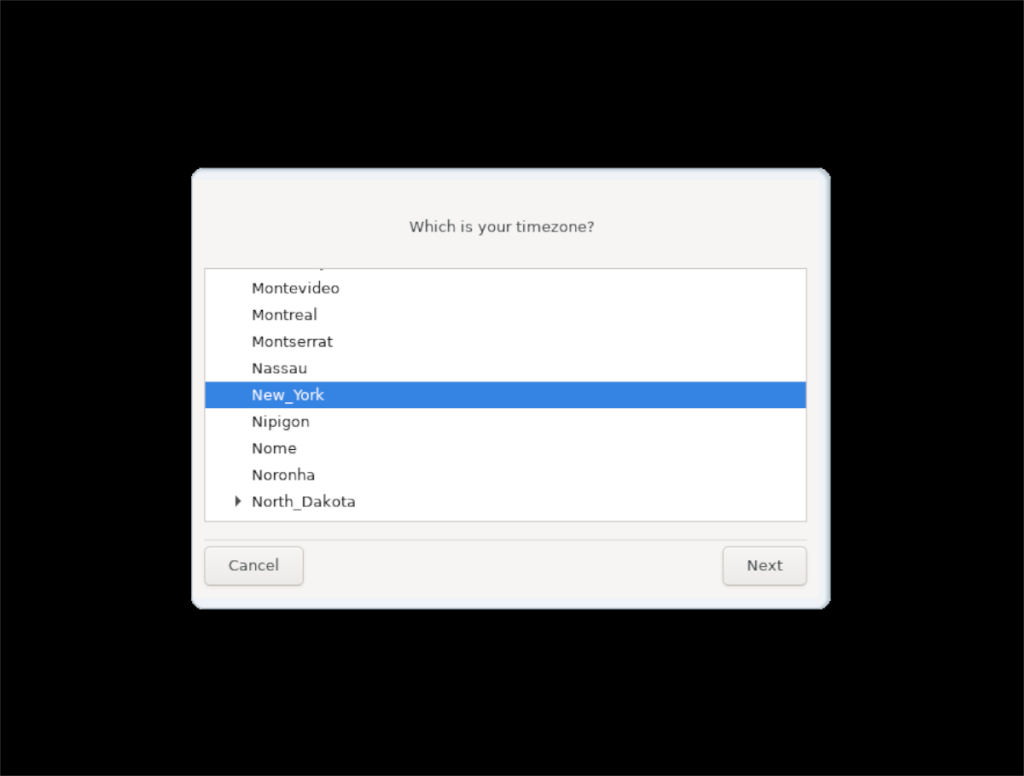
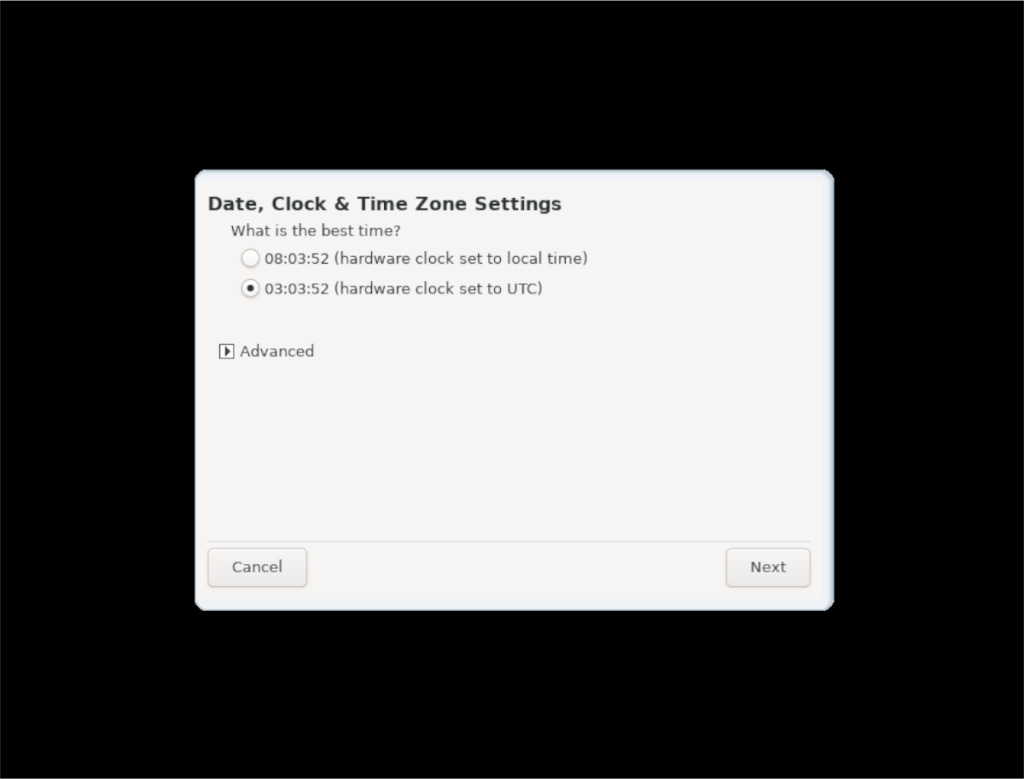
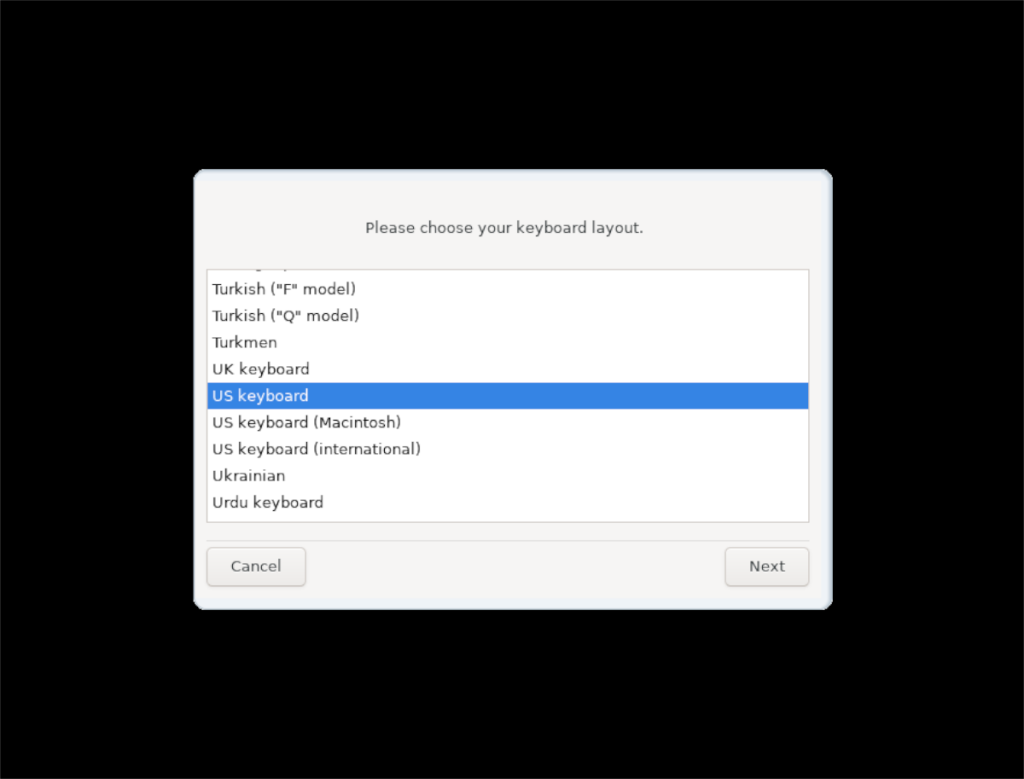
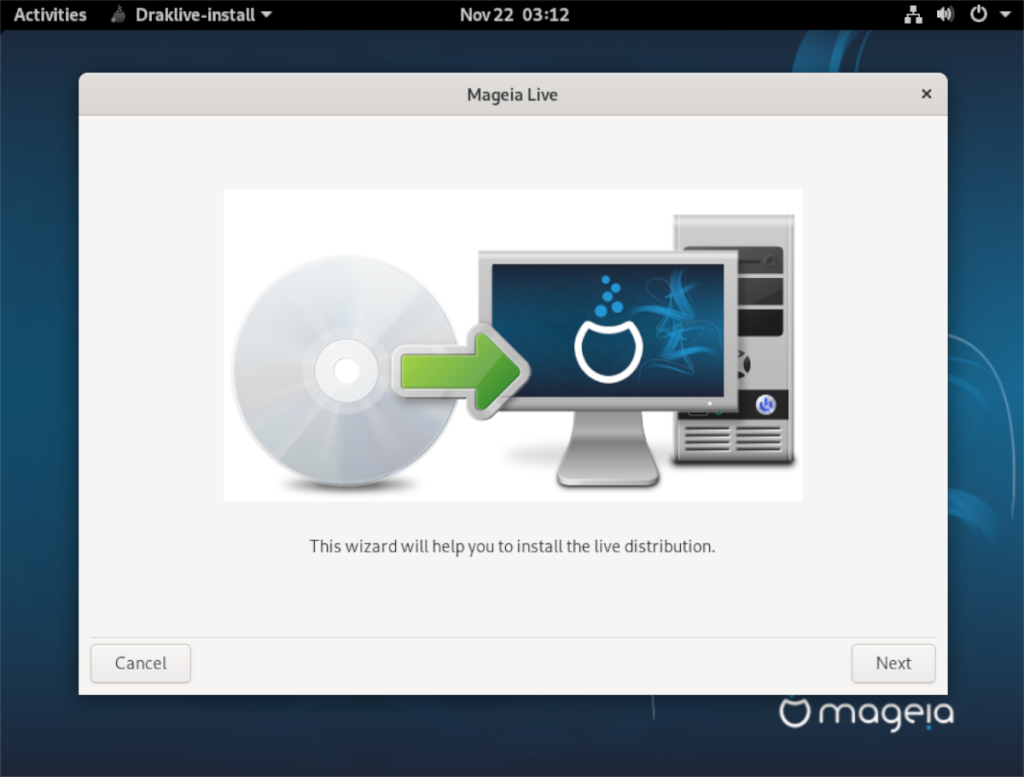
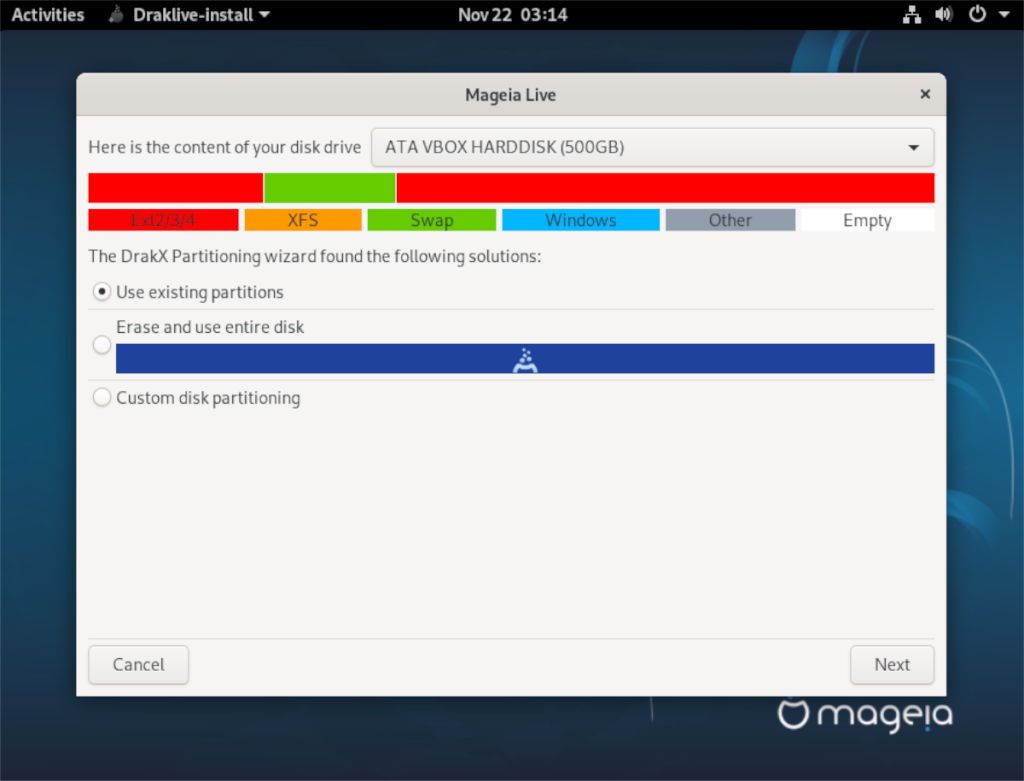
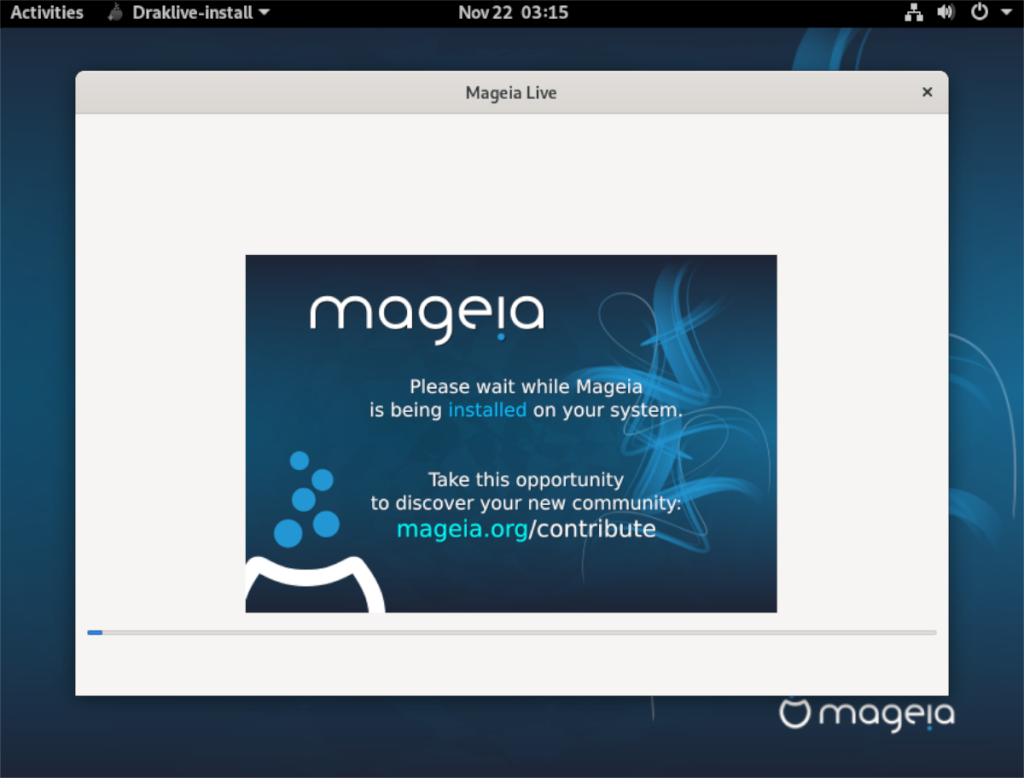
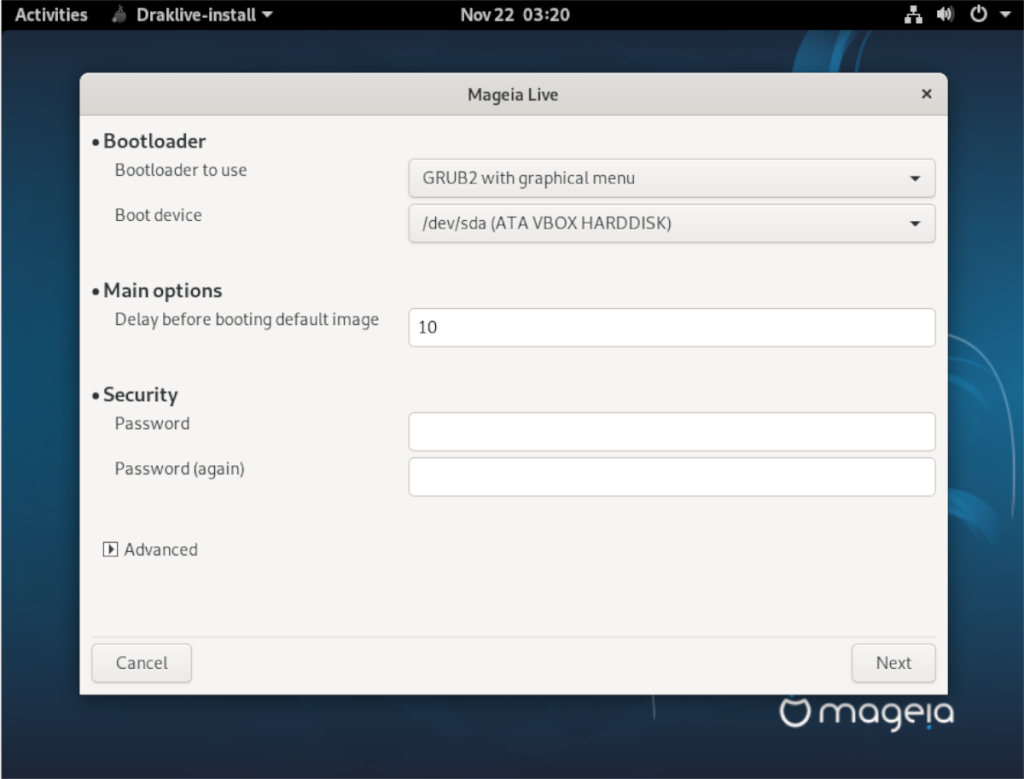
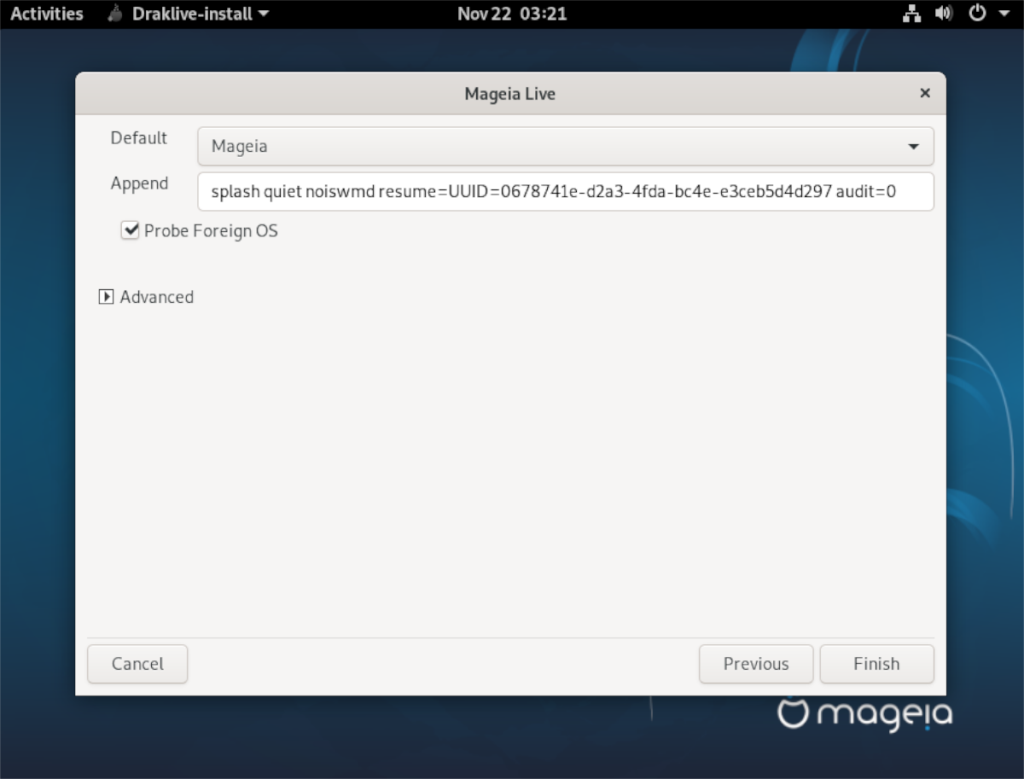
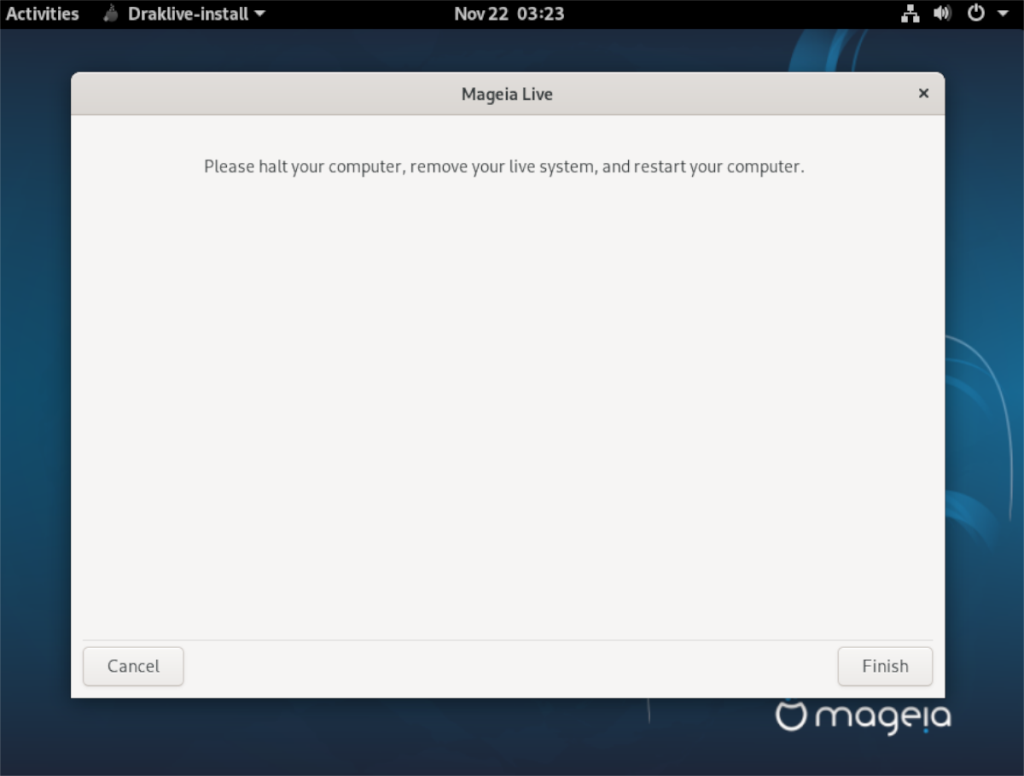


![Laden Sie FlightGear Flight Simulator kostenlos herunter [Viel Spaß] Laden Sie FlightGear Flight Simulator kostenlos herunter [Viel Spaß]](https://tips.webtech360.com/resources8/r252/image-7634-0829093738400.jpg)





