Möchten Sie Module von Drittanbietern in Ihrer Webmin-Installation installieren? Sie wissen nicht, wie Sie sie einrichten sollen? Wir können helfen! Folgen Sie den Anweisungen zur Installation von Webmin-Drittanbietermodulen.
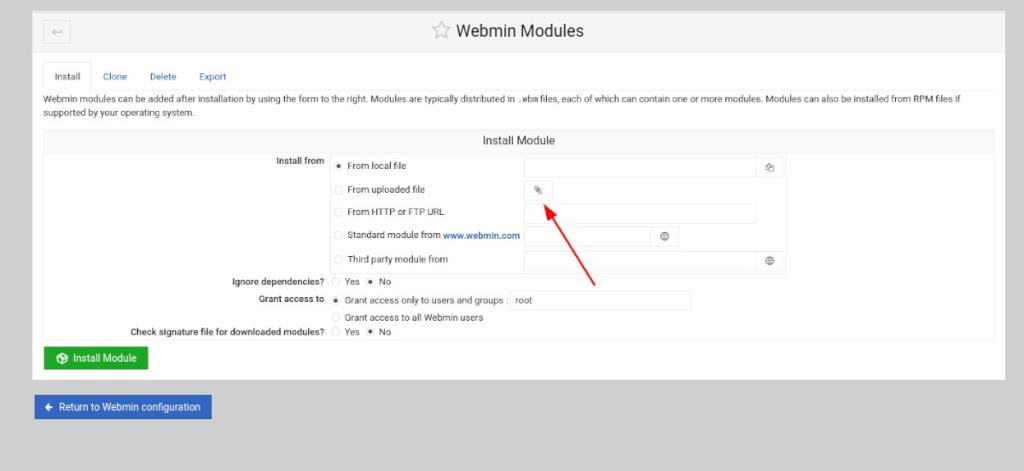
Wo kann man Webmin-Module von Drittanbietern herunterladen
Webmin hat viele nützliche Module, aber einige der besten werden nicht von den Entwicklern von Webmin, sondern von Drittentwicklern entwickelt. Wenn Sie also nach einem Modul suchen, das nicht standardmäßig in Webmin enthalten ist, möchten Sie wissen, wo Sie es herunterladen können.
Um Webmin-Module von Drittanbietern in die Hände zu bekommen, müssen Sie zum Abschnitt "Alle Module von Drittanbietern" der Webmin-Website gehen . Diese Website listet absolut alle Module, die nicht direkt von Webmin entwickelt wurden, in einer absteigenden Liste auf.
Die Webmin-Liste ist sehr lang und es kann einige Zeit dauern, bis Sie gefunden haben, was Sie herunterladen möchten. Um diesen Vorgang zu vereinfachen, drücken Sie im Webbrowser auf Ihrer Tastatur Strg + F.
Wenn die Tastenkombination Strg + F gedrückt wird, wird im Browser ein Suchfeld angezeigt. Geben Sie hier ein, was Sie herunterladen möchten. Verwenden Sie für beste Ergebnisse Schlüsselwörter oder App-Namen. Beispiel: Um die OpenVPN-Drittanbietermodule zu finden, geben Sie „OpenVPN“ in das Suchfeld des Browsers ein.
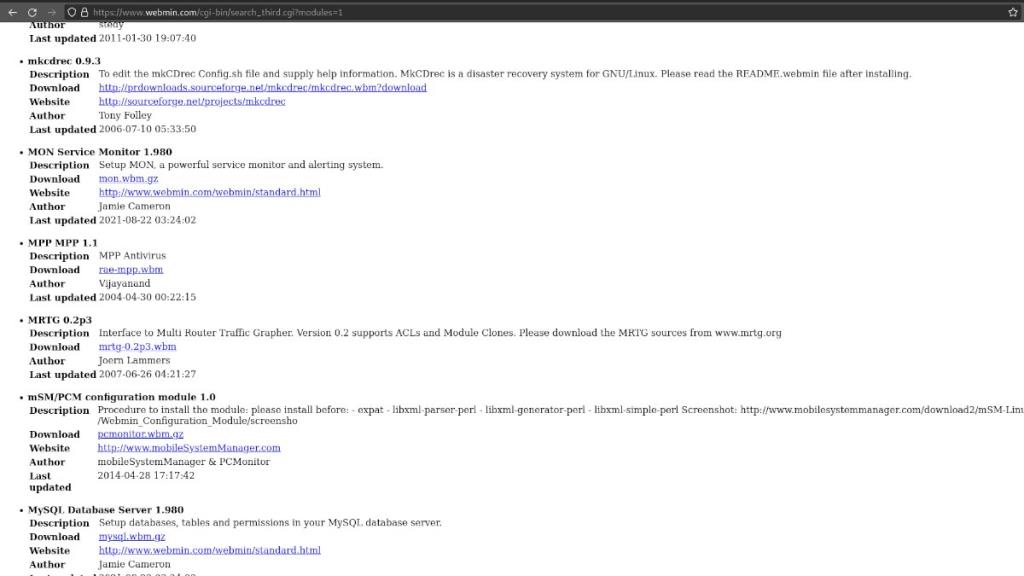
Wenn Sie das Drittanbietermodul gefunden haben, das Sie herunterladen möchten, klicken Sie auf den Download-Link. Wenn Sie diesen Link auswählen, wird das Webmin-Modul in einem GZ-Archiv komprimiert heruntergeladen .
Herunterladen von Webmin-Modulen mit dem Terminal
Wenn Sie kein Fan davon sind, Webmin-Module mit dem Webbrowser Ihres Computers herunterzuladen, können Sie dies auch mit dem Terminal tun. Um den Download über Ihr Terminalfenster durchzuführen, starten Sie zunächst ein Terminal auf dem Desktop.
Das Starten eines Terminalfensters unter Linux ist sehr einfach. Drücken Sie dazu Strg + Alt + T auf der Tastatur. Es ist auch möglich, ein Terminalfenster zu starten, indem Sie im App-Menü nach „Terminal“ suchen.
Rufen Sie bei geöffnetem und einsatzbereitem Terminalfenster die Liste der Webmin-Drittanbietermodule auf. Wenn Sie sich in der Liste befinden, scrollen Sie durch und finden Sie, was Sie herunterladen möchten. Klicken Sie dann mit der rechten Maustaste auf den Link und wählen Sie „Link kopieren“, um ihn auf Ihrer Tastatur zu speichern.
Wenn Sie Ihren Link in die Zwischenablage Ihres Computers kopiert haben, geben Sie wget in das Terminal ein. Drücken Sie dann Strg + Umschalt + V auf der Tastatur, um den Link einzufügen. Es sollte genau wie der Beispielbefehl unten aussehen.
wget http://ftp.iasi.roedu.net/Sources/Network/Management/webmin/modules/others/dmconf.wbm
Der obige Befehl platziert das Webmin-Drittanbietermodul im Home-Ordner Ihres Benutzerkontos. Von hier aus können Sie die Datei auf Ihren Server kopieren, um sie auf die Webmin-Webbenutzeroberfläche hochzuladen. Oder befolgen Sie die Anweisungen im nächsten Abschnitt dieser Anleitung, um über einen Webbrowser hochzuladen.
Installieren von Drittanbietermodulen in Webmin
Wenn Sie Ihr heruntergeladenes Drittanbietermodul hochladen, können Sie ein Modul-Backup aufbewahren, wenn Sie es erneut installieren müssen. Es gibt viele Möglichkeiten, das Modul auf Ihr System hochzuladen.
Um den Upload-Vorgang zu starten, öffnen Sie die Webmin-UI-Oberfläche in einem neuen Browser-Tab. Wenn Sie sich nicht sicher sind, wie Sie auf die Webmin-Benutzeroberfläche zugreifen, rufen Sie die folgende URL auf.
http://YOUR_LINUX_WEBMIN_SERVER_IP_OR_HOSTNAME:10000
Klicken Sie in der Webmin-Webbenutzeroberfläche in der Seitenleiste auf "Webmin-Konfiguration". Wählen Sie dann im Fenster „Webmin-Konfiguration“ die Option „Webmin-Module“.
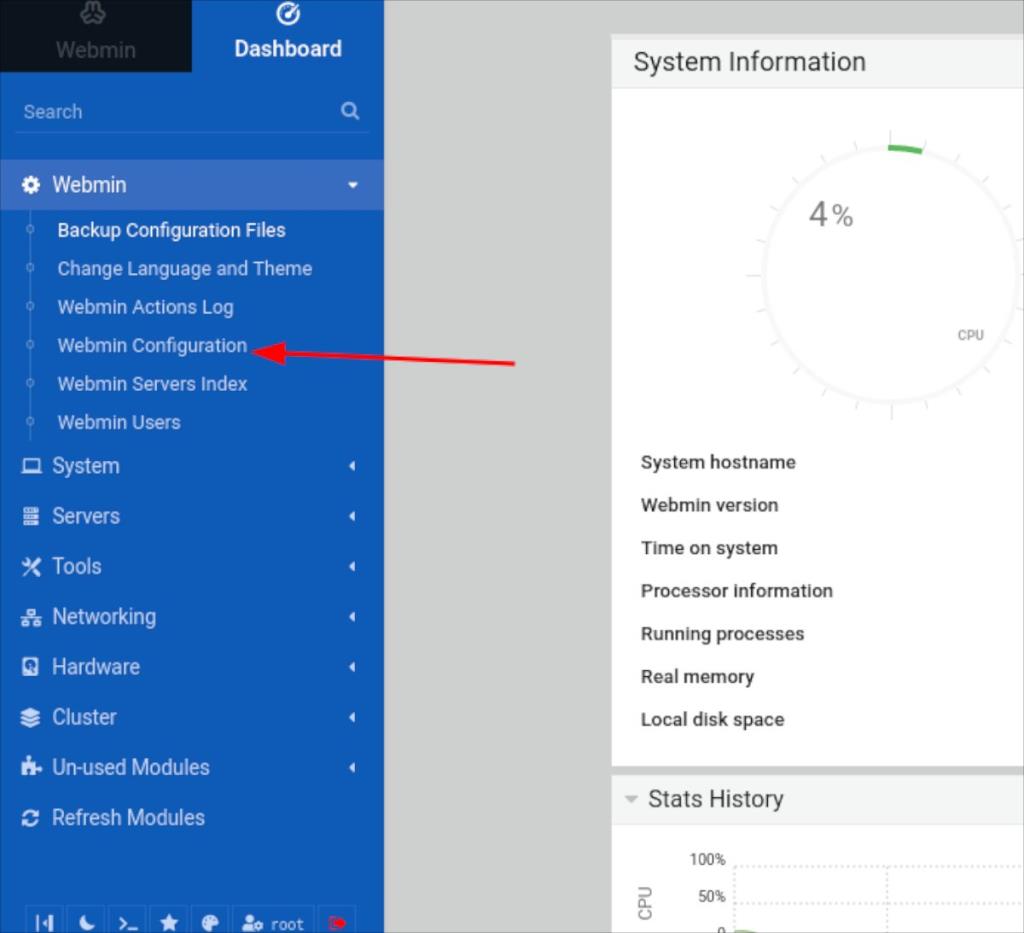
Suchen Sie als Nächstes die Option „Aus hochgeladener Datei“ und überprüfen Sie sie mit der Maus. Klicken Sie nach dem Häkchen bei „Aus hochgeladener Datei“ auf das Büroklammer-Symbol. Wenn Sie das Büroklammersymbol auswählen, wird ein Popup-Fenster angezeigt.
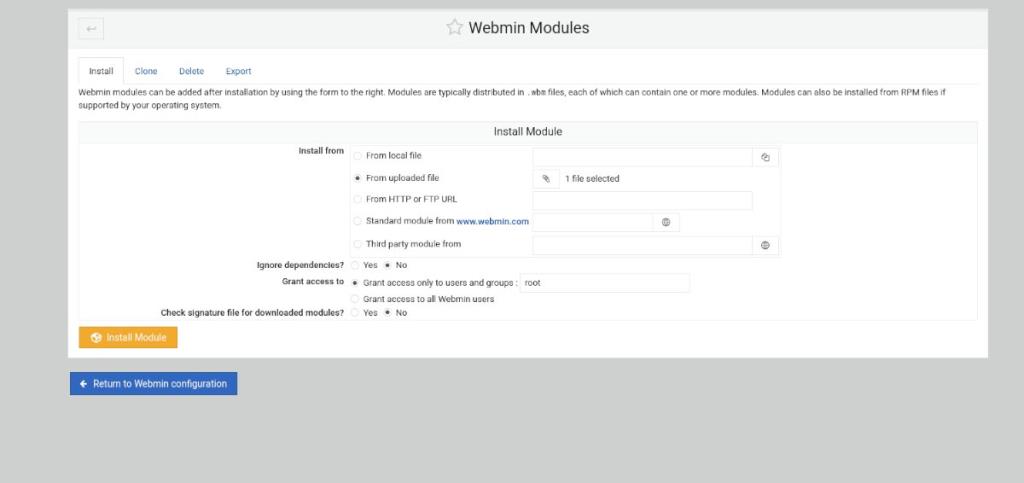
Suchen Sie im Popup-Fenster nach dem Drittanbietermodul auf Ihrem Computer und wählen Sie es aus. Klicken Sie bei ausgewähltem Modul auf die grüne Schaltfläche „Modul installieren“, um das Modul auf Ihrer Webmin-Benutzeroberfläche zu installieren.
Installieren von Drittanbietermodulen über URL
Webmin ermöglicht es, Module von Drittanbietern direkt von einer URL zu installieren. Diese Installationsmethode ist jedoch nicht so zuverlässig wie das Hochladen, da die Website, auf der das Modul gehostet wird, jederzeit ausfallen kann. Wenn Sie es jedoch vorziehen, direkt von einer URL zu installieren, anstatt sie hochzuladen und dann zu installieren, gehen Sie wie folgt vor.
Gehen Sie wie folgt vor, um ein Drittanbietermodul über eine URL in Webmin zu installieren. Klicken Sie zunächst auf „Webmin“, gefolgt von „Webmin-Konfiguration“. Wählen Sie von hier aus die Schaltfläche „Webmin-Module“ im Bereich „Webmin-Konfiguration“.
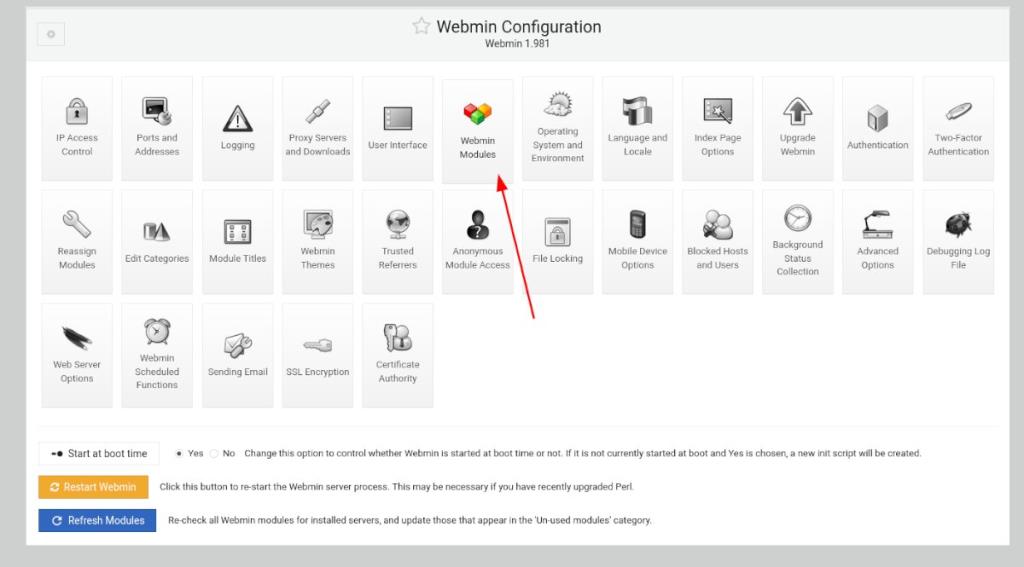
Suchen Sie im Bereich „Webmin-Module“ nach „Von HTTP- oder FTP-URL“ und aktivieren Sie das Kontrollkästchen daneben. Fügen Sie dann die URL zum Modul in das Feld ein und klicken Sie auf die grüne Schaltfläche „Modul installieren“.
Nach Auswahl der grünen Schaltfläche „Modul installieren“ installiert Webmin Ihr Modul auf dem System. Wenn die Installation abgeschlossen ist, klicken Sie auf die blaue Schaltfläche „Zurück zur Webmin-Konfiguration“.

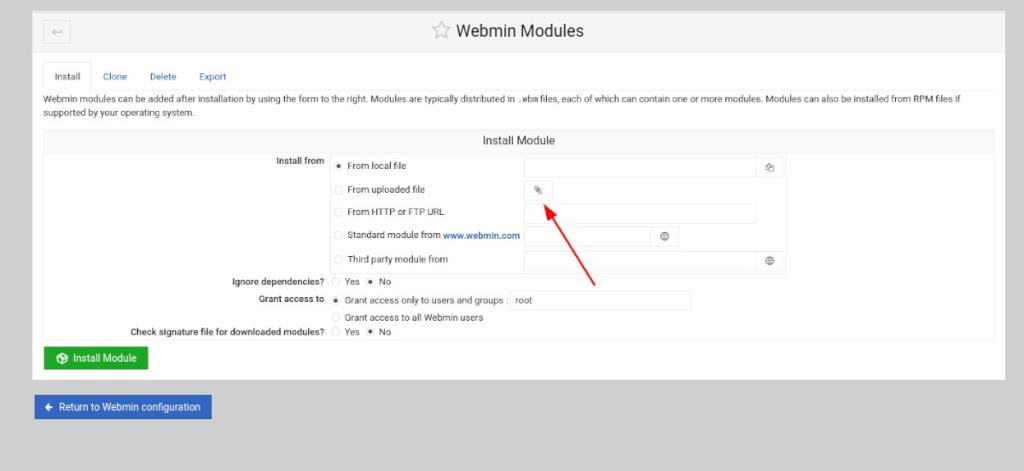
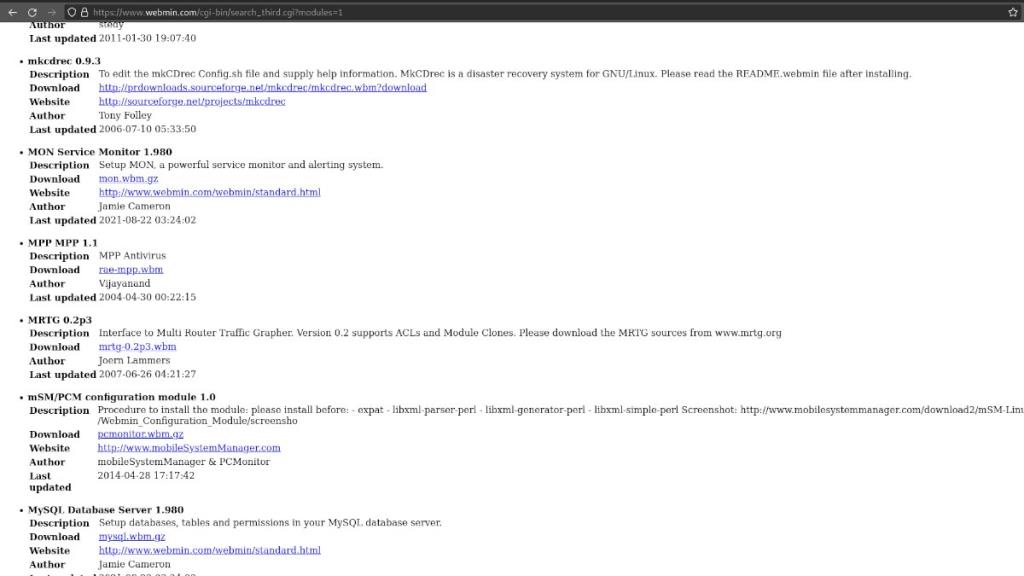
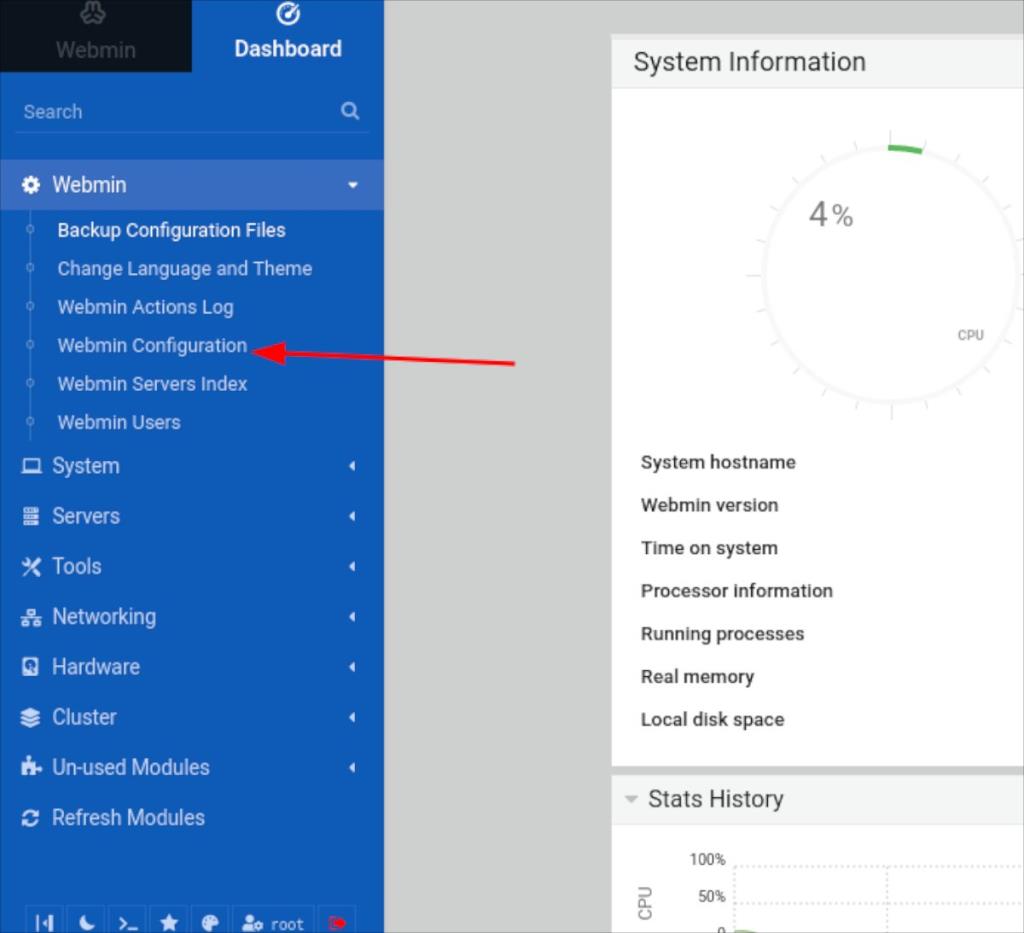
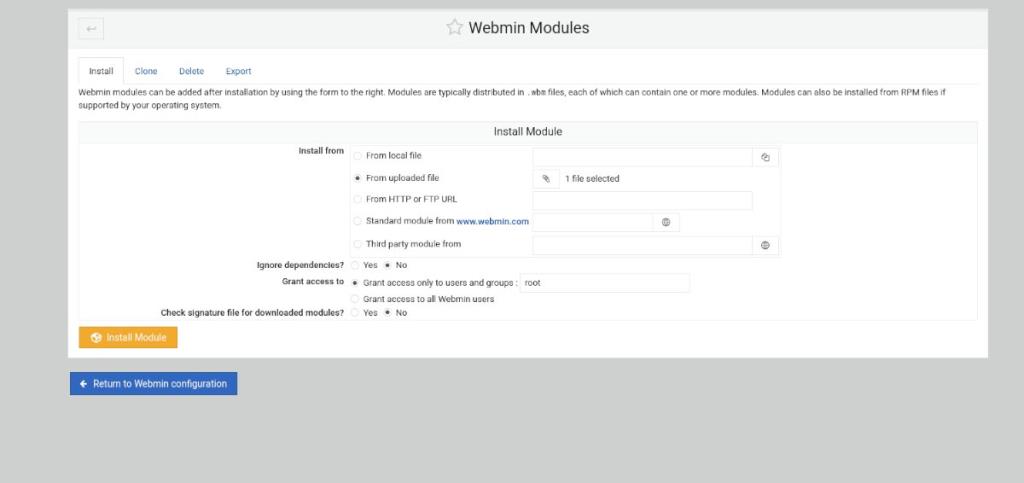
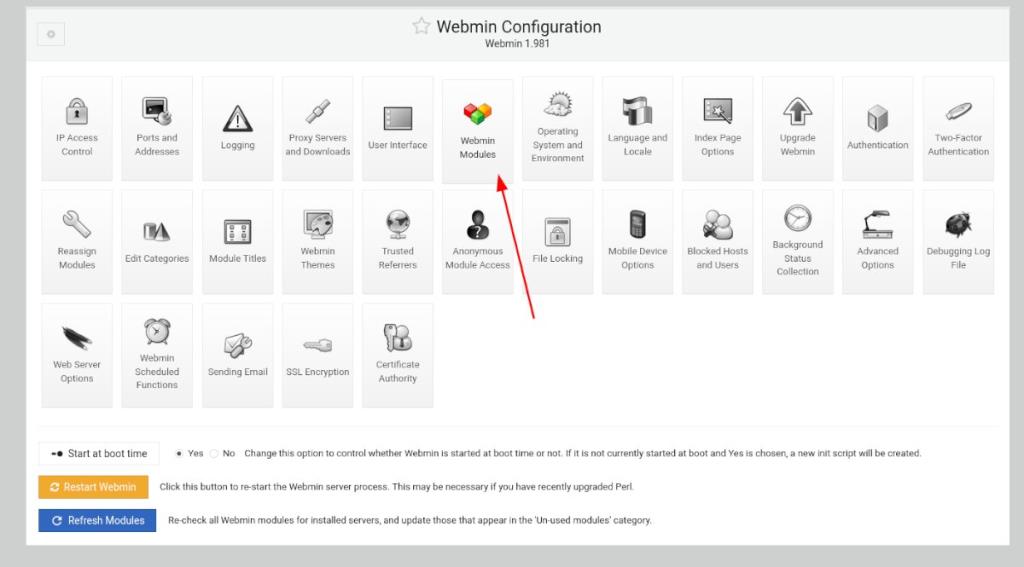


![Laden Sie FlightGear Flight Simulator kostenlos herunter [Viel Spaß] Laden Sie FlightGear Flight Simulator kostenlos herunter [Viel Spaß]](https://tips.webtech360.com/resources8/r252/image-7634-0829093738400.jpg)





