Wenn Sie Ubuntu-Benutzer sind und auf Twitch oder YouTube streamen möchten, müssen Sie zuerst die Open Broadcaster-Anwendung installieren. In diesem Handbuch werden wir Möglichkeiten besprechen, wie Sie Open Broadcaster unter Ubuntu über DEB, Flatpak und Snap zum Laufen bringen können.
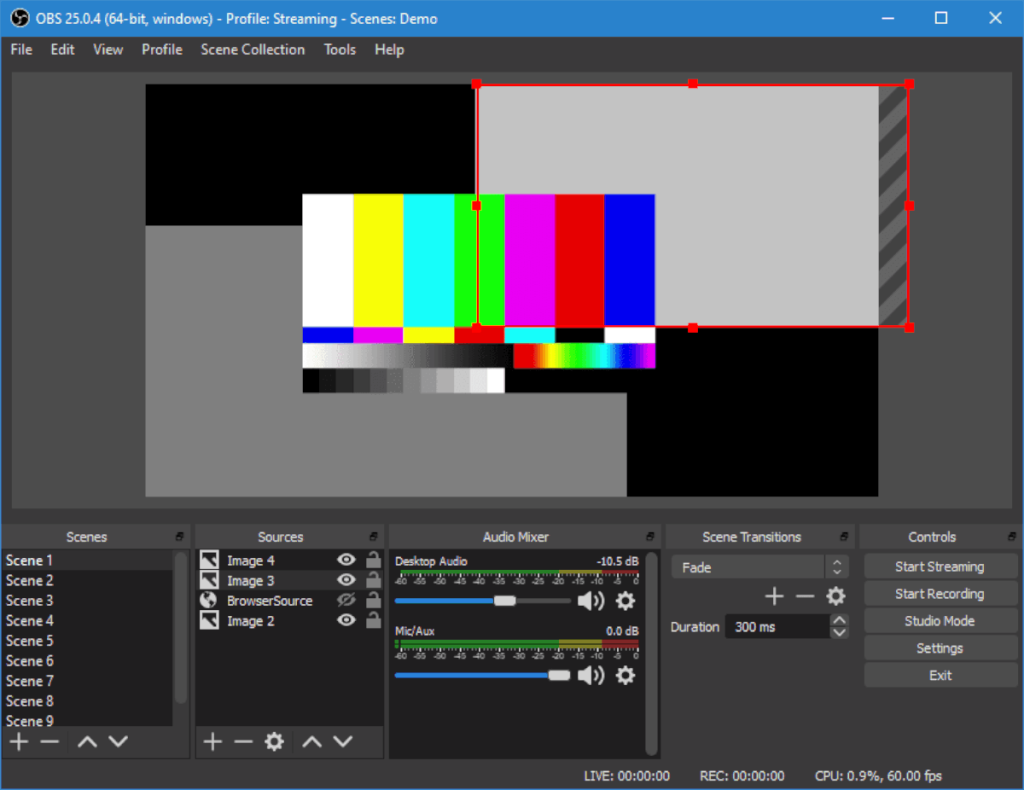
So installieren Sie Open Broadcaster in Ubuntu – Ubuntu Software Center
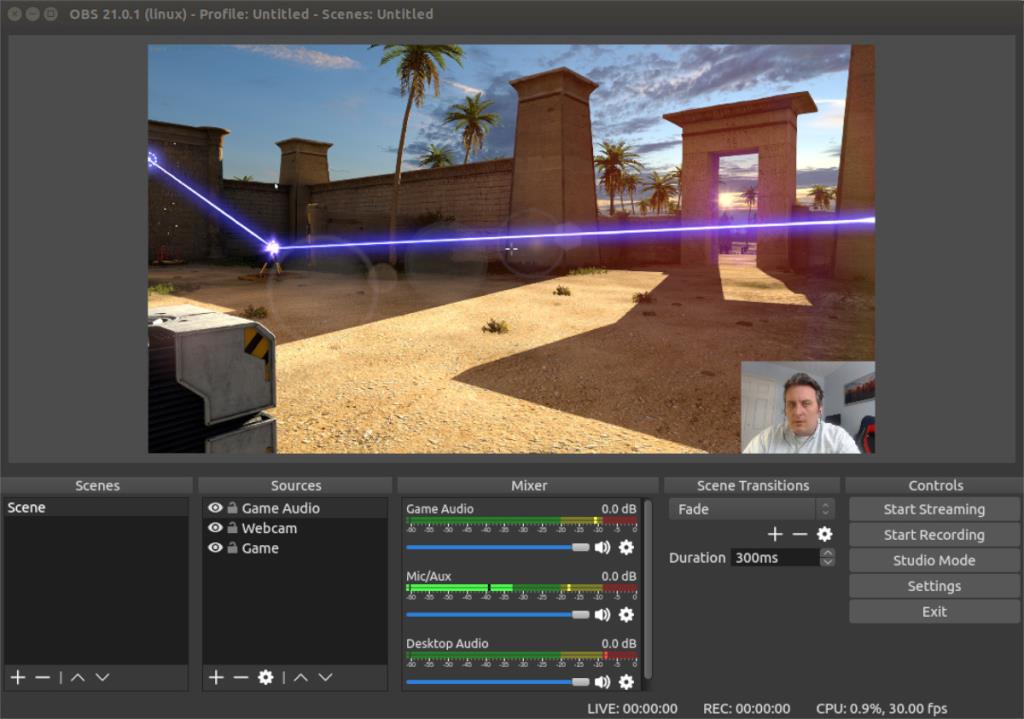
Die beste Möglichkeit, OBS in Ubuntu zu installieren, ist das Ubuntu Software Center. Um die Installation zu starten, müssen Sie das Ubuntu-Softwarecenter öffnen. Das Softwarecenter ist bei jeder Ubuntu-Installation vorinstalliert.
Um das Software Center zu starten, drücken Sie die Win- Taste auf der Tastatur. Danach haben Sie Zugriff auf das Suchfeld. Geben Sie im Suchfeld „Ubuntu Software“ in das Feld ein. Öffnen Sie dann die App mit dem Warenkorb-Symbol.
Suchen Sie in der Ubuntu-Software das Suchsymbol in der oberen linken Ecke und klicken Sie mit der Maus darauf. Geben Sie dort „OBS Studio“ in das Suchfeld ein. Die Ubuntu-Software-App sollte sofort Ergebnisse anzeigen.
Klicken Sie in den Suchergebnissen auf das Symbol "OBS Studio App", um zur Store-Seite der OBS Studio App zu gelangen. Suchen Sie auf der Store-Seite oben das Menü "Quelle". Ändern Sie es in „Format deb“, damit es über die Ubuntu-Quellen installiert wird.
Suchen Sie von hier aus die Schaltfläche „Installieren“ und klicken Sie darauf, um die Installation zu starten. Während des Installationsvorgangs werden Sie aufgefordert, Ihr Passwort in das Passwortfeld einzugeben.
Nach Eingabe Ihres Passworts wird OBS Studio auf Ubuntu installiert. Um es zu starten, klicken Sie einfach auf die Schaltfläche "Starten" und es wird gestartet. Genießen!
So installieren Sie Open Broadcaster in Ubuntu – Befehlszeile
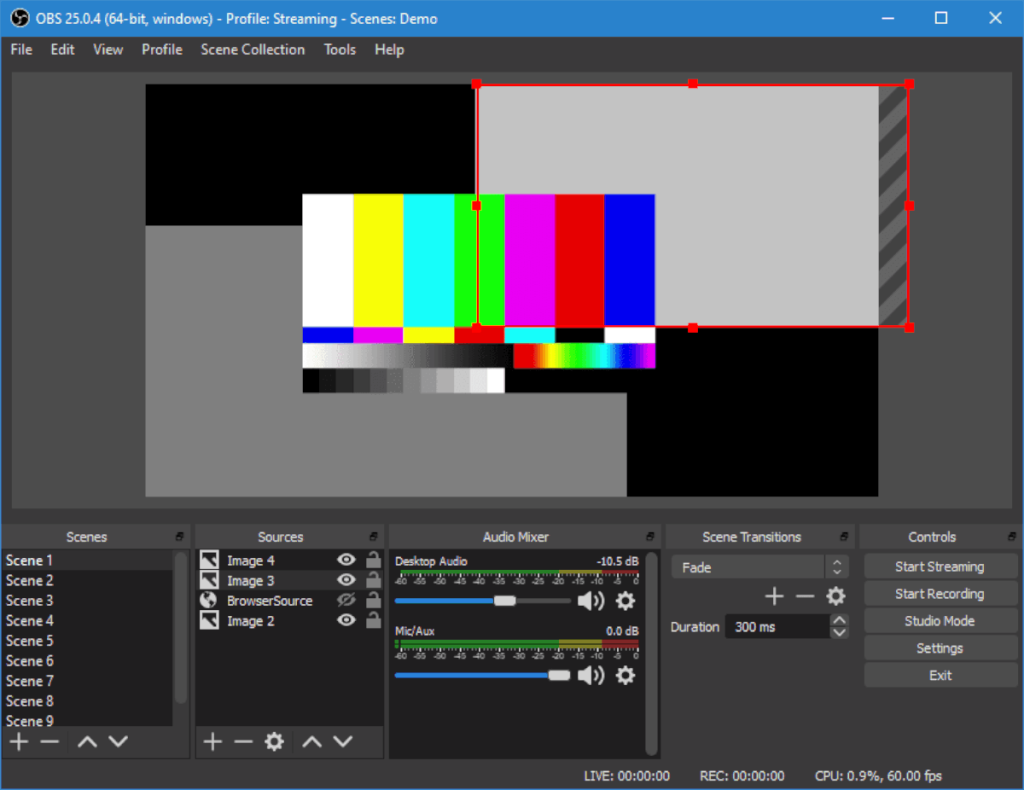
Neben der Installation von Open Broadcaster in Ubuntu über die Ubuntu Software Center-App ist es auch möglich, die App über die Befehlszeile zum Laufen zu bringen. So geht's.
Öffnen Sie zunächst ein Terminalfenster auf dem Ubuntu-Desktop. Sie können dies tun, indem Sie Strg + Alt + T auf der Tastatur drücken oder im App-Menü nach „Terminal“ suchen.
Sobald das Terminalfenster geöffnet und einsatzbereit ist, verwenden Sie den folgenden apt install- Befehl, um das Paket „obs-studio“ zu installieren.
sudo apt installieren obs-studio
Wenn Sie den obigen Befehl eingeben, wird Ubuntu Sie nach Ihrem Passwort fragen. Ihr Passwort ist erforderlich, da Sie einen sudo- Befehl ausführen , der einen Befehl als Root-Konto ausführt.
Nachdem Sie Ihr Passwort eingegeben haben, durchläuft und sammelt Ubuntu alle Pakete, die es installieren wird (Abhängigkeiten, die für die Ausführung von OBS Studio erforderlich sind, sowie das OBS Studio-Paket selbst) auf Ihrem Computer. Wenn dies abgeschlossen ist, werden Sie aufgefordert, die Y- Taste zu drücken, um mit der Installation fortzufahren.
Sobald Sie die Y- Taste drücken, installiert Ubuntu OBS Studio. Schließen Sie anschließend das Terminal.
So installieren Sie Open Broadcaster in Ubuntu – Flatpak
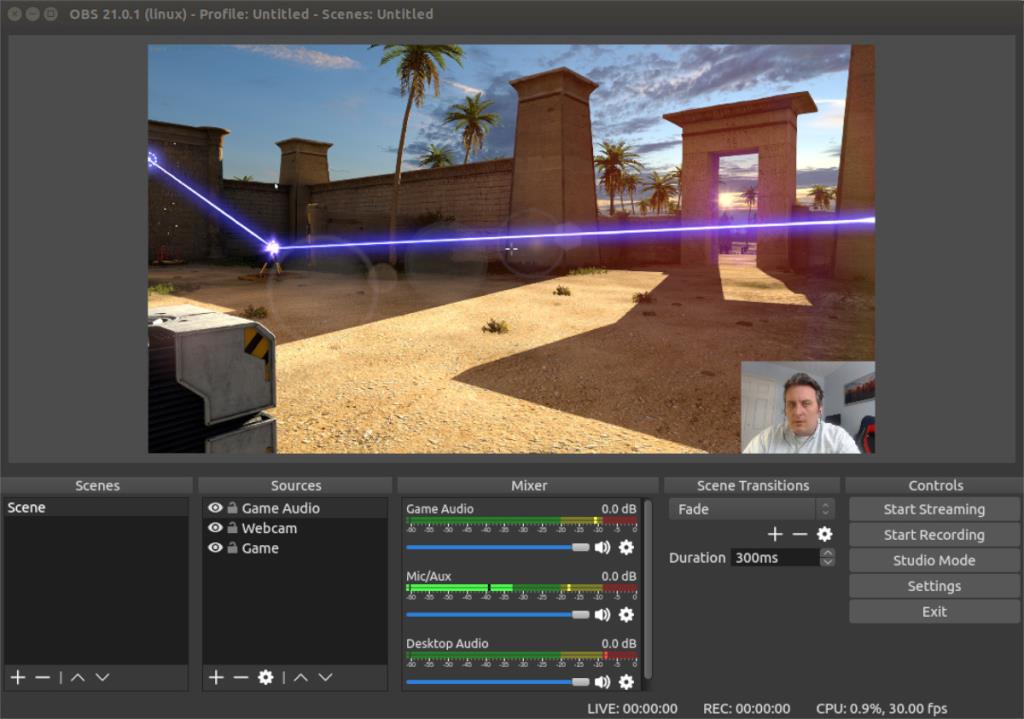
Wenn Sie OBS auf Ubuntu nicht über die traditionellen Ubuntu-Quellen als DEB-Paket installieren möchten, können Sie es auch über Flatpak aus dem Flathub-Store installieren. Um die Installation zu starten, müssen Sie die Flathub-Laufzeit auf Ihrem System aktivieren.
Das Aktivieren der Flatpak-Laufzeit unter Ubuntu ist einfach. Um zu beginnen, müssen Sie das Paket „flatpak“ einrichten. Um das Flatpak-Paket einzurichten, öffnen Sie ein Terminalfenster. Öffnen eines Terminalfensters durch Drücken von Strg + Alt + T auf der Tastatur. Sobald das Terminalfenster geöffnet ist, verwenden Sie den Befehl apt install , um das Paket „flatpak“ auf Ihrem Computer zu installieren.
Hinweis: Dies ist eine kurze Erklärung, wie Sie Flatpak unter Ubuntu einrichten. Wenn Sie eine tiefergehende Erklärung benötigen, folgen Sie diesem Leitfaden zu diesem Thema.
sudo apt installiere flatpak
Nachdem Sie das Flatpak-Paket auf Ihrem System eingerichtet haben, müssen Sie den Flathub App Store konfigurieren. Dieser App Store enthält fast alle Flatpak-Apps, und ohne Flathub können Sie OBS nicht einrichten.
Um den Flathub App Store unter Ubuntu zu aktivieren, verwenden Sie den folgenden flatpak remote-add Befehl und fügen Sie den App Store als Quelle zu Flatpak hinzu. Sie müssen Flathub nur einmal als Quelle hinzufügen, und Flatpak wird es für immer behalten.
flatpak remote-add --if-not-exists flathub https://flathub.org/repo/flathub.flatpakrepo
Nachdem der Flathub-App-Store auf Ubuntu eingerichtet ist, können Sie OBS mit dem folgenden flatpak-Installationsbefehl installieren .
flatpak installiere flathub com.obsproject.Studio
So installieren Sie Open Broadcaster in Ubuntu – Snap-Paket
OBS ist nicht nur als Flatpak verfügbar, sondern steht Ubuntu-Benutzern auch im Ubuntu Snap Store zur Verfügung. Um mit der OBS-App auf Ihrem Ubuntu-PC als Snap-Paket loszulegen , öffnen Sie ein Terminalfenster.
Sobald das Terminalfenster geöffnet ist, können Sie die Open Broadcaster-App mit dem folgenden Snap-Install- Befehl unten schnell einrichten .
sudo snap install obs-studio

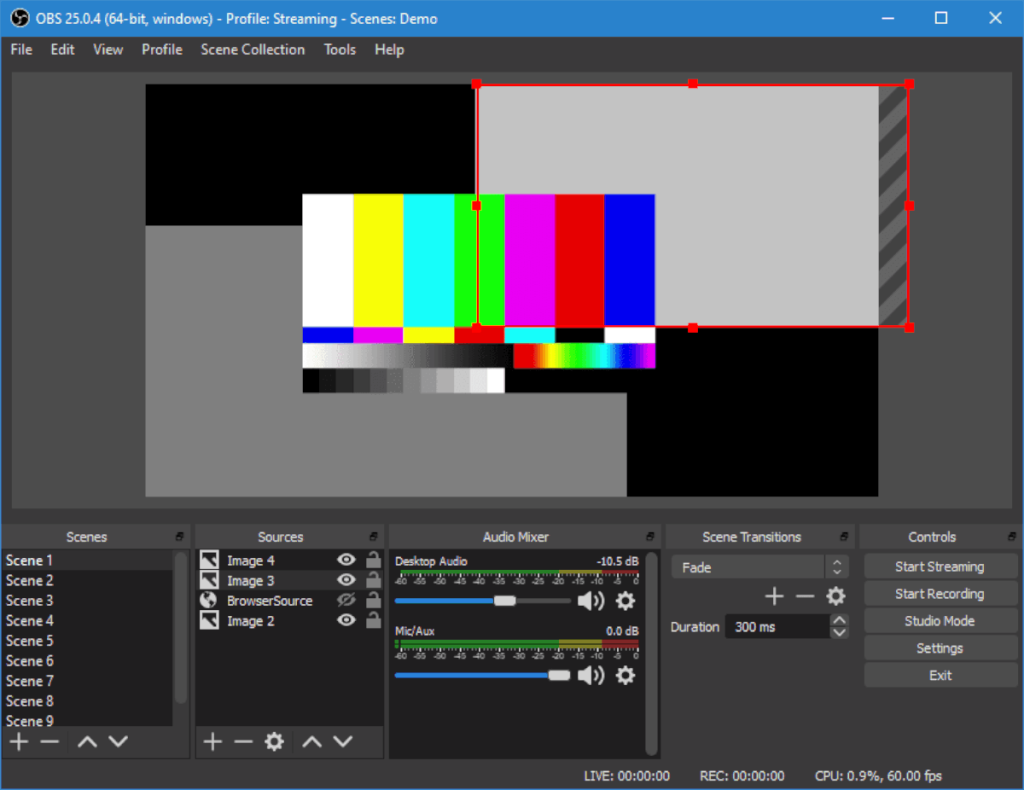
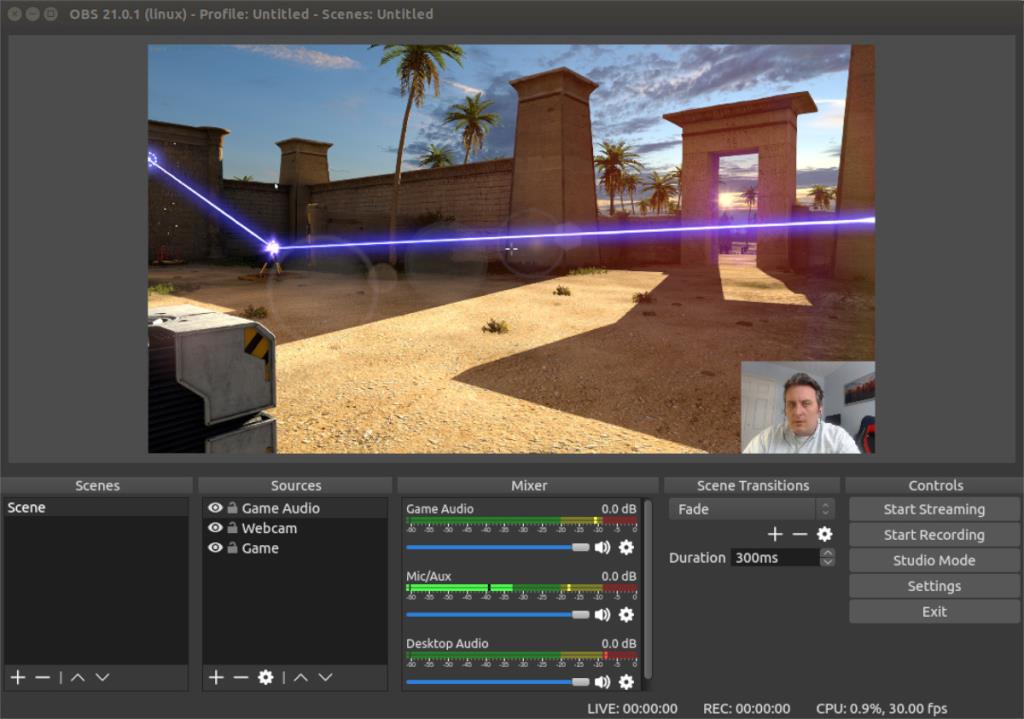

![Laden Sie FlightGear Flight Simulator kostenlos herunter [Viel Spaß] Laden Sie FlightGear Flight Simulator kostenlos herunter [Viel Spaß]](https://tips.webtech360.com/resources8/r252/image-7634-0829093738400.jpg)






![So stellen Sie verlorene Partitionen und Festplattendaten wieder her [Anleitung] So stellen Sie verlorene Partitionen und Festplattendaten wieder her [Anleitung]](https://tips.webtech360.com/resources8/r252/image-1895-0829094700141.jpg)