Ubuntu 20.04 LTS ist vor einigen Monaten für PCs erschienen . Es wurde auch für die Raspberry-Pi-Gerätefamilie veröffentlicht. Sie können Ubuntu also auf einer Vielzahl verschiedener Pi-Geräte verwenden, z. B. 4, 3B+, 2 und 1.
Es gibt einige Möglichkeiten, Ubuntu auf dem Raspberry Pi zum Laufen zu bringen. Der beste Weg, dies zu tun, und die Art und Weise, wie wir es in diesem Handbuch behandeln werden, ist jedoch das offizielle Raspberry Pi-Imager-Tool. Wieso den? Es bietet offizielle Versionen von 20.04 LTS und verschiedene Versionen zur Auswahl.
Raspberry Pi Imager-Tool installieren
Das Raspberry Pi Imager-Tool ist auf keinem Mainstream-Linux-Betriebssystem vorinstalliert. Als Ergebnis müssen wir darüber nachdenken, wie das Programm zum Laufen gebracht wird. Glücklicherweise lässt sich der Raspberry Pi Imager recht einfach auf einer Vielzahl moderner Linux-Betriebssysteme installieren.
Ubuntu
Der Raspberry Pi Imager wird als installierbares DEB-Paket geliefert. Da Ubuntu Linux DEB-Pakete als eine der Möglichkeiten verwendet, Benutzer Programme zu installieren, ist diese Installationsmethode perfekt. Um die Installation zu starten, öffnen Sie ein Terminalfenster, indem Sie Strg + Alt + T oder Strg + Umschalt + T auf der Tastatur drücken . Verwenden Sie dann den folgenden Befehl wget , um das neueste RPI Imager DEB-Paket zu erhalten.
wget https://downloads.raspberrypi.org/imager/imager_amd64.deb
Nachdem Sie das DEB-Paket auf Ihren Computer heruntergeladen haben, können Sie das Paket mit dem Apt- Paketmanager auf Ihr System laden.
sudo apt install ./imager_amd64.deb
Debian
Die DEB-Paketversion des Raspberry Pi Imager bedeutet, dass die Einrichtung für Debian-Linux-Benutzer einfach ist. Um die Installation zu starten, öffnen Sie ein Linux-Terminalfenster, indem Sie Strg + Alt + T oder Strg + Umschalt + T auf der Tastatur drücken . Verwenden Sie dann den folgenden wget- Download-Befehl, um die neueste Raspberry Pi Imager-Datei aus dem Internet zu laden.
wget https://downloads.raspberrypi.org/imager/imager_amd64.deb
Nachdem das DEB-Paket heruntergeladen wurde, verwenden Sie den Befehl dpkg in einem Terminalfenster, um das Raspberry Pi Imager-Tool auf Ihrem Debian-PC einzurichten. Beachten Sie, dass während dieser Installation möglicherweise Fehler auftreten. Seien Sie nicht beunruhigt, es handelt sich um Abhängigkeitsfehler, die durch Ausführen von behoben werden können sudo apt-get install -f.
sudo dpkg -i imager_amd64.deb
Arch Linux
Benutzer von Arch Linux können das Raspberry Pi Imager-Tool direkt über die Arch Linux AUR installieren. Um die Installation zu starten, öffnen Sie ein Terminalfenster. Verwenden Sie von dort aus das pacman- Tool, um die Pakete „Git“ und „Base-devel“ zu installieren, da diese für die Arbeit mit dem AUR erforderlich sind.
sudo pacman -S base-devel git
Nachdem die beiden Pakete nun eingerichtet sind, verwenden Sie die folgenden Befehle, um den Trizen AUR-Helfer zu installieren. Trizen automatisiert die Installation des Raspberry Pi Imager, sodass Sie sich nicht manuell mit Abhängigkeiten auseinandersetzen müssen.
git-Klon https://aur.archlinux.org/trizen.git
cd trizen
makepkg -sri
Wenn Trizen installiert ist, richten Sie die Raspberry Pi Imager-App mit dem Befehl trizen -S ein .
trizen -S rpi-imager
Snap-Paket
Wenn Sie nicht mit Arch Linux, Ubuntu oder Debian arbeiten, können Sie den Raspberry Pi Imager nur als Snap installieren. Stellen Sie vor der Installation sicher, dass Snapd auf Ihrem PC eingerichtet ist . Geben Sie dann den folgenden Befehl unten ein.
sudo snap install rpi-imager
Installieren von Ubuntu 20.04 LTS für Raspberry Pi
Die Installation von Ubuntu 20.04 LTS für den Raspberry Pi unterscheidet sich stark von Ubuntu für den PC. Um den Installationsvorgang zu starten, starten Sie den Raspberry Pi Imager über Ihr App-Menü. Wenn die Raspberry Pi Imager-App geöffnet ist, befolgen Sie dann die folgenden Schritt-für-Schritt-Anleitungen.
Schritt 1: Stecken Sie Ihre SD-Karte in Ihren SD-Kartenleser. Stecken Sie es dann über den USB-Port oder den SD-Kartenleser in Ihren PC.
Schritt 2: Suchen Sie in der Raspberry Pi Imager-App den Abschnitt „Betriebssystem“ und klicken Sie mit der Maus auf die Schaltfläche „Betriebssystem auswählen“. Wenn Sie auf „OS AUSWÄHLEN“ klicken, wird eine Benutzeroberfläche angezeigt.
Schritt 3: In der Benutzeroberfläche von "CHOOSE OS" sehen Sie verschiedene Betriebssystemoptionen zur Auswahl. Suchen Sie nach der Option „Ubuntu“ und klicken Sie mit der Maus darauf. Nachdem Sie auf Ubuntu geklickt haben, wählen Sie Ubuntu 20.04 LTS für Pi 2/3/4 aus. Es ist die neueste Version von Ubuntu Server und eignet sich perfekt für die meisten Pi-Geräte, insbesondere wenn Sie eine Appliance oder Anwendung usw. erstellen möchten.
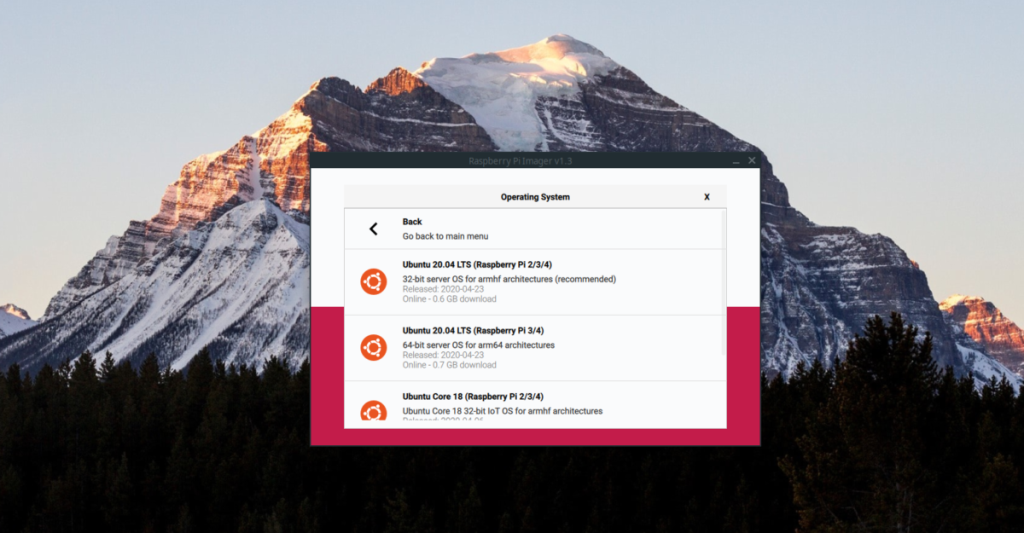
Wählen Sie Ubuntu 20.04 LTS im Menü Pi aus, indem Sie mit der Maus darauf klicken.
Schritt 4: Suchen Sie die Schaltfläche „SD-KARTE AUSWÄHLEN“ und klicken Sie mit der Maus darauf. Verwenden Sie dann die Benutzeroberfläche, um Ihre SD-Karte auszuwählen, auf der Sie das neueste Ubuntu 20.04 LTS installieren möchten.
Schritt 5: Klicken Sie auf die Schaltfläche „WRITE“, um den Installationsvorgang zu starten. Beachten Sie, dass dieser Installationsvorgang einige Zeit in Anspruch nehmen kann. Sei geduldig!
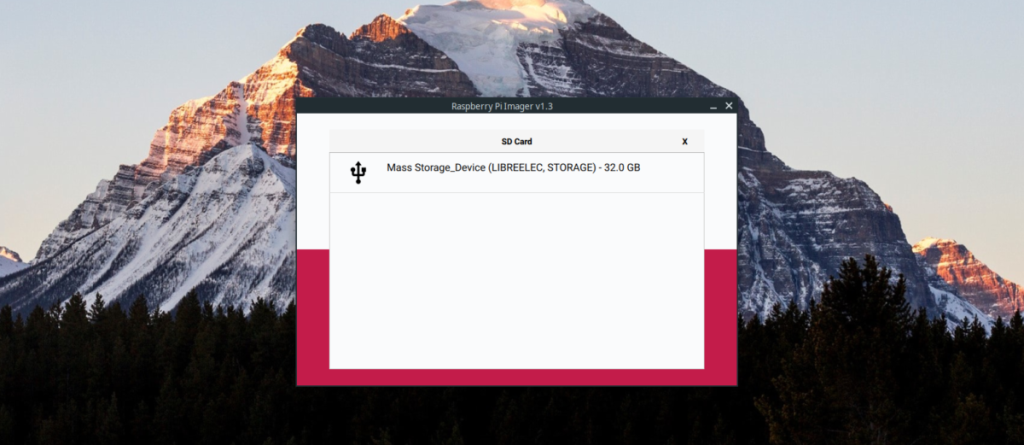
Schritt 6: Ziehen Sie die SD-Karte von Ihrem PC ab, stecken Sie sie in den Raspberry Pi und schalten Sie sie ein. Schließen Sie unbedingt ein HDMI-Kabel, eine Maus und eine Tastatur an.
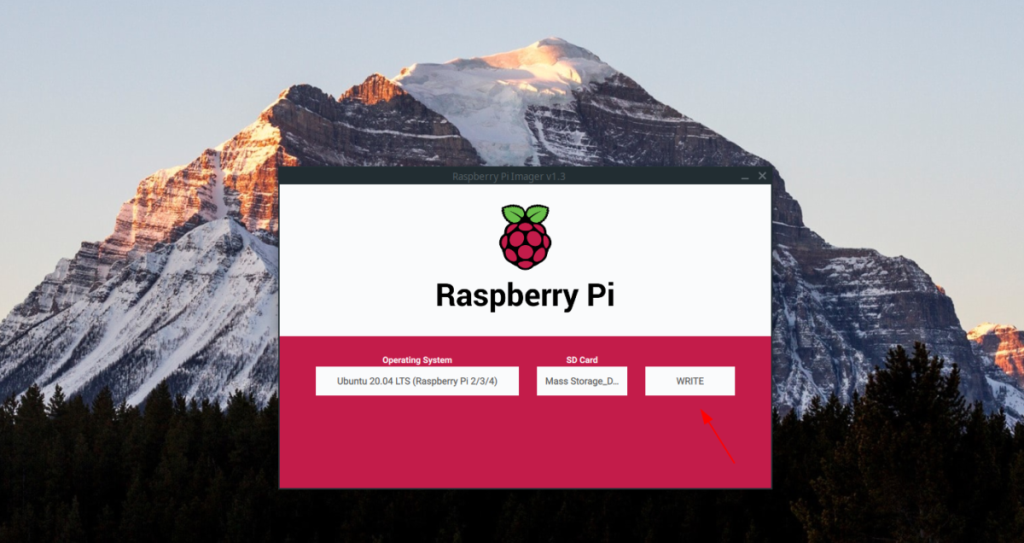
Wenn der Raspberry Pi eingeschaltet wird, wird Ubuntu 20.04 LTS jedoch installiert, Ubuntu verfügt jedoch über einen Willkommensassistenten, den Sie durchlaufen müssen, um zusätzliche Extras einzurichten.

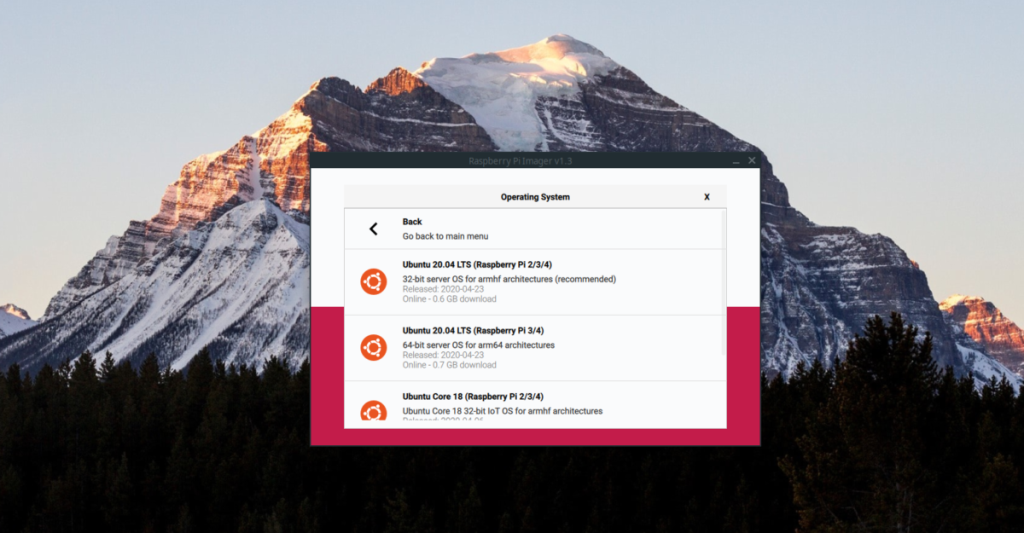
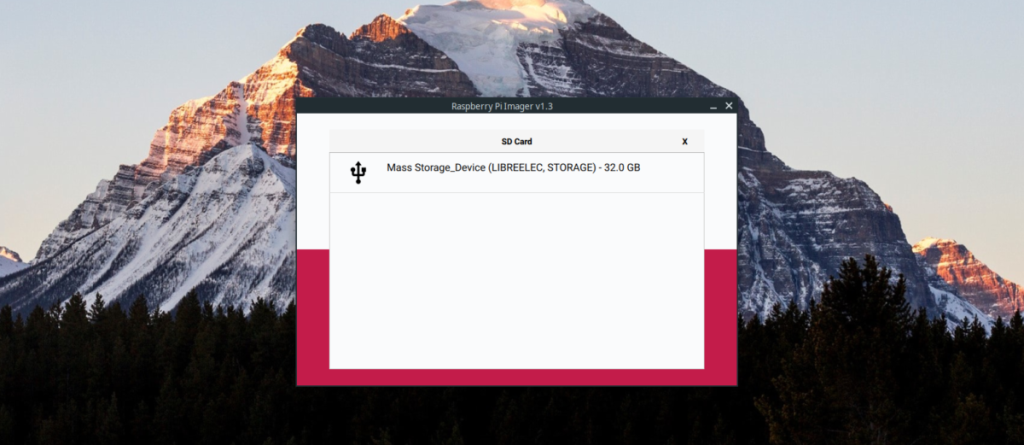
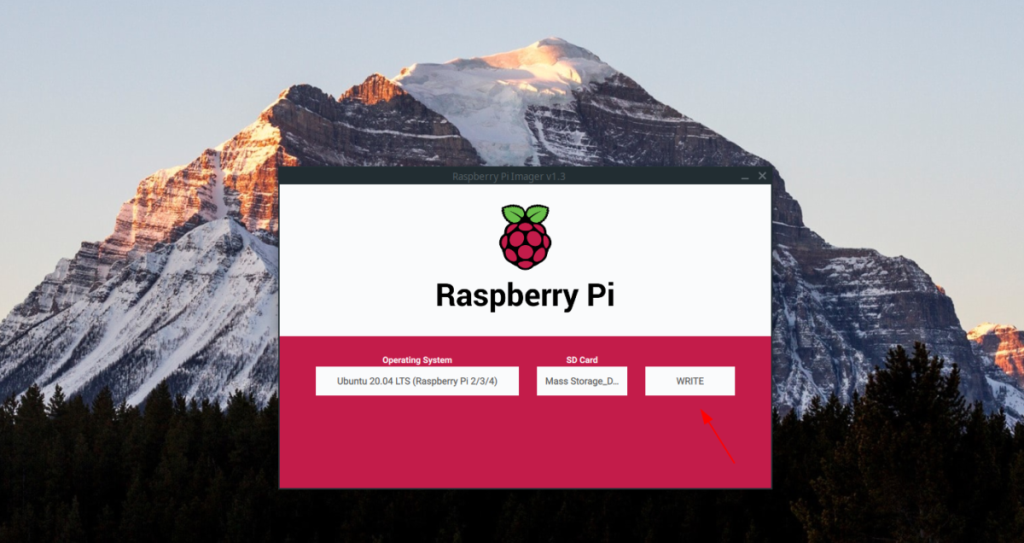

![Laden Sie FlightGear Flight Simulator kostenlos herunter [Viel Spaß] Laden Sie FlightGear Flight Simulator kostenlos herunter [Viel Spaß]](https://tips.webtech360.com/resources8/r252/image-7634-0829093738400.jpg)






![So stellen Sie verlorene Partitionen und Festplattendaten wieder her [Anleitung] So stellen Sie verlorene Partitionen und Festplattendaten wieder her [Anleitung]](https://tips.webtech360.com/resources8/r252/image-1895-0829094700141.jpg)