Das BtrFS-Dateisystem (AKA Butter FS) ist ein fortschrittliches Dateisystem für Linux . Es hat viele beeindruckende und aufregende Funktionen, vor allem die „Schnappschuss“-Funktion. Mit dieser Funktion können Benutzer einen Snapshot des Systems erstellen und ihn später aus beliebigen Gründen wiederherstellen.

In dieser Anleitung erfahren Sie, wie Sie das neueste Ubuntu Linux mit diesem Dateisystem installieren. Um den Vorgang zu starten, stellen Sie sicher, dass Sie über einen 4 GB (oder größeren) USB-Stick sowie eine einigermaßen schnelle Internetverbindung verfügen.
Herunterladen des neuesten Ubuntu
Damit Ubuntu mit BtrFS funktioniert, müssen Sie die neueste Version von Ubuntu herunterladen. Um die neueste Version des Betriebssystems herunterzuladen, gehen Sie zu Ubuntu.com . Suchen Sie auf der Website oben auf der Seite nach der Schaltfläche „Download“ und wählen Sie sie mit der Maus aus.
Nachdem Sie mit der Maus oben auf der Seite die Schaltfläche „Download“ ausgewählt haben, erscheint ein Menü. In diesem Menü gibt es "Ubuntu Desktop" zusammen mit anderen Optionen. Wählen Sie unter „Desktop“ die Schaltfläche „20.10“.
Wenn Sie im Download-Menü auf die Schaltfläche „20.10“ klicken, sollte Ubuntu.com automatisch mit dem Herunterladen der Ubuntu 20.10 ISO-Datei auf Ihren Linux-PC beginnen. Wählen Sie alternativ die Option „20.04“, wenn Sie die LTS-Version bevorzugen.
Der Download der Ubuntu-ISO-Datei dauert einige Minuten, da sie 2,7 GB groß ist. Wenn der Download abgeschlossen ist, fahren Sie mit dem nächsten Abschnitt des Handbuchs fort.
Erstellen eines Ubuntu-USB-Installationsprogramms
Um Ubuntu mit BtrFS zu installieren, müssen Sie ein USB-Installationsprogramm erstellen. Es gibt viele Möglichkeiten, ein USB-Installationsprogramm mit der Ubuntu-ISO zu erstellen, und wir haben das in dieser Liste behandelt.

Diese Anleitung zeigt Ihnen, wie Sie das Ubuntu USB-Installationsprogramm mit dem Etcher USB/SD-Karten-Flashing-Tool erstellen. Um zu beginnen, gehen Sie zu Etcher.io . Sobald Sie sich auf der Website befinden, laden Sie das Etcher-Flashing-Tool herunter und installieren Sie es auf Ihrem Computer.
Hinweis: Etcher funktioniert unter Windows, Linux und Mac! Sie können ein Ubuntu-USB-Installationsprogramm auf jeder Plattform mit derselben Benutzeroberfläche erstellen!
Befolgen Sie nach der Installation von Etcher auf Ihrem Computer die folgenden Schritt-für-Schritt-Anweisungen, um Ihr Ubuntu-USB-Installationsprogramm zu erstellen.
Schritt 1: Suchen Sie die Schaltfläche „Flash from file“ in der Etcher-App und klicken Sie mit der Maus darauf. Nach dem Anklicken öffnet sich ein Fenster. Suchen Sie in diesem Fenster nach der Ubuntu-ISO-Datei, die Sie zuvor heruntergeladen haben.
Schritt 2: Suchen Sie die Schaltfläche „Ziel auswählen“ und klicken Sie mit der Maus darauf. Sobald Sie auf diese Schaltfläche klicken, müssen Sie Ihr USB-Flash-Laufwerk in der Benutzeroberfläche auswählen, um Etcher anzuweisen, die Ubuntu-ISO-Datei darauf zu flashen.
Schritt 3: Suchen Sie die Schaltfläche „Flash“ und klicken Sie mit der Maus darauf, um den Flash-Vorgang zu starten. Der Flash-Vorgang dauert einige Minuten. Sei geduldig.
Wenn der Vorgang abgeschlossen ist, starten Sie Ihren PC im BIOS neu und konfigurieren Sie ihn zum Booten vom USB-Flash-Laufwerk.
Ubuntu mit BtrFS installieren
Sobald Sie das Ubuntu-Installationsprogramm starten, sehen Sie eine Startmeldung. Suchen Sie in dieser Nachricht die Schaltfläche „Ubuntu installieren“ und klicken Sie mit der Maus darauf. Nachdem Sie die Schaltfläche „Ubuntu installieren“ ausgewählt haben, befolgen Sie die folgenden Schritt-für-Schritt-Anweisungen.
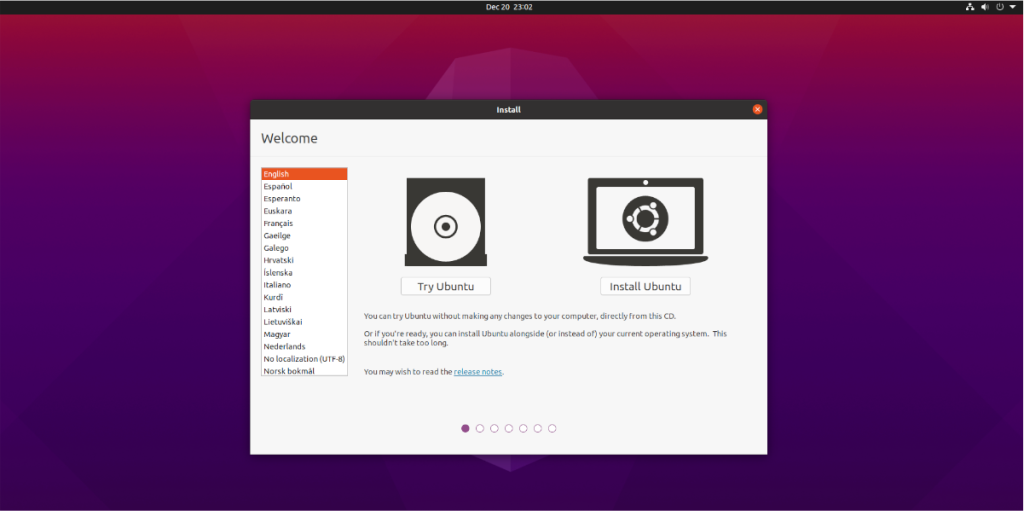
Schritt 1: Wählen Sie Ihr Tastaturlayout im Ubuntu-Installationsprogramm aus. Klicken Sie dann auf die Schaltfläche „Weiter“, um zur nächsten Seite zu gelangen.
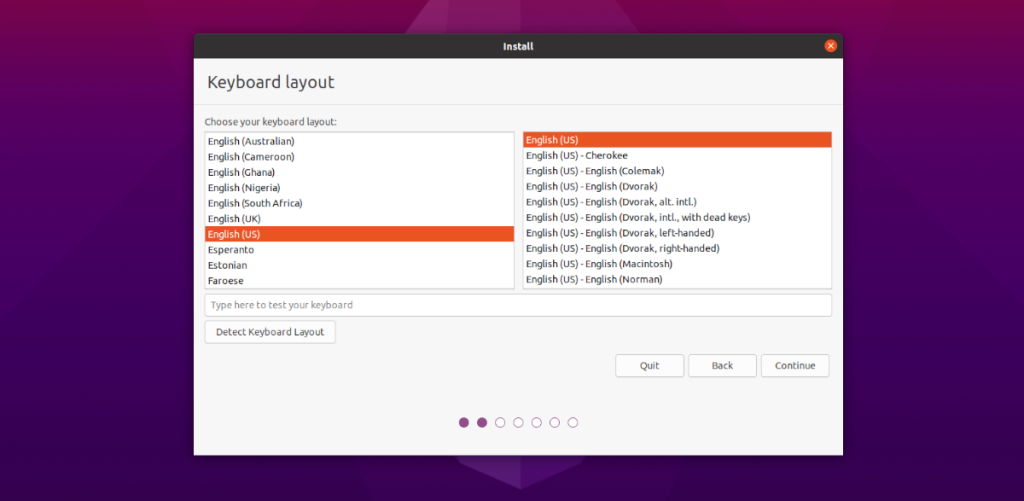
Schritt 2: Auf der nächsten Seite des Installationsprogramms sehen Sie „Updates und andere Software“. Verwenden Sie auf dieser Seite die Kontrollkästchen, um genau auszuwählen, wie Ubuntu installiert werden soll.
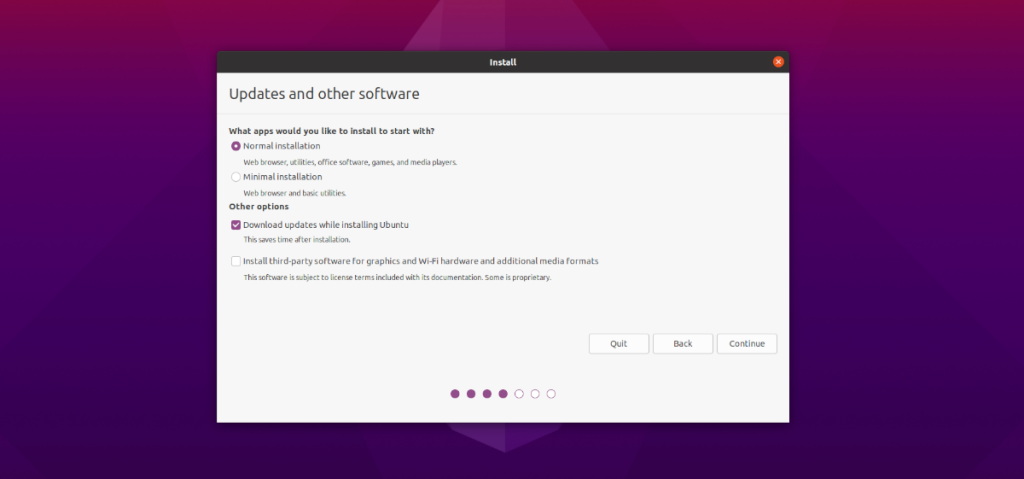
Achten Sie darauf, das Kontrollkästchen „Software von Drittanbietern für Grafik- und Wi-Fi-Hardware und zusätzliche Medienformate installieren“ auszuwählen. Klicken Sie auf „Weiter“, wenn Sie fertig sind.
Schritt 3: Nach „Updates und andere Software“ sehen Sie „Installationstyp“. Klicken Sie auf dieser Seite auf die Schaltfläche „Etwas anderes“, um zum Ubuntu-Partitionierer zu gelangen.
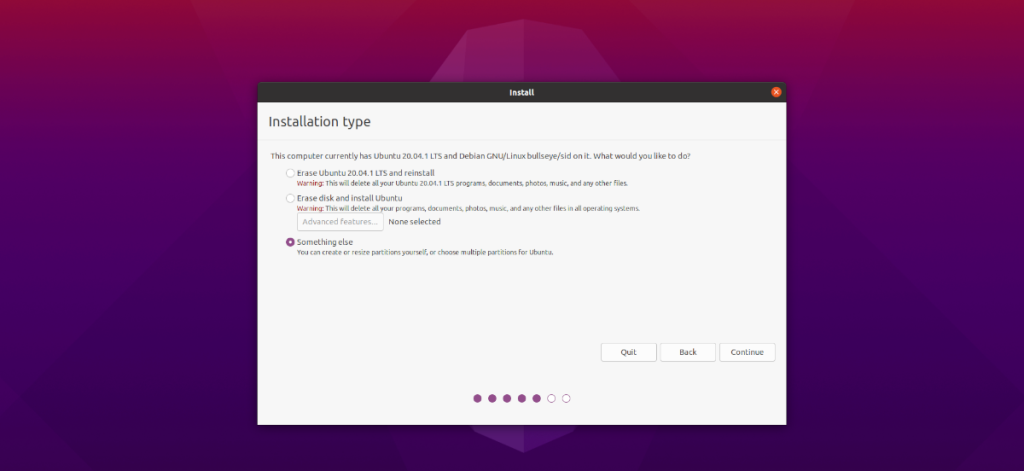
Sehen Sie sich auf der Seite „Installationstyp“ die Liste der Geräte für Ihre Ubuntu-Festplatte an. Löschen Sie dann alle Partitionen darauf, sodass es leer ist. Es sollte ähnlich wie im Screenshot unten aussehen.
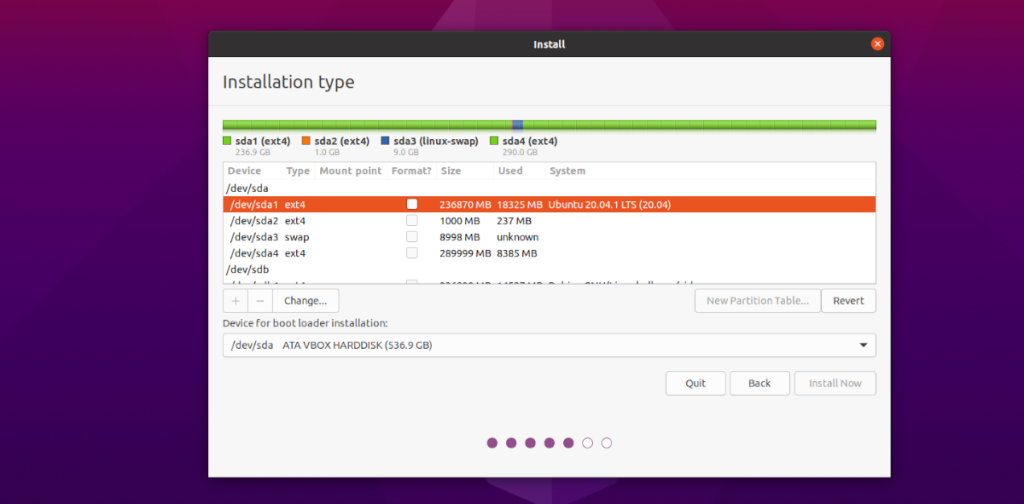
Schritt 4: Nachdem Sie Ihre Ubuntu-Festplatte von Partitionen befreit haben, sehen Sie „freien Speicherplatz“, wo sich Ihre Partitionen befanden. Wählen Sie den „freien Speicherplatz“ mit der Maus aus. Klicken Sie dann auf das „+“-Symbol.

Nach einem Klick auf das „+“-Symbol erscheint ein Fenster zur Partitionserstellung. Wenn Sie über ein UEFI/Secure-Boot-Setup verfügen, gehen Sie wie folgt vor. Wenn Sie das BIOS zum Booten von Ubuntu verwenden, erstellen Sie diese Partition nicht.
Geben Sie in das Feld "Größe" 512 MB ein. Setzen Sie dann „Verwenden als“ auf „EFI-Systempartition“. Klicken Sie dann auf die Schaltfläche „OK“, um die Partition zu erstellen.
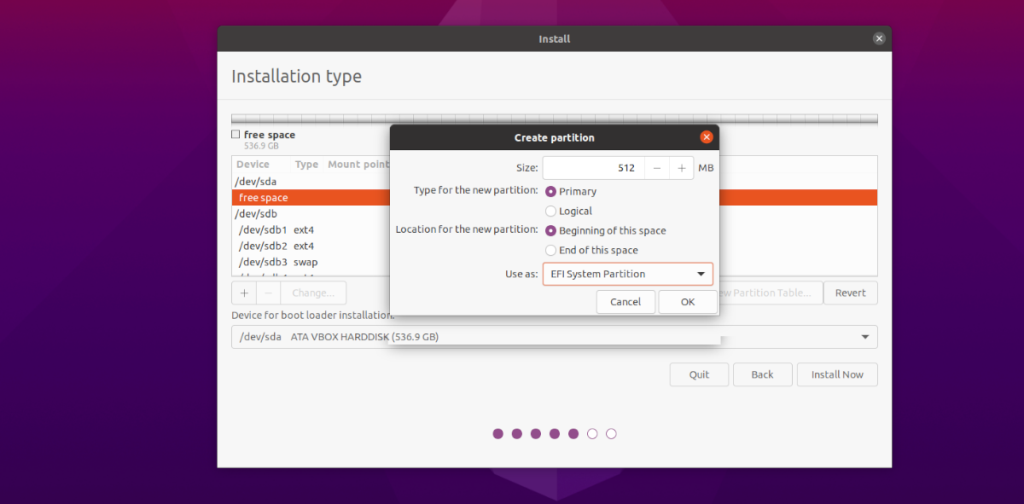
Schritt 5: Wählen Sie im Bereich „Freier Speicherplatz“ und klicken Sie dann auf das „+“-Symbol, um eine neue Partition zu erstellen. Geben Sie dann im Fenster zur Partitionserstellung die gewünschte Größe Ihrer Root-Partition in MB ein.
Sie können die Größe in Megabyte nicht ermitteln? Verwenden Sie diesen praktischen Umrechnungsrechner !
Schritt 6: Suchen Sie nach Eingabe Ihrer Größe den Bereich „Verwenden als“ und ändern Sie ihn von „Ext4-Journaling-Dateisystem“ in „btrfs-Journaling-Dateisystem“.
.“Sobald die neue Partition auf BtrFS eingestellt ist, suchen Sie den Bereich „Einhängepunkt“ und setzen Sie ihn auf „/“. Klicken Sie dann auf die Schaltfläche „OK“, um fortzufahren.

Schritt 7: Klicken Sie unten auf dem Bildschirm auf die Schaltfläche „Jetzt installieren“, um die Installation von Ubuntu mit BtrFS zu starten!
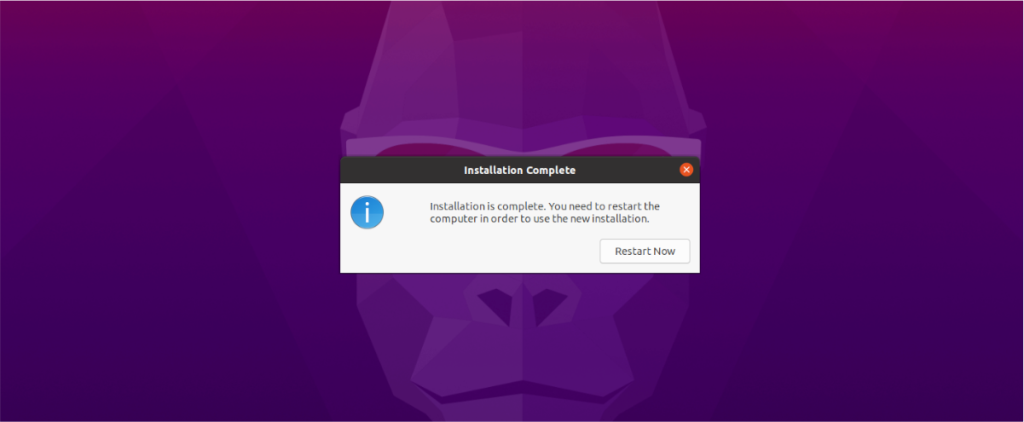



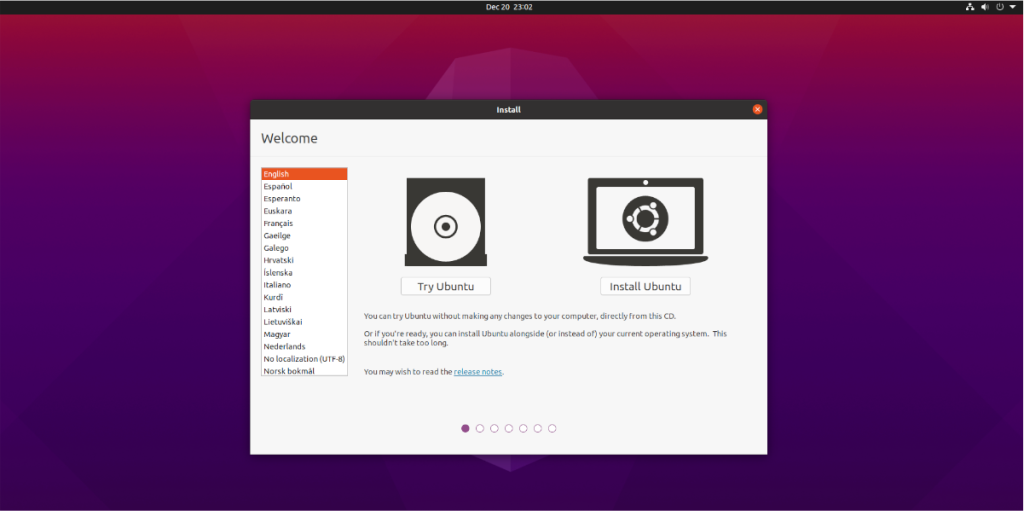
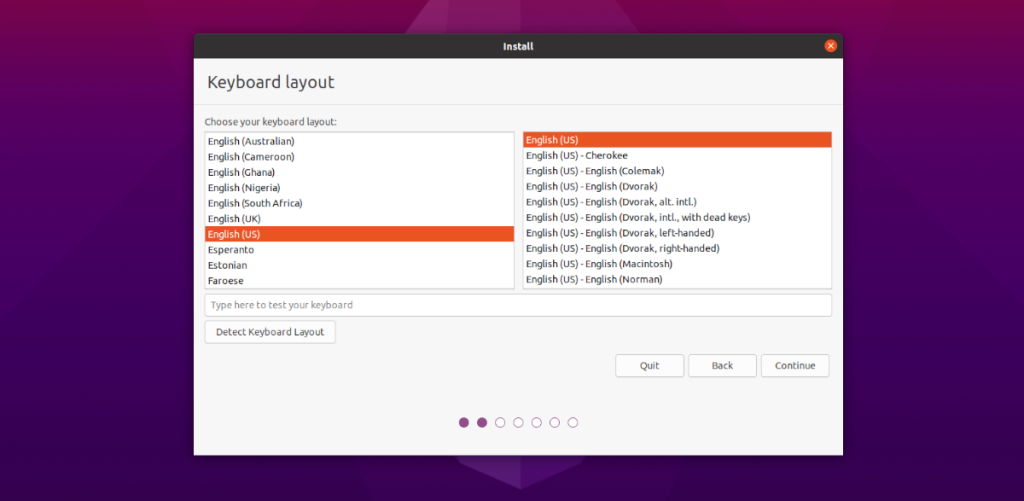
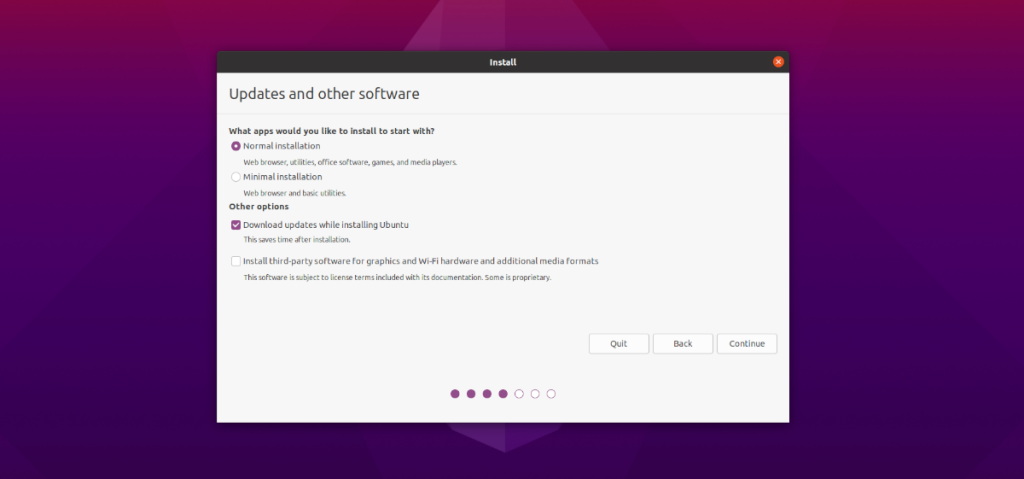
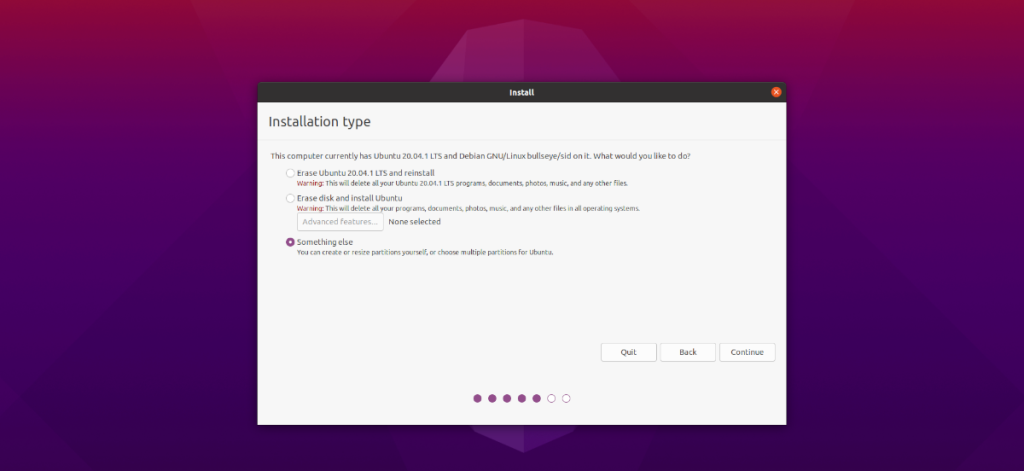
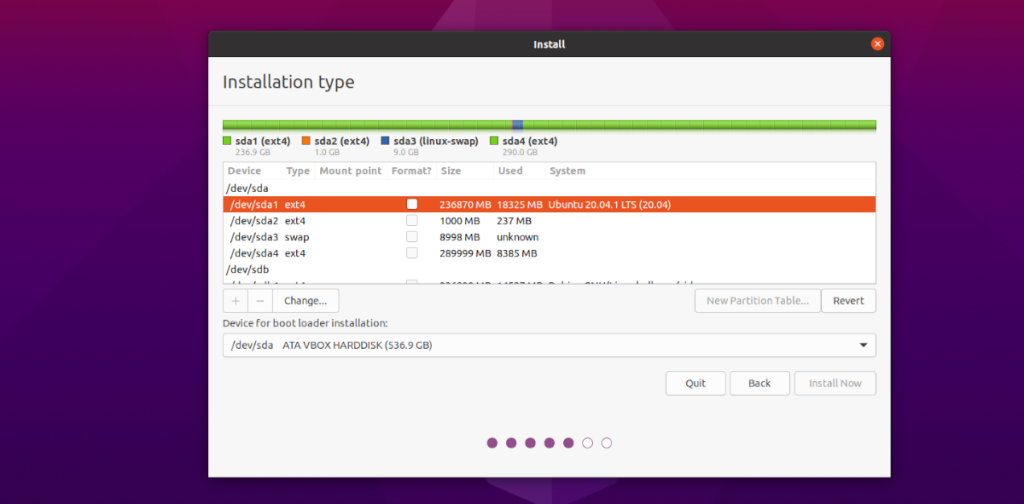

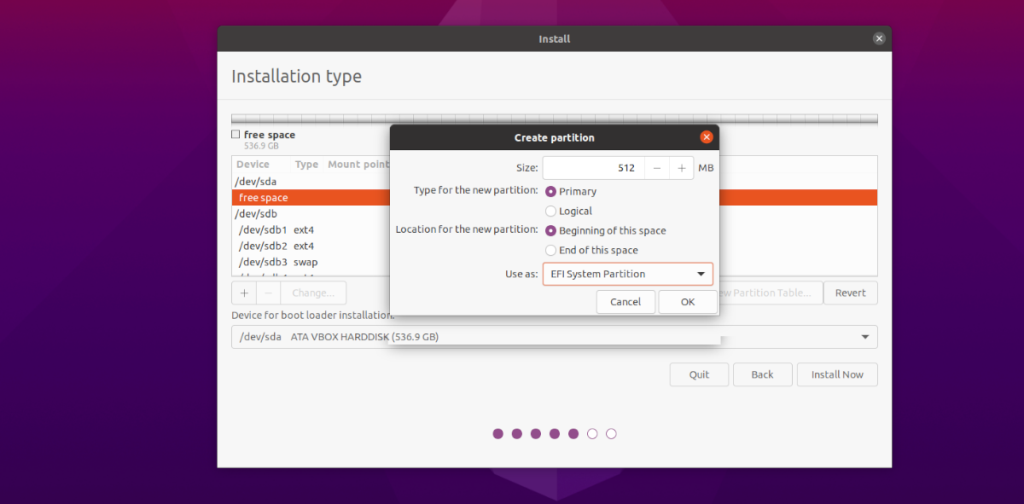
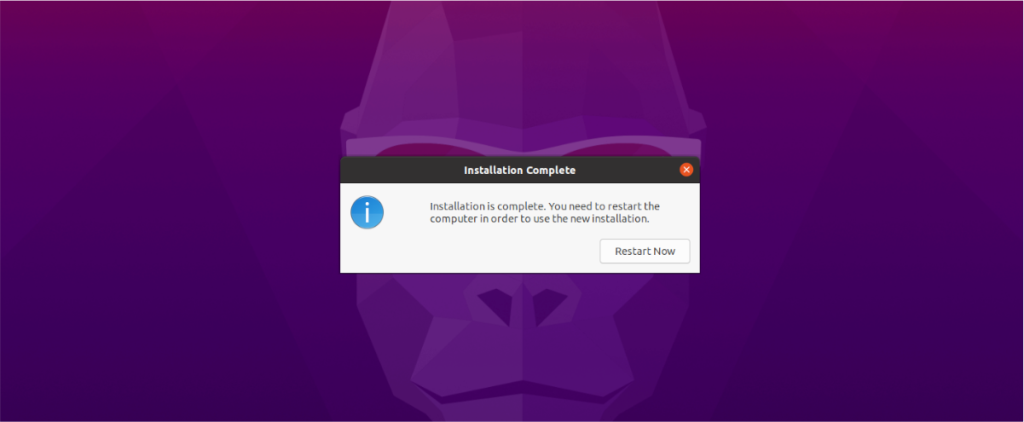

![Laden Sie FlightGear Flight Simulator kostenlos herunter [Viel Spaß] Laden Sie FlightGear Flight Simulator kostenlos herunter [Viel Spaß]](https://tips.webtech360.com/resources8/r252/image-7634-0829093738400.jpg)






![So stellen Sie verlorene Partitionen und Festplattendaten wieder her [Anleitung] So stellen Sie verlorene Partitionen und Festplattendaten wieder her [Anleitung]](https://tips.webtech360.com/resources8/r252/image-1895-0829094700141.jpg)